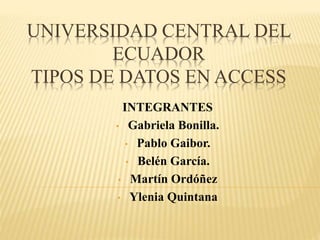
Tipos de datos access presentacion
- 1. UNIVERSIDAD CENTRAL DEL ECUADOR TIPOS DE DATOS EN ACCESS INTEGRANTES • Gabriela Bonilla. • Pablo Gaibor. • Belén García. • Martín Ordóñez • Ylenia Quintana
- 2. TEXTO Almacena valores alfanuméricos y símbolos inferiores a 255 caracteres. Ejemplo: nombre, apellido, provincia, cantón, etc. CARACTERÍSTICAS: Tamaño de campo: Puedes decidir el número de caracteres , como máximo que aparezcan en este campo. Por defecto se muestra un máximo de 255 caracteres, que suele ser suficiente en la mayoría de casos; a veces es conveniente cambiarlo a un valor más pequeño para ahorrar espacio en el disco duro Formato: Podemos manipular con el aspecto de los datos desplegados en este campo, por ejemplo se podría convertir a mayúsculas o minúsculas los datos, aquí Access no ofrece predeterminada, sino queda en blanco hasta incluir una opción. Si colocamos > se transforma los caracteres a mayúsculas. Si colocamos < se transforma los caracteres a minúsculas
- 3. Máscara de entrada: Permite controlar y filtrar los caracteres o valores que los usuarios introducen en un control de cuadro de texto, evitando errores y facilitando su escritura. Título: Permite definir una etiqueta de campo predeterminada para un formularios o informe Valor Predeterminado: Introduce en el campo un valor cuando se agregan nuevos registros (long. Máx. 255 caracteres) Regla de Validación: Permite escribir la condición que deben satisfacer los datos introducidos para ser aceptados
- 4. Texto de validación: Define el texto del mensaje que se visualiza cuando los datos no cumplen las condiciones enumeradas en la regla de validación. Requerido: Permite especificar si es necesario que exista un valor en un campo. Permitir Longitud cero: Permite especificar si una cadena de longitud cero ("") es una entrada válida para el campo. Indexado: Define un campo como índice o campo clave. Compresión Unicode: En el esquema de codificación de caracteres Unicode, se utiliza dos caracteres en vez de uno para representar la información. Access utiliza este esquema en los campos texto, memo o hipervínculos.
- 5. Modo IME: Sirve para establecer IME (método de entrada editor) como modo de entrada de datos, cuando en un campo movamos el “enfoque” hacia él. Posiblemente no lo uses jamás, por ser idóneo para pasos muy concretos (ingreso de texto Asia del este) Por defecto: “Sin controles”. Modo de oraciones IME: Relacionado con el modo IME (método de entrada editor), y se deduce que servirá para que concretemos oraciones tipo IME. Por defecto: “Nada”. Etiquetas Inteligentes: Para determinar etiquetas inteligentes en un campo, con ellas podemos proporcionar vínculos con información adicional para ese campo. Alineación de texto: Aquí se establece la alineación predeterminada de ese campo en un control. Por defecto: “General” estará determinado aquí
- 6. MEMO Almacena textos largos, valores hasta 64000 bytes. Ejemplo: comentarios, observaciones, etc. CARACTERÍTICAS: Formato: Podemos manipular con el aspecto de los datos desplegados en este campo, por ejemplo se podría convertir a mayúsculas o minúsculas los datos, aquí Access no ofrece predeterminada, sino queda en blanco hasta incluir una opción. Si colocamos > se transforma los caracteres a mayúsculas. Si colocamos < se transforma los caracteres a minúsculas. Título: Desde aquí podemos controlar que apareciese en los informe, o los formularios un título distinto al que aparece en el campo correspondiente. Por defecto, aparece en blanco.
- 7. Regla de validación: Aquí especificamos unas reglas para que Access compruebe que los datos que se introduzcan en este campo, cumplan dichas reglas, y de no ser así, mostrará un mensaje de advertencia. Valor predeterminado: Aquí se puede establecer un valor que se mostrará automáticamente en ese campo concreto. Cuando se hace clic en este apartado, en vez de un flechita; mostrará unos puntos suspensivos (…), para que introduzcas tú un valor. Por defecto estará en blanco. Texto de validación: Si los datos que se ingresan no cumplen con la(s) regla(s) de validación, Access puede mostrar un mensaje de advertencia, el cual puedes establecer aquí precisamente; aparece en blanco por defecto.
- 8. Requerido: Este campo se usa cuando necesitamos hacer que un campo obligue a que el usuario introduzca datos en él necesariamente, en este campo sólo se puede elegir entre Si/No; por defecto está en No. Por ejemplo, obligar a introducir el DNI Permitir Longitud cero: Admite dos posibles valores, Sí y No. Si está con valor Sí significa que podemos introducir una cadena de longitud cero en el campo. Esta cadena se puede representar como " " sin nada dentro de las comillas. Con el valor No se admitiría esta cadena. Indexado: Al activar esta casilla con el valor en pi, Access crea un índice para el campo, lo que permitirá realizar búsquedas más rápidas en él. Por ejemplo, en un libro dispondremos de un índice, buscaremos más rápidamente un determinado concepto. En Access esta propiedad dispone de tres opciones: NO: es el valor por omisión, indica que no se creará ningún índice. SI (con duplicados): crea un índice para el campo SI (sin duplicados): crea un índice único para el campo, con esto se impide que existan dos registros en la tabla con el mismo valor.
- 9. Comprensión Unicode: En el esquema de codificación de caracteres Unicode, se utiliza dos caracteres en vez de uno para representar la información. Access utiliza este esquema en los campos texto, memo o hipervínculos. Nota: Cuando termina de definir los campos, tipos de datos y sus propiedades, recuerde guardar los cambios a la tabla. Si es necesario declare una calve principal. Además si desea ingresar nuevos registros, recuerde pasarse a la vista de hoja de dato para la digitación de datos. Modo IME: Sirve para establecer IME (método de entrada editor) como modo de entrada de datos, cuando en un campo movamos el “enfoque” hacia él. Posiblemente no lo uses jamás, por ser idóneo para pasos muy concretos (ingreso de texto Asia del este) Por defecto: “Sin controles”. Modo de oraciones IME: Relacionado con el modo IME (método de entrada editor), y se deduce que servirá para que concretemos oraciones tipo IME. Por defecto: “Nada”.
- 10. Etiquetas Inteligentes: Para determinar etiquetas inteligentes en un campo, con ellas podemos proporcionar vínculos con información adicional para ese campo. Formato del texto: Seleccionar Texto enriquecido para almacenar los datos del campo como HTML y permitir la aplicación de formato enriquecido. Seleccionar Texto sin formato para almacenar únicamente texto. Alineación de texto: Aquí se establece la alineación predeterminada de ese campo en un control. Por defecto: “General” estará determinado aquí Solo anexar: Esta propiedad activa una marca de historial, que permite ver los distintos valores que ha tenido ese campo.
- 11. NÚMERO Valores numéricos únicamente. Ejemplo: edad, nota de estudio, etc. CARACTERÍTICAS: Formato del campo: Se muestra con un tamaño máximo de 225 caracteres, pero a veces es necesario cambiarlo a un tamaño más pequeño. Formato: Podemos jugar con los aspectos desplegados en un campo. Lugares decimales: Trabaja con los tipos de datos número y moneda, especifica el número de posiciones decimales que se va a usar a la hora mostrar números. Mascara de entrada: En este apartado, se establece un patrón a seguir mediante una plantilla, por ejemplo para números de teléfono los obligamos a aparecer de forma preestablecida, pues de esta forma se puede controlar el ingreso de datos, obligando al usuario a hacerlo de forma controlada.
- 12. Título: Desde aquí podemos controlar que apareciese en los informe, o los formularios un título distinto al que aparece en el campo correspondiente. Por defecto, aparece en blanco. Valor predeterminado: Aquí se puede establecer un valor que se mostrará automáticamente en ese campo concreto. Cuando se hace clic en este apartado, en vez de un flechita; mostrará unos puntos suspensivos (…), para que introduzcas tú un valor. Por defecto estará en blanco. Regla de validación: Aquí especificamos unas reglas para que Access compruebe que los datos que se introduzcan en este campo, cumplan dichas reglas, y de no ser así, mostrará un mensaje de advertencia. Texto de validación: Si los datos que se ingresan no cumplen con la(s) regla(s) de validación, Access puede mostrar un mensaje de advertencia, el cual puedes establecer aquí precisamente; aparece en blanco por defecto.
- 13. Requerido: Este campo se usa cuando necesitamos hacer que un campo obligue a que el usuario introduzca datos en él necesariamente, en este campo sólo se puede elegir entre Si/No; por defecto está en No. Por ejemplo, obligar a introducir el DNI Indexado: Al activar esta casilla con el valor en pi, Access crea un índice para el campo, lo que permitirá realizar búsquedas más rápidas en él. Por ejemplo, en un libro dispondremos de un índice, buscaremos más rápidamente un determinado concepto. En Access esta propiedad dispone de tres opciones: NO: es el valor por omisión, indica que no se creará ningún índice. SI (con duplicados): crea un índice para el campo SI (sin duplicados): crea un índice único para el campo, con esto se impide que existan dos registros en la tabla con el mismo valor. Etiquetas inteligentes: Para determinar etiquetas inteligentes en un campo, con ellas podemos proporcionar vínculos con información adicional para ese campo. Alineación del texto: Aquí se establece la alineación predeterminada de ese campo en un control. Por defecto: “General” estará determinado aquí
- 14. FECHA / HORA Valores relacionados con fecha y horas o ambos. Ejemplo: hora de entrada al trabajo, fecha u hora de compras, fecha de nacimiento, etc. CARACTERÍTICAS: Formato: Podemos manipular con el aspecto de los datos desplegados en este campo, por ejemplo se podría convertir a mayúsculas o minúsculas los datos, aquí Access no ofrece predeterminada, sino queda en blanco hasta incluir una opción. Si colocamos > se transforma los caracteres a mayúsculas. Si colocamos < se transforma los caracteres a minúsculas. Mascara de entrada: En este apartado, se establece un patrón a seguir mediante una plantilla, por ejemplo para números de teléfono los obligamos a aparecer de forma preestablecida, pues de esta forma se puede controlar el ingreso de datos, obligando al usuario a hacerlo de forma controlada.
- 15. Título: Desde aquí podemos controlar que apareciese en los informe, o los formularios un título distinto al que aparece en el campo correspondiente. Por defecto, aparece en blanco. Valor predeterminado: Aquí se puede establecer un valor que se mostrará automáticamente en ese campo concreto. Cuando se hace clic en este apartado, en vez de un flechita; mostrará unos puntos suspensivos (…), para que introduzcas tú un valor. Por defecto estará en blanco. Regla de validación: Aquí especificamos unas reglas para que Access compruebe que los datos que se introduzcan en este campo, cumplan dichas reglas, y de no ser así, mostrará un mensaje de advertencia. Texto de validación: Si los datos que se ingresan no cumplen con la(s) regla(s) de validación, Access puede mostrar un mensaje de advertencia, el cual puedes establecer aquí precisamente; aparece en blanco por defecto. Requerido: Este campo se usa cuando necesitamos hacer que un campo obligue a que el usuario introduzca datos en él necesariamente, en este campo sólo se puede elegir entre Si/No; por defecto está en No. Por ejemplo, obligar a introducir el DNI
- 16. Indexado: Al activar esta casilla con el valor en pi, Access crea un índice para el campo, lo que permitirá realizar búsquedas más rápidas en él. Por ejemplo, en un libro dispondremos de un índice, buscaremos más rápidamente un determinado concepto. En Access esta propiedad dispone de tres opciones: NO: es el valor por omisión, indica que no se creará ningún índice. SI (con duplicados): crea un índice para el campo SI (sin duplicados): crea un índice único para el campo, con esto se impide que existan dos registros en la tabla con el mismo valor. Modo IME: Sirve para establecer IME (método de entrada editor) como modo de entrada de datos, cuando en un campo movamos el “enfoque” hacia él. Posiblemente no lo uses jamás, por ser idóneo para pasos muy concretos (ingreso de texto Asia del este) Por defecto: “Sin controles”.
- 17. Modo de oraciones IME: Relacionado con el modo IME (método de entrada editor), y se deduce que servirá para que concretemos oraciones tipo IME. Por defecto: “Nada”. Etiquetas inteligentes: Para determinar etiquetas inteligentes en un campo, con ellas podemos proporcionar vínculos con información adicional para ese campo. Alineación del texto: Aquí se establece la alineación predeterminada de ese campo en un control. Por defecto: “General” estará determinado aquí Mostrar el selector de fecha: Trabaja únicamente con el dato fecha/hora. Especifica si Access muestra un selector de fecha (control de calendario) cuando los usuarios modifican el valor de un campo. Si utiliza una máscara de entrada para un campo de fecha y hora, el control Selector de fecha no estará disponible independientemente del modo en que establezca esta propiedad.
- 18. MONEDA Valores numéricos contables ósea con símbolo de moneda. Ejemplo: precio, salario, etc. CARACTERÍTICAS: Formato: Podemos manipular con el aspecto de los datos desplegados en este campo, por ejemplo se podría convertir a mayúsculas o minúsculas los datos, aquí Access no ofrece predeterminada, sino queda en blanco hasta incluir una opción. Si colocamos > se transforma los caracteres a mayúsculas. Si colocamos < se transforma los caracteres a minúsculas.
- 19. Lugares decimales: Trabaja con los tipos de datos número y moneda, especifica el número de posiciones decimales que se va a usar a la hora mostrar números. Mascara de entrada: En este apartado, se establece un patrón a seguir mediante una plantilla, por ejemplo para números de teléfono los obligamos a aparecer de forma preestablecida, pues de esta forma se puede controlar el ingreso de datos, obligando al usuario a hacerlo de forma controlada. Título: Desde aquí podemos controlar que apareciese en los informe, o los formularios un título distinto al que aparece en el campo correspondiente. Por defecto, aparece en blanco.
- 20. Valor predeterminado: Aquí se puede establecer un valor que se mostrará automáticamente en ese campo concreto. Cuando se hace clic en este apartado, en vez de un flechita; mostrará unos puntos suspensivos (…), para que introduzcas tú un valor. Por defecto estará en blanco. Regla de validación: Aquí especificamos unas reglas para que Access compruebe que los datos que se introduzcan en este campo, cumplan dichas reglas, y de no ser así, mostrará un mensaje de advertencia. Texto de validación: Si los datos que se ingresan no cumplen con la(s) regla(s) de validación, Access puede mostrar un mensaje de advertencia, el cual puedes establecer aquí precisamente; aparece en blanco por defecto.
- 21. Requerido: Este campo se usa cuando necesitamos hacer que un campo obligue a que el usuario introduzca datos en él necesariamente, en este campo sólo se puede elegir entre Si/No; por defecto está en No. Por ejemplo, obligar a introducir el DNI Indexado: Al activar esta casilla con el valor en pi, Access crea un índice para el campo, lo que permitirá realizar búsquedas más rápidas en él. Por ejemplo, en un libro dispondremos de un índice, buscaremos más rápidamente un determinado concepto. En Access esta propiedad dispone de tres opciones: NO: es el valor por omisión, indica que no se creará ningún índice. SI (con duplicados): crea un índice para el campo SI (sin duplicados): crea un índice único para el campo, con esto se impide que existan dos registros en la tabla con el mismo valor.
- 22. Etiquetas Inteligentes: Para determinar etiquetas inteligentes en un campo, con ellas podemos proporcionar vínculos con información adicional para ese campo. Alineación del texto: Aquí se establece la alineación predeterminada de ese campo en un control. Por defecto: “General” estará determinado aquí.
- 23. AUTONUMÉRICO El valor auto numérico es un número irrepetible (sin duplicados) que genera el sistema automáticamente, no es necesario completar este campo a la hora de ingresar los datos. Ejemplo: se utiliza para representar números de facturas, números de transacciones, números de registros o cualquier otro dato que sea auto consecutivo.
- 24. CARACTERÍTICAS: Tamaño de campo: Puedes decidir el número de caracteres , como máximo que aparezcan en este campo. Por defecto se muestra un máximo de 255 caracteres, que suele ser suficiente en la mayoría de casos; a veces es conveniente cambiarlo a un valor más pequeño para ahorrar espacio en el disco duro. Nuevos Valores: Access va asignando a cada registro un valor incremental automático comenzando desde el valor 1, existe la posibilidad de establecer cómo deben generarse los nuevos valores para el campo autonumérico: Incrementalmente: Inicia el valor en 1 y lo va incrementando de 1 en 1 para cada nuevo registro. Aleatoriamente: Inicia en un valor aleatorio, al azar, y a cada nuevo registro la aplicación le asigna un valor aleatorio.
- 25. Formato: Podemos manipular con el aspecto de los datos desplegados en este campo, por ejemplo se podría convertir a mayúsculas o minúsculas los datos, aquí Access no ofrece predeterminada, sino queda en blanco hasta incluir una opción. Si colocamos > se transforma los caracteres a mayúsculas. Si colocamos < se transforma los caracteres a minúsculas. Título: Desde aquí podemos controlar que apareciese en los informe, o los formularios un título distinto al que aparece en el campo correspondiente. Por defecto, aparece en blanco. Etiquetas Inteligentes: Para determinar etiquetas inteligentes en un campo, con ellas podemos proporcionar vínculos con información adicional para ese campo. Alineación del texto: Aquí se establece la alineación predeterminada de ese campo en un control. Por defecto: “General” estará determinado aquí.
- 26. Indexado: Al activar esta casilla con el valor en pi, Access crea un índice para el campo, lo que permitirá realizar búsquedas más rápidas en él. Por ejemplo, en un libro dispondremos de un índice, buscaremos más rápidamente un determinado concepto. En Access esta propiedad dispone de tres opciones: NO: es el valor por omisión, indica que no se creará ningún índice. SI (con duplicados): crea un índice para el campo SI (sin duplicados): crea un índice único para el campo, con esto se impide que existan dos registros en la tabla con el mismo valor.
- 27. SI / NO Valor booleano (solo tiene dos posibles respuestas), si ó no, falso ó verdadero, activo ó desactivo etc. Ejemplo: Morosidad, determina si o no la persona tiene morosidad con un banco, etc. CARACTERÍTICAS: Formato: Podemos manipular con el aspecto de los datos desplegados en este campo, por ejemplo se podría convertir a mayúsculas o minúsculas los datos, aquí Access no ofrece predeterminada, sino queda en blanco hasta incluir una opción. Si colocamos > se transforma los caracteres a mayúsculas. Si colocamos < se transforma los caracteres a minúsculas. Título: Desde aquí podemos controlar que apareciese en los informe, o los formularios un título distinto al que aparece en el campo correspondiente. Por defecto, aparece en blanco. Valor Predeterminado: Aquí se puede establecer un valor que se mostrará automáticamente en ese campo concreto. Cuando se hace clic en este apartado, en vez de un flechita; mostrará unos puntos suspensivos (…), para que introduzcas tú un valor. Por defecto estará en blanco.
- 28. Regla de Validación: Aquí especificamos unas reglas para que Access compruebe que los datos que se introduzcan en este campo, cumplan dichas reglas, y de no ser así, mostrará un mensaje de advertencia. Texto de validación: Si los datos que se ingresan no cumplen con la(s) regla(s) de validación, Access puede mostrar un mensaje de advertencia, el cual puedes establecer aquí precisamente; aparece en blanco por defecto. Alineación del texto: Aquí se establece la alineación predeterminada de ese campo en un control. Por defecto: “General” estará determinado aquí.
- 29. Indexado: Al activar esta casilla con el valor en pi, Access crea un índice para el campo, lo que permitirá realizar búsquedas más rápidas en él. Por ejemplo, en un libro dispondremos de un índice, buscaremos más rápidamente un determinado concepto. En Access esta propiedad dispone de tres opciones: NO: es el valor por omisión, indica que no se creará ningún índice. SI (con duplicados): crea un índice para el campo SI (sin duplicados): crea un índice único para el campo, con esto se impide que existan dos registros en la tabla con el mismo valor.
- 30. OBJETO OLE Se utiliza para insertar objetos como archivos de texto, hojas de cálculo, imágenes, audio, videos etc. Ejemplo: agregar a la base de datos la fotografía de un empleado, etc. Valor booleano (solo tiene dos posibles respuestas), si ó no, falso o verdadero, activo ó desactivo etc.
- 31. CARACTERÍTICAS: Título: Desde aquí podemos controlar que apareciese en los informe, o los formularios un título distinto al que aparece en el campo correspondiente. Por defecto, aparece en blanco. Requerido: Este campo se usa cuando necesitamos hacer que un campo obligue a que el usuario introduzca datos en él necesariamente, en este campo sólo se puede elegir entre Si/No; por defecto está en No. Por ejemplo, obligar a introducir el DNI Alineación del Texto: Aquí se establece la alineación predeterminada de ese campo en un control. Por defecto: “General” estará determinado aquí
- 32. HIPERVÍNCULO Guarde enlaces o vínculos a objetos, páginas de Internet o programas. CARACTERÍTICAS: Formato: Podemos manipular con el aspecto de los datos desplegados en este campo, por ejemplo se podría convertir a mayúsculas o minúsculas los datos, aquí Access no ofrece predeterminada, sino queda en blanco hasta incluir una opción. Si colocamos > se transforma los caracteres a mayúsculas. Si colocamos < se transforma los caracteres a minúsculas. Título: Desde aquí podemos controlar que apareciese en los informe, o los formularios un título distinto al que aparece en el campo correspondiente. Por defecto, aparece en blanco. Valor Predeterminado: Aquí se puede establecer un valor que se mostrará automáticamente en ese campo concreto. Cuando se hace clic en este apartado, en vez de un flechita; mostrará unos puntos suspensivos (…), para que introduzcas tú un valor. Por defecto estará en blanco. Regla de Validación: Aquí especificamos unas reglas para que Access compruebe que los datos que se introduzcan en este campo, cumplan dichas reglas, y de no ser así, mostrará un mensaje de advertencia.
- 33. Texto de Validación: Si los datos que se ingresan no cumplen con la(s) regla(s) de validación, Access puede mostrar un mensaje de advertencia, el cual puedes establecer aquí precisamente; aparece en blanco por defecto. Requerido: Este campo se usa cuando necesitamos hacer que un campo obligue a que el usuario introduzca datos en él necesariamente, en este campo sólo se puede elegir entre Si/No; por defecto está en No. Por ejemplo, obligar a introducir el DNI Permitir Longitud cero: Admite dos posibles valores, Sí y No. Si está con valor Sí significa que podemos introducir una cadena de longitud cero en el campo. Esta cadena se puede representar como " " sin nada dentro de las comillas. Con el valor No se admitiría esta cadena. Indexado: Al activar esta casilla con el valor en pi, Access crea un índice para el campo, lo que permitirá realizar búsquedas más rápidas en él. Por ejemplo, en un libro dispondremos de un índice, buscaremos más rápidamente un determinado concepto. En Access esta propiedad dispone de tres opciones: NO: es el valor por omisión, indica que no se creará ningún índice. SI (con duplicados): crea un índice para el campo SI (sin duplicados): crea un índice único para el campo, con esto se impide que existan dos registros en la tabla con el mismo valor.
- 34. Comprensión Unicode: En el esquema de codificación de caracteres Unicode, se utiliza dos caracteres en vez de uno para representar la información. Access utiliza este esquema en los campos texto, memo o hipervínculos. Nota: Cuando termina de definir los campos, tipos de datos y sus propiedades, recuerde guardar los cambios a la tabla. Si es necesario declare una calve principal. Además si desea ingresar nuevos registros, recuerde pasarse a la vista de hoja de dato para la digitación de datos. Modo IME: Sirve para establecer IME (método de entrada editor) como modo de entrada de datos, cuando en un campo movamos el “enfoque” hacia él. Posiblemente no lo uses jamás, por ser idóneo para pasos muy concretos (ingreso de texto Asia del este) Por defecto: “Sin controles”. Modo de oraciones IME: Relacionado con el modo IME (método de entrada editor), y se deduce que servirá para que concretemos oraciones tipo IME. Por defecto: “Nada”. Etiquetas Inteligentes: Para determinar etiquetas inteligentes en un campo, con ellas podemos proporcionar vínculos con información adicional para ese campo. Alineación del Texto: Aquí se establece la alineación predeterminada de ese campo en un control. Por defecto: “General” estará determinado aquí Sólo Anexar: Esta propiedad activa una marca de historial, que permite ver los distintos valores que ha tenido ese campo.
- 35. DATOS ADJUNTOS CARACTERÍTICAS: Titulo: Desde aquí podemos controlar que apareciese en los informe, o los formularios un título distinto al que aparece en el campo correspondiente. Por defecto, aparece en blanco. Requerido: Este campo se usa cuando necesitamos hacer que un campo obligue a que el usuario introduzca datos en él necesariamente, en este campo sólo se puede elegir entre Si/No; por defecto está en No. Por ejemplo, obligar a introducir el DNI
- 36. ASISTENTE PARA BÚSQUEDA Permite elegir un valor de una lista indica por el usuario, o de otra tabla: al hacer clic sobre esta opción aparece el asistente, que guía al usuario para especificar los parámetros necesarios. El usuario final escoge un valor para este campo mediante un cuadro combinado o un cuadro de lista.
