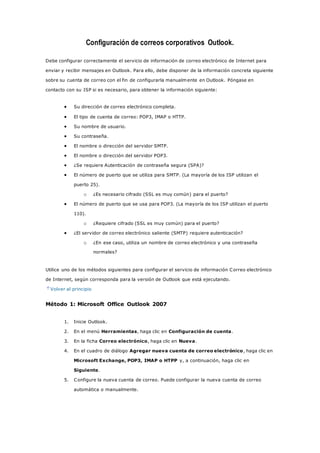
Configurar correo Outlook 40
- 1. Configuración de correos corporativos Outlook. Debe configurar correctamente el servicio de información de correo electrónico de Internet para enviar y recibir mensajes en Outlook. Para ello, debe disponer de la información concreta siguiente sobre su cuenta de correo con el fin de configurarla manualmente en Outlook. Póngase en contacto con su ISP si es necesario, para obtener la información siguiente: Su dirección de correo electrónico completa. El tipo de cuenta de correo: POP3, IMAP o HTTP. Su nombre de usuario. Su contraseña. El nombre o dirección del servidor SMTP. El nombre o dirección del servidor POP3. ¿Se requiere Autenticación de contraseña segura (SPA)? El número de puerto que se utiliza para SMTP. (La mayoría de los ISP utilizan el puerto 25). o ¿Es necesario cifrado (SSL es muy común) para el puerto? El número de puerto que se usa para POP3. (La mayoría de los ISP utilizan el puerto 110). o ¿Requiere cifrado (SSL es muy común) para el puerto? ¿El servidor de correo electrónico saliente (SMTP) requiere autenticación? o ¿En ese caso, utiliza un nombre de correo electrónico y una contraseña normales? Utilice uno de los métodos siguientes para configurar el servicio de información Correo electrónico de Internet, según corresponda para la versión de Outlook que está ejecutando. Volver al principio Método 1: Microsoft Office Outlook 2007 1. Inicie Outlook. 2. En el menú Herramientas, haga clic en Configuración de cuenta. 3. En la ficha Correo electrónico, haga clic en Nueva. 4. En el cuadro de diálogo Agregar nueva cuenta de correo electrónico, haga clic en Microsoft Exchange, POP3, IMAP o HTPP y, a continuación, haga clic en Siguiente. 5. Configure la nueva cuenta de correo. Puede configurar la nueva cuenta de correo automática o manualmente.
- 2. o Para configurar automáticamente la nueva cuenta de correo, siga estos pasos en Configuración automática de la cuenta en el cuadro de diálogo Agregar una nueva cuenta de correo electrónico: a. En el cuadro Su nombre, escriba su nombre completo. b. En el cuadro Dirección de correo electrónico, escriba su dirección de correo electrónico. El ISP proporciona esta información. La dirección de correo electrónico suele adoptar el formato de una combinación del nombre y apellido, y del nombre del ISP, separados por los caracteres arroba (@) y puntos. Por ejemplo, Sombat Leeissarapong utiliza un ISP que se denomina Contoso.com. El ISP puede asignar la dirección de correo electrónico sombatl@contoso.com. c. En el cuadro Contraseña, escriba la contraseña que le proporcione su ISP. d. En el cuadro Vuelva a escribir la contraseña, vuelva a escribir la contraseña y, a continuación, haga clic en Siguiente para comenzar el proceso de configuración automática de cuentas. Outlook 2007 intentará establecer automáticamente la configuración de las cuentas y de los servidores. Si su cuenta se configura correctamente, el cuadro de diálogo Agregar una nueva cuenta de correo electrónico indica que la cuenta se creó correctamente. Este cuadro de diálogo también indica el tipo de servidor de correo electrónico al que se conectó correctamente. e. Haga clic en Finalizar y, a continuación, haga clic en Cerrar para completar la configuración de la cuenta. Nota: si se produce un error en la configuración automática, la cuenta se debe configurar manualmente. o Para configurar de forma manual la nueva cuenta de correo, siga estos pasos en el cuadro de diálogo Agregar una nueva cuenta de correo electrónico: . Haga clic en la casilla Configurar manualmente las opciones de servidor o tipos de servidores adicionales para activarla y, a continuación, haga clic en Siguiente.
- 3. a. Haga clic en Correo electrónico de Internet y, a continuación, haga clic en Siguiente. b. En Información sobre el usuario, siga estos pasos: 1. En el cuadro Su nombre, escriba su nombre completo. 2. En el cuadro Dirección de correo electrónico, escriba su dirección de correo electrónico completa. El ISP proporciona esta información. La dirección de correo electrónico suele adoptar el formato de una combinación del nombre y apellido, y del nombre del ISP, separados por los caracteres arroba (@) y puntos. Por ejemplo, Sombat Leeissarapong utiliza un ISP que se denomina Contoso.com. El ISP puede asignar la dirección de correo electrónico sombatl@contoso.com. c. En Información del servidor, haga clic en el tipo de cuenta de correo que tiene en el cuadro Tipo de cuenta. Si hizo clic en POP3 o en IMAP, en el cuadro Tipo de cuenta, siga estos pasos: 1. En el cuadro Servidor de correo entrante, escriba el nombre del servidor. Éste es el nombre del servidor que contiene sus mensajes antes de descargarlos en el equipo. Escriba el nombre del servidor en minúsculas. El nombre puede tener el formato "correo.contoso.com". O bien, puede tener el formato de una dirección IP, como 172.12.0.0. 2. En el cuadro Servidor de correo saliente (SMTP), escriba el nombre del servidor de correo saliente. Escriba el nombre del servidor en minúsculas. El nombre puede tener el formato "mail.contoso.com". O bien, puede tener el formato de una dirección IP, como 172.12.0.0. Si hizo clic en HTTP en el cuadro Tipo de cuenta, siga estos pasos: 1. En el cuadro Proveedor de servicios HTTP, haga clic en el proveedor de servicios adecuado para esta cuenta. Por ejemplo, haga clic en una de las siguientes opciones:
- 4. Hotmail MSN Otro 2. Si hizo clic en Otro en el cuadro Proveedor de servicios HTTP, escriba la dirección URL del buzón en el cuadro Dirección URL del servidor. d. En Información de inicio de sesión, siga estos pasos: 0. En el cuadro Nombre de usuario, escriba su nombre de usuario. El nombre de usuario suele formar parte de la dirección de correo electrónico a la izquierda del carácter arroba (@). 1. En el cuadro Contraseña, escriba la contraseña que le proporcione su ISP. 2. Si desea que Outlook recuerde la contraseña de su cuenta de correo electrónico, active la casilla Recordar contraseña . e. Si el ISP lo requiere, active la casilla Requerir inicio de sesión utilizando Autenticación segura de contraseña (SPA) para iniciar sesión con la autenticación segura de contraseña f. Haga clic en Probar configuración de la cuenta. Esta característica llama a un cuadro de diálogo que muestra, paso a paso, cada fase de las pruebas de la configuración que ha especificado. Al hacer clic en Probar configuración de la cuenta, se produce el siguiente proceso: Se confirma la conectividad del sistema a Internet. Ha iniciado sesión en el servidor SMTP. Ha iniciado sesión en el servidor POP3. Se ha determinado si hay que iniciar sesión en el servidor POP3 primero. Si es necesario, Outlook establece automáticamente la opción Iniciar sesión en el servidor de correo de entrada antes de enviar correo. Se envía un mensaje de prueba. Este mensaje explica cualquier cambio que Outlook realice en su configuración inicial. g. Si desea seguir modificando la cuenta de correo electrónico, haga clic en Más configuraciones para abrir el cuadro de diálogo Configuración de correo electrónico de Internet. h. Haga clic en Siguiente y, después, en Finalizar.
- 5. Volver al principio Método 2: Microsoft Office Outlook 2003 y versiones de Outlook anteriores 1. Inicie Outlook. 2. En el menú Herramientas, haga clic para seleccionar Cuentas de correo electrónico. 3. En el cuadro de diálogo Cuentas de correo electrónico, seleccione la opción Agregar una nueva cuenta de correo electrónico y haga clic en Siguiente. 4. En el cuadro de diálogo Tipo de servidor, haga clic en POP3 y, a continuación, haga clic en Siguiente. 5. En el cuadro de diálogo Cuentas de correo electrónico, escriba la información requerida con las instrucciones siguientes: a. Información de usuario Nombre: su nombre completo. Dirección de correo electrónico: el ISP proporciona esta información. La dirección de correo electrónico suele adoptar el formato de una combinación del nombre y apellido, y del nombre del ISP, separados por los signos arroba (@) y puntos. Por ejemplo, Patricia Doyle utiliza un ISP que se llama Adatum.net. El ISP puede asignar la dirección de correo electrónico PatriciaD@adatum.net. b. Información de inicio de sesión Usuario: normalmente forma parte de la dirección de correo electrónico a la izquierda de la arroba (@). Contraseña: escriba la contraseña que el ISP proporcionó. Puede activar la casilla para hacer que Outlook recuerde la contraseña de su cuenta de correo electrónico. c. Información del servidor Servidor de correo entrante (POP3): éste es el nombre del servidor POP3 que hospeda sus mensajes antes de descargarlos en el equipo. Servidor de correo saliente (SMTP): éste es el nombre del servidor de correo electrónico saliente. Escriba los nombres de servidor en minúsculas en los servidores de correo entrante y saliente. Los nombres pueden tener el formato correo.adatum.net o podrían tener el formato de una dirección IP como 168.192.10.1. 6. Haga clic en Probar configuración de la cuenta. Ésta es una función nueva de Outlook. Esta característica llama a un cuadro de diálogo que muestra, paso a paso, cada fase de las pruebas de la configuración que ha especificado. Lo siguiente ocurre al hacer clic en Configuración de la cuenta de prueba:
- 6. o Se confirma la conectividad de su sistema a Internet. o Ha iniciado sesión en el servidor SMTP. o Ha iniciado sesión en el servidor POP3. o Se ha determinado si hay que iniciar sesión en el servidor POP3 primero. Si es necesario, Outlook establece automáticamente Iniciar sesión en el servidor de correo de entrada antes de enviar correo. o Se envía un mensaje de prueba. Este mensaje explica cualquier cambio que Outlook realice en su configuración inicial. 7. Haga clic en Más configuraciones. De este modo llega al cuadro de diálogo Configuración de correo electrónico de Internet, donde puede seguir modificando su cuenta de correo electrónico de Internet. Volver al principio Cuadro de diálogo Configuración de correo electrónico de Internet La información que escribió en la sección "Cómo configurar el servicio de información de correo electrónico de Internet" se agrega a varias fichas del cuadro de diálogo Configuración de correo electrónico de Internet. Aquí es donde debe realizar modificaciones y cambios en la cuenta de correo electrónico de Internet. Ficha General La ficha General es la ubicación que se utiliza para cambiar el nombre de la cuenta de correo electrónico. Cuenta de correo: escriba un nombre para esta cuenta. Organización: el nombre de su compañía; no es una entrada obligatoria. Correo electrónico de respuesta: es una información opcional y sólo se usa si desea responder a los mensajes enviados a otra dirección de correo electrónico. Ficha Servidor de salida La ficha Servidor de salida es nueva en Outlook. El botón Configuración de la cuenta de prueba establece todos los campos requeridos en esta ficha. Nota: este botón no está disponible en esta ficha en Outlook 2007. Esta característica está disponible en el cuadro de diálogo Configuración de cuenta. Para buscar esta característica, haga clic en la cuenta y, a continuación, haga clic en Cambiar. La casilla Mi servidor de salida (SMTP) requiere autenticación (SMTP): active esta casilla para activar esta opción y seleccionar el tipo de autenticación de inicio de sesión que el servidor requiere.
- 7. La casilla Iniciar sesión utilizando Autenticación segura de de contraseña (SPA). Haga clic para activar esta casilla únicamente si su ISP le indica que lo haga. Muy pocos proveedores utilizan esta configuración. La casilla Iniciar sesión en el servidor de correo de entrada antes de enviar correo. Muchos ISP requieren que reciba primero mensajes. Ello implica que es un usuario autenticado y que no utiliza el ISP para enviar mensajes comerciales no deseados (SPAM) a destinatarios confiados. Ficha Conexión 1. Sección Conexión La ficha Conexión contiene información acerca de cómo conectarse al servidor de correo electrónico. Hay tres maneras de conectarse al servidor de correo electrónico de un ISP. Seleccione uno de los tipos de conexión adecuados que se muestra en esta sección. a. Conectar utilizando la red de área local (LAN): esta conexión le permite iniciar sesión en un servidor de correo electrónico a través de la conexión de red existente. La configuración de red debe admitir el acceso a Internet. Para obtener más información, consulte al administrador de la red. b. Conectar utilizando la línea telefónica: el Servicio de correo de Internet busca una conexión de Acceso telefónico a redes para establecer una sesión con el ISP. Una vez que haya iniciado sesión en el ISP, intenta conectarse al servidor de correo electrónico del mismo. Si esta sección no está disponible (está atenuada), puede indicar que la característica Acceso telefónico a redes de Microsoft Windows no está instalada. Remítase a la sección "Si Acceso telefónico a redes no está instalado" de este artículo para obtener más información. c. Conectar utilizando Internet Explorer u otro marcador: si hace clic para seleccionar esta opción, Outlook utiliza un método de conexión predeterminado que ya se ha configurado. 2. Sección Módem . Después de hacer clic en Conectar utilizando la línea telefónica, debe definir una conexión de Acceso telefónico a redes para usarla. Puede seleccionar una conexión existente en la lista o puede hacer clic en Agregar para crear una conexión nueva. a. Para modificar las propiedades de una conexión, utilice el cuadro de lista desplegable para seleccionar la conexión deseada y, a continuación, haga clic en Propiedades. De esta forma llega a la página Propiedades de la conexión existente.
- 8. Ficha Opciones avanzadas La ficha Opciones avanzadas le permite establecer los puertos de servidor SMTP y POP3, definir si el servidor requiere una conexión segura y definir la configuración del tiempo de espera del servidor y de la entrega. La configuración de la entrega le permite leer un mensaje, pero lo deja en el servidor durante un tiempo especificado. Esta característica es especialmente útil si utiliza la misma cuenta de correo electrónico desde más de un equipo. Volver al principio Cómo transferir el correo electrónico de Internet A continuación se proporciona información sobre las cuatro maneras de enviar y recibir correo electrónico de Internet. Presione F9 en el teclado: si presiona F9, se comprueba el tipo de conexión y, a continuación, se cargan los mensajes de la Bandeja de salida y se descargan los del servidor. Si se conecta a través de una conexión LAN, los mensajes fluyen sin ningún otro cuadro de diálogo. Si se conecta al ISP con un módem, la conexión de Acceso telefónico a redes se inicia y se establece la conexión. Los mensajes se cargan desde la Bandeja de salida y se descargan del servidor de correo electrónico. En el menú Herramientas, seleccione Enviar y recibir y, a continuación, haga clic en Enviar y recibir todo, o haga clic en el nombre de la cuenta de correo electrónico: puede seleccionar enviar los mensajes únicamente. En el menú Herramientas, seleccione Enviar y recibir y, después, haga clic en Enviar todo. Esta opción no descarga ningún mensaje del servidor. Si hace clic en Enviar y recibir en el menú Herramientas y tiene varias cuentas de correo electrónico, tiene la opción de seleccionar la que desea utilizar. En la barra de herramientas Estándar, haga clic en Enviar y recibir: si hace clic en el botón Enviar y recibir en la barra de herramientas Estándar, es igual que si presiona F9 en el teclado. En Microsoft Outlook 2002, conéctese con la selección de menú Trabajar con encabezados. Para trabajar con los encabezados en lugar de con los mensajes completos, utilice los comandos que se muestran en Trabajar con encabezados, que es un submenú de Enviar y recibir del menú Herramientas. En Microsoft Office Outlook 2007 y Outlook 2003, conéctese con comandos relacionados con encabezados. Para trabajar con encabezados en lugar de con mensajes completos, utilice los comandos relacionados con los encabezados que se muestran en Enviar y recibir en el menú Herramientas. Con Correo remoto puede examinar los encabezados y, a continuación, marcar los mensajes que desea recibir, copiar o eliminar. Con Correo remoto puede redactar los mensajes y enviarlos a su Bandeja de
- 9. salida en cualquier momento, y enviar y recibir los mensajes cuando se conecte al buzón. Esta característica le permite conservar sus mensajes en el servidor. Para obtener más información acerca del correo remoto y trabajar con encabezados en Outlook 2002, haga clic en el número de artículo siguiente para verlo en Microsoft Knowledge Base: 296080 Descripción de las características Correo remoto, Carpetas sin conexión y Trabajo sin conexión de Outlook 2002 Volver al principio Qué hacer si Acceso telefónico a redes no está instalado Para utilizar una conexión por módem, debe instalar y configurar la característica Acceso telefónico a redes que se incluye con Microsoft Windows. Su ISP le proporciona la siguiente información: 1. Nombre de usuario 2. Contraseña 3. Número de teléfono de acceso local 4. Su nombre de dominio y host 5. La dirección IP del servidor DNS 6. Técnica de autenticación (si se utiliza una ventana de terminal o no) El ISP también puede proporcionarle una dirección IP y una máscara de subred IP. Sólo necesita estos elementos opcionales si el proveedor le da una dirección IP dedicada para utilizarla cada vez que marca. Para obtener información más detallada acerca de cómo configurar Acceso telefónico a redes en Microsoft Windows 9x, remítase al artículo siguiente en Microsoft Knowledge Base: 138789 Cómo conectarse a Internet en Windows 95/98