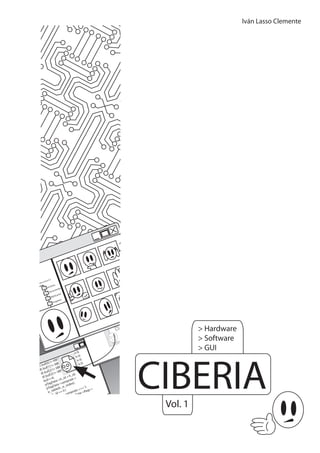
Manual primeros ciberia
- 1. Vol. 1 CIBERIA Iván Lasso Clemente Disco local (C:) Archivos Documentos Windows Walser MSOCache Recycled Showtime Temp Runtimes Programs Zip > Hardware > Software > GUI 2
- 2. Colección Ciberia,vol.1>Hardware Guión y dibujo:Iván Lasso Clemente © 2006 Iván Lasso Clemente yelece@yahoo.com http://www.geocities.com/yelece Reconocimiento-NoComercial-SinObraDerivada 2.1 Usted es libre de: copiar,distribuir y comunicar públicamente la obra Bajo las condiciones siguientes: Reconocimiento.Debe reconocer y citar al autor original. No comercial. No puede utilizar esta obra para fines comerciales. Sin obras derivadas. No se puede alterar, transformar o generar una obra derivada a partir de esta obra. Al reutilizar o distribuir la obra,tiene que dejar bien claro los términos de la licencia de esta obra. Alguna de estas condiciones puede no aplicarse si se obtiene el permiso del titular de los derechos de autor. Los derechos derivados de usos legítimos u otras limitaciones no se ven afectados por lo anterior. © Iván Lasso Clemente 3
- 3. Índice Prólogo_4 Acerca de“Ciberia”y su uso._5 Agradecimientos._6 Introducción._7-8 Las computadoras._9 Tipos de computadoras._10 Breve historia de las computadoras._11-12 ¿Qué es el hardware y qué es el software?_15 Hardware:CPU y periféricos._16 Periféricos de entrada y salida._17 Unidades de medida de almacenamiento._18 El CPU._19-20 El mainboard._21 El procesador._22 El caché del procesador._23 Tarjetas vídeo,sonido,MODEM y red._24 Puertos._25 Ranuras de expansión y dispositivos._26 El disco duro._27 Dispositivos de almacenamiento._28-29 El teclado._30 El teclado alfanumérico._31 El teclado de función y numérico._32 Teclas adicionales e inertes._33 El teclado.Lista de caracteres._34 El teclado.Código ASCII._35 El ratón._36 La impresora._37 El monitor._38 El proceso de arranque._39 Funciones del sistema operativo._41 Núcleo (kernel)_42 Historia de Windows._43 Historia de Windows:versiones._44 Historia de GNU/Linux._45-46 Historia de GNU/Linux:distribuciones._47 Software propietario.Licencias._48 Licencias propietarias.Software libre._49 Software libre_50 Sistema de archivos._51-52 Sistema de archivos de Windows._53-54 Sistema de archivos de GNU/Linux._55-56 Tipos de archivo._57 La extensión._58 Formatos de texto._59 La imagen en la computadora._60-61 Formatos de imagen._62 El sonido en la computadora._63-64 Formatos de sonido._65 El vídeo en la computadora._66-67 Formatos de vídeo._68 La compresión._69 La compresión y sus formatos._70 Otras extensiones._71-72 Introducción a la GUI._73-74 Procesadores y editores de texto._75 Hojas de cálculo,gestores de bases de datos y presentaciones._76 Suites ofimáticas._77 Dibujo,pintura y reproductores._78 Compresores,navegadores y utilerías._79 Asociación de archivos._80 Portada GUI_81 La GUI._82-86 La barra de tareas._87 El botón Inicio._88 El menú._89-90 Ventanas._91 Cuadro“Abrir”._92 Cuadro“Guardar como”y cuadro de aviso._93 Elementos de los cuadros de diálogo._94-95 Elementos adicionales._96 Barras de herramientas._97 ABC:apagar la computadora._98 Abrir un programa._99 Problemas para cerrar un programa. Cambiar entre programas._100 Comandos más comunes._101-104 Gestión de archivos._105-107 Borrar archivos.Seleccionar varios archivos a la vez._108 Propiedades.Despedida._109 Bibliografía_110 4
- 4. Supongo que no se me había ocurrido la idea de que el cómic podía ser utilizado para decir otra clase de cosas que no fuesen narraciones ficticias o reales hasta que leí “La revolución de los comics” de Scott McCloud. Bueno, esto no es enteramente cierto, pero queda muy bien como frase incial y, además, le rinde el adecuado y merecido tributo al Sr. McCloud. Y no es enteramente cierto porque ya había pasado anteriormente por mis manos “La historia del universo” de Larry Gonick, y ya entonces había dicho “Uau, así deberían ser los libros texto. ¡Así, sí se enseña historia!”. Pero no fue hasta que leí “La revolución de los comics” que no interioricé esa reflexión y la hice mía. Dejadme hablar un poquito de este libro, pues no en vano es lo que está detrás de la génesis de “Ciberia”. Lo que más me impactó del libro de McCloud no fueron exactamente las ideas que exponía en él (las cuales son muy interesantes y dignas de anotar), sino la forma en la que las exponía. Se trataba de todo un sesudo ensayo acerca de los comics y, encima, presentándolo todo en forma de cómic. A lo largo de gran parte de sus páginas se esfuerza en demostrarnos que el cómic es un medio que puede contar cualquier cosa, y lo logra haciéndolo de la mejor manera: con el ejemplo. Saltando a un aspecto personal, yo llevaba dándole vueltas durante un tiempo a la idea de hacer un libro de informática, principalmente para mis clases. Hasta entonces, no había encontrado ninguno que me contentase, pues todos pecaban de demasiado superficiales o demasiado profundos. Yo quería algo que fuese termino medio, pero, como dijo Bukowski: “Cuando has leído una cierta cantidad de literatura decente, simplemente no hay más. Tenemos que escribirla nosotros mismos''. Y eso hice. Ahora bien, la idea de hacer este libro así, en cómic, vino directamente del Sr. McCloud. No era difícil ver los parámetros que había que seguir, cómo debía ser la narración, cómo el dibujo... Pero al llegar a este punto, me tope con un problema. Yo soy guionista, no dibujante. Hace mucho tiempo que me decante por la rama del guión, y aunque puedo desenvolverme con el dibujo en caso de apuro, mucho apuro ha de ser este en realidad. Sin embargo, en el momento en que surgió la idea, y era precisamente el momento indicado para empezar a llevarla a cabo, no estaba en contacto regular con ningún dibujante al que pudiese embarcar en esta aventura y que, además, tuviese la suficiente compenetración conmigo como para visualizar las cosas tal y como lo hacía yo. No en vano este era un proyecto bastante personal. Por lo tanto, decidí hacerlo yo. Y aquí está el resultado. Sé que el dibujo no es ninguna maravilla, aunque creo que si lo hubiese realizado otro dibujante no hubiese habido mayor diferencia, pues lo que buscaba era mucha sencillez. Todo el proceso de realización, desde escribir el guión hasta dibujarlo, ha sido en verdad algo con lo que he disfrutado bastante y, desde luego, con lo que he aprendido mucho. La revisión de las páginas impresas me ha llevado a descubrir por mí mismo elementos insospechados que juegan un papel importante en la realización de este tipo de cómics. Mi objetivo era (y es) que “Ciberia” sea un verdadero manual de trabajo con la forma de un cómic, respetando en la medida de lo posible las características propias de este lenguaje. Tengo el firme convencimiento de que el cómic puede ser una herramienta pedagógica muy útil, sobre todo cuando se crea material especialmente pensado para la enseñanza conjugado con los mecanismos y componentes que hacen del cómic un medio insustituible. Experimentos como éste ya ha habido antes, como por ejemplo la colección “... para principiantes”, y creo que el terreno en el que se unen la pedagogía y el arte secuencial no ha sido lo suficientemente explotado, pero no mirando por los beneficios económicos, sino por los beneficios de los lectores: los alumnos. Quisiera añadir un pedido de disculpas de antemano debido a los posibles errores, fallos y erratas que se puedan encontrar en el material. No he tenido tiempo de corregir muchos de ellos. Además, soy consciente de que también existen varios errores de carácter narrativo, pero el tiempo apremiaba para terminar de realizar este volumen y ojalá en algún momento disponga del suficiente para corregirlos. Este tipo de errores son los que más me duelen pues, al fin y al cabo, no soy un profesor metido a dibujante y guionista, sino un guionista metido a dibujante. Por lo menos, haberlos cometido espero que me sirva para no repetirlos en el segundo volumen. Iván Lasso Clemente. Prólogo 5
- 5. “Ciberia” se compone de dos volúmenes (por ahora): este primero en el que se habla de aspectos teóricos del hardware, el software y la interfaz gráfica de usuario; y un segundo que contiene los procedimientos para realizar las tareas más comunes en procesadores de texto, hojas de cálculo, gestores de presentaciones e Internet. Ambos están pensados para usuarios básicos, aunque los de nivel intermedio quizás encuentren un par de cosas interesantes. La política que he seguido para la realización de los dos volúmenes es la de ser lo más general posible, cayendo lo menos posible en la ambigüedad o en la superficialidad. Creo que en la informática resulta más práctico enseñar (y aprender) a usar un tipo de programa que un programa en particular, pues así será más sencillo transferir los conocimientos de un programa a otro. He roto esta política en el capítulo de software (al restringirme a dos sistemas operativos) y en el segundo volumen con el objetivo de mostrar con más claridad ciertos procedimientos que resultan muy complejos (o casi imposibles) de explicar con generalidades. No he querido centrarme en la explicación del uso de software propietario debido la importancia que el software libre ha ido adquiriendo y su especial sincronía filosófica con los objetivos finales de la educación. Sin embargo, tampoco he querido dejar de lado al software propietario, sobre todo porque su uso aún está más extendido que el del software libre. Otra de las políticas que me impuse fue la de tratar cada página como una unidad siempre que fuese posible y en detrimento de la misma planificación o hasta de la narración, de manera que así sea más fácil de usar como libro de texto. Igualmente, he procurado que el lenguaje sea sencillo, informal, para facilitar la asimilación de los conceptos que se han tratado. Tal y como se puede ver en la licencia que está al principio del libro, existe total libertad para distribuir este material siempre y cuando no se obtenga rédito económico por ello. Si se desea imprimir y fotocopiar para su uso en el aula, bienvenido sea siempre y cuando no se cobre por ello o, si necesario cobrar, no se obtenga ningún beneficio económico. Quedan pendientes algunas cosas, como la edición maquetada para ser impresa en A5 (tamaño original para el que está pensado el libro), corrección de las erratas, un índice de términos, un glosario y hasta un pequeño apéndice con sugerencias para el manejo del libro en el aula y posibles ejercicios. Espero que más adelante haya tiempo para ello por ahora no lo hubo. Acerca de “Ciberia” y su uso 6
- 6. Agradecimientos A Piedad, mi madre. A Juan Ángel, mi hermano. A Manuel, a Iván y a Carlos M. Moyo, mi familia. A Elsa, mi amiga. A Eugenia, mi todo. 7
- 7. Introducción Todos sabemos lo que es una computadora, ¿verdad? Al oír esa palabra nos viene esto a la cabeza. Hoy en día son muy pocas las personas que no han utilizado al menos en una ocasión una computadora. Muchas lo hacen a diario para muchas cosas diferentes: jugar, escribir, calcular, dibujar... Las computadoras actuales han sido diseñadas para ser muy fáciles de usar, pero a veces... Voy a adentrarme en los recovecos intangibles de un mundo enigmático y amenazante. Ese texto bajado de Internet que me pasaste era demasiado largo... ¡Arrgh! ¡El archivo no se abre! ¡Mi compu tiene virus! ¿Dónde vas? ¿Por qué no hiciste que la compu te lo leyese? Verá, es que está muy lenta.... No hay problema. Venga en una semana a por ella. ¡¿Qué?! Ay, Dios... Me parece que el virus lo tienes tú... Por desconocimiento, pensamos que la computadora es algo misterioso, una especie de caja mágica donde suceden cosas más allá de nuestro entendimiento. Este desconocimiento limita el uso que hacemos de estas máquinas, desaprovechando el potencial que tienen para realizar muchas funciones útiles... O hace que perdamos tiempo y dinero por problemas pequeños que podríamos solucionar nosotros mismos. Archivo Editar Ver Aquella mañana era soleada pero el seguia encerrado entre aquellas cuatro paredes, concentrado en su labor incansable. No A prender la compu. 8
- 8. Introducción Pero sí vamos a hablar de cosas que te permitirán solucionar esos pequeños problemas... ...comprender mejor lo que pasa en la computadora... Manuales hay muchos, pero ninguno puede superar a la curiosidad inquisitiva. Hay programas para todo tipo de tareas. Explicarlos todos llevaría muuucho tiempo (y páginas). Sin embargo, exceptuando algunos casos muy concretos, la mayoría de programas están pensados para ser fáciles de manejar: intuitivos. Lo que te vamos a mostrar aquí son las bases que te permitirán perder el miedo a investigar y a descubrir por ti mismo las enormes posibilidades que alberga esa máquina que tienes en tu habitación, en tu estudio, en tu oficina. Y ahora, pues comencemos. ¡Con razón estaba lenta! A ver, quitemos esto, y esto... En este manual no pretendemos cubrir todos los aspectos de una computadora. No te vas a convertir en un técnico o en un ingeniero de sistemas. Pues vaya... Para eso me compré el libro. Claro, como se va a abrir si este programa no permite ese formato... ...y aprovechar el potencial que reside en cada máquina para mejorar tu vida. (Pero no te confundas, que esto no es un manual de autoayuda). 9
- 9. Las computadoras. Esto es una computadora. En eso quedamos, ¿no? La tuya puede ser que varíe un poco en la forma, el tamaño, el color... Pero básicamente es igual. Sabemos qué podemos hacer con esa cosa: escribir, jugar, comunicarnos con otras personas... ¿Necesitamos saberlo de verdad para poder manejarla? En realidad no. O por lo menos no del todo. Para poder usar bien la computadora necesitamos tener un mínimo de conocimientos acerca de como funciona para poder manejarla adecuadamente. Sólo así seremos conscientes de sus posibilidades y podremos aprovecharlas. Para la compu, todo lo que vemos y hacemos es, en último caso, una serie de impulsos eléctricos. La máquina los interpreta como unos y ceros. Y todos esos unos y ceros los agrupa y los interpreta como otros números y esos números... Bueno, y así hasta lo que nosotros vemos y manejamos normalmente: letras, imágenes, sonidos. En realidad no de mucho, a menos que algún día vayas a ser programador. Pero sirve para comprender que todo lo que usa la computadora es información: una información muy compleja que es traducida por ella a una forma que podamos entender. TEXTO IMAGEN SONIDO Y que con esa información que le damos no puede hacer nada a menos que le digamos que lo haga. Computadoras hay de muchos tipos, pero el término se utiliza usualmente para referirse a las microcomputadoras: las que tenemos en casa. Por ejemplo, supongamos que tenemos la suma 1+2. El uno y el dos serían la información que introducimos en la computadora y el más (+) sería lo que le ordenamos que haga con ella. ¿Pero sabemos cómo funciona? ¿Y de qué me sirve eso a mí? Y ahora, me vas a preparar un café ¿Y cómo lo hago? Si no es mucha molestia preguntar, digo. Y lo primero es comprender que una computadora es un sistema capaz de procesar datos a partir de un grupo de instrucciones. Es una máquina capaz de hacer algo con algo, siempre y cuando le indiquemos qué es lo que tiene que hacer con ese algo. 100100011 1010 100100111 011100010 010011101 110010010 011101110 010010011 101110010 010011101 era se que se era en un sitio muy lejano una cosa 1 2? 10
- 10. Tipos de computadoras. Hay cuatro categorías de computadoras. Una de ellas es la de las supercomputadoras. Son las más rápidas y las más caras. Cuestan millones de dólares. Se usan para trabajos científicos, películas, asuntos militares y otras cosas similares. Sólo se fabrican unas dos o tres al año. Los “mainframes” son ligeras pero grandes. Procesan grandes cantidades de datos con rapidez. Las utilizan los gobiernos, las instituciones y las grandes empresas. Son también muy caras: cientos de miles de dólares. Las minicomputadoras se desarrollaron para hacer tareas específicas allá por los años 60. Pero han ido desapareciendo gracias al auge de las microcomputadoras, que cada vez pueden hacer más cosas con la misma velocidad y calidad. Dentro de las microcomputadoras, podemos encontrar: Las de escritorio (desktop en inglés). Son las más usuales. Las portatiles. Tienen las mismas funciones que las de escritorio pero todas las partes están unidas para poder moverla con facilidad. Las de mano (o palmtop). Son tan pequeñas que entran en una mano, pero su capacidad es más limitada que las otras dos, aunque puede transmitir datos con cualquiera de las dos anteriores. Las microcomputadoras son las computadoras personales, las que solemos tener en casa o en la oficina. Su precio ha bajado mucho, al mismo tiempo que su capacidad y velocidad ha crecido. Pueden hacer las mismas cosas que los otros tipos de computadoras, pero con menor capacidad y son mucho más baratas: entre cientos y unos pocos miles de dólares. 11
- 11. Breve historia de las computadoras Desde hace mucho tiempo el hombre ha tratado de inventar máquinas que le hiciesen la vida más fácil. La primera generación va de 1951 a 1958. Eran computadoras que utilizaban bulbos al vacío. Para programarlas se necesitaban varias personas. La segunda generación es desde 1958 a 1964. En lugar de bulbos se utilizaron transistores, que eran piezas 200 veces más pequeñas y que necesitaban menos electricidad para funcionar. Eran máquinas más veloces y menos costosas. En esta generación se hicieron los lenguajes de programación: una manera más sencilla de decirle a la compu lo que tenía que hacer. Eran enormes: podían tener el tamaño de un edificio y pesar toneladas. Las más conocidas fueron ENIAC (la primera) y UNIVAC. Sobre todo, que hiciesen por él tareas que eran repetitivas. Un ejemplo de esto son las máquinas industriales, que pueden hacer tareas físicas muy pesadas una y otra vez sin cansarse y sin equivocarse. Pero, ¿y las tareas mentales? Para eso se inventaron las computadoras. Ya desde hace mucho tiempo se inventaron máquinas para calcular basadas en dispositivos mecánicos. Pero no es hasta el siglo XX que con la electricidad se empiezan a crear las primeras computadoras de verdad, también llamadas “cerebros electrónicos” porque trataban de imitar el funcionamiento del cerebro. La tercera es de 1964 a 1970. Entonces se pasó del transistor al circuito integrado: una placa pequeña con muchos transistores. La cuarta continúa desde 1970 hasta ahora. Los circuitos integrados se hacen más y más pequeños, y con más y más transistores (cientos o miles). Aparecen las computadoras personales (PC, por sus siglas en inglés). Antes, todas los modelos de computadoras eran diferentes: los programas de un modelo no funcionaban en otro. Pero en 1981, la compañía IBM sacó su IBM PC, un modelo que empiezaron a fabricar también otras compañías y que se terminó convirtiendo en el estándar. Las computadoras se siguen haciendo más pequeñas, baratas y rápidas. Son más fáciles de usar gracias a nuevos lenguajes de programación. Su uso se extiende cada vez más. Algunos autores dicen que han existido cuatro generaciones de computadoras hasta ahora. Cada generación se diferencia de la otra por la tecnología que fue usada. Por si no lo sabes, una generación es una sucesión de descendientes en línea recta. M LD 571 MLD 571 12
- 12. Breve historia de las computadoras En los años 70 todas los modelos de computadoras eran diferentes. Era como si un coche de una marca fuese diferente de manejar y usase otro tipo de gasolina que el otra marca. Entonces apareció la compañía Apple, que creó una serie de computadoras fáciles de manejar por cualquiera. Ese fue el verdadero comienzo de las computadoras personales. Pero había muchos modelos que eran diferentes entre sí: C-Amiga (de Commodore), Mega ST (de Atari), Lisa y Macintosh (de la misma Apple)... Todos se guardaban el secreto de como hacían sus computadoras, por lo que no había manera de compartir bien la información entre ellas, o de usar el mismo programa en una o en otra. Hasta que, como dijimos, IBM sacó su IBM PC y le mostró a todo el mundo como la hacían. Entonces, casi todos los fabricantes se dedicaron a construir computadoras bajo ese modelo. En cuanto a eso de la marca... Bueno, mucho se habla de comprar una computadora “de marca” o un “clon”. En realidad, un clon sólo es un computador construído con piezas de diferentes fabricantes y que muchas veces está hecho a medida o se puede modificar con mucha facilidad. Hasta las “de marca” usan piezas de otro fabricante. La diferencia principal suele estar en el diseño y en la garantía. Las “de marca” suelen ser más bonitas, ofrecen más tiempo de garantía, tienen mejor servicio técnico... y son más caras. Un clon puede ser hecho por cualquier técnico o persona con suficientes conocimientos; no suelen ser tan bonitas, el tiempo de garantía es diferente para cada pieza y cuando haya problemas, tenemos que recurrir a cualquier servicio técnico... pero son más baratas. PCs tenemos de muchas marcas, pero el modelo (el tipo de piezas, donde van, etc.) es siempre el mismo. De Mac sólo existen las que hace Apple. Esto se extiende también a las portátiles, pero no a las de mano, de las que hay varios fabricantes.. Los programas que usamos en una PC no pueden ser utilizados en una Mac, y al revés. Pero esto es más por el sistema operativo, del que hablaremos más adelante. De las computadoras que vamos a hablar aquí es de las PC de escritorio. No de ninguna marca en especial, sino que lo que digamos se aplica a todas. La única compañía que no hizo eso fue Apple, que siguió con su modelo Macintosh (más conocido como Mac), haciendo piezas y programas especiales para él. Y así llegamos al día de hoy, cuando tenemos dos modelos principales de microcomputadoras: PC y Mac (de Apple). Además, todavía eran muy difíciles de usar por cualquier persona sin conocimientos muy avanzados. ¡Clack! PC 13
- 13. HARDWARE “Hemos presenciado cómo los ordenadores se trasladan de enormes espacios con aire acondicionado a armarios, luego a escritorios y ahora a nuestras rodillas y a nuestros bolsillos. Y este proceso aún no ha terminado”. - Nicholas Negroponte, “El mundo digital”. 14
- 14. Vamos a ver a continuación la información básica que debemos saber acerca de los elementos físicos de una computadora, comenzando con unos conceptos fundamentales que nos servirán para poder comprender todo lo que viene más adelante.. En lo que se refiera al hardware, recuerda que todo lo que veremos será aplicable para las computadoras PC de escritorio, no para las portatiles o de mano. 15
- 15. ¿Qué es el hardware y qué es el software? Una computadora se compone de dos partes principales. Por un lado está el hardware, la parte física de la computadora: el case o caja, las partes internas del CPU, el monitor, el teclado, etc. Como se suele decir, es la parte tangible, la que podemos tocar. Por otro lado está el software, la parte lógica de la computadora: los programas. Sí, efectivamente, es la parte que no podemos tocar, la parte intangible. Sin el software, la computadora es tan sólo un montón de piezas de metal, plástico y sílice muy caras que no sirven para nada. Si tuviésemos que hacer una comparación con el ser humano, el hardware vendría a ser el cuerpo de la computadora... ... y el software sus pensamientos. El software se divide principalmente en dos tipos: software de sistema y software de aplicación. Software de sistema es el que se refiere a los sistemas operativos, el programa fundamental en una computadora, pues sin él no funciona. También son programas que sirven para mantenimiento Windows Linux Word OpenOffice.org Archivo Edición Ver Ventana Ayuda Nuevo Abrir Guardar Guardar Como Salir Programa 1.0 El software de aplicación se refiere a los programas que se usan para las diferentes tareas que se pueden hacer con una computadora (que cada día son más). 16
- 16. Hardware: CPU y periféricos En una computadora común, podemos distinguir a primera vista dos partes bien definidas. Por un lado, una gran caja de metal con botoncitos y lucecitas. Es a lo que se le llama habitualmente CPU. Este término es en realidad una sinécdoque: toma una parte para definir el todo. Sin embargo, vamos a utilizarlo porque es el más usado. PrinterFast PrinterFast Luego tenemos el monitor, que es dónde vemos lo que hacemos en la computadora; el teclado y el ratón, con los que controlamos la compu; los parlantes, la impresora, etc. A todas estas cosas en conjunto se les llama periféricos. La parte más importante es el CPU, que es realmente la computadora. Todo lo que hacemos se hace y se guarda en esta cajota de metal. Sin los periféricos no podemos usar la computadora. Imposible. Las famosas computadoras portátiles tan sólo tienen encajado todo (CPU y periféricos) en una sola pieza con el objetivo de hacerla más fácil de transportar de un sitio a otro. Un periférico es un elemento conectado al CPU de manera externa. Dependiendo de para que sirvan, se dividen en tres tipos: de entrada, de salida y de almacenamiento. Los periféricos de entrada son los que sirven para introducir y manipular información en la computadora. Los de salida nos muestran la información que se genera en el computador. Algunos, como el monitor, son indispensables para poder usar el aparato. Los de almacenamiento contienen la información que manipulamos con los de entrada y que nos muestran los de salida. 17
- 17. Periféricos de entrada y de salida. El teclado es esa cosa con letras donde escribes. Antes de que apareciesen los ratones, era la única manera que se tenía de controlar la computadora (bueno, estaban las tarjetas perforadas, pero eso ya es antropología informática). El teclado es el periférico de entrada más importante. Desde la invención de la Interfaz Gráfica de Usuario (GUI por las siglas en inglés de Graphic User Interface), todas las computadoras incorporan ahora un ratón o mouse. Los ratones de PC tienen como mínimo dos botones. Los de Mac tienen solamente uno. Un ratón sin una GUI viene a ser como un volante sin carro. Sin duda es muy útil, pero una computadora puede ser usada sin un ratón, tan sólo con el teclado. Archivo Edición Nuevo Abrir Guardar Guardar Como Salir Programa 1.0 El escáner es un aparato que sirve para introducir imágenes en la computadora. Viene a ser como una fotocopiadora para la compu: ponemos en el escáner la imagen (un dibujo, una fotografía, la página de una revista) en el escáner y con un programa muy sencillo se pasa a la computadora. Se puede hacer lo mismo con texto (siempre y cuando no sea escrito a mano), de manera que la computadora lo transforme en un texto que podamos manipular. Este proceso se hace con un programa especial que se conoce como software de reconocimiento de textos, o en inglés OCR. El monitor es el periférico de salida más importante. Siendo un poco técnicos, muestra los datos visuales necesarios para poder usar el computador. PrinterFast La impresora es una máquina que pone en papel la información que deseamos. Las hay de varios tipos dependiendo del método que utilicen para imprimir: matricial, de inyección a tinta o láser. Darkc h estofwo n ders... Por último, los parlantes permiten escuchar los datos de audio que pueden encontrarse en una computadora. ¡Y que alguien baje la música, por favor! Existen muchos periféricos, tanto de entrada como de salida, pero ahora sólo vamos a mencionar los más importantes. 18
- 18. Unidades de medida de almacenamiento. Como hemos dicho, para la computadora todo es información. Por lo tanto, las cosas en la compu se miden en relación a la información: cuanta información cabe en un dispositivo, con que velocidad se lee o se procesa esa información, etc. Para tenerlo clarito vamos con algunos ejemplos del uso de estas medidas. El bit es la unidad mínima de información. Representa a un 1 o a un 0. El nombre viene de Binary Digit (Dígito Binario, en inglés). Recordemos que al fin de cuentas, la computadora sólo emplea estos dos dígitos para representar TODO. A partir de aquí, todo son multiplos. Como la base de todo es el bit, y los bits solo pueden tener dos valores (1 y 0), todas las medidas son potencias exactas de 2. Pero lo que se usa como unidad más pequeña es el byte, porque los bits son tan pequeños que sólo se toman en cuenta para calcular. He aquí una lista de los multiplos del byte. ¡Ojo! b (minúscula) significa Bit y B (mayúscula) significa Byte. Hay más unidades de medida mayores que el TB, pero no vale ponerlas aquí cuando las PC aún no sobrepasan los GB como medida máxima. Pero como con dos dígitos no vamos a ninguna parte, lo que se hace es formar grupos de ocho. Esto se conoce como byte, que se traduce al español como octeto. Cada byte representa una letra, un número o un signo. Este byte es el número 107 BIT BIT BYTE Las unidades de medida principales son las de almacenamiento. Al espacio de disco que ocupa un archivo se le dice en muchas ocasiones “peso” o “tamaño”. Si un archivo “pesa” 500 KB o tiene un “tamaño” de 500 KB es que ocupa 500 KB del disco donde se encuentre. En este libro vamos a emplear el término “peso”. Unidad Bit Byte Kilobyte Megabyte Gigabyte Terabyte Se escribe... b B KB MB GB TB Significa 1 o 0 8 bits 1.024 Bytes 1.024 Kilobytes > 1.048.576 B 1.024 Megabytes > 1.048.576 KB > 1.073.741.824 B 1.024 Gigabytes > 1.048.576 MB > 1.073.741.824 KB > 1.099.511.627.776 B Un disco duro normal tiene entre 40 GB y 80 GB de capacidad, o sea que puede almacenar esa cantidad de información; aún así, ya es fácil conseguir discos de 120 GB. En un disquete entran 1,44 MB, en un CD entran hasta 700 MB, y en un DVD hasta 17 GB. Un procesador de textos moderno como el Abiword ocupa entre 40 MB y 70 MB. Un texto sin formato de un poco más de 100 palabras ocupa menos de 1 KB. El programa OpenOffice.org ocupa unos 250 MB. Una canción en MP3 que suene decente y que dure unos 2 minutos y medio pesa casi 3 MB. Según esto, podemos guardar en un CD entre 100 y 200 canciones en MP3 que no pasen de unos 5 minutos. Las obras completas de Shakespeare ocupan 5 MB. Una foto de una cámara digital normal con buena calidad ocupa unos 300 KB. Las obras completas de Beethoven en buena calidad ocupan 20 GB. Un libro con formato, de más de 300 páginas, ocupa entre 400 KB y 800 KB. La colección completa de la Biblioteca del Congreso de los Estados Unidos ocupa 10 TB. GRAXTOR HD80GB GRAXTOR HD80GB 1 0 01101011 19
- 19. El CPU. Todas las partes que vemos desde fuera están conectadas por dentro a una placa de metal llamada mainboard. Primero veremos las partes que podemos encontrar en el case. Todos los componentes que forman el CPU están metidos dentro de una caja de metal que, en inglés, se llama case. Comencemos desde atrás: Aquí tenemos la fuente de poder. Se trata de un transformador de corriente que permite conectar la computadora a la red eléctrica. Es donde conectamos el cable para poner enchufar la compu. Este cable se llama cable de poder. Internamente, la fuente tiene una serie de cables que van conectados al mainboard y a las unidades de disco internas. Estos cables son los que llevan la energía para que la computadora funcione. A continuación hay una serie de conectores que por dentro están acoplados al mainboard. Estos son los conectores PS/2. Aquí se conectan el teclado y el ratón. Estos dos conectores se llaman serial y paralelo. Son para ratones e impresoras antiguas. Ahora, para los mismo, se usan... ... los puertos USB, que son conectores que transmiten la información más rápidamente. Este es la salida de vídeo. Aquí se conecta el monitor. Estos tres son del audio. Uno es para que salga el sonido (out), otro para que entre (in) y otro auxiliar (aux). Este es el MODEM. Sirve para conectar una línea telefónica y, por lo tanto, entrar a Internet. Estos son conectores de red con los que conectar nuestras computadoras a otras que estén cerca. 20
- 20. El CPU. Mirando por delante, podemos ver las bahías, que son espacios que tiene el case para colocar unidades de disco. Este es el disco duro En una computadora armada suele haber varias bahías ocupadas por el disco duro (que sólo se ve por dentro) la disquetera y el CD-ROM, y suelen quedar dos o tres libres (depende del tamaño del case) para colocar nuevas unidades (un DVD-ROM, u otro CD-ROM). Suelen tener unas tapas muy fáciles de quitar. El botón de encendido es el que aplastamos para prender la computadora. De los dos botones que suelen tener los cases, este siempre es el más grande. Esto es porque las computadoras vienen equipadas con dispositivos que permiten el apagado de la máquina desde el software, sin necesidad de aplastar el botón. Desde hace unos años, los botones de encendido no se quedan hundidos cuando prendemos la computadora, sino que siempre están en la misma posición. Si necesitamos apagar desde el botón, tendremos que mantenerle aplastado hasta que se apague. El botón más pequeño se llama reset. Sirve para hacer lo que se conoce como re-encendido en caliente: al aplastarlo, la computadora se apaga y vuelve a prenderse solita. A esto se le llama comúnmente “resetear”. Al resetear el equipo, se cierra bruscamente el sistema operativo y todos los programas que estaban funcionando, lo cual puede ocasionar perdidas de información. Físicamente, lo que hacemos es detener la computadora por un momento, haciendo que el disco duro deje de girar, y volver a ponerla en marcha. Esto puede hacer que el disco duro se dañe, por lo que no es muy recomendable hacerlo. Siempre hay dos luces que suelen ser una de color rojo o amarillo y otra verde. La verde se prende un momento al principio, para indicar que la compu se ha puesto en marcha y la roja (o amarilla) se prende cuando se está usando el disco duro. Es normal que esta luz se prenda y apague continuamente. 21
- 21. El mainboard. Como dijimos antes, todas las partes que vemos desde fuera están conectadas por dentro a una placa de metal llamada mainboard. Pues ahora vamos a hablar del mainboard. O Motherboard, o Tarjeta Madre, o Tarjeta principal, o Placa base. Como los términos de la mayoría de las cosas en informática provienen del inglés, a veces no se tiene ni idea de como referirse a ella. Aquí le vamos a llamar mainboard. Tarjeta de sonido Tarjeta de red Puertos del teclado y del ratón Conector de energía Conectores PCI Conector ISA Tarjeta de vídeo Procesador Conectores IDE Conector FDC Puertos serial y paralelo Memoria RAM Puertos USB MODEM Pila El mainboard es una placa de color verde llena de circuitos y otros componentes que se fabrica en un ambiente esterilizado. Sobre ella van colocadas las partes que vamos a explicar a continuación. Aquí están todas, pero no te creas, que no tiene mucho misterio y las podemos manipular con más facilidad de la que parece o nos podemos imaginar. 22
- 22. El procesador. ¡Así mejor! 1001001011110101101001 1011001001011110101101 0011011001001011110101 1010011011001001011110 1011010011011001001011 1101011010011011001001 0111101011010011011001 0010111101011010011011 0010010111101011010011 0110010010111101011010 El procesador... Uhmm... Esto está muy pequeño... El procesador es la parte que realiza todos los cálculos matemáticos y todos los procesos de control para que la computadora pueda hacer todo lo que hace. Se inserta en el mainboard, en un conector especial llamado socket. Encima lleva un ventilador para disipar el calor que genera con su actividad. Si este ventilador se cayese, el procesador seguramente se fundiría. Exteriormente, un procesador es un cuadradito que tiene uno de sus lados lleno de pines. El socket es un conector lleno de agujeros en los que insertar los pines. La característica principal de un procesador es la velocidad en el procesamiento de datos. Todo en la computadora son datos, números. Para hacer todo lo que hacemos en una computadora se necesita de complejas operaciones matemáticas. Entonces, cuanto más rápido un procesador realice estas tareas matemáticas, mejor será el rendimiento de la computadora. 256 x 512+1/8 512+1/8 10248 2 64-16( (x La velocidad del procesador se mide en Hercios (Hertzs, en inglés). El nombre proviene de un físico alemán del siglo XIX llamado Enrique Rodolfo Hertz. Es una unidad de frecuencia que equivale a una vibración por segundo. A mayor velocidad en Hercios (Hz), mejor es el procesador porque hace más operaciones. Los procesadores más modernos miden su velocidad en Gigahertzs (GHz). 1+2=3 7+2=9 3x4=12 8x2=16 (512/128)x24=? Sin embargo, existe otra característica muy importante para determinar la velocidad de un procesador. Es la memoria Caché. Es algo así como mi mochila. Exactamente: como una mochila de viaje en la que metemos y de la que sacamos lo que más usamos. 23
- 23. El caché del procesador. La memoria RAM va en estos conectores del mainboard. Se pueden poner tantas como conectores. En informática, el término caché designa un lugar (puede ser una parte de la memoria, o hasta una carpeta del disco duro) donde se almacenan datos recientes o frecuentes para recuperarlos con rapidez. En lo que se refiere al procesador, la memoria caché es una memoria donde el procesador almacena las operaciones y los datos más frecuentes. 256 x 512+1/8 512+1/8 10248 2 64-16( (x Antes, esta memoria estaba en el mainboard, pero los procesadores más recientes la tienen incorporada. caché caché caché ¡Mi propia mochilita! El precio de los procesadores está en función de la velocidad y de la capacidad de caché. Cuando vamos a comprar una computadora, tenemos que averiguar siempre esas dos cosas. El procesador trabaja en conjunto con la memoria RAM. RAM significa Random Acces Memory, memoria de acceso aleatorio. En ella es donde se guardan temporalmente el sistema operativo, los datos y los programas para que el procesador pueda ejecutarlos Cuanta más memoria RAM tiene una computadora, más rápida será. Y si es así, ¿qué pinta la velocidad del procesador? Vamos a explicarlo mejor. caché 01010100111001110101110111 0100101000 1001010001000 100010001 En la memoria RAM se colocan los datos que tiene que procesar el procesador (sistema operativo, programas, etc.). Para la RAM y el procesador, todo eso son números y operaciones. Como el procesador recoge los datos que tiene que procesar de la memoria RAM, el caché se coloca en medio y allí se quedan los que son usados con más frecuencia. De esa manera, en lugar de tener que recurrir siempre a la RAM, el procesador usa el caché. Así, la computadora se hace más veloz. Entonces, son tres cosas las que determinan la velocidad de una computadora: La velocidad del procesador (que se mide en Hz -Hercios-) La capacidad del caché (que se mide en bytes*) y la capacidad de la memoria RAM (que también se mide en bytes) 24
- 24. Tarjetas de vídeo, sonido, MODEM y red. Cuando vimos la parte de atrás del CPU, había una serie de conectores que estaban acoplados al mainboard. Esto es porque antes estos dispositivos venían colocados en el mainboard como tarjetas, en unos conectores PCI o ISA (ya los veremos). Ahora ya vienen dentro del mainboard. Aún así, por costumbre, se les sigue diciendo “tarjetas”. Pero al ver el mainboard, a algunos de ellos les llamaba “tarjetas”: tarjeta de video, de sonido... La tarjeta de vídeo se encarga de convertir la información de la computadora en señales que puedan ser usadas por el monitor. La calidad con que veamos las imágenes depende más de la tarjeta de vídeo que del monitor. La tarjeta de vídeo tiene una salida al exterior en la parte de atrás del CPU. Es ahí donde conectamos el monitor. Las tarjetas que vienen incluidas en los mainboards sólo tienen ese conector, mientras que las más avanzadas pueden tener conectores hasta para poder usar una antena de televisión y ver la señal a través de la computadora. La tarjeta de sonido convierte la información en señales que pueden ser usadas por unos parlantes y también convierte los sonidos en información que puede ser usada por la computadora. ¡Pégale al ruido! ...y usada para quedarse sordo Las que vienen en los mainboards ofrecen el mínimo de calidad como para escuchar y grabar aceptablemente. Para trabajos profesionales es necesario instalar una tarjeta mejor. La calidad con que oigamos el sonido también depende de los parlantes... entre otras cosas. Las tarjetas de sonido tienen como mínimo tres conectores. En ellos es donde conectamos los parlantes y el micrófono: OUT: es el conector de salida, donde conectaremos los parlantes. IN: es el conector de entrada, donde conectaremos el micrófono. AUX: es un conector auxiliar. El orden en el que estén colocados estos conectores puede variar. MODEM significa Modulador DEModulador, y permite convertir señales telefónicas en datos comprensibles por la computadora, y viceversa. Por medio de él, además de poder utilizar la computadora como si fuese un teléfono o un fax, nos conectamos a Internet. Cable de teléfono Por medio de la tarjeta de red podemos conectar nuestra computadora a otras para formar una red local (LAN en inglés, Local Area Network). Sus conectores son muy parecidos a los del MODEM, pero son más grandes. No hay que confundirlos... .... ni confundir una red local (como la que puede haber en un banco o en una oficina)... ...con Internet (que se realiza por medio de la línea telefónica y que puede ser local o internacional, no importa). Cable de red 25
- 25. Puertos. En informática, se le llaman puertos a los conectores donde se colocan las cables que permiten conectar los periféricos a la computadora, aunque más concreto sería decir al mainboard. Casi todos los puertos están situados en la parte posterior del CPU y los hay de diferentes tipos. Ya hemos visto algunos de ellos, que pertenecen a las tarjetas que están dentro del mainboard. Ahora vamos a ver los que faltan. Los puertos seriales son los más antiguos y los que transmiten más lento la información. Sin embargo, se siguen poniendo ya que existen muchos usuarios que utilizan periféricos que los necesitan. PrinterFast Los puertos USB son más rápidos que los seriales y suelen venir de dos a cuatro, algunas veces dos en la parte de atrás y dos en la parte frontal. Hoy en día casi todos los periféricos vienen con cables para conectarlos a puertos USB: cámaras digitales (de fotos y de vídeo), reproductores de MP3, memory sticks, escáneres, impresoras, etc. Detalle del conector de un cable USB por los dos ladosSímbolo del USB. USB significa “Universal Serial Bus”. Aunque también hay teclados y ratones para puertos USB, estos dos conectores son los más usados para esos dos periféricos. Se llaman conectores PS/2*. Uno es para el ratón y el otro para el teclado. Se distinguen para que son según el color. El morado es para el teclado y el verde para el ratón. Los modelos viejos tienen conectores más anchos para el teclado (conectores AT), y la salida del cable de los teclados viejos también son así. PS/2 AT Si queremos usar un teclado nuevo en un conector AT, tendremos que comprar un conector que por un lado sea AT y por el otro PS/2. En el caso de los ratones viejos, tienen un conector para puerto serial. *: PS/2 viene de Personal System/2, que fue la segunda generación de computadoras personales que sacó IBM en 1987. Si tenemos un ratón viejo pero un CPU con conector PS/2, lo mejor que podemos hacer es comprarnos un ratón nuevo ya que cada vez están más baratos. 26
- 26. Ranuras de expansión y dispositivos. Si lo deseamos, podemos ampliar las funciones de nuestra computadora añadiendo nuevos dispositivos. Es para esto que sirven las ranuras de expansión. Las ranuras PCI son las más modernas. No solo ocupan menos espacio sino que transmiten la información más rápido que las ranuras de otros tipos. Seguramente, en un futuro las ranuras PCI serán sustituidas por otras más pequeñas y más rápidas. Hay dispositivos de todo tipo que podemos colocar en nuestra computadora. Incluso podemos colocar algunos que ya nos vengan en el mainboard pero que sean de mayor calidad, como un MODEM más rápido o una tarjeta de TV para ver y grabar la televisión en la compu. Los dispositivos que vienen como tarjetas tienen una forma parecida a esta. A la hora de comprar uno nuevo, debemos averiguar que tipos de ranuras de expansión tenemos en nuestro mainboard y cuantas tenemos. Podemos colocar tantos dispositivos como ranuras tengamos. En tecnología, todo tiende siempre a hacerse más pequeño y con mejores características. Aunque hay más tipos, en las computadoras actuales sólo encontramos dos: ISA y PCI. De las dos, la ISA es la más grande y la más vieja. En realidad, pocos mainboards vienen ya con ella. A partir de aquí, sigue las instrucciones que vengan con el dispositivo. Quizá sea necesario que instales unos programas que vienen con el CD que acompaña a tu dispositivo. En el caso de que no tengas ese CD pero necesites los programas, posiblemente los encuentres buscando en Internet. Abrimos el case para poder acceder al mainboard. Retiramos de la parte de atrás del case cualquiera de las cubiertas de metal que tapan los accesos a las ranuras de expasión. Colocamos la tarjeta introduciendo en la ranura el conector y empujamos. Sólo hay una posición en la que el conector puede encajar en la ranura, por lo que no hay manera de colocar la tarjeta al reves. Muchas tarjetas tienen unos puertos externos. Al colocar la tarjeta en la ranura, saldrán por el lugar de donde retiramos la cubierta de metal. Cerramos el case y prendemos la computadora. Colocar un nuevo dispositivo no tiene ningún misterio y acudir a un servicio técnico para su colocación es una pérdida de dinero y de tiempo. Se hace así: 27
- 27. El disco duro. La información para que la computadora funcione ha de estar en algún sitio, y este sitio son los dispositivos de almacenamiento. Vamos a comenzar por el disco duro, que suele ser el principal dispositivo de almacenamiento. Se le llama disco duro porque a pesar de su aspecto rectangular, dentro de esa caja de metal hay un disco que gira a grandes velocidades. Generalmente viene ya insertado dentro del case y no lo podemos ver desde fuera, aunque en ocasiones podamos conectar discos duros adicionales desde puertos USB o seriales (los más antiguos). El disco duro está conectado al mainboard por un cable especial llamado bus de datos. Por este cable sólo pasa información. El cable que le da energía viene de la fuente de poder. El bus de datos va conectado en un extremo al disco duro y en otro a uno de los conectores IDE en el mainboard. Suele haber dos conectores IDE en cada mainboard. Cada bus de datos tiene tres conectores: uno es para el IDE y el otro es para unidades de disco. Esto significa que en un mainboard con dos conectores IDE podemos tener hasta cuatro discos duros. En el disco duro suele estar almacenado el sistema operativo y muchos de los programas que utilizamos (aunque eso depende mucho del sistema operativo que usemos y de los programas). El disco duro forma equipo con el procesador y la memoria RAM para hacer funcionar a la computadora, pero a pesar de lo que cree mucha gente, el disco duro tan sólo es un dispositivo donde se almacena la información. Esta puede ser programas que le indiquen al procesador hacer tal o cual cosa, pero el disco duro en si mismo sólo escribe y borra información. La velocidad de la computadora no tiene nada que ver con el disco duro (aunque a veces puede ayudar, como ya veremos). La capacidad de los discos duros ha ido incrementándose con el tiempo hasta volúmenes que eran impensables hace unos pocos años. Sin embargo, esto ha sido porque cada vez es más necesario guardar mayores cantidades de información. GRAXTORHD 80 GB GRAXTORHD 80 GB GRAXTORHD 80 GB GRAXTORHD 80 GB Bus de datos Fuente de poder GRAXTORHD80GB GRAXTORHD80GB GRAXTOR HD80GB GRAXTOR HD80GB GRAXTORHD80GB GRAXTORHD80GB GRAXTORHD80GB GRAXTORHD80GB GRAXTORHD80GB GRAXTORHD80GB GRAXTORHD80GB GRAXTORHD80GB GRAXTORHD80GB GRAXTORHD80GB 1 GB 10 GB 20 GB 40 GB 80 GB 120 GB 28
- 28. Dispositivos de almacenamiento. Mientras que el disco duro está incorporado a la computadora, para el resto de dispositivos de almacenamiento sólo tenemos unidades de lectura y escritura. Es decir, tenemos con “qué” leer y escribir la información, pero el “donde” es aparte. Son dispositivos removibles. Los tres dispositivos de almacenamiento removibles más populares son: Disquete, que se lee por medio de la disquetera. Cd (Compact Disc), que se lee por medio de la Unidad de CD. DVD (Digital Versatile Disc), que se lee por medio de la Unidad de DVD. Hay otros dispositivos que se han hecho muy populares: las memorias USB. Son dispositivos que sólo necesitan ser conectados a un puerto USB para poder leer y escribir información en ellos. La disquetera es el dispositivo que está en casi todas las computadoras. Permite leer y escribir en los disquetes. Los disquetes están cayendo poco a poco en desuso, sobre todo debido al auge del CD o de las memorias USB, que tienen más capacidad. Sin embargo, sigue siendo un elemento del cual no se puede prescindir todavía pues en ocasiones nos puede permitir solucionar muchos problemas. El disquete, a pesar de su forma cuadrada, tiene un disco dentro de su estuche. Una pequeña cubierta deslizante protege el lugar por donde la computadora accede a los datos. En la parte posterior hay unos pequeños huecos por los que la disquetera hace girar al disco al leer o escribir la información. También tiene un pequeño cuadrito que para proteger el disquete contra escritura. Si lo movemos, quedando una abertura en su lugar, la información se podrá leer pero no modificar. Es muy fácil que un disquete se dañe. Tenemos que transportarlo teniendo cuidado de que no vaya a entrar polvo, arenilla, etc. ¡Y sobre todo no jugar a abrir y cerrar la cubierta deslizante! También puede ocurrir que un disquete que se lee perfectamente en una computadora, no pueda leerse en otra. Esto es debido a que en ocasiones el lector de las disqueteras está alineado de manera diferente. Es recomendable usar el disquete tan sólo para transportar información de un computador a otro, pero no para guardarla indefinidamente. Los disquetes no son fiables a la hora de conservar la información durante largos periódos de tiempo y más si se le está llevando de un lado para otro. La disquetera está conectada al mainboard por medio de un bus de datos, como el disco duro, pero este es diferente. La diferencia que tiene este bus es que parece que estuviese roto en una de sus partes, que además también está retorcida. Esto en realidad es una señal para indicar que la parte que está “rota” y retorcida es la que se conecta a la disquetera y la otra va al conector FDC. El bus del disco duro se puede conectar sin importar cual extremo vaya a cual sitio. El conector al que se enchufa es el conector FDC. 29
- 29. Dispositivos de almacenamiento. La unidad de CD viene ya en todas las computadoras, pero hay de dos tipos: las lectoras y las escritoras (CD Writer, en inglés). Las unidades lectoras nos permiten sólo leer la información que viene en el CD, mientras que las escritoras nos permiten leer y escribir en el CD. Las unidades de DVD, aunque se están popularizando, no vienen en todas las computadoras. Permite leer DVDs, e igual que con el CD, si queremos escribir DVDs, necesitaremos una unidad escritora (DVD Writer). Los CD tienen una sola cara, y aunque son resistentes, hay que tener cuidado para que no se rayen ni se ensucien porque sino se podría perder la información. Un DVD puede tener una o dos caras. Si un CD o un DVD se raya, podemos probar a pulirlo con pasta de dientes. Sólo ponemos la pasta en la cara donde va la información y los mojamos, extendiendo la pasta por todos lados. Después se la quitamos y lo secamos. A veces funciona y podemos recuperar la información. También funciona metiéndolo en el congelador algunas horas y después secándolo. La velocidad base a la que transmite la información una unidad de CD es de 150 KB por segundo, que es la necesaria para poder reproducir CDs de audio. A partir de ahí, la velocidad se mide en X. Por ejemplo, si una unidad de CD lee a 24X, es que lo hace a una velocidad de 3.600 Kb/s. (24x150). Cuando en una unidad escritora pone que su velocidad es 24X8X40X significa que escribe a 24X, re-escribe a 8X y lee a 40X. Las unidades de CD y las de DVD van conectadas al mainboard por el mismo bus de datos y al mismo conector que el disco duro, el conector IDE. En una computadora común, con los dos conectores IDE y teniendo un disco duro y una unidad de CD, aún podríamos conectar una unidad de DVD y otro disco duro. La memoria USB es el dispositivo de almacenamiento más reciente y que está creciendo en popularidad con mayor rapidez. Tiene un tamaño muy pequeño y su forma suele ser muy variada. Se le llama así porque se conecta directamente al puerto USB (no necesita de ninguna unidad especial) y ya se puede leer y escribir en ella. Sin embargo, presenta problemas con los sistemas operativos más antiguos, que en ocasiones no permiten acceder a ella sin un software especial. Si un CD o un DVD se ensucia, hay que limpiarlo con una tela suave y que no suelte pelusa. Un CD o un DVD puede rayarse también por la parte que no tiene información y llegar hasta la que sí la tiene. Hay tres tipos de CDs: Los CD-ROM, que vienen con contenido que no se puede modificar, sólo leer. Los grabables o CD-R (de Recordable), en los que podemos escribir información pero no podemos borrarla. y los regrabables o CD-RW (de Rewritable), en los que podemos escribir información y borrarla cuantas veces queramos. 52X CD-R CD-RW dire cto 52X52X 52X GRAXTOR HD80GB GRAXTOR HD80GB 30
- 30. El teclado. Como dijimos, el teclado es el periférico de entrada más importante. Tiene que estar conectado a la computadora cuando la prendemos. Eso es suficiente para que podamos usarlo. En el caso del teclado en español, es igual al inglés excepto que tiene añadida la letra “Ñ”. Existen diferentes tipos de teclados para poder escribir en diferentes idiomas, pero el más usado es el que se conoce como QWERTY, debido a las 6 primeras teclas de la parte de letras. La distribución de las letras con el modelo QWERTY no es original de los teclados de computadoras, sino que proviene de las máquinas de escribir. Fue diseñado en 1868 por Christopher Soles, que se lo vendió en 1873 a Remington, el fabricante más importante de máquinas de escribir. La disposición de las letras tal y como están fue pensado para evitar que al escribir se atascasen los martillitos de las máquinas de escribir, cosa que ocurría cuando se pulsaban dos teclas a la vez o dos seguidas muy rápido. Pero el teclado de una computadora tiene muchas más funciones que la de escribir. Es por eso que tiene unas cuantas teclas añadidas, diferentes a las de una máquina de escribir. En un teclado podemos distinguir varios bloques de teclas. El bloque alfanumérico es el bloque principal. Es donde se encuentran las teclas con letras, números y signos, además de unas teclas especiales con determinadas funciones. El bloque numérico contiene sólo números, los signos básicos de matemáticas y algunas funciones adicionales. El bloque de función contiene 12 teclas que van del F1 al F12 y cuyas características varían según el sistema operativo o hasta según cada programa. Teclas de edición. Son cuatro flechas que sirven para desplazarse por lo que veamos en la pantalla. Teclas adicionales. Tienen algunas funciones muy específicas que veremos adelante. ¡CHACK! 31
- 31. El teclado alfanumérico. El bloque alfanumérico contiene todas las letras del alfabeto y todos los dígitos del sistema decimal. Algunas teclas contienen uno o más signos. Para sacar estos signos se utilizan las teclas modificadoras de esta misma parte del teclado. ...aplastamos shift... ...sin soltarla, aplastamos el 4 (una vez)... ...y soltamos shift. Las teclas modificadoras son Control (Ctrl), Alt (Alt y Alt Gr) y Mayúsculas (Shift, Mayús o Mayúsculas). Sirven para muchas cosas, pero nunca funcionan sólo aplastándolas a ellas: hay que usarlas junto con otras. Para usarlas, se aplasta la tecla modificadora y se mantiene aplastada; después, aplastamos la otra tecla y por último soltamos la modificadora. Por ejemplo, si queremos escribir el signo de dólar ($) que está en la tecla que tiene también el número 4... Más adelante encontrarás una lista de combinaciones de teclas para sacar signos. Para no tener que repetir todo esto, el proceso se resumirá escribiendo “tecla modificadora”+”tecla normal”. La tecla shift (o mayúsculas) nos sirve también para escribir en mayúsculas cualquiera de las teclas que aplastemos junto con ella. Por ejemplo, shift+e da “E”. Hay dos teclas shift: una a la izquierda y otra a la derecha. La tecla Bloq mayús sirve para cuando queremos escribir muchas mayúsculas seguidas. Sirve para no tener aplastado el botón de shift todo el rato. Al aplastarla, se prende una luz en el teclado para indicar que todo lo que escribamos aparecerá en mayúsculas. Por ejemplo, el proceso anterior se escribira: shift+4. La tecla Tabulación puede verse así... ...o así. La tecla Borrar sirve para lo que dice su nombre, borrar. La tecla Enter (también se le llama Intro, Return o hasta Entrar) es muy importante. Sirve para aceptar la opción seleccionada. Cuando escribimos, borra de atrás hacia delante. Cuando escribimos, sirve para indicar el final del párrafo y empezar uno nuevo. Sirve para varias cosas que veremos más adelante, pero sobre todo para poner un espacio más grande de lo normal cuando escribimos. Control Alt Alt Gr Shift 32
- 32. El teclado de función y numérico. Como ya hemos dicho, lo que hacen las teclas de función puede cambiar según el sistema operativo o el programa. En algunos casos, F1 o F2 sirve para sacar la ayuda de un programa. A la izquierda del teclado de función, encontramos la tecla ESC, que significa Escape. Sirve para cancelar o detener lo que estemos haciendo, aunque su función puede cambiar según el programa. Las teclas de edición se las conoce también como “de cursor” o cursores. Sirven para moverse por donde haga falta (por el texto, por un juego, por una imagen). El teclado numérico sirve para introducir números o los signos las operaciones básicas matemáticas. Sin embargo, puede ser utilizado también como teclas de cursor. Junto al signo de dividir (/), hay otra tecla que dice Bloq Num (o Num bloq). Es la que nos sirve para alternar el uso del teclado para introducir números o signos o para usarlo como teclas de cursor. Para poder usarlo como teclado numérico, debemos aplastar primero Bloq num. Entonces se prenderá una lucecita en el teclado indicando que al aplastar una tecla saldrá un número. Las teclas adicionales tienen diferentes funciones. Las que están entre el bloque alfanumérico y el numérico sirven para desplazarse más rápido por un texto y para añadir funciones de modificación. Sirve para ir al principio de una línea. Con Ctrl+Inicio, nos vamos al principio de todo el texto. Sirve para ir al final de una línea. Con Ctrl+Fin, nos vamos al final de todo el texto. Se mueve por una gran parte del texto hacia arriba (puede variar). Se mueve por una gran parte del texto hacia abajo (puede variar). Sirve para sustituir un carácter. Al escribir, se borra el carácter que está y se pone otro. Sirve para borrar. En un texto, borra de adelante hacia atrás. Quedan tres teclas adicionales cuya función varia según el sistema operativo o el programa. En realidad, son teclas que eran muy utilizadas en computadores y sistemas operativos más antiguos. Si nos fijamos, los números 8, 6, 2 y 4 tienen una flecha cada uno, y el resto una palabra (que puede estar escrita en español o en inglés). 33
- 33. Teclas adicionales e inertes. Los teclados modernos suelen incorporan dos teclas adicionales que sólo sirven en el sistema operativo Windows: En realidad, esta tecla funciona según el gestor de ventanas que empleemos en Linux, como veremos en el capítulo tres. Tecla Windows Tecla contextual La tecla Windows saca el menú “Inicio” y la tecla contextual saca el menú que aparece al aplastar el botón derecho del ratón. Estos teclados modernos a veces pueden también tener otra multitud de teclas situadas alrededor de las principales que ya hemos visto. Suelen servir para realizar algunas de las funciones de los programas más usados sin necesidad de usar el ratón (subir y bajar el volumen, abrir programas, etc.). Consulta el manual de tu teclado o simplemente explora para ver para que sirven. Por último, no podemos olvidarnos de mencionar las teclas inertes. Para sacar caracteres que se utilizan en otros idiomas diferentes al inglés, como son las tildes en español, se emplean las llamadas “teclas inertes”. Se llaman así porque al aplastarlas no ocurre nada... hasta que aplastamos otra tecla. Por ejemplo, si le damos a la tilde y después al espacio, saldrá esto: ´. Pero si le damos a la tilde y luego a una letra, aparecerá esto: á. Acerca de todo lo dicho hasta ahora, hay que tener en cuenta que, dependiendo del teclado que tengamos, los nombres de las teclas pueden aparecer en inglés o en español. Incluso algunos teclados cambian esos nombres por signos. Ahí es donde nosotros tenemos que estar atentos y ver cómo es nuestro teclado, que términos utiliza. Sin embargo, hay programas que sacan partido de estas teclas utilizándolas para diferentes combinaciones (que no vamos a ver aquí y ahora). inicio Todos los programas Mi PC Panel de control Mis documentos Ayuda Ejecutar Documentos recientes á é Borrar BackspaceTab Mayus 34
- 34. El teclado. Lista de caracteres. Cuando prendemos la computadora, el teclado siempre funciona (a menos que haya algún problema). Pero sin importar el idioma del teclado, este siempre comienza estando en inglés. La lista de caracteres que aparece a continuación es aplicable para los teclados en español; es decir, los teclados que han sido indicados en el sistema operativo para que funcionen como teclado en español. A la izquierda de la flecha aparece la combinación de teclas que debemos usar para que aparezca lo que hay a la derecha. Pero ojo, que esto a veces puede variar (si es que la gente no se pone de acuerdo, caramba). Es cuando por fin la computadora ha terminado de arrancar, y tenemos ante nosotros el sistema operativo, que por fin nuestro teclado está en el idioma elegido. Es desde el sistema operativo desde donde le indicamos al computador en que idioma queremos que funcione el teclado. Incluso podemos hacer que funcione como un idioma que no es el nuestro. 35
- 35. El teclado. Código ASCII. 0 1 ☺ 2 ☻ 3 ♥ 4 ♦ 5 ♣ 6 ♠ 7 • 8 ◘ 9 ○ 10 ◙ 11 ♂ 12 ♀ 13 ♪ 14 ♫ 15 ☼ 16 ► 17 ◄ 18 ↕ 19 ‼ 20 ¶ 21 § 22 ▬ 23 ↨ 24 ↑ 25 ↓ 26 → 27 ← 28 ∟ 29 ↔ 30 ▲ 31 ▼ 32 (espacio) 33 ! 34 “ 35 # 36 $ 37 % 38 & 39 ' 40 ( 41 ) 42 * 43 + 44 , 45 - 46 . 47 / 48 0 49 1 50 2 51 3 52 4 53 5 54 6 55 7 56 8 57 9 58 : 59 ; 60 < 61 = 62 > 63 ? 64 @ 65 A 66 B 67 C 68 D 69 E 70 F 71 G 72 H 73 I 74 J 75 K 76 L 77 M 78 N 79 O 80 P 81 Q 82 R 83 S 84 T 85 U 86 V 87 W 88 X 89 Y 90 Z 91 [ 92 93 ] 94 ^ 95 _ 96 ` 97 a 98 b 99 c 100 d 101 e 102 f 103 g 104 h 105 i 106 j 107 k 108 l 109 m 110 n 111 o 112 p 113 q 114 r 115 s 116 t 117 u 118 v 119 w 120 x 121 y 122 z 123 { 124 | 125 } 126 ~ 127 ⌂ 128 Ç 129 ü 130 é 131 â 132 ä 133 à 134 å 135 ç 136 ê 137 ë 138 è 139 ï 140 î 141 ì 142 Ä 143 Å 144 É 145 æ 146 Æ 147 ô 148 ö 149 ò 150 û 151 ù 152 ÿ 153 Ö 154 Ü 155 ø 156 £ 157 Ø 158 × 159 ƒ 160 á 161 í 162 ó 163 ú 164 ñ 165 Ñ 166 ª 167 º 168 ¿ 169 ® 170 ¬ 171 ½ 172 ¼ 173 ¡ 174 « 175 » 176 ░ 177 ▒ 178 ▓ 179 │ 180 ┤ 181 Á 182 Â 183 À 184 © 185 ╣ 186 ║ 187 ╗ 188 ╝ 189 ¢ 190 ¥ 191 ┐ 192 └ 193 ┴ 194 ┬ 195 ├ 196 ─ 197 ┼ 198 ã 199 Ã 200 ╚ 201 ╔ 202 ╩ 203 ╦ 204 ╠ 205 ═ 206 ╬ 207 ¤ 208 ð 209 Ð 210 Ê 211 Ë 212 È 213 ı 214 Í 215 Î 216 Ï 217 ┘ 218 ┌ 219 █ 220 ▄ 221 ¦ 222 Ì 223 ▀ 224 Ó 225 ß 226 Ô 227 Ò 228 õ 229 Õ 230 μ 231 þ 232 Þ 233 Ú 234 Û 235 Ù 236 ý 237 Ý 238 ¯ 239 ´ 240 241 ± 242 Ä 243 ¾ 244 ¶ 245 § 246 ÷ 247 ¸ 248 ° 249 ¨ 250 · 251 ¹ 252 ³ 253 ² 254 ■ 255 Sin importar el idioma del teclado, todos funcionan con un código llamado ASCII (American Standard Code for Information Interchange, Código estándar norteamericano para el intercambio de información). Este código es el que nos permite escribir en un teclado. Por ejemplo, si nosotros aplastamos la tecla “a”, el teclado le envía una señal al computador que corresponde al número 97. El computador consulta su tabla de código ASCII y, como ve que el 97 corresponde a la letra “a”, esa letra es la que nos muestra. Aunque el empleo directo del ASCII ha caído en desuso ya que los signos más comunes aparecen ya en todos los teclados, podemos acceder a otros caracteres si conocemos cual es su código. Esta tabla resulta especialmente útil cuando empleamos teclados en inglés, o en un sistema operativo que no nos permite ponerlo en español. Todos estos caracteres se obtienen presionando ALT+el número en el teclado numérico. No sirve escribir el número en el teclado alfanumérico. Es importante indicar que la tecla ALT no se suelta hasta que hemos terminado de escribir el número. El carácter aparecerá cuando soltemos la tecla ALT. 36
- 36. El ratón. El ratón es otro periférico de entrada muy importante. Se le conoce también con su nombre en inglés, mouse. Las acciones más habituales que se suelen hacer con el ratón son: Según el mecanismo, hay tres tipos de ratones: un clic: pulsamos el botón principal una sola vez. Doble clic: pulsamos dos veces el botón principal con rapidez. El ratón mecánico, que funciona con una bolita en la parte de abajo. Esta bolita se puede ensuciar y se puede sacar sin mucha dificultad para limpiarla. Es recomendable hacerlo de vez en cuando. El ratón óptico, que usa una luz roja para captar los movimientos. Es mucho mejor que el anterior y acumula menos suciedad. Cada vez se usa más. En relación calidad-precio, es el más adecuado de todos. El ratón láser, que utiliza un láser en lugar de una luz roja. Tiene una gran sensibilidad y es utilizado sobre todo por los diseñadores gráficos. Obviamente, es el más caro. Mantener aplastado: pulsamos el botón principal y esto permite que hagamos algo. Cuando lo soltamos, lo que está ocurriendo deja de ocurrir. El botón principal, con el que hacemos casi todo, siempre es el izquierdo. El derecho es el secundario, pero esto se puede cambiar en el sistema operativo para aquellas personas que son zurdas. Cuando el puntero está sobre una imagen y hacemos clic suele ocurrir algo asociado con esa imagen. Pero eso lo veremos más adelante. Cuando se nos dice en alguna parte que hagamos clic, siempre es con el botón izquierdo, el principal. El segundo sirve para muchas cosas pero sobre todo, como veremos más adelante, para ver el menú contextual, un menú que tiene diferentes opciones dependiendo del sistema operativo, del programa e incluso de lo que estemos haciendo. Hay ratones que pueden tener más botones de lo normal. Esos botones, como con el caso del teclado, suelen servir para diferentes cosas según el ratón, pero siempre será el principal el más grande situado a la izquierda y el secundario será el más grande situado a la derecha. Muchos ratones actuales incorporan una ruedita entre los dos botones que permite muchas cosas, como desplazarse por un texto o por un área de la pantalla que no se ve con mucha rapidez, sin necesidad de hacer clic o de aplastar alguna tecla. El ratón se usa moviéndolo ligeramente por una superficie (generalmente un cobertor o mousepad) y “haciendo clic”: aplastando el botón principal o el secundario según sea necesario. Cuando lo movemos, un elemento en la pantalla llamado puntero o cursor se mueve en la misma dirección. Hay ratones de muchos tipos, formas y tamaños. Pero todos los ratones para PC tienen como mínimo dos botones. Los ratones de Mac sólo tienen uno. principal secundario 37
- 37. La impresora. La impresora pasa lo que tengamos en la computadora a un medio físico, normalmente papel (aunque se puede imprimir sobre otras superficies). Hay tres tipos principales: de cinta (o matriciales), de inyección a tinta y láser. La diferencia está en el método en que imprimen y, claro está, en el precio. Las de cinta o matriciales son las más antiguas. Funcionan por medio de una cinta que es recorrida por el cabezal de la impresora golpeando el papel para imprimir. Son muy lentas y no tienen muy buena calidad de impresión. Sin embargo, no gastan mucha tinta, son fáciles de recargar (se cambia la cinta) y la cinta que emplean es muy barata. Son ideales para imprimir sólo texto, pues sólo imprimen en blanco y negro. Las de inyección a tinta son las más populares hoy en día. Imprimen con rapidez y con buena calidad. Funciona con uno o dos cartuchos (color o negro) que suministran la tinta y que recorren la hoja para imprimir. Sin embargo, gastan mucha tinta. Los cartuchos son un poco caros y se acaban rápido si imprimimos mucho (sobre todo imágenes). Estos cartuchos se pueden recargar hasta dos veces, lo cual es más barato. La velocidad de las impresoras se mide en páginas por minuto (ppm). Como las impresoras más usadas hoy en día son las de inyección, es bueno tener en cuenta algunas cosas a la hora de imprimir. Otra es la de recargar los cartuchos cuando se acaben. Puedes recargarlos varias veces. Pero lo mejor para ahorrar es que imprimas sólo cuando te sea necesario. Una de ellas es que si tu impresora tiene usa un sólo cartucho, utiliza siempre mejor uno de tinta negra. Si utilizas uno de color, la impresora empleará todos los colores para hacer el negro y se acabará antes. Las láser son las más caras, pero son las que ofrecen mayor calidad y velocidad. Funcionan con un cartucho de toner, una “tinta seca” que se deposita en la hoja cuando imprimimos. Si las impresoras son caras, los cartuchos de toner también lo son. ¡Y se ecológico! Imprime siempre que puedas por las dos caras del papel. No sólo ayudarás a la conservación de la naturaleza (el papel viene de los árboles, genera basura, etc.) sino que te saldrá más barato. PrinterFast Lorem ipsum dolor sit amet,consectetuer adipiscing elit.Ut a sapien.Aliquam aliquet purus molestie dolor.Integer quis eros ut erat posuere dictum.Curabitur dignissim.Integer orci.Fusce vulputate lacus at ipsum. Lorem ipsum dolor sit amet,consectetuer adipiscing elit.Ut a sapien.Aliquam aliquet purus molestie dolor.Integer quis eros ut erat posuere dictum.Curabitur dignissim.Integer orci.Fusce vulputate lacus at ipsum. La calidad de impresión se mide por la resolución, que es la cantidad de puntos que puede imprimir por pulgada (puntos por pulgada: ppp o dpi -dots per inch, en inglés) Lorem ipsum dolor sit amet,consectetuer adipiscing elit.Ut a sapien.Aliquam aliquet purus molestie dolor.Integer quis eros ut erat posuere dictum.Curabitur dignissim.Integer orci.Fusce vulputate lacus at ipsum.Lorem ipsum dolor sit amet, consectetuer adipiscing elit.Ut a sapien.Aliquam aliquet purus molestie dolor.Integer quis eros ut erat posuere dictum. Curabitur dignissim.Integer orci.Fusce vulputate lacus at ipsum. Lorem ipsum dolor sit amet,consectetuer adipiscing elit.Ut a sapien.Aliquam aliquet purus molestie dolor.Integer quis eros ut erat posuere dictum.Curabitur dignissim.Integer orci.Fusce vulputate lacus at ipsum.Lorem ipsum dolor sit amet, consectetuer adipiscing elit.Ut a sapien.Aliquam aliquet purus molestie dolor.Integer quis eros ut erat posuere dictum. 38
- 38. El monitor. El monitor es el periférico de salida más importante. Ya hemos dicho que se asemeja mucho a una televisión. Hay varios tipos de monitores, pero los más usados son los de tubos de rayos catódicos, en los que la pantalla está ligeramente curvada. Están también los de pantalla plana, o LCD, que se están popularizando gracias a la calidad de imagen que ofrecen y al poco tamaño que ocupan. Sin embargo, aún son más caros que los otros. No hay que confundir la resolución del monitor con la resolución de una imagen. Esta última es independiente del monitor a la hora de imprimir, de manera que una imagen que sea vea bien en el monitor, puede salir mal a la hora de imprimir, pero esto se verá más adelante, en la sección de imagen. La calidad del color también depende de la tarjeta de vídeo. Se refiere al número de colores por píxel con que se puede mostrar una imagen. Hay varias opciones: 256 colores, miles de colores (calidad media, 16 bits) y millones de colores (calidad alta, 32 bits). La mayoría de las veces suele ser suficiente con que la calidad sea de miles de colores. Eso sí, cuantos más colores, mejor se verá la imagen. Muchos tienen una serie de controles en la parte de abajo para cambiar cosas como el brillo, el contraste, la posición y la forma de la imagen en la pantalla, etc.. Estos controles varían de monitor a monitor. El monitor muestra las imágenes en la pantalla por medio de unos puntos llamados píxeles. Píxel es la abreviatura de “picture elements”. La resolución de un monitor es el número de píxeles que hay en la pantalla y se suele indicar mostrando el número de píxeles a lo ancho x el número de píxeles a lo alto: 800x600, 1024x768, etc. La resolución del monitor depende de la tarjeta de vídeo que tengamos. Desde el sistema operativo podremos decidir entre varias resoluciones que harán que la imagen se vea... ...mejor (más puntos para mostrar una imagen=mayor resolución) ...o peor (menos puntos para mostrar una imagen=menor resolución). 39
- 39. El proceso de arranque. Para terminar, veamos que ocurre desde que prendemos la computadora hasta que está preparada para ser usada. Al prender la computadora, lo primero que hace el procesador es ir a la ROM del mainboard y ejecutar el BIOS. La ROM (que significa Read Only Memory, memoria solo de lectura) es un conjunto de chips que tienen almacenada una información que no se puede modificar ni borrar. Esta información es un programa llamado BIOS. Este proceso de revisión se llama POST (Power On Self Test) BIOS significa Basic Input-Output System (Sistema básico de entrada-salida). Es un programa (que podemos configurar mínimamente) que revisa que todos los dispositivos conectados al mainboard y los periféricos funcionen correctamente: revisa la RAM, las tarjetas, las unidades de disco, el teclado , etc. En ocasiones, los errores son graves y se detiene el proceso de arranque, aunque a veces son cosas tan sencillas como que el teclado no está conectado. Esto lo podemos saber de dos formas: uno, por los mensajes que nos aparecen en el monitor, y otro por una serie de pitidos que puede dar la computadora. Normalmente, algunos errores son subsanables y el proceso continúa. Es posible que se nos den algunas opciones para cargar unos valores configurados y así continuar con el arranque. Una vez superado el POST, el BIOS busca en las diferentes unidades de disco un sistema operativo para ejecutarlo. La mayoría de las computadoras están configuradas para buscar primero en la disquetera, luego en la unidad de CD y por último en el disco duro. Cuando el BIOS encuentra el sistema operativo, lo ejecuta, lo carga en la memoria RAM y ¡ya está! La computadora está lista para ser usada. 1 2 3 Disquetera Unidad de CD Disco duro WINDOWSWINDOWS Error de teclado F1 load defaults settings F2 load better settings ¡Piii! ¡Piii! R O M R O M 40
- 40. SOFTWARE “Tienes derecho a poder cooperar abierta y libremente con otras personas que usan software. Tienes derecho a poder aprender cómo funciona el software, y a enseñar a tus estudiantes con él. Tienes derecho a poder contratar a tu programador favorito para arreglarlo cuando se rompa. Tienes derecho al software libre.”. - Richard Stallman, “Por qué el software no debe tener propietarios”. 41
- 41. Funciones del sistema operativo. Decíamos antes que el sistema operativo es el programa más importante de la computadora. Este programa en realidad es un conjunto de programas que hacen dos cosas fundamentales: Organiza y administra el hardware de la computadora, tanto las partes internas como los periféricos. Estas partes pueden funcionar perfectamente, pero sin un sistema operativo no podemos usarlas. El manejo del hardware de una computadora es algo muy complicado. A finales de los años 40, cuando no había sistemas operativos, los programadores debían poner en funcionamiento las computadoras repitiendo constantemente una serie de pasos muy laboriosos. Para automatizar esa repetición de pasos, se crearon los primeros sistemas operativos. Pero la parte más evidente es darle al usuario la capacidad de comunicarse con la computadora. Una interfaz es el conjunto de elementos que permiten la comunicación del usuario con la computadora. Estos elementos pueden ser palabras, letras, números (alfanuméricos) o imágenes (gráficos). Si nosotros tuviésemos que hablar directamente con la compu, tendríamos que hablarle en unos y ceros. El sistema operativo lo que hace es permitirnos hablarle con otras palabras (llamadas comandos) o con imágenes y acciones que él traduce a unos y ceros. Esas palabras suelen ser muy concretas y, aunque haya algunas parecidas o incluso iguales, cambian en cada sistema operativo diferente. Cuando en la interfaz que utilizamos tenemos que emplear usamos un código (lenguaje) alfanumérico (que tiene letras y números), estamos ante una interfaz de línea de comandos. Cuando utilizamos imágenes y hacemos diferentes acciones con ellas (pulsarlas, moverlas, etc.), estamos ante una interfaz gráfica de usuario (GUI por las siglas en inglés de Graphic User Interface). Es decir, dotar a la computadora de una interfaz. Permite que el usuario se pueda comunicar con la computadora. Digamos que el S.O. hace de traductor entre nosotros y la máquina, y viceversa. S.O. S.O. Empezar 16:57 ¿Desea hacerlo? ¿De verdad? ¿Está seguro? CancelarUy,no¡QUE SÍ! ¿Desea hacerlo? ¿De verdad? ¿Está seguro? CancelarUy,no¡QUE SÍ! ¿Desea hacerlo? ¿De verdad? ¿Está seguro? CancelarUy,no¡QUE SÍ! ¿Desea hacerlo? ¿De verdad? ¿Está seguro? CancelarUy,no¡QUE SÍ! 10011000101011010001011010011 00010101101000101101001100010 10110100010110100110001010110 10001011010011000101011010001 S.O. run help -- md archivos cd archivos mount -n -o remount,ro / ./configure make all install print fdisk.exe 42
- 42. Núcleo (Kernel). Todos los sistemas operativos tienen una parte principal que se llama núcleo (o kernel, en inglés). Este núcleo es el que se encarga de gestionar el hardware y hacer que todo pueda funcionar. Es la programación básica del sistema operativo. Existen muchos sistemas operativos para PC. Entre ellos hay diferencias en la manera de hacer las cosas, pero todos hacen básicamente lo mismo. Pero, a pesar de ser los más usados, no son los únicos. Hay muchos sistemas operativos, tanto propietarios como libres. Y no solamente eso, sino que además tienen varias versiones. Normalmente, las nuevas versiones siempre necesitan de más recursos: más espacio en el disco duro, más capacidad de RAM, mejores procesadores... A la hora de ponerle un sistema operativo a una computadora, no necesariamente tenemos que usar la última versión, sino que podemos usar la más adecuada para nuestro equipo según las características que tenga este y para que lo vamos a usar. Los S.O. más antiguos pueden ser usados en casi cualquier computadora actual. Sin embargo, los más recientes tienen requisitos mucho mayores. Cuando compramos una computadora, normalmente viene ya con un sistema operativo instalado. Si este sistema es legal, su precio habrá entrado dentro del de todo el equipo. Sin embargo, nosotros podemos cambiarle cuando lo deseemos. Estos son algunos de los S.O. que podemos encontrar en el mercado (y algunos en Internet, para bajarnos gratuitamente): Los sistemas operativos siempre están avanzando con nuevas versiones para aprovechar mejor las nuevas innovaciones tecnológicas que se producen dentro del software. Sin embargo, nos vamos a centrar en las características que comparten los dos sistemas más populares: Windows y Linux. Esto es porque los dos son los representantes de las tendencias o filosofías más en boga en el mundo del software: el software propietario y el software libre o copyleft.* * De esto hablaremos más adelante. El micro-kernel es un montón de programas juntos que realiza cada uno una tarea diferente de las que tiene que hacer el núcleo. Esto hace más fácil la detección y corrección de errores y el mantenimiento. El núcleo monolítico realiza todas las funciones con un solo programa. Esto hace más trabajoso arreglar los errores, pero el rendimiento es mucho mejor que el de otros tipos de núcleos. Los S.O. modernos tienen dos características muy relevantes, sobre todo en relación a los más antiguos. Son multitarea y multiusuario; es decir, se pueden hacer varias cosas a la vez y pueden usarlos diferentes usuarios sin que unos puedan acceder a los datos de otro. Hay varios tipos de núcleos pero los más usados son el micro-kernel y el monolítico. GRAXTOR HD80GB XPXP 9595 9898 20002000 MilleniumMillenium FedoraFedora SlackwareSlackware DebianDebian Código Coordinación Video Audio Teclado Ratón Memoria Código Coordinación Video Audio Teclado Ratón Memoria usuario: S.O. MS-DOSMS-DOS WindowsWindows LinuxLinux MacOSMacOS FreeBSDFreeBSD BeOSBeOS OS/2OS/2 43
- 43. Historia de Windows. Allá por el año 1980, IBM contrató a una pequeña compañía, Microsoft, para que le desarrollase un sistema operativo para su modelo IBM PC. ¿Están seguros de poder hacerlo? ¡Claro que sí! Ah, ¿sí? Recordemos que esté fue el primer modelo abierto: IBM no ocultó sus características y pronto otras compañías empezaron a fabricar modelos similares, de manera que las computadoras se hicieron más baratas y más populares. Como tenían muy poco tiempo, Microsoft le compró a un programador llamado Tim Paterson un sistema llamado QDOS* por $50.000, le cambió unas pocas cosas, le llamó MS-DOS** y se lo dio a IBM. Toma, apenas sirve... ¡uhm! ¡50 mil por esto!. ¡Millones, millones! Muchas gracias *Quick and Dirty Operative System (Sistema Operativo Rápido y Sucio) ** Microsof Disk Operative System (Sistema Operativo de Disco de Microsoft) Esto revolucionó el campo de los sistemas operativos, que antes eran vendidos por completo a las compañías de computadoras. De esta manera, un mismo sistema operativo podía “venderse” a muchas compañías diferentes. En 1984, Microsoft había “vendido” MS-DOS a 200 fabricantes de computadoras. Es en 1985 cuando aparece el primer Windows. Lo más importante de este sistema era que, aunque seguía siendo el MS-DOS, se incorporaba una interfaz gráfica de usuario (GUI). Lo que le hizo crecer enormemente a Microsoft fue conseguir acuerdos con los fabricantes para preinstalar Windows en todas las máquinas. Así, Microsoft se convirtió en la compañía líder del mercado de software. Llegó a tener ventas anuales que sobrepasaban los mil millones de dólares. En 1993 se lanzó Windows NT, un sistema pensado para empresas a nivel de redes. Era mucho más estable y seguro que los otros Windows, pensados para cubrir las necesidades de los usuarios “normales”. Comprabas un PC y ya tenía Windows incorporado. Windows siguió creciendo con sus versiones 2.0 (1987) y 3.0 (1990). A este última le siguieron la 3.1 y la 3.11. Sin embargo, Microsoft no le vendió sin más el sistema a IBM. Lo que hizo fue venderle el permiso para instalar el sistema en sus computadoras. Microsoft empleó el método de “licencias”: permisos para poder instalar el software en lugar de entregar la propiedad completa del software a los compradores. El MS-DOS se convirtió en el sistema más usado para PC y Microsoft se volvió con rapidez una gran compañía durante los 80. Y eso que tenía una interfaz de línea de comandos. Uy, no sé... ¿Lo quieres o no? AUTORIZACIÓN DE USO 123457896413357894AASS1248SG >cd files >c: > 44
- 44. Historia de Windows: versiones. Pero el gran “boom” de Microsoft se produjo cuando lanzó Windows 95. En siete semanas se vendieron siete millones de copias. Con la implementación de nuevas funciones, Windows incrementó aún más su popularidad pues con él, el uso de la computadora se hacía mucho más sencillo de lo que era anteriormente. Sin embargo, lo hizo renunciando a algunas características importantes de un sistema operativo, como la estabilidad o la seguridad. Al fin y al cabo, Windows 95 no era más que un entorno gráfico para el MS-DOS. Debajo estaba el viejo DOS aunque todo se hiciese por medio de imágenes. En 1998 salió Windows 98, una mejora sobre el 95. Sin embargo, la primera versión no era estable, y Microsoft tuvo que sustituirla por una segunda que es la única que se puede encontrar ahora en el mercado. Y seguía el MS-DOS detrás. En 1999, Microsoft sacó Windows 2000, una versión actualizada de NT. Al mismo tiempo, sacó Windows Me (Millenium), en el que incorporaba novedades sobre la versión 98, aunque su inestabilidad era aún bastante pronunciada. En 2001, Microsoft unió las dos familias de Windows, la de usuarios domésticos y la de usuarios empresariales, y creó Windows XP (Experience). El MS-DOS ya no estaba debajo (aunque se podía acceder a él) y aunque ya no había como utilizar algunos programas antiguos, el sistema mejoró considerablemente. De Windows XP existen dos versiones: la casera (home) y la profesional (professional). Esta última tiene más funciones que la otra y es algo más cara. Las mejoras, a parte de la presentación, eran, entre otras, en estabilidad, en multimedia, unas capacidades multitarea y multiusuario reales (antes no era así). Ha habido otras versiones posteriores, como Windows 2003 server (muy especializada). La próxima versión será Windows Vista, la cual aún no está en el mercado (al hacer esto). A pesar de sus funcionalidades, Windows XP tiene unos requerimientos mayores de disco duro, de memoria RAM y de procesador mayores que sus antecesores. No es posible poner XP en algunos equipos antiguos e incluso en algunos un poco viejos, donde podrá funcionar pero no lo hará bien. Inicio MSDOS Accesorios Inicio MicrosoftOffice MS-DOS ExploradordeWindows Documentos Configuración Buscar Ayuda Ejecutar Salirdelsistema... Windows95 Programas 9898 2020 0000 MeMe Windows Microsoft xp xpxpWindows Grissom Juanjo Haga clic en su nombre para comenzar Microsoft xp M 45
- 45. Historia de GNU/Linux. Erase una vez un programador llamado Richard Stallman que, allá por el año 1982, se cansó de las restricciones que había en materia de software. Para entender de qué estaba cansado (perdón: HARTO) el Sr. Stallman, antes tenemos que explicar un concepto, el de código fuente. La computadora sólo entiende un lenguaje: el suyo. Y por eso hay que hablarle en ese lenguaje. Pero como eso es harto complicado, se inventaron los llamados lenguajes de programación. Se trata de lenguajes parecidos a los naturales (los que usamos los humanos), pero con una serie de palabras especiales con una estructura especial. Vayamos a finales de los 60 y principios de los 70. Por aquel entonces, los fabricantes de computadoras se preocupaban en eso, hacer computadoras, pero no del software. Eso era un añadido al que no le daban valor. Hacían la compu y le añadían un S.O. y programas para poder usarlas. Lo bueno de este ambiente es que el código fuente de los programas y los sistemas operativos circulaba libremente por ahí. Cualquiera podía ver como estaba hecho un programa y modificarlo según lo necesitase. Una vez que está escrito el código fuente de un programa, es necesario someterlo a un proceso que se llama “compilación”: traducir el lenguaje de programación en el que está escrito y que no entiende la computadora a otro que la compu si entiende: el código máquina. Este archivo compilado en código máquina se llama archivo binario o ejecutable: el propio programa. Una vez un programa está compilado en un binario ya puede utilizarse. Pero ya no puede volverse a traducir a un lenguaje de programación para que otro programador pueda ver como está hecho. Un programa es un conjunto de instrucciones que se le da a una computadora para que haga algo. Para hacer un programa se emplea un lenguaje de programación. Todas esas ordenes para la computadora que forman el programa y que están escritas en un lenguaje de programación se llaman código fuente. Una vez explicado esto, volvamos al Sr. Stallman. ¿Cansado? ¡HARTO! ¡Ya era hora! O mejor no. ¡¿Qué?! compilación buf+=4; pTagData->h_id = h_id; pTagData->samprate = sr_table[h_sr_index]; if( h_id == 0 ) pTagData->samprate >>= 1; head_flags = pTagData->flags = ExtractI4(buf); buf+=4; if( head_flags & FRAMES_FLAG ) { pTagData->frames = ExtractI4(buf); buf+=4; } if( head_flags & BYTES_FLAG ) { pTagData->bytes = ExtractI4(buf); buf+=4; } if( head_flags & TOC_FLAG ) pTagData->h_id = h_id; pTagData->samprate = sr_table[h_sr_index]; if( h_id == 0 ) pTagData->samprate >>= 1; head_flags = pTagData->flags = ExtractI4(buf); buf+=4; if( head_flags & FRAMES_FLAG ) { pTagData->frames = ExtractI4(buf); buf+=4; } if( head flags & BYTES FLAG ) S.O. Cambiar Ampliar Reducir abre el archivo mira el tamaño que tiene si el archivo es mayor que 50 Kb y si el archivo es mayor que 1024 píxeles entonces reducir el ancho a 800 píxeles y reducir la calidad hasta que el archivo pese 25 Kb 46
- 46. Historia de GNU/Linux. Como ya dijimos, cada fabricante tenía su propio sistema operativo que servía sólo en sus máquinas. Entonces, Bell (o sea, AT&T) creo un sistema llamado UNIX. Y aquí se armó, porque UNIX era capaz de funcionar en muchas máquinas distintas. Eso hizo que las compañías se diesen cuenta del valor del software, y dejaron de dar el código fuente de sus programas y a venderlos, añadidos al valor de sus equipos. Y ahora sí, volvemos al Sr. Stallman, que se enojó muchísimo cuando comprobó que el entorno en el que se desarrollaba el software era cada vez más cerrado. ¡Por fin se acordaron de mí! Se hizo tremendamente popular no solamente por eso, sino también porque era estable y administraba bien los recursos de la computadora. El problema de no poder acceder al código fuente era que no se podía cambiar el funcionamiento de un programa para adaptarlo a lo que cada uno necesitase. En 1984 se comenzó por desarrollar las herramientas necesarias para la realización del sistema operativo. El proyecto había calado hondo y la comunidad de GNU empezó a crecer más y más. A estas alturas, Stallman había creado una organización para fomentar la creación de software libre: la FSF (Free Software Foundation) Aquí es donde entra un estudiante de la universidad de Helsinki llamado Linus Torvald, que decidió en 1991 crear para PC el núcleo de un sistema operativo como UNIX. Y, sobre todo, un núcleo que todo el que quisiera lo pudiese utilizar en su computadora. Pero hacer un sistema operativo es mucho más complejo que crear los editores, compiladores, etc., necesarios para hacerlo. Sin embargo, resulta que Stallman no era el único en el mundo que había tenido la idea de hacer un sistema nuevo. Poco a poco se dispuso de las herramientas necesarias para construir el núcleo de un sistema operativo. Se tenía pensado que este sistema se pareciese a UNIX debido a sus excelentes características. Como era bastante difícil que las compañías accediesen a dar el código fuente, decidió crear su propio sistema operativo y sus propios programas, poniendo a disposición siempre el código fuente. Este proyecto se llamó GNU. Pero lo más importante fue el concepto que Stallman presentó y que veremos más adelante: el software libre. Este concepto interesó a muchos programadores y desarrolladores, que empezaron a involucrarse activamente en el proyecto de manera gratuita. GNU es una especie de broma de moda en la época. Es un acrónimo recursivo que significa GNU‛s Not Unix, GNU no es Unix. Vamos a ver: si tengo una batidora y la quiero usar para picar cartón, ¿por qué no voy a poder hacerlo? ¿Quién me impide hacerle unos cambios? ¡Qué idea! ¡Fantástico, me apunto! Y así lo dije por Internet. ¡Y todo el mundo empezó a interesarse! 47
- 47. Historia de GNU/Linux: distribuciones. Entonces fue cuando se unieron los esfuerzos de Linus Torvalds, los de expertos en informática en todo el mundo y los del proyecto GNU y, utilizando las herramientas de estos últimos terminó naciendo... ¡Linux! El concepto detrás de GNU/Linux es el del software libre, también llamado copyleft, porque le da la vuelta al concepto de copyright. Uno de los conceptos principales del software libre es que cada uno pueda modificar un programa como le de la gana sin tener que pedir permiso a nadie... y sin negarle ese permiso a nadie. Otro concepto es que cada uno puede hacer lo que le de la gana con él: ofrecerlo sin costo, venderlo, alquilarlo... ¡y también sin dar cuenta a nadie! Todas las partes de GNU/Linux se pueden descargar de Internet sin costo, pero para armarlas todas juntas es necesario saber mucho, muchísimo. Y tomarse su tiempo, claro, porque es un montón de trabajo. De ahí nacieron las distribuciones: recopilaciones de software libre interesante y útil (que puede ser cientos o miles de programas) que vienen con un instalador que permite dejar la computadora preparada para poder ser usada. Existen compañías que se dedican a crear estas distribuciones y que las venden, pero no son muy caras. generalmente sólo cubren el material (los CDs, el empaque, los manuales, etc.). Hay otras que lo hacen sin ánimo de lucro, pero casi todas las distribuciones se pueden bajar de Internet gratuitamente. Existen muchas distribuciones, tantas para cada gusto. Cada distribución tiene también diferentes versiones. La última siempre incluirá las últimas versiones no sólo del núcleo sino de los programas más importantes, como procesadores de texto, hojas de cálculo, etc. Aquí están algunas de las más conocidas: A pesar de que GNU/Linux puede parecer que no es para todo el mundo, cada día es más fácil de usar. La mayoría de gente esta acostumbrada a Windows, pero las diferencias de manejo se van reduciendo cada vez más, a pesar de que Linux sigue siendo más complejo. Aunque algunas distribuciones pueden dar problemas con algunos de los periféricos más modernos, las últimas versiones suelen remediarlos. Y, además de ser mucho más barato que Windows, GNU/Linux es mucho más estable y seguro. Por cierto, puedes comprar cualquier distribución en tu puesto “pirata” más cercano... ¡porque copiar y vender una distribución no es delito! Por eso, los programas deben ir acompañados por su código fuente, o estar disponibles en un sitio dónde sea fácil de conseguir (Internet). Acostumbrados a que cada compañía saque un sistema operativo y que vaya sacando diferentes versiones del mismo, puede ser un poco difícil comprender el concepto de las distribuciones de GNU/Linux. Es importante resaltar que el nombre completo es GNU/Linux por la manera en que se entrelazaron profundamente los dos proyectos. Este es Tux, la mascota-símbolo de Linux. ¡Voy a cambiar este procesador de texto en un pelador de papas! O sea, yo escribo un programa y si quiero, puedo venderlo. Pero la persona que me lo compre, puede a su vez cambiarlo y volver a venderlo... o regalarlo. Vamos, lo de siempre: poner los CDs y ya seguir las instrucciones de la pantalla. ¡Y además vienen con unos programazos! DebianDebian Fedora CoreFedora Core SlackwareSlackware SuseSuse Bueno, sí... Pero sólo es cuestión de aprender, que no es tan difícil. Y si quieres probar, puedes poner Windows y Linux en tu compu... ¡Y usar el que quieras cuando quieras! 48
- 48. Software propietario. Licencias. Cuando hablamos de GNU/Linux mencionamos un concepto llamado “software libre”. Y cuando hablamos de Windows, mencionamos el término “licencias”. Es hora de tocar este tema tan importante antes seguir con cualquier otra cosa. Como hemos visto, dentro del mundo de la informática existen muchas maneras de ver las cosas: desde el mero intercambio monetario hasta filosofías profundas que involucran nociones como libertad. Debido a las características peculiares de los productos informáticos, que son bienes “intangibles”, se emplea el término “licencia” para regular el comercio de programas: su venta, su distribución, su copia. Los derechos que tiene el usuario en relación al programa pueden variar según el tipo de licencia que se emplee. Y es según estas licencias que podemos clasificar el software en los tipos que vamos a ver a continuación. La introducción del concepto de software libre ha hecho que los programas no se vean desde un punto de vista comercial (el dinero que pagamos por él), sino según la posibilidad que tienen de ser modificados y redistribuidos. El software propietario es el más conocido, sencillamente porque el sistema operativo más usado, Windows, es software propietario. Independientemente de como el usuario adquiera el programa, el software propietario mantiene oculto su código fuente y no lo distribuye ni lo pone a disposición de nadie.Así, tendríamos dos grandes grupos: el software propietario... Para empezar, tenemos el software de pago, que es el más conocido. Pago por el programa y puedo instalarlo en mi computadora y usarlo. Por el dinero que se paga, el usuario recibe una garantía de que el programa funcionará y, normalmente, el derecho a tener asistencia técnica en caso de que no lo haga. Bajo ningún concepto el usuario puede copiar el programa y distribuirlo (pidiendo o no dinero a cambio). Para promocionarse, el software de pago suele poner a disposición del público versiones gratuitas de demostración. En inglés se les dice “demo” o “trial”. Son versiones limitadas del programa en las que existen opciones importantes que no pueden usarse. Si se desean usar, hay que comprar la versión completa. Normalmente, las versiones limitadas se pueden copiar y distribuir como se quiera, pues no deja de ser publicidad del programa. Lo único que se le da al usuario son los archivos binarios o ejecutables para que pueda usar el programa, no modificarlo. Hay varias clases de software propietario. Estas se hacen basadas en el método de distribución y en las limitaciones que otorgan las licencias al usuario. Una licencia es un contrato entre el creador (sea este una empresa o un individuo) y el usuario que adquiere el programa en el cual este último adquiere una serie de derechos sobre el programa. Hay que señalar que las licencias son unilaterales: son presentadas al usuario como una serie de condiciones para usar el software y este las acepta o no. Si no las acepta, sencillamente no se puede usar el programa. AUTORIZACIÓN DE USO 123457896413357894AASS1248SG AUTORIZACIÓN DE USO 123457896413357894AASS1248SG ...y el software libre. Cambiar Ampliar Reducir 49