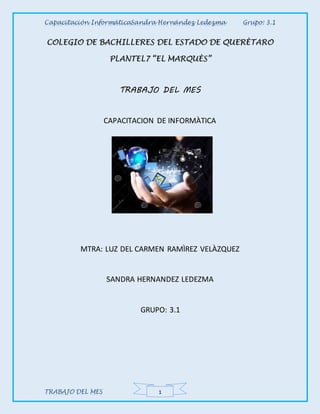
Capacitación de Informatica
- 1. Capacitación InformáticaSandra Hernández Ledezma Grupo: 3.1 COLEGIO DE BACHILLERES DEL ESTADO DE QUERÈTARO PLANTEL7 “EL MARQUÈS” TRABAJO DEL MES CAPACITACION DE INFORMÀTICA MTRA: LUZ DEL CARMEN RAMÌREZ VELÀZQUEZ SANDRA HERNANDEZ LEDEZMA GRUPO: 3.1 TRABAJO DEL MES 1
- 2. Capacitación InformáticaSandra Hernández Ledezma Grupo: 3.1 Contenido submodulo i: operación del equipo de computo.......................................................................... 3 Bloque i: instalar el equipo de cómputo conforme a las normas de seguridad e higiene ................ 3 Componentes de un equipo de cómputo .................................................................................... 3 Bloque ii: configurar el equipo de cómputo y sus dispositivos ...................................................... 9 Bloque iii: manipular los medios de almacenamiento .................................................................26 Bloque iv: utilizar el equipo de cómputo conforme a las normas de seguridad e higiene. ..............40 submodulo ii: diferenciar las funciones del sistema operativo, insumos y mantenimiento del equipo de cómputo. .................................................................................................................72 BLOQUE 1 DIFERENCIAR LAS FUNCIONES DEL SISTEMA OPERATIVO ..............................................................72 BLOQUE 2 APLICA LAS HERRAMIENTAS DEL SISTEMA PARA LA PRESERVACIÓN DEL EQUIPO E INSUMOS ..................97 BLOQUE 3 ADMINISTRA EL USO DE LOS INSUMOS EN LA OPERACIÓN DEL EQUIPO DE CÓMPUTO. ....................... 102 bloque 4 elaborar los reportes de daño o perdida en equipo y/o personales.............................. 103 Bibliografía:............................................................................................................................ 122 TRABAJO DEL MES 2
- 3. Capacitación InformáticaSandra Hernández Ledezma Grupo: 3.1 Submodulo i: Operación del equipo de Computo. Bloque i: Instalar el equipo de cómputo conforme a las normas de seguridad e higiene. Componentes de un equipo de cómputo: Hardware TRABAJO DEL MES 3 Conexión del TECLADO: Este dispositivo requiere un sólo cable de señal que debe insertarse en la entrada o puerto indicado. Frecuentemente se encuentra junto a la entrada del ratón y puedes diferenciarlos por sus símbolos y colores. Conexión del RATÓN. Este dispositivo requiere de un cable de señal con un conector que debe ser insertado en la computadora en la entrada o puerto indicado. Al conectar estos dos dispositivos hay que asegurarnos que no esté prendida o conectado a la electricidad ya que son puertos muy sensibles que se pueden descomponer fácilmente.
- 4. Capacitación InformáticaSandra Hernández Ledezma Grupo: 3.1 Conexión de las BOCINAS EXTERNAS. Las bocinas externas requieren conectar el cable de tipo “plug” macho a la parte posterior del chasis, en la entrada que se indica. Cabe aclarar que algunos equipos cuentan con bocinas internas, las cuales no requieren conexión. Conexión del MÓDEM. Actualmente las computadoras modernas traen el módem integrado y sólo requieren de una línea telefónica Recuerda que este dispositivo te permitirá conectarte a Internet, pero deberás contratar los servicios de algún proveedor de este servicio. Conexión de la IMPRESORA. La impresora requiere de dos cables para su funcionamiento: el cable de señal, también llamado “paralelo” o “RS232” que tiene un conector DB25, el cual debe ser insertado en la entrada indicada del chasis, y el cable de alimentación, que se conecta a una fuente de energía. El cable de señal, en las impresoras actuales, también puede ser del tipo USB, en cuyo caso deberás insertarlo en la entrada (2). *Ambos conectores tienen unos tornillos que deben apretarse para evitar que queden sueltos y se muevan dañando o doblando los pines. TRABAJO DEL MES 4
- 5. Capacitación InformáticaSandra Hernández Ledezma Grupo: 3.1 Conexión del MONITOR. Al igual que la impresora, el monitor requiere de dos cables: el cable de señal, que sale del monitor y termina en un conector tipo DB15, que se inserta en la entrada indicada del chasis. Es necesario asegurar los tornillos que tiene. El otro cable es de alimentación y va de la parte posterior de tu monitor, a una fuente de energía. *Ambos conectores tienen unos tornillos que deben apretarse para evitar que queden sueltos y se muevan dañando o doblando los pines. FUENTE DE ALIMENTACION *Es recomendable que este dispositivo se conecte al final para evitar dañar algún puerto o conector de la computadora. Como cualquier aparato electrónico, la computadora necesi ta energía eléctrica para su operación. Para tal efecto, tu equipo cuenta con un cable de corriente, con un extremo a conectar en la fuente de alimentación que está en la parte posterior del chasis, y el otro directamente a la fuente de energía. Software Puede realizar diversas acciones con los programas y las funciones incluidos en Windows, pero es probable que desee instalar otros programas. La forma de agregar un programa depende de la ubicación de sus archivos de instalación. Generalmente, los programas se instalan desde un CD o DVD, desde Internet o desde una red. Para instalar un programa desde un CD o DVD Inserte el disco en el equipo y siga las instrucciones que aparecen en pantalla. Si se le solicita una contraseña de administrador o una confirmación, escriba la contraseña o proporcione la confirmación. TRABAJO DEL MES 5
- 6. Capacitación InformáticaSandra Hernández Ledezma Grupo: 3.1 Muchos programas instalados desde CDs o DVDs inician automáticamente un asistente de instalación del programa. En estos casos, aparece el cuadro de diálogo Reproducción automática, que permite ejecutar el asistente. Si un programa no inicia la instalación automáticamente, consulte la información incluida con él. Lo más probable es que esta información proporcione instrucciones para instalar el programa manualmente. Si no puede obtener acceso a la información, puede examinar el disco y abrir el archivo de instalación del programa, que generalmente se llama Setup.exeo Install.exe. Para instalar un programa desde Internet 1. En el explorador web, haga clic en el vínculo al programa. 2. Realice una de estas acciones: Para instalar el programa inmediatamente, haga clic en Abrir o en Ejecutar y siga las instrucciones que aparecen en pantalla. Si se le solicita una contraseña de administrador o una confirmación, escriba la contraseña o proporcione la confirmación. Para instalar el programa más tarde, haga clic en Guardar y descargue el archivo de instalación en el equipo. Cuando esté listo para instalar el programa, haga doble clic en el archivo y siga las instrucciones que aparecen en pantalla. Ésta es una opción más segura, ya que puede examinar el archivo de instalación para comprobar si tiene virus antes de continuar. Para instalar un programa desde una red Si el equipo se encuentra en un dominio (como una red corporativa interna) que ofrece programas para agregarlos, puede instalarlos desde el Panel de control. 1. Para abrir Obtener programas, haga clic en el botón Inicio , en el Panel de control, en Programas, en Programas y funciones y, a continuación, en el panel izquierdo, en Instalar un programa desde la red. 2. Seleccione un programa de la lista y, a continuación, haga clic en Instalar. 3. Siga las instrucciones que aparecen en la pantalla. Si se le solicita una contraseña de administrador o una confirmación, escriba la contraseña o proporcione la confirmación. TRABAJO DEL MES 6
- 7. Capacitación InformáticaSandra Hernández Ledezma Grupo: 3.1 Especificaciones técnicas de alimentación de corriente Una fuente de alimentación conmutada es un dispositivo que convierte mediante transistores de conmutación la tensión alterna, en una o varias tensiones continuas, que alimentan los distintos circuitos y dispositivos (algunos muy sensibles a los cambios de magnitud eléctrica) del computador. LAS FUENTES DE ALIMENTACIÓN NO SE DEBEN ABRIR O DESMONTAR PUESTO QUE AÚN DESCONECTADAS, HAY ALGUNOS COMPONENTES (CONDENSADORES Y OTROS) QUE TIENEN TENSIÓN ELÉCTRICA) Interior de una fuente de alimentación ATX: (A) recti ficador, (B) Condensadores filtrantes entrada, (C) Transformador, (D) bobina filtro salida, (E) condensadores filtrantes en la salida TRABAJO DEL MES 7
- 8. Capacitación InformáticaSandra Hernández Ledezma Grupo: 3.1 Etapas que realiza una fuente de alimentación: Procesos que realiza una fuente alimentación ATX Se muestran las diferentes etapas por las que la electricidad es transformada para alimentar los dispositivos de la computadora: Transformación: el voltaje de la línea eléctrica de entrada a la fuente de alimentación se reduce. Ejemplo: de 230V a 12V o 5V. Rectificación: se transforma el voltaje de corriente alterna en voltaje de corriente directa, esto lo hace dejando pasar solo los valores positivos de la onda (se genera corriente continua). Filtrado: esta le da calidad a la corriente continua y suaviza el voltaje, por medio de elementos electrónicos llamados condensadores. Estabilización: el voltaje, ya suavizado, se le da la forma lineal que utilizan los dispositivos. Se usa un elemento electrónico especial llamado circuito integrado o PFC Activo. TRABAJO DEL MES 8
- 9. Capacitación InformáticaSandra Hernández Ledezma Grupo: 3.1 Ventilación Debe estar situado en un lugar con una ventilación correcta y moderada. No debe estar expuesto en lugares con polvo o algún tipo de basura. Iluminación Debe ser un espacio con luz moderada y que de preferencia sea natural. Pero que no de directo al equipo de cómputo, ya que esto lo dañaría. Bloque ii: Configurar el equipo de cómputo y sus dispositivos. Monitor Para cambiar la resolución de pantalla 1. Entrar a panel de control. 2. Entrar en “hardware y sonido”. 3. Luego en la opción pantalla y en la pestaña ajustar resolución de pantana. 4. En “resolución” te mostrara la opción mínima y máxima como recomendada. 5.Seleccionas la resolución deseada y das clic en “aceptar” Para cambiar la orientación de pantalla 1. Entrar a panel de control. 2. Entrar en “hardware y sonido”. 3. Luego en la opción pantalla y en la pestaña ajustar resolución de pantana. 4.En orientación te mostrara las opciones de poción de la pantalla 5.Seleccionas la deseada y das clic en “aceptar” TRABAJO DEL MES 9
- 10. Capacitación InformáticaSandra Hernández Ledezma Grupo: 3.1 Para cambiar la personalización del escritorio 1. Estando en el escritorio das clic derecho y entras en personalización. 2. Enseguida te dará opciones para cambiar el fondo de escritorio/color de ventana/protector de pantalla/iconos de escritorio. 3. Escoges el que más te gusta o bien, das clic en la opción examinar y buscas algún fondo de escritorio que tengas guardado, al igual que con el protector de pantalla y los iconos de escritorio. 4. Una vez seleccionadas las configuraciones deseadas en cada ventana, se debe dar clic en guardar cambios. 5. Salir de la personalización. TRABAJO DEL MES 10
- 11. Capacitación InformáticaSandra Hernández Ledezma Grupo: 3.1 Teclado 1) Debes ir al Panel de Control. Allí haz clic en Configuración Regional y de Idioma. Si estás usando Windows Vista, esta opción la encontrarás dentro de Reloj, idioma y región. 2) Luego haz clic en la pestaña Idiomas, y allí elige la opción Detalles. En Windows Vista, la pestaña se llama Teclados e Idiomas, y la opción es Cambiar Teclados TRABAJO DEL MES 11 3) Verás una nueva ventana con la configuración (o configuraciones, puede ser más de una) que tiene actualmente tu teclado. Antes de quitar nada, primero debes agregar la configuración correcta para tu teclado. Haz clic en Agregar. 4) En una nueva ventana, debes especificar el idioma, y la distribución de teclado. Dos de las opciones típicas de idioma son Español – Alfabetización Internacional, y Español – Tradicional. Lo importante, es la distribución de teclado. Para configurarla, debes reconocer qué tipo de teclado tienes. 5) Observa tu teclado. A pesar de las apariencias, hay muchas maneras de diferenciarlos. Una de las más reconocidas, es la ubicación de la arroba (@). Si este símbolo se encuentra en la tecla con el número 2, la distribución es Español – España, o simplemente Español. En cambio, si la arroba se encuentra en la misma tecla que la letra Q, la distribución debe ser Latinoamericana. Los teclados norteamericanos no tienen la tecla Ñ. Para esos teclados, se utiliza Estados Unidos – Internacional. 6) Una vez que hayas agregado el idioma y la distribución, haz clic en Aceptar. Ahora lo único que debes hacer es remover las configuraciones de teclado existentes, excepto la que acabas de agregar. 7) Como paso final, sólo te queda probar los nuevos símbolos. Abre un Bloc de Notas, y trata de escribir la arroba. Una nota a tener en cuenta: Para los símbolos superiores, se usa la tecla Shift. Pero en el caso de los
- 12. Capacitación InformáticaSandra Hernández Ledezma Grupo: 3.1 símbolos laterales, debes usar la tecla Alt Gr si quieres escribirlos. Para escribir la arroba en el teclado español, usa Alt Gr tal y como usas el Shift. Mouse 1) Para abrir Mouse, haga clic en el botón Inicio, en Panel de control, en Hardware y, a continuación, en Mouse. 2) Haga clic en la ficha Botones y realice una de las siguientes acciones: Para intercambiar las funciones de los botones derecho e izquierdo, seleccione la casilla de verificación Intercambiar botones primario y secundario. Para cambiar la velocidad del clic de los botones para hacer doble clic, mueva el deslizador Velocidad de doble clic hacia Lento o Rápido. Para activar Bloqueo de clic, que le permite resaltar o arrastrar elementos sin mantener presionado el botón, seleccione la casilla de verificación Activar Bloqueo de clic. TRABAJO DEL MES 12
- 13. Capacitación InformáticaSandra Hernández Ledezma Grupo: 3.1 Para abrir Mouse, haga clic en el botón Inicio, en Panel de control, en Hardware y a continuación, en Mouse. Haga clic en la ficha Punteros y realice una de las siguientes acciones: Para cambiar la apariencia de todos los punteros, haga clic en la lista Esquema y, a continuación, haga clic en un nuevo esquema de puntero. Para cambiar un solo puntero, haga clic en el puntero que desee cambiar en la lista Personalizar; luego, en Examinar, seleccione el que desee usar y, a continuación, haga clic en Abrir. Impresora Para instalar una impresora Entra en la opción de panel de control/hardware y sonido/agregar una nueva impresora/impresora local Encienda la impresora. Conecte el cable USB a la impresora. Conecte el otro extremo del cable USB en su computadora. El equipo detecta la impresora e instala automáticamente los controladores, sino le pedirá que instale el software (CD-ROM) incluido con la impresora y siga las instrucciones dadas en él. Reinicie su computadora y su impresora estará instalada. TRABAJO DEL MES 13
- 14. Capacitación InformáticaSandra Hernández Ledezma Grupo: 3.1 Para configurar una impresora Abrir la ventana dispositivos e impresoras en inicio, aparecerán todos los dispositivos a impresoras instalados en el quipo. Dar clic derecho en la impresora, y en la opción de propiedades. Se abrirá una nueva ventana con distintas pestañas, en la pestaña “general” podremos cambiar el nombre y ubicación de la impresora. También en la pestaña “general” se pueden cambiar las preferencias dando clic en el botón, para cambiar las características del diseño de impresión como el orden y tamaño del papel y también su calidad. Una vez terminado esto se da clic en aceptar para guardar los cambios. Otra pestaña principal de la ventana de propiedades seria “compartir”, esta opción se selecciona para que otra computadora tenga acceso a la impresora. TRABAJO DEL MES 14
- 15. Capacitación InformáticaSandra Hernández Ledezma Grupo: 3.1 También desde la pestaña de “opciones avanzadas” se pueden seleccionar alternativas como: rango de horario de uso de la impresora y decidir qué hacer con los archivos enviados fuera del horario. Es cáner Webcam TRABAJO DEL MES 15
- 16. Capacitación InformáticaSandra Hernández Ledezma Grupo: 3.1 Dis co duro Si desea ver y configurar los ajustes del disco duro virtual, use el panel Disco Duro de Configuración de Máquina Virtual. Parallels Desktop permite a las máquinas virtuales el uso de imágenes de disco duro en formato .hdd y particiones Boot Camp Windows. Para editar los parámetros de este dispositivo, haga lo siguiente: Abra el menú Máquina Virtual o Alt-clic (Option-clic) en el icono de Parallels en la barra de menús de su Mac (en el modo de vista Crystal). Haga clic en Configurar. En la ventana Configuración de la Máquina Virtual, haga clic en Hardware y seleccione el nombre de este dispositivo en la barra lateral. Si desea más información acerca de la adición de un dispositivo a la Configuración de Máquina Virtual, consulte Añadiendo y Eliminando Dispositivos. Nota: Puede conectar hasta cuatro dispositivos IDE (discos duros o unidades CD/DVD) y 15 dispositivos SCSI a una máquina virtual. Cada dispositivo se enumera de forma independiente en el diálogo Configuración de Máquina Virtual, disponiendo de su propio número. TRABAJO DEL MES 16
- 17. Capacitación InformáticaSandra Hernández Ledezma Grupo: 3.1 Unidades ópticas UNIDADES DE CD Y DVD Lo primero que debemos recordar es que CUALQUIER operación que efectuemos sobre el hardware de nuestro ordenador lo debemos hacer con este apagado y desenchufado de la toma eléctrica. Así mismo es conveniente desconectar también la clavija del monitor. Antes de colocar la unidad en la caja debemos hacer un par de comprobaciones y configuraciones. Si bien estas configuraciones se pueden hacer una vez puesta la unidad en la caja, es bastante más fácil hacerlas antes. Habitualmente, las unidades lectoras y regrabadoras de CD/DVD son unidades ATAPI, conectadas a un puerto IDE, por lo que debemos tener en cuenta las características de estos. En la parte posterior de la unidad nos encontramos con varios conectores. Un conector de 4 pines anchos, que es el conector de alimentación, un conector IDE (de 40 pines, con el pin 20 quitado), uno o dos conectores de salida directa de sonido (normalmente una analógica y otra digital) y una batería de tres puentes (6 pines) de configuración de la unidad. Las opciones de esta batería de pines son las siguientes: CS o Cable Select (Selección Cable). SL o Slave (Esclavo). MA o Master (Maestro). Esta configuración es muy importante, ya que una característica de los puertos IDE es que sólo admiten un Master y un Slave por puerto. Además, para un correcto rendimiento de la unidad también debemos recordar que los puertos IDE no pueden hacer simultáneamente nada más que una operación (ya sea lectura o escritura). Esto quiere decir que con dos unidades en el mismo IDE, por ciclo de reloj hace una operación de lectura en una unidad y en el siguiente hace una operación de escritura en la otra. Las placas modernas sí permiten efectuar dos operaciones simultáneamente, pero en IDE's diferentes (leer en el IDE1 y escribir en el IDE2 a la vez o viceversa). Dependiendo del número de unidades que pongamos en un mismo IDE podemos hacer varias combinaciones con estos pines. TRABAJO DEL MES 17
- 18. Capacitación InformáticaSandra Hernández Ledezma Grupo: 3.1 Ejemplos: Disco duro y unidad en el mismo IDE: En este caso debemos configurar la unidad como Slave. Unidad lectora y unidad regrabadora: En este caso es conveniente tener la unidad lectora como Slave en el IDE1, junto al disco duro, y la unidad regrabadora como Master en el IDE2. Una sola unidad en el IDE2: En este caso configuraremos la unidad como Master y la conectaremos al IDE2. Dos discos duros y dos unidades: La colocación en este caso puede ser la siguiente: En el IDE1 conectamos el disco duro que contenga el sistema (como Master) y la unidad lectora. En el IDE2 conectamos el otro disco duro y la unidad regrabadora. En este caso es indiferente cual sea el Master y cual el Slave. Flash USB Conecta la memoria USB a una ranura USB de tu equipo. Windows 7 te indicará que el software del controlador de dispositivo se está instalando. A continuación, Windows informará que puedes utilizar el dispositivo. TRABAJO DEL MES 18
- 19. Capacitación InformáticaSandra Hernández Ledezma Grupo: 3.1 Haz clic en el mensaje en la barra de estado para visualizar la información sobre el estado de la instalación de todos los medios USB. Desconexión de medios de almacenamiento USB o SD Para evitar la pérdida de datos al escribir o incluso dañar el sistema de archivos de las unidades flash USB, debes extraer el dispositivo del sistema antes de desconectarlo del equipo. Lo mismo para las tarjetas SD. Haz clic en la flecha en la barra de estado. (Opcional, si el ícono de extraer Hardware con seguridad del paso 2 no aparecer en la área de notificación) Haz clic en el cuadro de diálogo y luego en el icono Quitar hardware de forma segura y expulsar el medio. TRABAJO DEL MES 19
- 20. Capacitación InformáticaSandra Hernández Ledezma Grupo: 3.1 Haz clic en la opción de tu memoria USB en la lista expulsarla. Una vez recibido el mensaje de que el hardware se puede quitar, desconecta la memoria USB del equipo. Habilitación de escritura de memorias USB/tarjetas SD Windows 7 ofrece una caché de escritura en la unidad interna de disco duro, lo que garantiza que cuando el sistema esté sobrecargado no haya demora en la escritura. La ventaja: el almacenamiento y la lectura de datos son más rápidos. Esta función le permite activar una configuración oculta en Windows 7 para dispositivos de almacenamiento USB y tarjetas de memoria SD con el fin de mejorar la velocidad de trabajo. El aumento del rendimiento que se obtiene de los dispositivos USB es tan notable que se tratan como un disco local. Esto se aplica especialmente a discos duros USB, pero después de eso debes asegurarte de retirar de forma segura la memoria o tarjeta USB antes de retirarla del equipo. Además, esta opción es importante si deseas formatear el sistema de archivos del disco a NTFS. Para activar esta opción, sigue estos pasos: TRABAJO DEL MES 20
- 21. Capacitación InformáticaSandra Hernández Ledezma Grupo: 3.1 Conecta la unidad flash USB o tarjeta SD y haz clic en Inicio. En la barra de búsqueda, escribe Administrador de dispositivos. TRABAJO DEL MES 21
- 22. Capacitación InformáticaSandra Hernández Ledezma Grupo: 3.1 En la lista de resultados en la parte superior del menú Inicio, haz clic en Administrador de dispositivos. TRABAJO DEL MES 22
- 23. Capacitación InformáticaSandra Hernández Ledezma Grupo: 3.1 En la ventana Administrador de dispositivos, haz clic en la flecha situada junto a Unidades de disco. TRABAJO DEL MES 23
- 24. Capacitación InformáticaSandra Hernández Ledezma Grupo: 3.1 En la siguiente lista, haz doble clic en la entrada de tu dispositivo USB o tarjeta SD de almacenamiento. En el cuadro de diálogo, haz clic en la pestaña Directivas. TRABAJO DEL MES 24
- 25. Capacitación InformáticaSandra Hernández Ledezma Grupo: 3.1 Ahora selecciona la opción Mejor rendimiento. Finalmente, haz clic en Aceptar y cierra el Administrador de dispositivos. TRABAJO DEL MES 25
- 26. Capacitación InformáticaSandra Hernández Ledezma Grupo: 3.1 Bloque iii: Manipular los medios de almacenamiento. Unidades de dis co y memoria extraíble Las unidades de disco que comúnmente se utilizan son las siguientes: Disco duro. Medio de almacenamiento por excelencia. Desde su aparición en 1995 hasta nuestros días, el disco duro o disco de alta densidad ha tenido un gran desarrollo y su capacidad se ha visto aumentada considerablemente en comparación a las primeras unidades. Discos ópticos. Debido a la demanda continua para contar con medios de almacenamiento portátiles, los fabricantes de hardware siempre están buscando medios de almacenamiento alternativos, de los cuales el más común es el disco compacto o disco óptico; este medio de almacenamiento tiene diversos formatos que evolucionaron de acuerdo a las necesidades del usuario: CD-R, CD-W, DVD, DVD-RW y su técnica de almacenamiento se realiza por medio del rayo laser que permite una precisión exacta. DVD. Este tipo de disco compacto ofrece una mayor capacidad que un CD común, pues su capacidad (4.5 Gb y 8.5 Gb en los de doble capa) es mucho mayor al igual que la calidad de grabación; el DVD es el medio ideal para archivos multimedia y copias de seguridad de software. Memorias extraíble USB. También conocidos como memory pen o lápices de memoria, funcionan bajo el estándar de conductor en serie; dependiendo de su capacidad puede llegar a los 60 GB, funcionar como disco duro o aumentar la velocidad del sistema. Aunque presenta mayores ventajas respecto a otros medios de almacenamiento (a saber, su traslado y manipulación), el problema del cuidado y deterioro, así como la inyección de virus, son sus principales desventajas. Tarjetas de memoria SD (security digital). Estas tarjetas de formato similar a la memoria flash son medios de almacenamiento que no necesitan controladores para su funcionamiento y se operan por medio de su inserción en puertos USB. La mayoría de dispositivos portátiles usan este medio de almacenamiento por su formato y capacidad. Los tipos de memoria SD más comunes son: SD, Micro SD,Mini SD, MMC (Multi Media Card) y SM (Smart Media). Formato Un formato de archivo es un estándar que define la manera en que está codificada la información en un archivo. Dado que una unidad de disco, o de hecho cualquier memoria solo puede almacenar en los bits, la computadora debe tener alguna manera de convertir la gran información a ceros, unos y viceversa. Hay diferentes tipos de formatos para diferentes TRABAJO DEL MES 26
- 27. Capacitación InformáticaSandra Hernández Ledezma Grupo: 3.1 tipos de información. Sin embargo, dentro de cada tipo de formato, por ejemplo documentos de un procesador de texto, habrá normalmente varios formatos diferentes, a veces en competencia. Un formato es la estructura por medio de la cual se define la forma en que se guarda y representa en el monitor un determinado archivo. Por medio del formato el ordenador logra convertir la información en código vinario y viceversa. Algunos de los formatos que existen son: Archivos de textos: Txt: estos archivos contienen únicamente texto. Rtf: este lenguaje, desarrollado por Microsoft, es de descripción y permite el intercambio de información entre programas dedicados a la edición de textos. Archivos de imagen: Jpeg: este es el formato utilizado para el almacenamiento y presentación de fotos e imágenes estáticas. Bmp: por medio de este formato se identifican gráficos que pueden ser abiertos en Paint Brush, aplicación de Microsoft. Tiff: identifica archivos de imágenes etiquetadas que poseen alta resolución. Este formato es el utilizado para el intercambio universal de imágenes que sean digitales. Png: se caracteriza por ser un formato muy completo, ideal para utilizarse en redes. Tga: identifica imágenes en formato TARGA. Gif: es un formato que almacena hasta 256 colores, por lo que es utilizado para imágenes cuyos diseños son sencillos. Se utilizan mucho en la web por su bajo peso y por ser multiplataforma. Archivos de audio: Wav: identifica a aquellos archivos de audio en formato Wave. Desarrollado por Microsoft es el formato estándar para el manejo de audio en Windows. Se caracterizan por ser archivos pesados pero de alta calidad. Mp3: estos son archivos de audio en formato Mpeg Audio Steam, Layer III. La calidad de estos es similar a la de un CD y tiene la ventaja de que reducir el peso de los archivos de manera considerable. Wma: este formado, desarrollado por Microsoft, es el ideal para la difusión de audio en Internet. Archivos de video: TRABAJO DEL MES 27
- 28. Capacitación InformáticaSandra Hernández Ledezma Grupo: 3.1 Avi: estos son los archivos que cuentan con video digital y es el formato estándar en Windows. Los archivos en este formato se caracterizan por ser muy pesados. Mov: los archivos con este formato son los creados por el programa Quick Time, desarrollado por Apple. El formato Mov maneja video, animaciones, audio y cuenta con capacidades interactivas. Wmv: bajo estas siglas se nombra a los algoritmos de compresión que se hallan en el set de tecnologías de video creadas por Microsoft. Png: estos formatos se caracterizan por ser muy completos, resultan muy útiles para las redes. Mpeg: este es un formato estándar diseñado para el manejo de videos digitales en televisión de alta definición, cd, transmisión por satélite y televisión por cable. Mpeg fue desarrollado por más de 70 empresas, entre ellas Apple, Sony y Philips. Archivos de uso exclusivo: Prproj: identifica a aquellos archivos de uso exclusivo de Adobe Premiere. Aep: identifica a los archivos que se usan exclusivamente en Adobe After Effects. Cdr: identifica a los archivos que son de uso exclusivo de Corel Draw. Psd: son archivos de uso exclusivo de Adobe Photoshop. Sus titución de unidades y memorias extraíbles Un dispositivo de almacenamiento computacional que es capaz de almacenar datos o cualquier tipo de información. Históricamente se ha usado el papel como método más común, pero actualmente es posible almacenar digitalmente en un CD por ejemplo, los datos que cabrían en miles de carpetas archivadas. A lo largo de la historia se ha buscado el camino al conocimiento y sus consecuencias de encontrar el sistema más pequeño físicamente y con más capacidad para almacenar más datos y tratarlos rápidamente. También conocido como circuito integrado. Se desarrolló por primera vez en 1958 por el ingeniero Jack Kirby justo meses después de haber sido contratado por la firma Texas Instrumentos. Se trataba de un dispositivo de germanio que integrabaw seis transistores en una misma base semiconductora para formar un oscilador de rotación de fase. En el año 2000, Kilby obtuvo el Premio Nobel de Física por la contribución de su invento al desarrollo de la tecnología de la información. TRABAJO DEL MES 28
- 29. Capacitación InformáticaSandra Hernández Ledezma Grupo: 3.1 Un microchip es una pastilla muy delgada donde se encuentran miles o millones de dispositivos electrónicos interconectados, principalmente diodos y transistores, y también componentes pasivos como resistores o condensadores. Su área puede ser de 1 cm, 2 cm o inferior. Los microchips son quizás los sistemas de almacenamiento más empleados, hoy en día se utilizan además de en los computadores, en los teléfonos móviles, electrodomésticos, juguetes con algún componente electrónico, etc. El transistor actúa como interruptor. Puede encenderse o apagarse electrónicamente o amplificar corriente. Se usa en computadoras para almacenar información o en amplificadores para aumentar el volumen de sonido. Las resistencias limitan el flujo de electricidad y nos permiten controlar la cantidad de corriente que f luye, esto se usa por ejemplo para controlar el volumen de un televisor o radio. El desarrollo del microchip es especialmente importante en la historia, pues es algo increíblemente pequeño que puede almacenar cantidad de datos inmensas, que hace años era impensable. Se necesita un desarrollo a nivel microscópico para diseñar los microchips. El primer computador que usó microchips fue un IBM lanzado en 1965, llamado serie 360. Estas computadoras se consideran de la tercera generación de computadoras, y sustituyeron por completo a las de segunda generación, introduciendo una manera de programar que aún se mantiene en grandes computadoras de IBM. Memoria RAM (Random Access Memory)[ La Memoria de Acceso Aleatorio (acrónimo inglés de Random Access Memory), es una memoria de semiconductor, en la que se puede tanto leer como escribir información. Es una memoria volátil, es decir, pierde su contenido al desconectarse de la electricidad. La memoria RAM es el componente de almacenamiento más importante de un computador actual, junto al disco duro. Con la llegada de los computadores de escritorio, había que idear un sistema de almacenamiento que no ocupara espacio, pues los computadores de escritorio se idearon para que cupiesen en una mesa de oficina. La memoria RAM se forma a partir de microchips con entradas de memoria. La memoria es almacenada en esas entradas de manera aleatoria, de ahí su nombre. La memoria RAM es uno de los componentes informáticos que más ha evolucionado en los últimos veinte años. Si a finales de los 80 la capacidad de las memorias RAM rondaban los 4 MB, ahora lo normal es comprarse un computador con al menos 1024 MB, (1 GB). Normalmente se ha ido avanzando en una cantidad de MB igual a potencias de 2. A mediados de los 90, con la llegada de Windows 95, los computadores comenzaron a usar memorias de 16 MB de RAM, más tarde de 32, 64, 128... hasta los Pentium 4 y usando Windows XP, en donde se recomienda al menos 256 MB TRABAJO DEL MES 29
- 30. Capacitación InformáticaSandra Hernández Ledezma Grupo: 3.1 de RAM, aunque hoy en día lo normal es que usen entre 1 Gigabyte y 8 Gigabytes. Aunque algunos PC ya usan 32 Gigabytes de RAM JEFRI Memoria Cache En informática, la caché de CPU, es una caché1 (/ˈkæʃ/ o /kaʃ/) usada por la unidad central de procesamiento de una computadora para reducir el tiempo de acceso a la memoria. La caché es una memoria más pequeña y rápida, la cual almacena copias de datos ubicados en la memoria principal que se utilizan con más frecuencia. Es un conjunto de datos duplicados de otros originales, con la propiedad de que los datos originales son costosos de acceder, normalmente en tiempo, respecto a la copia en la caché. Cuando se accede por primera vez a un dato, se hace una copia en el caché; los accesos siguientes se realizan a dicha copia, haciendo que el tiempo de acceso medio al dato sea menor. Cuando el procesador necesita leer o escribir en una ubicación en memoria principal, primero verifica si una copia de los datos está en la caché. Si es así, el procesador de inmediato lee o escribe en la memoria caché, que es mucho más rápido que de la lectura o la escritura a la memoria principal. Disco duro Es el medio de almacenamiento por excelencia. Desde que en 1955 saliera el primer disco duro hasta nuestros días, el disco duro o HDD ha tenido un gran desarrollo. Los discos duros se emplean en computadores de escritorio, portátiles y unidades de almacenamiento de manejo más complejo. El disco duro es el componente que se encarga de almacenar todos los datos que queremos. Mientras que la memoria RAM actúa como memoria "de apoyo" (como variable que almacena y pierde información según se van procesando datos), el disco duro almacena permanentemente la información que le metemos, hasta que es borrado. Generalmente, lo primero que se graba en un disco duro es el sistema operativo que vamos a usar en nuestro computador. Una vez tenemos instalado el sistema operativo en el disco duro, podemos usar todos los programas que queramos que hayan instalados, y toda la información que queramos guardar se almacenará en el disco duro. En el disco duro almacenamos cualquier cosa, como documentos, imagen, sonido, programas, vídeos, ficheros, etc. Los discos duros también han evolucionado muchísimo en los últimos veinte años, sobre todo ampliando su capacidad TRABAJO DEL MES 30
- 31. Capacitación InformáticaSandra Hernández Ledezma Grupo: 3.1 El disco duro está compuesto básicamente de: - Varios discos de metal magnetizado, que es donde se guardan los datos. - Un motor que hace girar los discos. - Un conjunto de cabezales, que son los que leen la información guardada en los discos. - Un electro-imán que mueve los cabezales. - Un circuito electrónico de control, que incluye el interface con el ordenador y la memoria caché. - Una caja hermética (aunque no al vacío), que protege el conjunto. Normalmente usan un sistema de grabación magnética analógica. El número de discos depende de la capacidad del HDD y el de cabezales del número de discos x 2, ya que llevan un cabezal por cada cara de cada disco (4 discos = 8 caras = 8 cabezales). Actualmente el tamaño estándar es de 3.5' de ancho para los HDD de pcs y de 2.5' para los discos de ordenadores portática Dispositivos portátiles Además de los dispositivos fijos que existen como componentes en una computadora, hay otros que pueden introducirse y sacarse en cualquier computador. Estos sistemas son realmente útiles para transportar información entre dos o más computadoras. Disquete También llamado disco flexible (Floppy Disk en inglés). A simple vista es una pieza cuadrada de plástico, en cuyo interior se encuentra un disco flexible y magnético, bastante frágil. Los disquetes se introducen en el computador mediante la disquetera. En los años 80 gozaron de gran popularidad. Los programas informáticos y los videojuegos para PC se distribuían en este formato. Ya que en aquella época los programas y juegos no llegaban ni a 1 MB, cabían perfectamente en los disquetes. En su día existió un disquete rectangular, y más tarde apareció el disquete de 3 1/2 pulgadas, el popular disquete cuadrado. En los noventa, los programas comenzaron a ocupar más memoria, por lo que en algunos casos se necesitaban varios disquetes para completar una instalación. El disquete es un sistema de almacenamiento magnético, al igual que los casetes o los discos duros, y aunque han gozado de gran popularidad desde los 80 hasta ahora, pero ya son obsoletos. De hecho, algunos computadores ya salen de fábrica sin disquetera, pues los disquetes se han quedado pequeños en cuanto a capacidad y velocidad. Teniendo en cuenta TRABAJO DEL MES 31
- 32. Capacitación InformáticaSandra Hernández Ledezma Grupo: 3.1 lo que ocupan los programas actuales, un disquete hoy en día solo sirve para almacenar algunos documentos de texto, imágenes y presentaciones. [[DVD DL 1 cara] Es un disco como el devede normal solo que en este puedes gravar y eliminar su contenido cuantas veces quieras y tiene una capasidad de 8.5 GB. CD-ROM Es un disco compacto (del inglés: Compact Disc - Read Only Memory). Se trata de un disco compacto (no flexible como los disquetes) óptico utilizado para almacenar información no volátil, es decir, la información introducida en un CD en principio no se puede borrar. Una vez un CD es escrito, no puede ser modificado, sólo leído (de ahí su nombre, Read Only Memory). Un CD-ROM es un disco de plástico plano con información digital codificada en espiral desde el centro hasta el borde. Fueron lanzados a mediados de los 80 por compañías de prestigio como Sony y Philips. Microsoft y Apple fueron dos de las grandes compañías informáticas que la utilizaron en sus comienzos. Es uno de los dispositivos de almacenamiento más utilizados. De hecho, fue el sustituto de los casetes para almacenar música, y de los disquetes para almacenar otro tipo de datos. Hay varios tipos de CD-ROM. Los clásicos miden unos 12 centímetros de diámetro, y generalmente pueden almacenar 650 o 700 MB de información. Sin embargo en los últimos años también se han diseñado CD-ROMS con capacidades de 800 o 900 MB. Si tenemos en cuenta la capacidad en minutos de música, serían 80 minutos los de 700 MB, por ejemplo. También existen discos de 8 cm con menos capacidad, pero ideales para almacenar software relativamente pequeño. Generalmente se utilizan para grabar software, drivers, etc. de periféricos o similares, aunque también se usan para transportar datos normalmente como los CD normales. La principal ventaja del CD-ROM es su versatilidad, su comodidad de manejo, de sus pequeñas dimensiones (sobre todo de grosor). Sin embargo sus principal inconveniente es que no pueden manipularse los datos almacenados en él. Con el fin de solucionar este problema aparecieron los CD-RW, o CD regrabable. Sus características son idénticas a los CD normales, pero con la peculiaridad de que pueden ser escritos tantas veces como se quiera. Los CD son leídos por lectores de CD, que incluyen un láser que va leyendo datos desde el centro del disco hasta el borde. El sistema es parecido al de las tarjetas perforadas. Mientras que una tarjeta perforada es claramente visible sus agujeros, en un cd también se incluyen micro perforaciones que son imperceptibles a simple vista, pues son microscópicas. A la hora de escribir en un CD, se emplea el sistema binario con perforación o no perforación (ceros y unos). TRABAJO DEL MES 32
- 33. Capacitación InformáticaSandra Hernández Ledezma Grupo: 3.1 DVD El crecimiento tecnológico en la informática es tal que incluso los CD se han quedado pequeños. Si hace 10 años los disquetes se habían quedado pequeño y parecía que un CD era algo demasiado "grande", algo ha cambiado, pues todas las aplicaciones, ya sean programas, sistemas operativos o videojuegos, ocupan mucha más memoria. De los tradicionales 700 MB de capacidad de un CD se pasaron a los 4,7 GB de un DVD. La primera ráfaga de ventas de DVD aparecieron para formato vídeo, para sustituir a los clásicos VHS. Las ventajas de los DVD eran claras, a más capacidad, mejor calidad se puede almacenar. Y mejor se conservan los datos, ya que las cintas magnéticas de los videocasetes eran fácilmente desgastables. Un DVD es mucho más durarero, su calidad de imagen es mejor y también la calidad de sonido. Las películas en DVD comenzaron a popularizarse a finales de los años 90. Sin embargo en esos años aún los CD eran los más populares a nivel informático. Un videojuego solía ocupar unos 600MB de instalación, con lo que fácilmente cabía en un CD. Pero poco a poco los videojuegos y otros programas comenzaron a ocupar más, ya que conforme va avanzando la tecnología de datos, gráficos, etc. más memoria se necesita. Algunos videojuegos llegaban a ocupar 4 o 5 CD´s, lo que hacía muy incómodo su manipulación. Finalmente se ha decidido por fin que aquellos programas que ocupen más memoria de lo que cabe en un CD, sea almacenado en un DVD. Los DVD son más caros que los CD, aunque poco a poco se están haciendo con el mercado. Quizás sean los sustitutos definitivos de los CD, aunque por ahora estos últimos no están decayendo en absoluto. La venta de CD vírgenes sigue siendo abrumadora. Sin embargo se ha disparado la venta de DVD, pues cada vez más la gente empieza a grabar más datos y lógicamente se busca el menor espacio posible. Y si en un DVD se pueden almacenar seis películas, mejor que usar seis CD. También existen los DVD-R, ya que al igual que los CD, el DVD normal es de sólo lectura. Pero con la lección aprendida de los CD, se diseñaron los DVD regrabables. Además, hace unos años que existen los DVD de doble capa. Este tipo de DVD siguen leyendo por una cara, pero con doble capa de datos. Pero también existen DVD que se pueden leer por las dos caras. Los hay de doble cara y una capa, pero si el DVD es de doble cara y doble capa por cada una, la capacidad llega a los 17 GB. Sin embargo aún estos sistemas se utilizan mínimamente, son muy caros, pero seguramente algún día sustituirán a los actuales CD. TRABAJO DEL MES 33
- 34. Capacitación InformáticaSandra Hernández Ledezma Grupo: 3.1 Memoria USB La memoria USB fue inventada en 1998 por IBM, pero no fue patentada por él. Su objetivo era sustituir a los disquetes con mucha más capacidad y velocidad de transmisión de datos.Aunque actualmente en un CD o DVD se puede almacenar memoria para luego borrarla y manipularla, lo más cómodo y usado son las memorias USB. Son pequeños dispositivos del tamaño de un mechero que actúan prácticamente igual que un disquete, pero con una capacidad mucho mayor, que actualmente van desde los 64 mb a varios gigabytes. Su principal ventaja es su pequeño tamaño, su resistencia (la memoria en sí está protegida por una carcasa de plástico como un mechero) y su velocidad de transmisión, mucho más rápido que los disquetes. Actualmente está muy de moda este tipo de dispositivos, sobre todo entre jóvenes u oficinistas, pues gracias a su reducido tamaño y forma puede colgarse como llavero por ejemplo, y lo más importante, con los sistemas operativos (Linux,Windows o Mac), sólo hay que conectarlo al computador y usarlo sin más complicaciones. Además existen otros aparatos como los reproductores de MP3 que utilizan las mismas características. Pueden almacenar cualquier tipo de dato, pero su principal característica es que los ficheros de música en formato mp3 y wma sobre todo, son reconocidos y procesados para ser escuchados a través de unos auriculares conectados al aparato. Esto es pues, un sustituto del Walkman. Pero además cada vez están apareciendo nuevos diseños que son capaces de almacenar ya decenas de gigabytes (miles de canciones) y también vídeo, que con una pequeña pantalla pueden ser visualizados. TRABAJO DEL MES 34
- 35. Capacitación InformáticaSandra Hernández Ledezma Grupo: 3.1 Compres ión y des compres ión de archivos Compres ión Para realizar esta función con los archivos en una PC debemos seguir la siguiente ruta: Abrir la aplicación en el inicio de Windows y localizar el software. O bien, dar clic en el archivo, al momento de aparecer sombreado con el botón derecho del ratón seleccionar la opción de ANADIR A. TRABAJO DEL MES 35
- 36. Capacitación InformáticaSandra Hernández Ledezma Grupo: 3.1 Al dar clic comenzara el proceso de creación de la carpeta o archivo con la utilidad RAR y tardara de acuerdo a la extensión que tenga el (los) archivo(s). Cuando el proceso de compresión haya finalizado, aparecerá un icono como el siguiente. TRABAJO DEL MES 36
- 37. Capacitación InformáticaSandra Hernández Ledezma Grupo: 3.1 Descompresión Después de crear la carpeta o el archivo comprimido, la siguiente tarea es consultar la información que ahí se encuentra, para lo cual se deben seguir los siguientes pasos: Localizar el archivo o carpeta comprimida. dar clic con el boton derecho e inmediatamente seleccionar la funcion EXTRAER FICHEROS, EXTRAER AQUÍ o ABRIR con WinRAR. se pueden consultar los archivos comprimidos en dos formas: la primera entrando en software WinRAR (seleccionando la opcion Abrir con )y dando clic en el archivo a visualizar; la segunda, extrayendo los archivos siguiendo una ruta de extraccion, o bien, colocandolo en un lugar o carpeta especifica. TRABAJO DEL MES 37
- 38. Capacitación InformáticaSandra Hernández Ledezma Grupo: 3.1 Concepto de compres ión y des compres ión de archivos COMPRESION: La compresión de datos es la codificación de la información para consumir menos espacio y ancho de banda. DESCOMPRESION: La descompresión de datos es lo inverso de la decodificación de la información comprimida para restaurar los datos originales. Herramientas de compres ión y des compres ión de archivos de datos , audio y video. 7zip es un software de compresión de archivos gratuito que ha sido creado con código abierto, bajo la licencia de GNU LGPL. Para descargar este software no es necesario hacer ningún pago y puede instalarse en equipos individuales así como en equipos comerciales. Wobzip es una herramienta gratuita que nos permite descomprimir archivos tanto desde nuestra computadora como desde una dirección URL dada, de forma cas i automática. Onlinezip es una aplicación online que s e encarga de comprimir hasta un máximo de 5 archivos simultáneamente con un peso máximo cada uno de 650kb. PowerArchiver es un original compresor de archivos que integra múltiples funciones que se complementan con la gestión de archivos comprimidos. Si bien de un primer vi stazo su interfaz parece inspirada en WinZip, explorando los menús encontramos que, además de las tradicionales operaciones de compresión y des compresión, podemos visualizar JPG, GIF, ICO, WMF, EMF, BMP, RTF y TXT, as í como también podemos analizar la presencia de vi rus en nuestros archivos. Otra opción interesante parece ser la creación de archivos autoejecutables. Entre los puntos destacados encontramos su modalidad asistida, la posibilidad de ins ertar comentarios en los archivos, el envío como adjunto de un e -mail desde el propi o programa y e l me nú “Burner”, destinado al quemado de CD y DVD y l a ges tión de archivos ISO. Winzip es una de las mejores herramientas para la gestión de archivos comprimidos, particularmente en el formato ZIP. Apenas se ejecuta, nos da a elegir e ntre s us modos “Clásico” y “Wi zard”, siendo este último el destacado ya que automatiza las principales operaciones de la compresión en una secuencia de pasos as istidos. TRABAJO DEL MES 38
- 39. Capacitación InformáticaSandra Hernández Ledezma Grupo: 3.1 WinRar es considerado una de las mejores herramientas para la gestión de archivos compactados, gracias a su interfaz, capacidad y s implicidad. Cada nueva vers ión de WinRar suele traer innovaciones e incorporar las distintas funciones que ci rculan en otros programas, por lo que s e sintetizarán en él las herramientas más úti les de este rubro. WinRar permite crear ficheros multivolúmenes y archivos autoejecutables. WinAce es una potente herramienta para la gestión de archivos comprimidos que permite la creación, vi sualización y extracción de cualquiera de los formatos de compresión más utilizados. Es uno de los programas con mayor ratio de compresión. Su interfaz es visualmente atractiva y accesible. Freecompresor es una herramienta muy fácil de usar, simplemente arrastra y deja tus archivos en FreeCompressor para comprimirlos o descomprimirlos. Podés uti l izar una contraseña de protección a tus archivos más valiosos. IZArc es un compresor gratuito que tiene funciones muy interesantes y además es tá en muchísimos idiomas. IZArc es muy configurable y flexible, soporta la mayoría de formatos y su interfaz se integra perfectamente a la del sistema. En definitiva, IZArc es un compresor muy úti l para solucionar todas nuestras necesidades de compresión y descompresión. HandyBits Zip&Go es una sencilla herramienta para la compresión de archivos que nos permitirá comprimir y descomprimir de forma extremadamente sencilla. Basado en una interfaz clara e intuitiva, el programa dispone de varias opciones a la hora de llevar a cabo la compresión. Podremos crear archivos ZIP de la manera que más cómoda nos resulte: bien seleccionando los archivos di rectamente de una lista o dejando que el asistente nos guíe. TRABAJO DEL MES 39
- 40. Capacitación InformáticaSandra Hernández Ledezma Grupo: 3.1 Bloque iv: Utilizar el equipo de cómputo conforme a las normas de seguridad e higiene. Concepto de ergonomía La ergonomía es la disciplina que se encarga del diseño de lugares de trabajo, herramientas y tareas, de modo que coincidan con las características fisiológicas, anatómicas, psicológicas y las capacidades del trabajador.1 busca la optimización de los tres elementos del sistema (humano-máquina- ambiente), para lo cual elabora métodos de estudio de la persona, de la técnica y de la organización. Ergonomía: la ciencia del diseño para la interacción entre el hombre, las máquinas y los puestos de trabajo TRABAJO DEL MES 40
- 41. Capacitación InformáticaSandra Hernández Ledezma Grupo: 3.1 Ergonomía de los componentes de un equipo de cómputo Monitor Está demostrado que, al trabajar con pantallas de forma prolongada y habitual, algunas deficiencias oculares sin importancia se pueden convertir en lesiones más o menos graves. Por ello, la primera recomendación a la hora de trabajar con ordenadores es someterse a una revisión oftalmológica. En cualquier caso, para evitar síntomas como escozor, parpadeo, visión borrosa, fatiga visual, etcétera, ahí van algunas recomendaciones. Ángulo de visión la parte superior de la pantalla debe estar a una altura similar a la de los ojos, o ligeramente más baja. El monitor se sitúa así en la zona óptima de visión, comprendida entre los 5º y los 35º por debajo de la horizontal visual, y desde la cual se contempla todo sin ningún esfuerzo. De esta manera se evita la sobre-exigencia de los músculos de la columna vertebral sobre todo los de la nuca, que dan como resultado dolores de cabeza, espalda, hombros y/o cuello. Para mantener el ángulo, la pantalla o la mesa deben tener la altura regulable y además el monitor poseer una inclinación de por lo menos 3° hacia adelante y 15° hacia atrás desde el plano vertical. Distancia en las tareas que impliquen la lectura de datos o de un texto, la distancia entre la pantalla y la persona debe ser superior a 40 cm e inferior a 70cm. Ubicación El usuario debe ubicarse siempre de frente al monitor. La pantalla ha de colocarse perpendicular a las ventanas. Nunca enfrente o de espaldas a ellas. En el primer caso, al levantar la vista, se pueden producir deslumbramientos. En el segundo, los reflejos de la luz natural sobre el cristal son inevitables. Características Sus colores han de ser claros y mates. Así se evitan reflejos. Los caracteres tienen que estar bien definidos, con un buen nivel de contraste con respecto al fondo, de tamaño suficiente y con un espacio adecuado entre los renglones. La imagen de la pantalla ha de ser estable, sin destellos, reflejos, centelleos o reverberaciones. Regulable en cuanto a brillo y contraste. Para adaptarlos a las condiciones del entorno. Además, los mandos, interruptores y botones deben ser fácilmente accesibles, con el fin de que permitan una sencilla manipulación. TRABAJO DEL MES 41
- 42. Capacitación InformáticaSandra Hernández Ledezma Grupo: 3.1 Consejos para usarlo Un precalentamiento de la pantalla para evitar una posible fatiga visual producida por estas variaciones. Trabaje con monitores que lleven un tratamiento antirreflejo o incorporen un filtro especial. Procure que la pantalla esté siempre limpia. Las huellas y demás suciedades también provocan reflejos. La radiación que emiten algunas pantallas es mínima y no supone ningún peligro. Sin embargo, los campos electroestáticos atraen el polvo, lo que puede afectar a las vías respiratorias e irritar los ojos. Esto puede evitarse con un grado adecuado de humedad en el ambiente, o con un filtro provisto de un cable de conexión a masa. Trabaje con texto negro sobre fondo blanco. Se debe procurar no abusar de los colores. También es conveniente usar un atril para los documentos. Colocándolo a una distancia equivalente a la pantalla y a su misma altura. Teclado Al manipular un teclado, las manos adoptan una posición forzada hacia afuera. Los movimientos rápidos y repetitivos pueden provocar tendinitis, Teno sinovitis, o cualquier lesión asociada a dichos sobreesfuerzos, especialmente si la estación de trabajo no está organizada TRABAJO DEL MES 42 adecuadamente. Cada vez existen en el mercado más componentes que corrigen esto, como los teclados ergonómicos o los reposamuñecas. Tanto unos como otros permiten un acceso a las teclas en línea recta con respecto al antebrazo, por lo que la postura que se adopta es más natural. El teclado ergonómico ofrece además otras ventajas como la apertura de las partes acomodándolo al mejor ángulo de trabajo, y teclas situadas donde los dedos tienen una posición de descanso. Son más caros que los normales pero, si se pasan muchas horas ante el ordenador, vale la pena considerarlos.
- 43. Capacitación InformáticaSandra Hernández Ledezma Grupo: 3.1 Características: Que sea mate y de colores claros para evitar reflejos. Independiente de la pantalla del ordenador. Es decir, móvil, que permita adoptar una postura cómoda que no provoque cansancio. Regulable en cuanto a inclinación. En un intervalo de 10º a 15º, con el fin de evitar movimientos forzados de las articulaciones, que pueden derivar en lesiones. Se recomienda que la línea media del teclado (tercera fila), no se levante más de tres centímetros de la superficie de trabajo. Estable durante su uso. Los símbolos de las teclas deben resaltar y ser legibles desde la posición normal de trabajo. Teclas cóncavas. Es mejor este tipo de superficie, ya que facilita su utilización. Separación suficiente entre las distintas partes del teclado. Suave en su manipulación. Que no requiera ejercer una presión grande sobre las teclas que se pulsan. Que no provoque ningún ruido. Sin embargo, al accionarse debe dar una señal táctil, acústica o visual. Ubicación: Se recomienda que el teclado esté a la altura de los codos para poder descansar los hombros en forma permanente, con un apoyo adecuado de antebrazos y muñecas. Debe ubicarse justo debajo del monitor ya que si se encuentra situado lateral a él obliga al usuario a girar la cabeza, situación que, mantenida en el tiempo, provoca un acortamiento de los músculos afectados. Mouse Hay ratones diseñados específicamente para los contornos de las manos, derecha o izquierda. Se debe ubicar el dispositivo a su alcance ofreciendo así una comodidad natural y máxima coordinación mano-ojo, de lo contrario puede causar molestia en el hombro, la muñeca, el codo y antebrazo. Hay que asegurarse de estar sentado a una altura tal que la muñeca no se extienda, y así su mano descanse naturalmente sobre el mouse. Además del mouse, hay disponible una gran variedad de dispositivos de entrada. Teniendo en cuenta sus limitaciones físicas y sus requerimientos, existen por ejemplo: almohadillas táctiles, pantallas táctiles que permiten apuntar directamente a un objeto, entrada por voz, y dispositivos de tipo pluma que usan pensión, luz, interrupción electromagnética o frecuencia de radio para introducir y manipular la información. TRABAJO DEL MES 43
- 44. Capacitación InformáticaSandra Hernández Ledezma Grupo: 3.1 Apoya muñecas tienen como finalidad evitar colocar las manos en una posición muy arqueada tanto para arriba como para abajo. De todas las variables de posicionamiento de las muñecas la correcta es la neutral (posición en la cual manos, muñecas y antebrazo están en línea recta). Este tipo de elemento está diseñado con una superficie acolchada y suave para evitar la irritación de la piel. Mobiliario Dado que las posturas y los movimientos naturales son indispensables para un trabajo eficaz, es importante que el puesto de trabajo se adapte a las dimensiones corporales del operario. no obstante, ante la gran variedad de tallas de los individuos, éste es un problema difícil de solucionar. Para establecer las dimensiones esenciales de un puesto de trabajo de oficina, tendremos en cuenta los siguientes criterios: Mesa o superficie de trabajo. TRABAJO DEL MES 44
- 45. Capacitación InformáticaSandra Hernández Ledezma Grupo: 3.1 Zonas de alcance óptimas del área de trabajo. Silla. Mesa o superficie de trabajo una buena mesa de trabajo debe facilitar el desarrollo adecuado de la tarea; por ello, a la hora de elegir una mesa para trabajos de oficina, deberemos exigir que cumpla los siguientes requisitos: Si la altura es fija, ésta será de aproximadamente 70 cm. en este caso, es fundamental que la silla sea regulable, o se debe usar un apoyapiés para aquellos que lo precisen (es aconsejable que éste sea de material antideslizante). Si la altura es regulable, la amplitud de regulación estará entre 68 y 70 cm. la superficie mínima será de 120 cm de ancho y 80 cm de largo. El espesor no debe ser mayor de 3 cm. permitirá la colocación y los cambios de posición de las piernas. La superficie superior no sólo debe ser lisa sino tiene que ser de un color que permita descansar la vista y no genere efectos psicológicos negativos. Además esta no tiene que reflejar la luz proveniente de cualquier fuente, por lo cual debe ser mate. Esto permitirá eliminar reflejos, deslumbramientos y otros efectos que producen el cansancio de la vista por esfuerzo. Otro punto a tener en cuenta es la terminación del contorno, este tiene que ser bien redondeado, para evitar que al apoyar los brazos, marque la zona de contacto y cierre la circulación de la sangre a las manos. Zonas de alcance óptimas del área de trabajo una buena disposición de los elementos a manipular en el área de trabajo no nos obligará a realizar movimientos forzados del tronco con los consiguientes problemas de dolores de espalda. Silla el asiento de trabajo deberá ser estable, proporcionando al usuario libertad de movimiento y procurándole una postura confortable. La concepción ergonómica de una silla para trabajo de oficina ha de satisfacer una serie de datos y características de diseño: Regulable en altura (en posición sentado) margen ajuste entre 38 y 50 cm. Anchura entre 40 - 45 cm. TRABAJO DEL MES 45
- 46. Capacitación InformáticaSandra Hernández Ledezma Grupo: 3.1 Profundidad entre 38 y 42 cm. Acolchado de 2 cm. recubierto con tela flexible y transpirable. Borde anterior inclinado (gran radio de inclinación). Un respaldo bajo debe ser regulable en altura e inclinación y conseguir el correcto apoyo de las vértebras lumbares. El respaldo alto debe permitir el apoyo lumbar y ser regulable en inclinación. Este permite un apoyo total de la espalda y por ello la posibilidad de relajar los músculos y reducir la fatiga. La base de apoyo de la silla deberá ser estable y para ello dispondrá de cinco brazos con ruedas que permitan la libertad de movimiento. La utilización de apoyabrazos está indicada en trabajos que exigen gran estabilidad de la mano y en trabajos que no requieren gran libertad de movimiento y no es posible apoyar el antebrazo en el plano de trabajo. La forma de los apoyabrazos será plana con los rebordes redondeados. Entorno un gran grupo de factores que influyen en la concepción de los puestos de trabajo, son los factores ambientales, los cuales deben estar dentro de los límites del confort con el fin de conseguir un grado de bienestar y satisfacción. Los factores ambientales que más pueden influir son: Iluminación como indicaciones de carácter general a tener en cuenta para una correcta iluminación del área de trabajo serán: Las luminarias deberán equiparse con difusores para impedir la visión directa de la lámpara. Las luminarias se colocarán de forma que el ángulo de visión sea superior a 30º respecto a la visión horizontal (según queda representado en la fig.). La situación de las luminarias debe realizarse de forma que la reflexión sobre la superficie de trabajo no coincida con el ángulo de visión del operario. Si se dispone de luz natural, se procurará que las ventanas dispongan de elementos de protección regulables que impidan tanto el deslumbramiento como el calor provocado por los rayos del sol. Las ventanas deben poseer cortinas o persianas de colores neutros. Las pantallas deben estar ubicadas en forma perpendicular a las ventanas o colocarlas lejos de ellas. TRABAJO DEL MES 46
- 47. Capacitación InformáticaSandra Hernández Ledezma Grupo: 3.1 Otro punto a tener en cuenta en este apartado de iluminación es la elección del color de los elementos que componen el puesto de trabajo y del entorno. Ruido para los trabajos de oficina que exigen una cierta concentración y una comunicación verbal frecuente, el ruido puede ser un verdadero problema, no en el aspecto de pérdida de audición sino en el de confort. Temperatura los equipos instalados en el puesto de trabajo no deberán producir una temperatura que pueda ocasionar molestias a los trabajadores. Emisiones toda radiación, excepción hecha de la parte visible del espectro electromagnético, deberá reducirse a niveles insignificantes desde el punto de vista de la protección de la seguridad y de la salud de los usuarios. Humedad deberá crearse y mantenerse una humedad aceptable. Postura la postura de trabajo correcta en posición de sentado es la que el tronco está más o menos derecho, los brazos en forma tal que creen un ángulo recto, pero siempre existen pequeñas variaciones, dadas por que la persona trabaja ligeramente reclinada hacia adelante como ser en la escritura, en este caso lo ideal es colocar en el puesto de trabajo un asiento con un respaldo a 90°, en los demás casos los respaldos debe ir entre 93° y 98°, etc., a menudo estas son las posiciones ideales, raramente se encuentra en la práctica y es difícil de mantener durante un período prolongado. De hecho para estar confortable es necesario proceder a cambios de postura. Esto se logra intercalando el trabajo en la computadora con otro tipo de tareas, proporcionando al empleado la oportunidad de movimiento, lo ideal es hacer pausas de trabajo en forma programada. TRABAJO DEL MES 47
- 48. Capacitación InformáticaSandra Hernández Ledezma Grupo: 3.1 Factores a considerar: 1. regulación de la altura, distancia y ángulo de la pantalla. 2. regulación de la altura del teclado. 3. regulación de la separación del operador. 4. silla giratoria con base estable. 5. apoya pies. 6. apoyo de espalda. Ajustable, para sostener la parte baja. 7. altura del asiento. Ajustable para adaptarse al operador. Patologías Quienes trabajan con computadoras se quejan de un sinfín de molestias relacionadas con la vista, columna cervical, muñecas e, incluso, estrés o irritabilidad. Estos problemas no son considerados una enfermedad profesional y, por lo general, son sólo transitorios. Sin embargo, es bien sabido que son causa de un gran porcentaje de ausentismo laboral y de reducción en el rendimiento. Son trastornos derivados de trabajar con el ordenador, pero no motivados por él. Es decir, el ordenador no suele causar estos problemas; el origen de los mismos se encuentra en un abuso o un mal uso del aparato. A continuación repasaremos las patologías más comunes generadas por el trabajo con computadoras. cervicalgias posturales: dolor a nivel del cuello, o sea de la columna cervical. Estas cervicalgias se presentan en personas que permanecen muchas horas sentadas realizando tareas de oficina, delante de un escritorio o una computadora. la fuerza gravitacional descarga por horas sobre la cabeza inclinándola hacia delante lo que provoca una contracción sostenida de los músculos de la nuca (suboccipitales) y los trapecios como los más importantes. La falta de relajación de los mismos provoca un aumento del umbral anaeróbico. La alta concentración de ácido láctico es la encargada de la sintomatología. cervicocefalalgia: se refiere al dolor de cabeza y cuello. El dolor de cabeza que comprende también a la cara y el cuero cabelludo se lo denomina cefalea. Se puede dar producto de una rectificación cervical generada por la contractura permanente de los músculos de la nuca lo que generara una elongación de la o las arterias vertebrales en su trayecto dentro de los agujeros transversos. Dicha elongación privará al tronco basilar de un flujo de sangre adecuado, con la aparición de los siguientes síntomas: vértigos y mareos (por isquemia de los núcleos vestibulares), trastornos oculomotores (isquemia de los núcleos oculomotores), inestabilidad de la marcha y ataxia (isquemia en el cerebelo), dolor cérvico cefálico (isquemia de la arteria meníngea posterior). también debido a la contractura de los músculos suboccipitales se pueden irritar las raíces TRABAJO DEL MES 48
- 49. Capacitación InformáticaSandra Hernández Ledezma Grupo: 3.1 nerviosas que por allí salen dando diferentes síntomas como la “neuralgia de arnold” (la 2da raíz posterior se relaciona con los músculos suboccipitales y atraviesa el trapecio en su porción occipital, su afección provocara un súbito dolor en toda la región occipital hasta el vertex y hacia delante de la zona retromastoidea) y el “síndrome del 3er nervio cervical” (irradia dolor a la región del vertex). cervicobraquialgia: es el dolor de cuello con su irradiación a él o los miembros superiores. Se puede dar por el llamado síndrome de los escalenos donde el escaleno anterior sufre una contractura lo que reduce el espacio triangular formado por la primer costilla y el escaleno medio (por este espacio pasa la arteria subclavia y las raíces del tronco primario c8-d1 del plexo braquial). Dicho paquete vasculo-nervioso se verá afectado dando sintomatología a distancia. Clínica vascular: por compresión de la arteria subclavia y se manifiesta por fenómenos de tipo reynaud, cansancio y fatiga muscular del miembro, calambres dolorosos y en caso de que el compromiso sea prolongado aparecerán lesiones traficas. Clínica nerviosa: dolor q aumenta con determinadas posturas (donde se elonga el plexo braquial) hiperestesias, disminución de la fuerza muscular. deficiencias oculares: por su extrema sensibilidad, es muy fácil que los grandes lapsos frente al monitor los obliguen a una exigencia intensa, que probablemente derivará en escozor, visión borrosa o fatiga visual. Está demostrado que, al trabajar con pantallas de forma prolongada y habitual, algunas deficiencias oculares sin importancia se pueden convertir en lesiones más o menos graves. Por ello, la primera recomendación a la hora de trabajar con ordenadores es someterse a una revisión oftalmológica. Algunas veces se llega a la consulta del especialista con un trastorno de visión que se atribuye al uso del ordenador, cuando lo que en realidad ocurre es que existía un problema de base sin tratar que se manifiesta tras muchas horas frente a la pantalla. El cansancio de la vista por esfuerzo puede generar la perdida de efectividad (pues se cometen errores por mala visualización de los datos) y eficiencia (pues la tarea se hace más lentamente). Lumbalgias: es todo cuadro doloroso, agudo o crónico, difuso o local izado, que asienta en la región lumbar. No por el mero hecho de trabajar sentado podemos decir que el trabajo de oficina es un trabajo cómodo. Existen inconvenientes por el mantenimiento prolongado de la posición, inconvenientes que se derivan en problemas que afectan primordialmente a la espalda, generando dolor. En la figura se puede observar las distintas cargas que recibe la columna vertebral en diferentes posturas del cuerpo. Tendinitis-tenosinovitis: al manipular un teclado, las manos adoptan una posición forzada. Los movimientos rápidos y repetitivos pueden provocar tendinitis (afecciones, en estadío agudo que sufren los tendones y que se acompañan de un proceso inflamatorio) o tenosinovitis (es el proceso inflamatorio y/o degenerativo de las superficies externas del tendón) de los tendones de los flexores superficiales y profundos de muñeca y mano. TRABAJO DEL MES 49
- 50. Capacitación InformáticaSandra Hernández Ledezma Grupo: 3.1 Síndrome del túnel carpiano: es un síndrome que se da por compresión del nervio mediano en su parte distal, a nivel de la muñeca. Los síntomas más frecuentes son dolor y parestesias en el territorio de inervación del nervio (eminencia tenar, dedos pulgar, índice y el lado radial del mayor), puede haber dolor, a veces pueden agregarse trastornos motores relacionados con una leve debilidad de la musculatura (abductor corto, flexor corto y oponente del 1er dedo) y discreta atrofia de eminencia tenar. Ocasionalmente irradia a antebrazo y codo. La causa principal es la tenosinovitis de flexores (el nervio se presiona por inflamación de los tendones) sobre todo de los flexores superficiales que están más cerca del nervio mediano. La evolución espontánea de la enfermedad es hacia el progresivo deterioro irreversible de la función nerviosa (dolor, fallos de sensibilidad y pérdida de fuerza). Normas de seguridad e higiene en la operación de equipo de cómputo Instalar el equipo en un lugar limpio ventilado y seco. Limpieza periódica (interior y exterior) del equipo de cómputo y los periféricos. Utilizar aire comprimido o una aspiradora para la limpieza. No consumir alimentos y bebidas en la sala de cómputo o cerca del equipo. Tener limpia el área de la PC. Tapar el equipo cuando no se está utilizando. Mantener limpia toda la instalación. Verificar que los ventiladores del equipo estén libres de polvo. Procurar los lugares libres de polvo. NORMAS DE SEGURIDAD AL UTILIZAR EQUIPO DE CÓMPUTO 1. Mantener el antivirus actualizado. 2. Utilizar contraseñas para mantener la seguridad del equipo y de la información. 3. Apagar el equipo de manera correcta. 4. La corriente eléctrica debe ser confiable. 5. Quietar la estática de las manos cuando se va a dar mantenimiento físico correctivo o preventivo. 6. Tapar el equipo de cómputo cuando no se utiliza. 7. No dejar discos dentro de las unidades de lectura. 8. No mover el equipo mientras está encendido. 9. Evitar movimientos bruscos o golpes en el equipo de cómputo. 10. La temperatura del ambiente debe ser controlada adecuadamente, ni muy frio ni mucho calor. 11. Prestar atención a los calentamientos y sonidos anormales en la fuente de poder, cables, etc. 12. Corregir cualquier falla del equipo. 13. El equipo debe estar sobre un mueble fijo y seguro. TRABAJO DEL MES 50
- 51. Capacitación InformáticaSandra Hernández Ledezma Grupo: 3.1 14. No utilizar programas sospechosos. 15. Verificar todas las conexiones. 16. Utilizar aire comprimido o aspiradora para la limpieza interna y externa. 17. Conocer correctamente las aplicaciones del equipo. 18. Analizar las memorias y dispositivos en el programa antivirus antes de utilizarlas. OPERAR EL EQUIPO DE CÓMPUTO CONFORME A LAS NORMA DE SEGURIDAD E HIGIENE 1.-trasladar el equipo de cómputo de acuerdo a las medidas de seguridad. nunca muevas el equipo cuando este prendido, asegúrate antes de moverlo de que este apagado, desconectado de la corriente eléctrica y desconecta todos los componentes de ella como el ratón, teclado, monitor, impresora, etc. el mejor traslado de un equipo de cómputo es en una caja de cartón resistente y empaques de hielo seco, esto es, para evitar que los movimientos de la computadora afecten partes internas o externas de la misma 2.-Evita movimientos bruscos o golpes al equipo de cómputo, ya que pueden afectar en sus piezas internas y/o en los plásticos externos, vidrio del monitor, tela de las bocinas, etc., así mismo evita el contacto de la computadora con cualquier tipo de líquido (agua, refresco, café, líquidos corrosivos, etc.). Mantén el equipo en un lugar seco y fresco ya que el calor o la exposición al sol le puede afectar piezas internas al CPU y monitor. Cuida su computadora mientras la traslada. 3.-conectar y desconectar los diferente dispositivos. empezaremos viendo qué puertos vienen en el cpu, para esto podemos buscarlos en la parte trasera, no todos están ubicados en el mismo lugar, este es un ejemplo: en el cpu no difieren si es horizontal o vertical el gabinete ya que los puertos pueden estar de las 2 formas sin que esto afecte el desempeño, su funcionamiento es exactamente igual 4.-utilizar los equipos de proteccion contra variaciones de corriente. probablemente un usuario de pc no puede imaginar una pesadilla peor que el TRABAJO DEL MES 51
- 52. Capacitación InformáticaSandra Hernández Ledezma Grupo: 3.1 hecho de que un pico de voltaje muy fuerte, como el que produce un relámpago, queme los delicados componentes internos del computador. si se adquiere un buen supresor de picos, el pc queda protegido contra ese suceso. sin embargo hay problemas eléctricos menos intimidantes y notorios, y por ello más peligrosos, que pueden dañar lentamente los componentes del computador, sin que la persona lo note. se trata de fluctuaciones de voltaje. 5.-Limpieza Física y normas de seguridad de equipo de computo Uno de los aspectos más importantes en el mantenimiento de una PC es la limpieza física interior. Este factor no es tan importante en las computadoras portátiles (laptops), cuyo interior está más aislado y protegido. Sin embargo en el interior de las computadoras de mesa, clones o de marca, se acumula suciedad de diversos orígenes, y los conectores interiores tienden a oxidarse o a disminuir su conectividad por factores mecánicos 6.-El grado de suciedad acumulado en una PC depende fundamentalmente del ambiente donde se encuentra instalada. Los principales orígenes de la suciedad TRABAJO DEL MES 52
- 53. Capacitación InformáticaSandra Hernández Ledezma Grupo: 3.1 interior son los siguientes: - Polvo ambiental - Huevos y deposiciones de origen animal - Corrosión de componentes internos - Oxígeno del aire, que inevitablemente genera procesos de oxidación 7.-Equipo de limpieza: utilizar aire comprimido para sacar la suciedad de todos los recovecos pero el polvo sale disparado y si el ordenador está muy sucio se puede montar un cisco de cuidado. Se puede utilizar un aspirador, tan efectivo me parece suficiente para quitar la mayor parte de la suciedad. Se pueden ayudar con una brocha pequeña para trabajar los lugares con un acceso más complicado. Limpiezas periódicas: es difícil decir cada cuanto tiempo hay que limpiar el equipo, depende de las condiciones del entorno y puede ser interesante hacerlo cada tres meses o una vez al año. 8.-El interior de una PC es un albergue ideal para cucarachas, pequeños roedores, y diversos tipos de insectos. Una PC cuenta generalmente con infinidad de aberturas por donde estos entes penetran, generalmente en horas de la noche, eligiendo en ocasiones a la PC como morada, procreando en su interior. ¿Qué puede pasar dentro de una PC? TRABAJO DEL MES 53
- 54. Capacitación InformáticaSandra Hernández Ledezma Grupo: 3.1 9.-Antes de intentar tocar o desconectar componentes internos debemos estar seguros que la PC se encuentre totalmente desenergizada, ya que una desconexión "en caliente" puede resultar dañina. También debemos tomar la precaución de descargar la electricidad estática de nuestro cuerpo antes de tocar componentes de microelectrónica, especialmente las memorias. ¿Qué debemos hacer antes de desconectar componentes internos? 10.-Existen instrumentos que permiten una descarga total, pero si no se cuenta TRABAJO DEL MES 54
- 55. Capacitación InformáticaSandra Hernández Ledezma Grupo: 3.1 con tales instrumentos debemos hacer contacto durante unos cinco segundos con todos los dedos de ambas manos a los componentes desnudos conectados al chásis de la PC, como por ejemplo tornillos. Además de esta precaución, nunca deben tocarse 11.-Es importante ver que el ventilador este libre de etiquetas, pelusas o algo que obstaculice la entrada de aire al procesador, al lado del ventilador se encuentra un switch con los números 0 y 1 los cuales representan: 0 sin entrada de energía y 1 con entrada libre de energía; cuando estés por conectar o desconectar tu equipo de cómputo asegúrate que este presionado el switch del lado donde este el 0. ¿Que medidas debemos tomar? 12.-Ahora que ya están todos los componentes conectados y la computadora en una mesa apropiada, podemos conectar el monitor, el cpu, las bocinas, la TRABAJO DEL MES 55
- 56. Capacitación InformáticaSandra Hernández Ledezma Grupo: 3.1 impresora, etc., al regulador y este a la corriente eléctrica. Ahora cambie el switch trasero del CPU antes mencionado (que quede en 1) para que así pase la corriente y pueda encender el equipo de cómputo. TRABAJO DEL MES 56
- 57. Capacitación InformáticaSandra Hernández Ledezma Grupo: 3.1 Conexión y desconexión del equipo de cómputo, aplicando las normas de seguridad e higiene TRABAJO DEL MES 57
- 58. Capacitación InformáticaSandra Hernández Ledezma Grupo: 3.1 TRABAJO DEL MES 58
- 59. Capacitación InformáticaSandra Hernández Ledezma Grupo: 3.1 TRABAJO DEL MES 59
- 60. Capacitación InformáticaSandra Hernández Ledezma Grupo: 3.1 TRABAJO DEL MES 60
- 61. Capacitación InformáticaSandra Hernández Ledezma Grupo: 3.1 TRABAJO DEL MES 61
- 62. Capacitación InformáticaSandra Hernández Ledezma Grupo: 3.1 TRABAJO DEL MES 62
- 63. Capacitación InformáticaSandra Hernández Ledezma Grupo: 3.1 TRABAJO DEL MES 63
- 64. Capacitación InformáticaSandra Hernández Ledezma Grupo: 3.1 TRABAJO DEL MES 64
- 65. Capacitación InformáticaSandra Hernández Ledezma Grupo: 3.1 Equipos de protección contra variaciones de corriente Regulador Un regulador de voltaje (también llamado estabilizador de voltaje o acondicionador de voltaje) es un equipo eléctrico que acepta una tensión eléctrica de voltaje variable a la entrada, dentro de un parámetro predeterminado y mantiene a la salida una tensión constante (regulada). Son diversos tipos de reguladores de voltaje, los más comunes son de dos tipos: para uso doméstico o industrial. Los primeros son utilizados en su mayoría para proteger equipo de cómputo, video, o electrodomésticos. Los segundos protegen instalaciones eléctricas completas, aparatos o equipo eléctrico sofisticado, fabricas, entre otros. El costo de un regulador de voltaje estará determinado en la mayoría de los casos por su calidad y vida útil en funcionamiento continuo. TRABAJO DEL MES 65
- 66. Capacitación InformáticaSandra Hernández Ledezma Grupo: 3.1 Supresores de picos En realidad se les llama supresor de sobretensión transitoria (sstv), se instalan cuando el suministro eléctrico que hace funcionar un equipo, presenta elevaciones repentinas y peligrosas de voltaje en cuestión de milisegundo(a esto se le llama sobretensión transitoria) que son muy riesgosos para el funcionamientos de los equipo (afectando en mayor medida los equipos electrónicos). Su función es simplemente cuando detecta un sobre voltaje transitoria, lo suprime y lo manda a tierra de manera que ese pico de voltaje no llega a ningún equipo o máquina. Este artefacto detecta el alto nivel de voltaje y lo corta inmediatamente para no causar daño. El supresor de picos no debe ser confundido con las cajas porta corrientes normales, que contienen lo básico para protegerse del alto nivel de corriente, pero no para protección contra relámpagos. Algunos supresores de picos hechos para las computadoras incluyen conexiones para las líneas telefónicas y así cuidar el modem. TRABAJO DEL MES 66
- 67. Capacitación InformáticaSandra Hernández Ledezma Grupo: 3.1 No break Un no break es una fuente ininterrumpida de poder, a plena carga si se te va la luz en casa, tu pc ni lo nota, ya que de inmediato al no registrar corriente el no break empieza a trabajar, es una batería con un sistema automático de alimentación de energía eléctrica, no siempre es necesario tenerlo, lo encuentras en cualquier autoservicio grande y tiendas especializadas en sistemas computacionales, los hay desde dos conectores (monitor y pc) hasta 9 o 10, desde 30 minutos hasta 2/4 horas dependiendo de los componentes conectados y trabajando. Cualquiera puede ir y comprarlo nada más ojo su tamaño es engañoso pues pesan. Es una unidad de respaldo de energía la cual te sirve para dos cosas, la primera regular el voltaje y segundo en el caso que se vaya la luz, este te si rve para que guardes tus documentos que aun estés trabajando sin correr el riesgo de que se pierdan o así mismo el daño en algunos archivos de la máquina que te cause que tengas que reinstalar sistema, o puedes comprar en alguna tienda de accesorios de computadora y la instalación es sumamente fácil. TRABAJO DEL MES 67
- 68. Capacitación InformáticaSandra Hernández Ledezma Grupo: 3.1 Normas de seguridad e higiene La seguridad es una cultura que debemos promover, ya que en algunas ocasiones va de por medio la vida de la persona que sigue las norma de seguridad, por lo que primero definiremos que es seguridad. OPERAR EL EQUIPO DE CÓMPUTO APLICANDO LAS NORMAS DE SEGURIDAD E HIGIENE PARA EL EQUIPO Y LAS PERSONAS. SEGURIDAD: Es el conjunto de metodologías, documentos, programas y dispositivos físicos encaminados a lograr que los recurso de computo disponibles en un ambiente dado, sean accedidos única y exclusivamente por quienes tienen la autorización para hacerlo. La seguridad informática debe vigilar principalmente las siguientes propiedades: a y manipulada únicamente por quienes tienen el derecho o la autoridad de hacerlo. TRABAJO DEL MES 68 y no propensa a alteraciones no deseadas. Ejemplos: Modificación no autorizada se saldos en un sistema bancario o de calificaciones en un sistema escolar. DIVISON EN LAS AREAS DE ADMINISTRACION DE LA SEGURIDAD: Es posible dividir las tareas de administración de seguridad en tres grandes rublos, estos son: 1.- AUTENTICACION: Se refiere a establecer las entidades que pueden tener acceso al universo de recursos de computo que cierto ambiente puede afectar. 2.- AUTORIZACION: Es el hecho de que las entidades autorizadas a tener acceso a los recursos de cómputo, tengan efectivamente acceso únicamente a alas áreas de trabajo sobre las cuales ellas deben tener dominio. 3.- AUDITORIA: Se refiere a la continua vigilancia de los servicios en producción. Entra dentro de este rublo el mantener estadísticas de acceso, estadísticas de uso y políticas de acceso físico a los recursos. SEGURIDAD FISICA Y CONTRA CORTOS CIRCUITOS DEL EQUIPO: La seguridad física y contra incendios es un aspecto de suma importancia en un centro de cómputo. Las siguientes recomendaciones, prolongaran la vida de los equipos: utadora sobre escritorios o muebles estables o especialmente diseñados para ellos.
- 69. Capacitación InformáticaSandra Hernández Ledezma Grupo: 3.1 TRABAJO DEL MES 69 tierra. Asesorarse debidamente para garantizar una buna toma eléctrica. máquinas de escribir, calculadoras, etc.) en la misma toma de la computadora. (Computadora, Impresoras, scanner). Evite colocar encima o cerca de la computadora ganchos, clips, bebidas y comidas que se pueden caer accidentalmente dentro del equipo. ntenga libre de polvo las partes extras de la computadora y de las impresoras. Utilice un paño suave y seco. Jamás use agua y jabón. haga uso de ellos por un tiempo considerable o si planea el aseo o reparaciones de las áreas aledañas a la computadora. recto de la cabeza de impresión sobre el rodillo puede estropear ambas partes. (Usuarios con impresoras de matriz de punto). Está prohibido destapar y tratar de arreglar los equipos por su cuenta. En todos los casos asesórese del Centro de Cómputo o del encargado de esta operación. ón. PREVENIR ACCIDENTES EN SITUACIONES DE RIESGO. Cuando se cuenta con varias computadoras es necesario educar a los usuarios, hacerles ver lo importante que es la información y lo grabe que sería que se perdieran los datos, por lo que es muy importante prevenir situaciones de riesgo y considerar lo siguiente: Factores ambientales. O Incendios. Los incendios son causados por el uso inadecuado de combustibles, fallas de instalaciones inalámbricas defectuosas y el inadecuado almacenamiento y traslado de sustancias peligrosas. O Inundaciones. Es la invasión de agua por exceso de escurrimientos superficiales o por acumulación en terrenos planos, ocasionada por falta de drenaje ya sea natural o artificial. Esta es una de las causas de mayores desastres en centros de cómputo.
- 70. Capacitación InformáticaSandra Hernández Ledezma Grupo: 3.1 O Sismos. Estos fenómenos sísmicos pueden ser tan poco intensos que solamente instrumentos muy sensibles los detectan, o tan intensos que causan la destrucción de edificios y hasta la pérdida de vidas humanas. O Humedad. Se debe proveer de un sistema de calefacción, ventilación y aire acondicionado separado, que se dedique al cuarto de computadoras y al área de máquinas en forma exclusiva. Factores humanos. O Robos. Las computadoras son posesiones valiosas de las empresas, y están expuestas, de la misma forma que están expuestas las piezas de stock e incluso el dinero. Muchas empresas invierten millones de dólares en programas y archivos de información, a los que dan menor protección de la que dan a una máquina de escribir o a una calculadora, y en general a un activo físico. O Actos vandálicos. En las empresas existen empleados descontentos que pueden tomar represalias contra los equipos y las instalaciones. O Actos vandálicos contra el sistema de red. Muchos de estos actos van relacionados con el sabotaje. O Fraude. Cada año millones de dólares son sustraídos de empresas y, en muchas ocasiones las computadoras han sido utilizadas para dichos fines. O Sabotaje. Es el peligro más temido en los centros de cómputo. Empresas que han intentado implementar sistemas de seguridad de alto nivel, han encontrado que la protección contra el saboteador es uno de los retos más duros, el saboteador puede ser un empleado o un sujeto ajeno a la empresa. O Terrorismo. Hace unos años, este hubiera sido un caso remoto, pero con la situación bélica que enfrenta el mundo las empresas deben de incrementar sus medidas de seguridad, por que las empresas de mayor nombre en el mundo son un blanco muy l lamativo para los terroristas. ESTABLECER POLITICAS DE PREVENCION DE ACCIDENTES. Se debe contar con una política para prevenir accidentes y que cada empleado lo conozca que sepa que hacer en caso de cualquier imprevisto. Qué hacer antes: √ Verifique sus extintores √ Compre un seguro de incendios. √ Haga verificar las instalaciones por el personal del departamento de bomberos de su ubicación. √ Cree rutas de salida en caso de emergencia. √ Haga simulacros 2 veces por año para verificar que cada persona conoce sus responsabilidades. √ Instale detectores de humo en áreas de alto riesgo o muy cerradas. TRABAJO DEL MES 70
- 71. Capacitación InformáticaSandra Hernández Ledezma Grupo: 3.1 √ Coloque sistemas automáticos de roció en áreas con mucho personal. √ Revise las baterías de sus detectores de huno una vez al año. √ Reduzca las áreas para fumadores a zonas con buena ventilación sin elementos inflamables como cortinas o alfombras. √ Evite conectar múltiples dispositivos en el mismo tomacorriente. √ Siempre instale fusibles en las tomas eléctricas. √ Evite sobrecargar los cables con extensiones o equipos de alto consumo. √ Cambie cables eléctricos siempre que estén perforados o con roturas y/o peladuras. √ Instale paredes contra fuego, y puertas blindadas que permitan aislar el fuego en ciertas áreas de presentarse. Qué hacer después: En todos los casos ntos físicos en su instalación, servidores computadores etc. e copias de seguridad de sus datos más importantes. TRABAJO DEL MES 71 un lugar externo a su ubicaron actual. adecuado donde no la afecten la luz, el agua, ni el calor. Recuerde que algunos sistemas como cajas fuertes no están diseñados para almacenar objetos como discos ópticos o magnéticos. as de bases de datos y archivos vitales para mantener su organización en funcionamiento.
- 72. Capacitación InformáticaSandra Hernández Ledezma Grupo: 3.1 Submodulo ii: Diferenciar las funciones del sistema operativo, insumos y mantenimiento del equipo de cómputo. BLOQUE 1 DIFERENCIAR LAS FUNCIONES DEL SISTEMA OPERATIVO FUNCIONES GENERALES DEL SISTEMA OPERATIVO EN UN EQUIPO DE CÓMPUTO. Los sistemas operativos son un conjunto de programas destinados a realizar diversas tareas que han evolucionado a través de los años a la par con el desarrollo de la tecnología y la informática. Este conjunto de programas están diseñados especialmente para cubrir los siguientes objetivos: Servir como interfaz entre el equipo físico (hardware) de una computadora y el usuario, con el fin de presentar una “cara” más sencilla y amistosa al mismo. Optimar los recursos (tanto de software como de hardware) con que cuenta una computadora. ENTORNO DE TRABAJO DEL SISTEMA OPERATIVO MS-DOS Mecanismos de control y distribución de trabajo El MS-DOS es un sistema operativo monousuario y monotarea, al cumplir estas dos condiciones mencionadas el procesador está en cada momento en exclusividad a la ejecución de un proceso, por lo que la planificación del procesador es simple y se dedica al único proceso activo que pueda existir en un momento dado. El MS-DOS contiene cinco elementos fundamentales, para el control y distribución de procesos: La ROM-BIOS.- Programa de gestión de entrada y salida entre el Sistema Operativo y los dispositivos básicos del ordenador. La IO.SYS.- Son un conjunto de instrucciones para la transferencia de entrada/salida desde periféricos a memoria. Prepara el sistema en el arranque y contiene drivers de dispositivo residentes. MSDOS.SYS.- Es el kernel de MS-DOS, en que figuran instrucciones para control de los disquetes. Es un programa que gestiona los archivos, directorios, memoria y entornos. DBLSPACE.BIN.- Es el controlador del Kernel del compresor del disco duro que sirve para aumentar la capacidad de almacenamiento del disco, disponible a partir de la versión 6 del MS-DOS. Este controlador se ocupa de toda la compresión y descompresión de ficheros y se puede trasladar desde la memoria convencional a la memoria superior. TRABAJO DEL MES 72
- 73. Capacitación InformáticaSandra Hernández Ledezma Grupo: 3.1 COMMAND.COM.- Es el intérprete de comandos, mediante los cuales el usuario se comunica con el ordenador, a través del prompt >. Interpreta los comandos tecleados y contiene los comandos internos de MS-DOS que no se visualizan en el directorio del sistema. Los ficheros IO.SYS, MSDOS.SYS y DBLSPACE.BIN son ocultos, es decir, no se ven al listar el directorio, y se cargan desde el disco a la memoria del ordenador al arrancar éste. En el control del MS-DOS, existen 2 maneras de arrancar el sistema: en frío o en caliente, los cuales se describen de la siguiente manera: En Frío: está apagado y lo arrancamos con el 'ON'. Cachea los dispositivos de entrada y de salida, teclado, monitor, discos duros, disquetes, memoria (RAM), entre otros. Después busca el S.O. y lo carga, primero mira en la disquetera y si hay disquete con sistema operativo lo arranca; después mira el disco duro. En Caliente: Se ejecuta apagando el ordenador con el botón reset o con Ctrl+Alt+Supr. No se hacen todos los test anteriores y se carga directamente del S.O., suele emplearse tras caídas del sistema operativo o bloqueo del ordenador. Entre los programas que intervienen en el control del sistema operativo MS-DOS, se encuentran: Bootstrap Es el encargado de la inicialización del ordenador. También es conocido como IPL (initial program load). El programa bootstrap está programado en Basic. Es un programa situado en memoria ROM que lo primero que hace es leer el programa de arranque del disco (situado en el primer sector del disco), que determina si en el disco están los ficheros IBMBIOS.COM e IBMDOS.COM (si no están aparece un mensaje indicativo de tal problema - Non Sistem Disk -). Si encuentra los ficheros ejecuta primero el IBMBIOS.COM, compuesto de dos partes: BIOS: es la parte encargada de controlar los periféricos. SYSINIT: Se encarga de determinar la cantidad de memoria continúa del computador. Después ejecuta el IBMDOS.COM y el SYSINIT se va de la parte baja de la memoria del ordenador a la parte alta y deja su lugar en la parte baja al IBMDOS (kernel o núcleo), que lo primero que hace es controlar que los periféricos funcionen correctamente. Una vez controlados los periféricos, vuelve el SYSINIT que llama a los servicios del Kernel y ejecuta el fichero CONFIG.SYS (si una de sus instrucciones no va bien, continúa con las otras instrucciones, dando el correspondiente mensaje de error). Por último SYSINIT llama a los servicios del MS-DOS y carga el COMMAND.COM (parte residente y parte de inicialización). La parte de inicialización cargará el AUTOEXEC.BAT. Después de esto, el SYSINIT y la parte de inicialización del COMMAND.COM se borran de la memoria. BIOS TRABAJO DEL MES 73