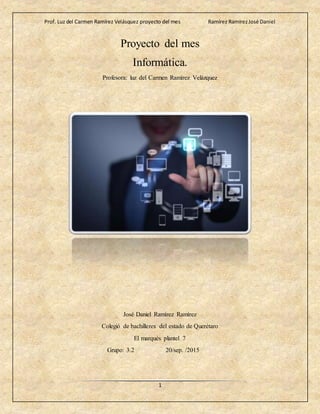
proyectodelmesjosedanielrmzrmzgrupo3.2
- 1. Prof. Luz del Carmen Ramírez Velásquez proyecto del mes Ramírez RamírezJosé Daniel 1 Proyecto del mes Informática. Profesora: luz del Carmen Ramírez Velázquez José Daniel Ramírez Ramírez Colegió de bachilleres del estado de Querétaro El marqués plantel 7 Grupo: 3.2 20/sep. /2015
- 2. Prof. Luz del Carmen Ramírez Velásquez proyecto del mes Ramírez RamírezJosé Daniel 2 Introducción La informática Se refiere al procesamiento automático de información mediante dispositivos electrónicos y sistemas computacionales. Los sistemas informáticos deben contar con la capacidad de cumplir tres tareas básicas: entrada (captación de la información), procesamiento y salida (transmisión de los resultados).es importante que al adquirir un equipo de cómputo sepas como preservarlo sus cuidados y como protegerlo tanto el hardware con su mantenimiento como en el software con un antivirus adecuado debe de ser utilizado conforme a las reglas de seguridad e higiene.
- 3. Prof. Luz del Carmen Ramírez Velásquez proyecto del mes Ramírez RamírezJosé Daniel 3 Índice: Contenido: Sub módulo 1: operación del equipo de cómputo………………………………………. 4 Bloque1: Instalación de un equipo de cómputo conforme a las reglas de seguridad e higiene…………………………………………………………………………………… 5 Bloque2: configuración del equipo de computo y sus dispositivos…………………….. 8 Bloque3.- medios de almacenamiento……………………………………………………17 Bloque4.- utilizar el equipo conforme a las reglas de seguridad e higiene……………….26 Sub modulo 2:diferenciar funciones del sistema operativo ,insumos, mantenimiento del equipo……………………………………………………………………………………..37 Bloque 1.- diferenciar las funciones del sistema operativo………………………………38 Bloque 2.-aplicar las herramientas del sistema para la preservación del equipo e insumos……………………………………………………………………………………39 Bloque3.- proteger la integridad de la información y del software( medidas de seguridad y antivirus)…………………………………………………………………………………..42 Bloque4.-elaboracion de reportes………………………………………………………................................. 43-46
- 4. Prof. Luz del Carmen Ramírez Velásquez proyecto del mes Ramírez RamírezJosé Daniel 4 Sub módulo 1 operación de un equipo de cómputo. Instalar el equipo de cómputo conforme a las reglas de seguridad e higiene. Configurar el equipo de cómputo y sus dispositivos Manipular medios de almacenamiento Utilizar el equipo de cómputo mediante las reglas de seguridad e higiene
- 5. Prof. Luz del Carmen Ramírez Velásquez proyecto del mes Ramírez RamírezJosé Daniel 5 Instalaciónde un equipo de cómputo: Instalarelequipo decómputoconformealasnormasde seguridadehigiene. 1. trasladar el equipo de cómputo de acuerdo a las medidas de seguridad, nunca muevas el equipo de cómputo prendido, asegúrate antes de moverlo que este apagado. 2. evita movimientos bruscos o golpes al equipo de cómputo, ya que puede afectar al equipo en las partes internas. 3. conecta y desconecta los diferentes dispositivos que van en el CPU. 4. limpia tu equipo es uno de los aspectos más importantes de mantenimiento de un pc. 5. utiliza aire comprimido para sacar la basura de todos los espacios pequeños te tu computadora. 1.1 instalar el equipo de cómputo conforme a las normas de seguridad e higiene. Tienes que tener un lugar para ubicar tu máquina, colocarla en un lugar donde no le dé la luz y no haiga ventilación ubicar la maquina en el espacio y lugar que más te sea cómodo y hace puedas trabajar tranquilamente.
- 6. Prof. Luz del Carmen Ramírez Velásquez proyecto del mes Ramírez RamírezJosé Daniel 6 1.- FUENTE DE ALIMENTACIÓN *Es recomendable que este dispositivo se conecte al final para evitar dañar algún puerto o conector de la computadora. Como cualquier aparato electrónico, la computadora necesita energía eléctrica para su operación. Para tal efecto, tu equipo cuenta con un cable de corriente, con un extremo a conectar en la fuente de alimentación que está en la parte posterior del chasis, y el otro directamente a la fuente de energía. 3.- Conexión del RATÓN. Este dispositivo requiere de un cable de señal con un conector Que debe ser insertado en la Computadora en la entrada o puerto indicado. 4.- Conexión del TECLADO: Este dispositivo requiere un sólo cable de señal que debe insertarse en la entrada o puerto indicado. Frecuentemente se encuentra junto a la entrada del ratón y puedes diferenciarlos por sus símbolos y colores. 5.-Conexión de la IMPRESORA. La impresora requiere de dos cables para su funcionamiento: el cable de señal, también llamado “paralelo” o “RS232” que tiene un conector DB25, el cual debe ser insertado en la entrada indicada del chasis, y el cable de alimentación, que se conecta a una fuente de energía.
- 7. Prof. Luz del Carmen Ramírez Velásquez proyecto del mes Ramírez RamírezJosé Daniel 7 7.- Conexión del MONITOR. Al igual que la impresora, el monitor requiere de dos cables: el cable de señal, que sale del monitor y termina en un conector tipo DB15, que se inserta en la entrada indicada del chasis. Es necesario asegurar los tornillos que tiene. 8.-Conexión de las BOCINAS EXTERNAS. Las bocinas externas requieren conectar el cable de tipo “plug” macho a la parte posterior del chasis, en la entrada que se indica. Cabe aclarar que algunos equipos cuentan con bocinas internas, las cuales no requieren conexión. 9.- Conexión del MÓDEM. Actualmente las computadoras modernas traen el módem integrado y sólo requieren de una línea telefónica Configuracióndel equipo de cómputo y sus dispositivos:
- 8. Prof. Luz del Carmen Ramírez Velásquez proyecto del mes Ramírez RamírezJosé Daniel 8 Teclado 1) Debes ir al Panel de Control. Allí haz clic en Configuración Regional y de Idioma. Si estás usando Windows Vista, esta opción la encontrarás dentro de Reloj, idioma y región. 2) Luego haz clic en la pestaña Idiomas, y allí elige la opción Detalles. En Windows Vista, la pestaña se llama Teclados e Idiomas, y la opción es Cambiar Teclados 3) Verás una nueva ventana con la configuración (o configuraciones, puede ser más de una) que tiene actualmente tu teclado. Antes de quitar nada, primero debes agregar la configuración correcta para tu teclado. Haz clic en Agregar. 4) En una nueva ventana, debes especificar el idioma, y la distribución de teclado. Dos de las opciones típicas de idioma son Español – Alfabetización Internacional, y Español – Tradicional. Lo importante, es la distribución de teclado. Para configurarla, debes reconocer qué tipo de teclado tienes. 5) Observa tu teclado. A pesar de las apariencias, hay muchas maneras de diferenciarlos. Una de las más reconocidas, es la ubicación de la arroba (@). Si este símbolo se encuentra en la tecla con el número 2, la distribución es Español – España, o simplemente español. En cambio, si la arroba se encuentra en la misma tecla que la letra Q, la distribución debe ser Latinoamericana. Los teclados norteamericanos no tienen la tecla Ñ. Para esos teclados, se utiliza Estados Unidos – Internacional. Mouse 1) Para abrir Mouse, haga clic en el botón Inicio, en Panel de control, en Hardware y, a continuación, en Mouse.
- 9. Prof. Luz del Carmen Ramírez Velásquez proyecto del mes Ramírez RamírezJosé Daniel 9 2) Haga clic en la ficha Botones y realice una de las siguientes acciones: Para intercambiar las funciones de los botones derecho e izquierdo, seleccione la casilla de verificación Intercambiar botones primario y secundario. Para cambiar la velocidad del clic de los botones para hacer doble clic, mueva el deslizador Velocidad de doble clic hacia Lento o Rápido. Para activar Bloqueo de clic, que le permite resaltar o arrastrar elementos sin mantener presionado el botón, seleccione la casilla de verificación Activar Bloqueo de clic. Para abrir Mouse, haga clic en el botón Inicio, en Panel de control, en Hardware y a continuación, en Mouse. Haga clic en la ficha Punteros y realice una de las siguientes acciones: Para cambiar la apariencia de todos los punteros, haga clic en la lista Esquema y, a continuación, haga clic en un nuevo esquema de puntero. Para cambiar un solo puntero, haga clic en el puntero que desee cambiar en la lista Personalizar; luego, en Examinar, seleccione el que desee usar y, a continuación, haga clic en Abrir. Monitor
- 10. Prof. Luz del Carmen Ramírez Velásquez proyecto del mes Ramírez RamírezJosé Daniel 10 Para cambiar la resolución de pantalla 1. Entrar a panel de control. 2. Entrar en “hardware y sonido”. 3. Luego en la opción pantalla y en la pestaña ajustar resolución de pantana. 4. En “resolución” te mostrara la opción mínima y máxima como recomendada. 5.Seleccionas la resolución deseada y das clic en “aceptar” Para cambiar la orientación de pantalla 1. Entrar a panel de control. 2. Entrar en “hardware y sonido”. 3. Luego en la opción pantalla y en la pestaña ajustar resolución de pantana. 4.En orientación te mostrara las opciones de poción de la pantalla 5.Seleccionas la deseada y das clic en “aceptar”
- 11. Prof. Luz del Carmen Ramírez Velásquez proyecto del mes Ramírez RamírezJosé Daniel 11 Para cambiar la personalización del escritorio 1. Estando en el escritorio das clic derecho y entras en personalización. 2. Enseguida te dará opciones para cambiar el fondo de escritorio/color de ventana/protector de pantalla/iconos de escritorio. 3. Escoges el que más te gusta o bien, das clic en la opción examinar y buscas algún fondo de escritorio que tengas guardado, al igual que con el protector de pantalla y los iconos de escritorio. 4. Una vez seleccionadas las configuraciones deseadas en cada ventana, se debe dar clic en guardar cambios. 5. Salir de la personalización.
- 12. Prof. Luz del Carmen Ramírez Velásquez proyecto del mes Ramírez RamírezJosé Daniel 12 Impresora 1.-Abrir la ventana dispositivos e impresoras en inicio, aparecerán todos los dispositivos a impresoras instalados en el quipo. Dar clic derecho en la impresora, y en la opción de propiedades. Se abrirá una nueva ventana con distintas pestañas, en la pestaña “general” podremos cambiar el nombre y ubicación de la impresora. 2.-También en la pestaña “general” se pueden cambiar las preferencias dando clic en el botón, para cambiar las características del diseño de impresión como el orden y tamaño del papel y también su calidad. Una vez terminado esto se da clic en aceptar para guardar los cambios. 3.-Otra pestaña principal de la ventana de propiedades seria “compartir”, esta opción se selecciona para que otra computadora tenga acceso a la impresora.
- 13. Prof. Luz del Carmen Ramírez Velásquez proyecto del mes Ramírez RamírezJosé Daniel 13 Bocinas 1.-Primero debes de asegurarte que tengas instalados tus drivers de sonido, si es así. Nos vamos a inicio y posterior mente a panel de control. 2.- una vez en el panel de control nos vamos a dispositivos de audio y sonido. 3.- nos abrirá una cuadro de dialogo con la pestañas volumen, sonido, audio, y hardware 4.- una vez ahí podrás configurar lo que quieras en cuestión de audio y sonido
- 14. Prof. Luz del Carmen Ramírez Velásquez proyecto del mes Ramírez RamírezJosé Daniel 14 Webcam 1.- ve al menú de inicio de tu equipo haz clic en todos los programas mira atravez de la lista de programas para encontrar tu programa de cámara web puede ser fácil pero puede resultar que tengas que buscar en tus programas para encontrar el software adecuado 2.- si no logras encontrar el programa realiza una búsqueda entre tu lista de programas estos pueden estar ubicados en la superior izquierda de la pantalla puede que tengas uno para tu cámara web haz clic en el icono para configurarla
- 15. Prof. Luz del Carmen Ramírez Velásquez proyecto del mes Ramírez RamírezJosé Daniel 15 Disco duro 1.- acedemos al panel de control que está en inicio. 2.-damos clic en el icono de herramientas administrativas. 3.- después en administración de equipos.
- 16. Prof. Luz del Carmen Ramírez Velásquez proyecto del mes Ramírez RamírezJosé Daniel 16 4.- se abrirá otra pantalla y buscamos la opción que dice administrador de discos y damos clic. 5.- nos aparecerá las herramientas para poder configurar el disco duro y ahí podremos configurar el disco duro.
- 17. Prof. Luz del Carmen Ramírez Velásquez proyecto del mes Ramírez RamírezJosé Daniel 17 Bloque 3Mediosde almacenamiento; Un dispositivo de almacenamiento de datos es un conjunto de componentes utilizados para leer o grabar datos en el soporte de almacenamiento de datos, en forma temporal o permanente. Pueden ser material físico interno y externo donde se almacena la información su propósito almacenar y recuperar información de manera eficaz tales dispositivos como estos memorias flash memory stilks, multimedia card que soportan grandes cantidades de información.
- 18. Prof. Luz del Carmen Ramírez Velásquez proyecto del mes Ramírez RamírezJosé Daniel 18 Unidades de almacenamiento de disco y memora extraíble Los medios de almacenamiento interno o extraíbles permiten el resguardo de información tales como discos duros, discos compactos, tarjetas SD, conductores universales USB. Las más comunes son: Disco duro Es el dispositivo de almacenamiento de datos que emplea un sistema de grabación magnética para almacenar archivos digitales. Se compone de uno o más platos o discos rígidos, unidos por un mismo eje que gira a gran velocidad dentro de una caja metálica sellada. Sobre cada plato, y en cada una de sus caras, se sitúa un cabezal de lectura/escritura que flota sobre una delgada lámina de aire generada por la rotación de los discos. Es memoria no volátil. El primer disco duro fue inventado por IBM, en 1956han disminuido los precios de los discos duros, al mismo tiempo que han multiplicado su capacidad, siendo la principal opción de almacenamiento secundario para computadoras personales.
- 19. Prof. Luz del Carmen Ramírez Velásquez proyecto del mes Ramírez RamírezJosé Daniel 19 Los hay internos. Los hay externos: La capacidad de estos es variada pero la medida de capacidad es la misma y es una sola su capacidad se mide en GIGA HERZT. Discos ópticos Un disco óptico es un medio de almacenamiento de datos de tipo óptico, que consiste en un disco circular en el cual la información se codifica, guarda y almacena haciendo unos surcos microscópicos con un láser sobre una de las caras planas que lo componen. Como todas las formas de los medios de almacenamiento, los discos ópticos se basan en la tecnología digital. Cualquier tipo o morfología de la información (texto, imagen, audio, vídeo, etc.) puede ser codificada en formato digital y almacenada en este tipo de soportes. usa rayos láser en lugar de imanes para leer y escribir la información en la superficie del disco. Aunque no son tan rápidos como los discos duros, los discos ópticos tienen mucho espacio para almacenar datos, son menos sensibles a las fluctuaciones ambientales y
- 20. Prof. Luz del Carmen Ramírez Velásquez proyecto del mes Ramírez RamírezJosé Daniel 20 proporcionan mayor almacenamiento a un costo menor. Su primera aplicación comercial masiva fue el CD de música, Memorias USB Es un tipo de dispositivo de almacenamiento de datos que utiliza memoria flash para guardar datos e información. Se le denomina también lápiz de memoria, lápiz USB, memoria externa, "pen drive" o pendrive.1 Se conecta a un puerto USB. A diferencia del los disquetes, discos compactos y DVD, son resistentes al polvo y algunos al agua.
- 21. Prof. Luz del Carmen Ramírez Velásquez proyecto del mes Ramírez RamírezJosé Daniel 21 CARACTERISTICASGENERALES Posee memoria flash. Se conecta a un puerto USB. La información puede ser modificada cuantas veces uno requiere. Son muy resistentes al polvo. Es de transporte personal. CaracterísticasESPECÍFICAS Tipo de dispositivo: Enchufar y activar. Hardware compatible: PC, Notebook o Macintosh con puertos USB Sistemas operativos compatibles: Windows 98/SE, ME, 2000, XP, Vista y Mac OS9.1. Drivers: Solo necesarios para Windows 98. Tipo de memoria: Nand flash. Velocidad de lectura: 1015KB/s. Velocidad de escritura: 950KB/s. Chip: Nand Flash memory., Retención de datos: más de 10 años . Tarjetas de memoria SD (security digital) Es un formato de tarjeta de memoria para dispositivos portátiles, por ejemplo: cámaras digitales (fotográficas o videograbadoras), teléfonos móviles, computadoras portátiles y videoconsolas (de sobremesa y portátiles), entre muchos otros. Inicialmente compitió y coexistió con otros formatos, y actualmente es uno de los formatos más comunes y utilizados en dispositivos portátiles y en computadoras y reproductores de música portátiles
- 22. Prof. Luz del Carmen Ramírez Velásquez proyecto del mes Ramírez RamírezJosé Daniel 22 El formato SD incluye cuatro versiones de tarjetas, disponibles en tres tamaños. Las cuatrofamiliasson: “Standard Capacity” (SDSC), la original, "capacidad estándar", “High Capacity” (SDHC), "alta capacidad", “Extended Capacity” (SDXC), "capacidad extendida", “Input/Output” (SDIO), "entrada/salida". Los trestamañosson: SD estándar original, Mini SD, Micro SD. Compreción y descompreción de archivos: Compreción:Un software de compresión funciona usando ecuaciones matemáticas para analizar los datos de archivos y buscar patrones de repetición. Entonces, el programa reemplaza estos patrones que se repiten con pequeñas piezas de datos,
- 23. Prof. Luz del Carmen Ramírez Velásquez proyecto del mes Ramírez RamírezJosé Daniel 23 o código, que ocupan menos espacio. Una vez que el software de compresión ha identificado un patrón de repetición sustituye ese patrón con un código más pequeño. Tiposdecompreción: Los archivos comprimidos generalmente terminan en .Zip, .sit y .tar. Estas se llaman extensiones, e indican los diferentes formatos de compresión -diferentes tipos de software que se utilizan para comprimir los archivos. Para PC, el .zip es el más común. El .sit es más usado con Mac y .tar utilizado con Linux. Cuando veas un archivo con una de estas extensiones, puede ser un solo archivo grande o un conjunto de archivos agrupados. Compreciónsinpérdidas: La compresión sin pérdida es una manera de comprimir archivos sin perder ningún dato. Este método amontona los datos más cerca remplazándolos con un tipo de
- 24. Prof. Luz del Carmen Ramírez Velásquez proyecto del mes Ramírez RamírezJosé Daniel 24 taquigrafía. Se puede reducir el tamaño de los archivos alrededor de la mitad. El formato .zip utiliza compresión sin pérdida. Compreciónconpérdida: Para hacer los archivos hasta un 80% más pequeño, se utiliza la compresión con pérdida. Un software de compresión con pérdida elimina algunos datos redundantes de un archivo. Debido a que se eliminan datos, la calidad del archivo descomprimido es menor que el original. Este método comprime gráficos, audios y archivos de vídeo, y el ligero daño a la calidad es poco notable. JPEG utiliza la compresión con pérdida, por lo que los archivos convertidos a JPEG pierden algo de calidad. Descompreción: Para utilizar un archivo comprimido, primero deberás descomprimirlo. El software utilizado para descomprimir depende de cómo el archivo fue comprimido en primer lugar. Para descomprimir un archivo .zip, necesitas un software como WinZip. Para descomprimir un .sit, necesitas el programa Stuffit Expander. WinZip no descomprime archivos .sit, pero una versión de StuffIt Expander puede descomprimir archivos tanto .zip como .sit. Los archivos que terminan en .mar o .exe se denominan archivos de auto extracción. Estos son archivos comprimidos que no requieren ningún software especial para descomprimirse. Simplemente se descomprimen automáticamente haciendo clic en el archivo al abrirlo. Compresión ydescompresión de archivos de datos, audio y video. Audio;
- 25. Prof. Luz del Carmen Ramírez Velásquez proyecto del mes Ramírez RamírezJosé Daniel 25 1.- se toma el audio de un archivo con música no comprimida (formato CDA compact disc audio) el cual es el formato de cualquier disco musical con 2º o 21 canciones o directa menta de la onda musical de un disco de vinilo 2.- el programa elimina los tonos inaudibles al oído del ser humano almacenando solo la frecuencia que si se puede escuchar. 3.- se realizara un proceso de compresión semejante al de escritorio arriba para un archivo cualquiera. 4.- este proceso reduce drásticamente el tamaño de una melodía de 58 MB a solo 10 MB sin perder mucha fidelidad en formato MP3, WMA o AAC. Video: 1. En el caso del video tendrás que tomar el video de un medio sin alta compresión (un videocasete betamax, un videocasete, un DVD-ROM.)
- 26. Prof. Luz del Carmen Ramírez Velásquez proyecto del mes Ramírez RamírezJosé Daniel 26 2. El programa elimina ciertas características de audio y video lo cual lom hace perder cierto grado de definición. 3. Posteriormente realiza un proceso de compresión semejante al de escritorio como para un archivo normal. 4. El proceso reduce drásticamente el tamaño de una película de (4.7 GB a solo 700 MB) pero con la perdida de fidelidad de audio y definición de imagen mínima. Bloque 4: utiliza el equipo conforme a las reglas de seguridad e higiene Usodelmobiliarioyequipohergonimicosiguiendolasreglasdeseguridadehigiene.
- 27. Prof. Luz del Carmen Ramírez Velásquez proyecto del mes Ramírez RamírezJosé Daniel 27 Ergonomía: Es que el estudio científico de las relaciones entre el hombre y su ambiente de trabajo, donde el término ambiente, es utilizado en un sentido más global, incluyendo también equipos, aparatos, herramientas, materiales, métodos y la propia organización del trabajo. Literalmente significa "leyes del trabajo", y podemos decir que es la actividad de carácter multidisciplinar que se encarga del estudio de la conducta y las actividades de las personas, con la finalidad de adecuar los productos, sistemas, puestos de trabajo y entornos a las características, limitaciones y necesidades de sus usuarios. Ergonomía de los componentes del equipo de cómputo: Si consideramos a la ergonomía como un instrumento para hacer que el trabajo se adapte al hombre en lugar de obligar lo contrario, podemos decir que se utiliza para determinar cómo diseñar o adaptar el lugar de trabajo a fin de evitar distintos problemas de salud y de aumentar la eficiencia del trabajador.
- 28. Prof. Luz del Carmen Ramírez Velásquez proyecto del mes Ramírez RamírezJosé Daniel 28 MONITOR (ÁNGULO DE VISIÓN) La parte superior de la pantalla debe estar a una altura similar a la de los ojos, o ligeramente más baja. El monitor se sitúa así en la zona óptima de visión, comprendida entre los 5º y los 35º por debajo de la horizontal visual, y desde la cual se contempla todo sin ningún esfuerzo. En las tareas que impliquen la lectura de datos o de un texto, la distancia entre la pantalla y la persona debe ser superior a 40 cm e inferior a 70cm. El usuario debe ubicarse siempre de frente al monitor. La pantalla ha de colocarse perpendicular a las ventanas. Nunca enfrente o de espaldas a ellas. En el primer caso, al levantar la vista, se pueden producir deslumbramientos. En el segundo, los reflejos de la luz natural sobre el cristal son inevitables. TECLADO Al manipular un teclado, las manos adoptan una posición forzada hacia afuera. Los movimientos rápidos y repetitivos pueden provocar tendinitis, tenosinovitis, o cualquier lesión asociada a dichos sobreesfuerzos, especialmente si la estación de trabajo no está organizada
- 29. Prof. Luz del Carmen Ramírez Velásquez proyecto del mes Ramírez RamírezJosé Daniel 29 Se recomienda que el teclado esté a la altura de los codos para poder descansar los hombros en forma permanente, con un apoyo adecuado de antebrazos y muñecas. Debe ubicarse justo debajo del monitor El teclado ergonómico ofrece además otras ventajas como la apertura de las partes acomodándolo al mejor ángulo de trabajo, y teclas situadas donde los dedos tienen una posición de descanso. La forma correcta es MOUSE Hay ratones diseñados específicamente para los contornos de las manos, derecha o izquierda. Se debe ubicar el dispositivo a su alcance ofreciendo así una comodidad natural y máxima coordinación mano-ojo, de lo contrario puede causar molestia en el hombro, la
- 30. Prof. Luz del Carmen Ramírez Velásquez proyecto del mes Ramírez RamírezJosé Daniel 30 muñeca, el codo y antebrazo. Hay que asegurarse de estar sentado a una altura tal que la muñeca no se extienda, y así su mano descanse naturalmente sobre el Mouse. Además del mouse, hay disponible una gran variedad de dispositivos de entrada. Teniendo en cuenta sus limitaciones físicas y sus requerimientos, existen por ejemplo: almohadillas táctiles, pantallas táctiles que permiten apuntar directamente a un objeto, entrada por voz, y dispositivos de tipo pluma que usan pensión, luz, interrupción electromagnética o frecuencia de radio para introducir y manipular la información. LA FORMA CORRECTA DE UTILISARLO ES ASI MOBILIARIO
- 31. Prof. Luz del Carmen Ramírez Velásquez proyecto del mes Ramírez RamírezJosé Daniel 31 Dado que las posturas y los movimientos naturales son indispensables para un trabajo eficaz, es importante que el puesto de trabajo se adapte a las dimensiones corporales del operario. No obstante, ante la gran variedad de tallas de los individuos, éste es un problema difícil de solucionar. Para establecer las dimensiones esenciales de un puesto de trabajo de oficina, tendremos en cuenta los siguientes criterios: MESA O SUPERFICIE DE TRABAJO 1.-Una buena mesa de trabajo debe facilitar el desarrollo adecuado de la tarea; por ello, a la hora de elegir una mesa para trabajos de oficina, deberemos exigir que cumpla los siguientes requisitos: 2.-Si la altura es fija, ésta será de aproximadamente 70 cm. En este caso, es fundamental que la silla sea regulable, o se debe usar un apoyapié para aquellos que lo precisen. 3.-La superficie mínima será de 120 cm de ancho y 80 cm de largo. 4.-El espesor no debe ser mayor de 3 cm. Permitirá la colocación y los cambios de posición de las piernas. 5.-Además esta no tiene que reflejar la luz proveniente de cualquier fuente, por lo cual debe ser mate. Esto permitirá eliminar reflejos, deslumbramientos y otros efectos que producen el cansancio de la vista por esfuerzo. SILLA
- 32. Prof. Luz del Carmen Ramírez Velásquez proyecto del mes Ramírez RamírezJosé Daniel 32 El asiento de trabajo deberá ser estable, proporcionando al usuario libertad de movimiento y procurándole una postura confortable. La concepción ergonómica de una silla para trabajo de oficina ha de satisfacer una serie de datos y características de diseño: Regulable en altura (en posición sentado) margen ajuste entre 38 y 50 cm. Anchura entre 40 - 45 cm. Profundidad entre 38 y 42 cm. Acolchado de 2 cm. recubierto con tela flexible y transpirable. Borde anterior inclinado (gran radio de inclinación). Un respaldo bajo debe ser regulable en altura e inclinación y conseguir el correcto apoyo de las vértebras lumbares. El respaldo alto debe permitir el apoyo lumbar y ser regulable en inclinación. Este permite un apoyo total de la espalda y por ello la posibilidad de relajar los músculos y reducir la fatiga. La base de apoyo de la silla deberá ser estable y para ello dispondrá de cinco brazos con ruedas que permitan la libertad de movimiento. La utilización de apoyabrazos está indicada en trabajos que exigen gran estabilidad de la mano y en trabajos que no requieren gran libertad de movimiento y no es posible apoyar el antebrazo en el plano de trabajo. La forma de los apoyabrazos será plana con los rebordes redondeados.
- 33. Prof. Luz del Carmen Ramírez Velásquez proyecto del mes Ramírez RamírezJosé Daniel 33 ILUMINACIÓN Como indicaciones de carácter general a tener en cuenta para una correcta iluminación del área de trabajo serán: Las luminarias deberán equiparse con difusores para impedir la visión directa de la lámpara. Las luminarias se colocarán de forma que el ángulo de visión sea superior a 30º respecto a la visión horizontal (según queda representado en la Fig.). La situación de las luminarias debe realizarse de forma que la reflexión sobre la superficie de trabajo no coincida con el ángulo de visión del operario. (según se aprecia en la siguiente Fig.).
- 34. Prof. Luz del Carmen Ramírez Velásquez proyecto del mes Ramírez RamírezJosé Daniel 34 Conexión y desconexión del equipo de cómputo siguiendo las reglas de reglas de seguridad e higiene. Conexión El lugar adecuado para instalar tu computadora es aquel que te permita trabajar cómodamente y que resguarde la seguridad física de tu equipo Para que tu equipo tenga una larga vida útil, no debe guardarse dentro de un mueble que impida su buena ventilación, ya que algunos de sus componentes podrían sobrecalentarse. Para evitar accidentes, asegúrate de que existan contactos de energía eléctrica cercanos al lugar que hayas elegido. 1-El chasis es el receptor de los cables que provienen de los dispositivos externos de tu computadora tales como: el ratón, teclado, monitor, bocinas, impresora, escáner, módem externo y otros menos comunes como el micrófono y la web Cam. 2.-Este dispositivo requiere un sólo cable de señal que debe insertarse en la entrada o puerto indicado. Frecuentemente se encuentra junto a la entrada del ratón y puedes diferenciarlos por sus símbolos y colores. 3.-Algunos teclados tienen un conector USB, si este es tu caso, insértalo en la entrada (2).Este dispositivo requiere de un cable de señal con un conector que debe ser insertado en la computadora en la entrada o puerto indicado. 4.-Al igual que el teclado, el conector del ratón también puede ser de tipo USB o serial. De ser así insértalo en la entrada (2) ó (6), según corresponda. 5.-Las bocinas externas requieren conectar el cable de tipo "plug" macho a la parte posterior del chasis, en la entrada que se indica. Cabe aclarar que algunos equipos cuentan con bocinas internas, las cuales no requieren conexión. 6.-.Actualmente las computadoras modernas traen el módem integrado y sólo requieren de una línea telefónica. Recuerda que este dispositivo te permitirá conectarte a Internet, pero deberás contratar los servicios de algún proveedor de este servicio. 7.-.La impresora requiere de dos cables para su funcionamiento: el cable de señal, también llamado "paralelo" o "RS232" que tiene un conector DB25, el cual debe ser insertado en la entrada indicada del chasis, y el cable de alimentación, que se conecta a una fuente de energía. El cable de señal, en las impresoras actuales, también puede ser del tipo USB, en cuyo caso deberás insertarlo en la entrada (2).
- 35. Prof. Luz del Carmen Ramírez Velásquez proyecto del mes Ramírez RamírezJosé Daniel 35 8.-el monitor requiere de dos cables: el cable de señal, que sale del monitor y termina en un conector tipo DB15, que se inserta en la entrada indicada del chasis. Es necesario. 9.- Como cualquier aparato electrónico, la computadora necesita energía eléctrica para su operación. Para tal efecto, tu equipo cuenta con un cable de corriente, con un extremo a conectar en la fuente de alimentación que está en la parte posterior del chasis,Y el otro directamente a la fuente de energía. 10.- Recuerda que es importante que los cables de alimentación sean conectados a un regulador de voltaje o nobreake que proteja tu computadora, los programas y la información que tengas en ella. Un regulador, únicamente protegerá tu equipo de las variaciones de voltaje y un Nobreake, además, te permitirá que la computadora siga funcionando por 30, 60 o más minutos después de presentarse un apagón, dándote el tiempo necesario para respaldar y guardar la información que en ese momento estés trabajando. Ahora ¡puedes usar tu computadora!
- 36. Prof. Luz del Carmen Ramírez Velásquez proyecto del mes Ramírez RamírezJosé Daniel 36 Equipos deprotección contra variación decorriente EL REGULADOR DE VOLTAJE Es un dispositivo que tiene varios enchufes, se encarga de mantener el voltaje estabilizado y libre de variaciones (el voltaje es la fuerza con que son impulsados los electrones a través de los cables de la red eléctrica), ello porque comúnmente la electricidad llega con variaciones que provocan desgaste de los elementos electrónicos a largo plazo en las fuentes de alimentación de las computadoras y elementos electrónicos. Supresor depicos Dispositivos de protección contra sobretensiones transitorias (DPS) están conceptualizados por las normas internacionales como equipos destinados a proteger las instalaciones eléctricas contra aquellas sobretensiones (elevaciones de voltaje instantáneas).
- 37. Prof. Luz del Carmen Ramírez Velásquez proyecto del mes Ramírez RamírezJosé Daniel 37 Sub modulo 2 Diferenciar funciones del sistema operativo, insumos y mantenimiento del equipo. El sistema operativo de Windows contiene una serie de herramientas que permiten preservar la integridad del equipo e insumos entre ellas, el corrector d errores en disco (scandisk), el desfragmentado, el liberador de espacio en el mismo sistema y otras como el antivirus, forman parte de los programas comerciales que se pueden instalar para cuidar y dar mantenimiento a nuestros equipos.
- 38. Prof. Luz del Carmen Ramírez Velásquez proyecto del mes Ramírez RamírezJosé Daniel 38 Bloque1: Diferenciar las funciones del sistema operativo. El sistema operativo (SO) es el programa o conjunto de programas que efectúan la gestión de los procesos básicos de un sistema informativo y permite la normal ejecución del resto de las operaciones. Las funciones son: Gestión de la memoria de acceso aleatorio: se encarga de gestionar el espacio de memoria asignado para cada aplicación y para cada usuario si resulta pertinente cuando la memoria física es insuficiente el sistema operativo puede crear una zona de memoria en el disco duro denominada memoria virtual Gestión de entradas/salidas: el sistema operativo permite unificar y controlar el acceso de los programas a los recursos materiales a través de los drivers (también conocidos como administradores periféricos o de entrada o salida) Gestión de ejecución de aplicaciones: se encarga de que las aplicaciones se ejecuten sin problemas asignándoles los recursos que estas necesiten para funcionar esto significa que si una aplicación no responde correctamente puede sucumbir. Administración de autorizaciones: se encarga de la seguridad en relación con la ejecución de programas garantizando que los recursos sean utilizados solo por programas y usuarios que posean la autorización correspondiente. Gestión de archivos: gestiona la lectura y escritura en el sistema de archivos y las autorizaciones de acceso a archivos correspondientes.
- 39. Prof. Luz del Carmen Ramírez Velásquez proyecto del mes Ramírez RamírezJosé Daniel 39 Gestión de la información: proporciona cierta cantidad de indicadores que pueden utilizarse para diagnosticar el funcionamiento correcto del equipo. Bloque 2 Aplicar las herramientas del sistema para la preservación de del equipo e insumos. Recordemos que un insumo es un bien consumible utilizado en el proceso productivo de otro bien. Los insumos pierden sus propiedades y características para trasformase y formar parte del producto. Los hay del tipo domestico, empresarial o industrial. Algunas herramientas y aplicaciones son las siguientes: Desfragmentador Herramienta encargada de ordenar los útiles archivos contenidos a nuestro ordenador lo cual acelera el acceso a los mismos dando como resultado una computadora que trabajo con mayor velocidad.
- 40. Prof. Luz del Carmen Ramírez Velásquez proyecto del mes Ramírez RamírezJosé Daniel 40 Liberador de espacio: Es una aplicación que elimina los archivos innecesarios de una computadora con la finalidad de dejar la mayor cantidad de espacio libre posible en el disco duro sin afectar nuestros documentos y archivos importantes.
- 41. Prof. Luz del Carmen Ramírez Velásquez proyecto del mes Ramírez RamírezJosé Daniel 41 Información del sistema Permite almacenar y procesar la información como todo el sistema es el conjunto de partes interrelacionadas en esta caso hardware, software y personal informático Los sistemas informáticos suelen estructurarse en subsistemas sistema físico, subsistema lógico.
- 42. Prof. Luz del Carmen Ramírez Velásquez proyecto del mes Ramírez RamírezJosé Daniel 42 Bloque 3 Proteger la integridad de la información y del software (medidas de seguridad y antivirus) Un antivirus es un programa que protege a la computadora de diversas amenazas como virus y piratas informáticos ayudan también a preservar la integridad y disponibilidad de la información y adopta medidas para conservar el software en buen estado. Hay dos tipos de virus de acuerdo a la manera en que afectan y se propagan en una maquina los más comunes atacan las computadoras personales (PC) también están los virus atreves de la red. EJEMPLO
- 43. Prof. Luz del Carmen Ramírez Velásquez proyecto del mes Ramírez RamírezJosé Daniel 43 Los modos de operación de un antivirus se clasifican en: 1.-Escaneo de firmas: revisan los programas para localizar una secuencia de intrusiones que son únicas para un virus en particular 2.-chequeo de integridad: usan el método de detección de cambios en los programas por medio de algún cálculo para hacer esto se toman las instrucciones de un programa como si fuesen datos y se hace un cálculo. 3.-monitoreo: interceptan o bloquean instrucciones sospechosas o riesgosas por ejemplo grabar en disco directamente alterar el área de arranque o modificar un archivo de un programa. 4. analisis heurístico: hacen un análisis de cada programa sospechoso sin ejecutar las instrucciones revisan el código de máquina para deducir si tiene virus. 5.-otros medios: otros programas controlan la ejecución de programas autorizados que pueden ser programas residentes en memoria o programas del menú una ventaja adicional es que suelen tener contraseñas de acceso con lo que solo el personal autorizado podrá hacer uso de la computadora.
- 44. Prof. Luz del Carmen Ramírez Velásquez proyecto del mes Ramírez RamírezJosé Daniel 44 Bloque4: elaboración de reportes Los principales objetivos de los controles de la seguridad son 5 y pueden verse más bien como niveles de control es decir, si llegase a fallar un nivel entonces entra en acción el nivel de control siguiente, y así sucesivamente. 1._ Disuadir cualquier pérdida o desastre. 2._ Detectar peligros potenciales. 3._ Minimizar el impacto de los desastres y perdidas. 4._ Investigar qué fue lo que sucedió. 5._ Recuperación. 5 reportes esenciales para un centro de cómputo: -Reporte e daño a equipo -Reporte de accidente a personas. -Reporte de pérdida de equipo.
- 45. Prof. Luz del Carmen Ramírez Velásquez proyecto del mes Ramírez RamírezJosé Daniel 45 -Reporte de baja de equipo. -Falla de equipos o insumos Elaborar reportes de daño o perdida en equipo y o personales Reporte de daño a equipo: Cualquier daño a el equipo de computo debe de ser reportado en ese mismo momento en las primeras 24 horas. Reporte de daño a equipo y personales: sirve para informar el daño que se le causa a las personas que están utilizando el equipo, así como lo sucedido, como se detecto el daño, y también el daño causado al equipo
- 46. Prof. Luz del Carmen Ramírez Velásquez proyecto del mes Ramírez RamírezJosé Daniel 46 Reporte de falla de insumos: informa la falla de los insumos tales como cualquier parte de la computadora así como también de impresoras, cartuchos, toners etc.
- 47. Prof. Luz del Carmen Ramírez Velásquez proyecto del mes Ramírez RamírezJosé Daniel 47 Reporte de pérdida de equipo: informa la pérdida total o parcial de un equipo de cómputo, así como el porqué de la pérdida y el cómo paso. Reporte de baja de equipo: su fin es comunicar que un equipo ha sido dañado en su totalidad es imposible recuperarlo.
- 48. Prof. Luz del Carmen Ramírez Velásquez proyecto del mes Ramírez RamírezJosé Daniel 48