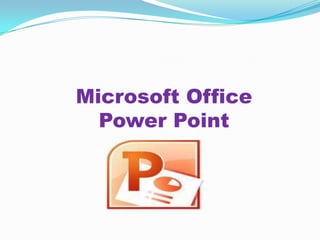
Trabajo power point , prezy y webnode
- 1. Microsoft Office Power Point
- 2. Historia Power point viene de 1984, cuando Bob Gaskins y Dennis Austin comenzaron a trabajar en un software llamado "Presenter", que más tarde renombraron como "power point". Por lo mismo Gaskins es considerado como el inventor de Power point.
- 3. ¿ Que es ? Desarrollado por la empresa Microsoft para sistemas operativos Microsoft Windows y Mac OS , Es un programa diseñado para hacer presentaciones con texto esquematizado, fácil de entender, animaciones de texto e imágenes prediseñadas o importadas desde imágenes de la computadora. Se le pueden aplicar distintos diseños de fuente, plantilla y animación .
- 4. Características Permite crear presentaciones de forma fácil , rápida y de gran calidad . Permite trabajar en forma simultanea con otras personas o publicar las presentaciones en línea y tener acceso a ellas . Posee herramientas nuevas y mejores de edición de imágenes incluidos versátiles , efectos artísticos , corrección de color , recorte , que permite realizar con precisión cada imagen . Incorpora herramientas que permiten personalizar hasta el mínimo detalle . Permite exponer de manera sintética y estructurada los puntos esenciales de un determinado proyecto .
- 5. Permite insertar sonidos y películas . Para una mejor productividad es la posibilidad de aplicar temas y estilos rápidos con excelentes resultados . Sus formatos poseen mayores posibilidades dadas sus nuevas características . Permite abrir y guardar archivos compatibles con otras versiones .
- 6. Tutorial
- 8. Al abrir la pantalla de Power Point es fácil observar muchos elementos en la parte superior e inferior de la pantalla, en los siguientes capítulos estarán la explicación de cada uno de ellos. El primer elemento es este: . Este elemento es utilizado para fácil y rápidamente minimizar, restaurar o cerrar la diapositiva u hoja de trabajo que se esta utilizando. (En los siguientes capítulos, va ser utilizada la palabra "diapositiva
- 9. Archivo
- 10. El botón de Archivo costa con los siguientes elementos: -Nuevo: se utiliza para crear una nueva diapositiva. Al costado de "Nuevo" aparece Ctrl+U, que es una manera más fácil de crear una nueva diapositiva a través del teclado. -Abrir: se utiliza para abrir un documento anteriormente hecho, guardado en la memoria de la PC. En este caso, se utiliza el Ctrl+A. -Cerrar: se utiliza para cerrar la diapositiva. -Guardar: se utiliza para guardar el documento en la memoria de la computadora. En este caso, se utiliza el Ctrl+G. -Guardar como: este botón se utiliza en aquellos casos en donde se abre un archivo ya utilizado y se lo modifica, si se quiere mantener los dos archivos (en primero en utilizarse, y el archivo modificado) se apreta este botón, para poder cambiar guardar el archivo modificado con otro nombre. En el caso de que se apriete el botón guardar, el archivo original.
- 11. Guardar como página Web: se utiliza para guardar el documento en formato de página web. -Buscar: se utiliza para buscar algún texto escrito. -Presentaciones portátiles: es un elemento muy poco utilizado, ya que es un asistente de ayuda para realizar ciertos trabajos. -Vista previa de la página Web: se utiliza para observar la diapositiva anteriormente guardada en formato de página web, abriéndose una nueva página web. -Configurar página: se utiliza para modificar la diapositiva u hoja de trabajo, ya sea de ancho o largo, o la orientación (vertical u horizontal). -Vista preliminar: se utiliza para observar el trabajo realizado hasta el momento en una pagina como de impresión. -Imprimir: se utiliza para imprimir la diapositiva o trabajo realizado. En este caso, es Ctrl+P. -Enviar a: se utiliza para enviar como destinatario de correo el trabajo realizado. Para utilizar este elemento es esencial guardar el archivo. -Propiedades: se utiliza para modificar el asunto, autor del trabajo, las estadísticas o contenidos. -1, 2, 3, 4: Son trabajos realizados anteriormente, que se guardan automáticamente por el sistema. -Salir: se utiliza para salir del Power Point.
- 12. Edición
- 13. El siguiente elemento es Edición. Y sus elementos son los siguientes: -Deshacer o repetir: se utilizan cuando se hizo algo en la diapositiva y se quiere volver atrás o ir para adelante. -Cortar: se utiliza cuando se aplica una foto, imagen, cuadro te texto, etc. y se quiere eliminar. También se puede hacer fácilmente con Ctrl+X. -Copiar: se utiliza cuando se señala algo hecho en la diapositiva y se quiere copiar. También se puede hacer fácilmente con Ctrl+C. -Portapapeles de Office: este elemento no es utilizado con frecuencia, ya que se utiliza para pegar muchas cosas simultáneamente.
- 14. -Pegar: se utiliza para pegar lo anteriormente copiado. También se puede hacer fácilmente con Ctrl+V. -Pegado especial: se utiliza en aquellos casos en donde el texto copiado, tiene otro formato de texto deseado, o porque tienen muchos hipervínculos. -Pegado con hipervínculo: se utiliza cuando se desea pegar lo copiado con hipervínculo, para al cliquear se abra directamente en una página web. -Borrar: se utiliza cuando se desea borrar lo hecho, se selecciona lo que se desea borrar y se oprime este botón. También se utiliza Supr. -Seleccionar todo: se utiliza para seleccionar todo lo hecho, todo el texto. -Duplicar: se utiliza para duplicar lo hecho. También se utiliza Ctrl+D. -Eliminar diapositiva: se utiliza para borrar la diapositiva. -Buscar: se utiliza para buscar algo en el texto o algún texto. También se puede hacer fácilmente con Ctrl+B. -Reemplazar: se utiliza para reemplazar lo seleccionado por otra cosa. También se puede hacer fácilmente con Ctrl+L.
- 15. -Ir a la propiedad: es muy poco utilizado y se utiliza para ir a la propiedad de otro documento. -Vínculos: se utiliza para agregar vínculos. -Objeto: se utiliza para agregar objetos o seleccionarlos.
- 16. Ver
- 17. El siguiente elemento es Ver. Y sus elementos son los siguientes: -Normal: se utiliza para ver la pantalla normal, como se observa en el dibujo. -Clasificador de diapositivas: se utiliza para ver todas las diapositivas hechas en un tamaño menor, todas juntas. -Presentador de diapositivas: se utiliza para ver las diapositivas en toda la pantalla proyectadas. También se utiliza F5. -Página de notas: se utiliza para que aparezca un cuadro de texto para poder anotar todas las notas deseadas. -Patrón: puede ser, patrón de diapositivas, patrón de documentos o patrón de notas.
- 18. -Color o escala de grises: puede ser, color, escala de grises, o blanco y negro. Se utiliza para seleccionar como se desea ver. -Panel de tareas: se utiliza para seleccionar y que aparezca a la derecha de la pantalla las opciones antes mencionadas de opciones de diapositivas. -Barras de herramientas: se utiliza para seleccionar los elementos que se desean que estén en la barra de herramientas, ubicadas en el margen superior e inferior. -Regla: se utiliza para que aparezca una regla con medidas en la diapositiva. -Cuadrícula y guías: se utiliza para tener guías como la regla en la diapositiva. -Encabezado y pie de página: se utiliza para poner en la diapositiva textos del sistema, como por ejemplo, fecha y hora, etc. -Marcas: se utiliza para dejar marcas en la diapositiva, para luego recordar ello. -Zoom: se utiliza para acercar o alejar el zoom de la diapositiva.
- 19. Insertar
- 20. El siguiente elemento es Insertar. Y sus elementos son los siguientes: -Nueva diapositiva: se utiliza para crear una nueva diapositiva. También se utiliza Ctrl+I. -Duplicar diapositiva: se utiliza para crear una diapositiva nueva idéntica a la hecha. -Numero de diapositiva: se utiliza para insertar detalles como fecha y hora. -Símbolo: se utiliza para elegir un símbolo no propuesto en la fuente. -Comentario: se utiliza para crear un comentario en la diapositiva. -Diapositivas de archivos: se utiliza para insertar una diapositiva guardada en la memoria de la PC. -Diapositivas del esquema: se utiliza para insertar un esquema guardada en la PC
- 21. -Imagen: se utiliza para insertar una imagen en la diapositiva, que puede ser desde un archivo existente, o simplemente desde la imágenes que te ofrece el sistema. -Diagrama: se utiliza para crear un diagrama en la diapositiva. -Cuadro de texto: se utiliza para crear un cuadro del tamaño deseado, en la diapositiva para poder escribir un texto dentro. -Películas y sonidos: se utiliza para insertar un video o sonido en la diapositiva. -Gráfico: se utiliza para crear distintos gráficos y sus detalles, por ejemplo, gráficos de barras o de columnas. -Tabla: se utiliza para crear una tabla en la diapositiva, estilo Excel. -Objeto: se utiliza para insertar un objeto de algún otro programa de sus servidor. -Hipervínculo: se utiliza para crear o deshacer hipervínculos.
- 22. Formato
- 23. El siguiente elemento es Formato. Y sus elementos son los siguientes: -Fuente: se utiliza para cambiar y elegir la fuente deseada, eso quiere decir, el tipo de letra, color, y tamaño. -Numeración y viñetas: se utiliza para insertar una numeración con números o símbolos. -Alineación: se utiliza para alinear el texto escrito en la forma deseada. -Interlineado: se utiliza para elegir el interlineado (el especio entre renglones) deseado.
- 24. -Cambiar mayúsculas y minúsculas: se utiliza cuando el texto escrito se escribió en minúsculas y se quiere cambiar a mayúsculas, o al revés. -Reemplazar fuentes: se utiliza para cambiar las fuentes utilizadas. -Estilo de diapositivas: se utiliza para crear diapositivas ya predispuestas, con variación de colores, fuentes, estilos, etc. -Diseño de la diapositiva: se utiliza para crear como se dijo en el primer capítulo, la diapositiva deseada. -Fondo: se utiliza para crear el fondo deseado. Con variaciones de colores, texturas, etc. -Objeto: se utiliza para cambiar el formato del objeto seleccionado.
- 25. Herramientas
- 26. El siguiente elemento es Herramientas. Y sus elementos son los siguientes: -Ortografía: se utiliza para hacer una revisión ortográfica en el texto. También se utiliza F7 -Idioma: se utiliza para modificar el idioma deseado. -Comparar y combinar presentaciones: se utiliza para combinar un archivo existente en la memoria de su computadora con la presentación hecha. -Colaboración en línea: es poco utilizada y se utiliza para hacer reuniones y programarlas vía web.
- 27. -Notas de la reunión: se utiliza para dejar notas o constancias de la reunión. -Herramientas en internet: se utiliza para seleccionar las herramientas deseadas vía internet. -Macro: se utiliza para seleccionar la macro deseada. -Complementos: se utiliza para seleccionar un complemento existente o agregar uno nuevo. -Opciones de autocorrección: se utiliza para que el sistema corrija errores hechos en el texto. -Personalizar: se utiliza para seleccionar el modo que se desea, sobre la barra de herramientas, etc. -Opciones: se utiliza corregir y seleccionar las opciones deseadas.
- 28. Presentación
- 29. El siguiente elemento es Presentación. Y sus elementos son los siguientes: -Ver presentación: se utiliza para divisar en tamaño completo de la pantalla, la diapositiva hecha o las diapositivas hechas. También se utiliza F5. -Configurar presentación: se utiliza para cambiar las opciones de la presentación, el tipo de presentación, etc. -Ensayar intervalos: se utiliza para configurar correctamente y como se desean los intervalos que existen entre las dispositivas. -Grabar narración: se utiliza para grabar el texto escrito. -Difusión de línea: se utiliza para las opciones de difusión.
- 30. -Botones de acción: se utiliza para seleccionar el botón de acción deseado, por ejemplo, play, pause, stop, etc. -Configuración de la acción: se utiliza para las configuraciones deseadas. -Efectos de animación: se utiliza para seleccionar todos los efectos deseados para animar la presentación. -Personalizar animación: se utiliza para seleccionar y arreglar los efectos e insertar música, corregir los intervalos, etc. -Transición de diapositiva: se utiliza para seleccionar los efectos de entrada y salida de textos, imágenes o la diapositiva entera. -Ocultar diapositiva: se utiliza para ocultar la diapositiva. -Presentaciones presonalizadas: se utiliza para seleccionar presentaciones hechas o agregar nuevas.
- 31. Ventana
- 32. El siguiente elemento es Ventana. Y sus elementos son los siguientes: -Nueva ventana: se utiliza para abrir una nueva ventana sin dejar de cerrar la primera presentación. -Organizar todas: se utiliza para organizar todas las diapositivas abiertas. -Cascada: se utiliza para achicar el tamaño de la ventana.
- 33. Prezi
- 34. Historia Adam Somlai-Fischer y Peter Halacsy comenzaron a trabajar en Prezi en 2007, mientras ellos se dieron cuenta que las diapositivas limitaban su habilidad para desarrollar y explicar ideas. La compañía inició en Budapest su ciudad natal, en mayo 2008 con ayuda de Magyar Telekom,Hungrìa . Prezi lanzó oficialmente en abril 2009. Prezi recibió fondos de Sunstone Capital y The Sapling Foundation, dueña del TED en julio 2009. En noviembre 2009, Prezi abrió su oficina en San Francisco .
- 35. ¿ Que es ? Es una aplicación de presentación online y una herramienta narrativa, que usa un solo lienzo en vez de diapositivas tradicionales y separadas. Los textos, imágenes, video u otros objetos de presentación son puestos en un lienzo infinito y presentado ordenadamente en marco presentables. El lienzo permite a los usuarios crear una presentación no lineal, donde pueden usar zoom en un mapa visual.[1] Se puede definir un camino a través de los objetos y marcos, logrando un orden deseado por el usuario. La presentación final se puede desarrollar en una ventana del navegador , también permitiendo una presentación fuera de línea con sólo descargar el archivo .
- 36. Características Creación de textos instantáneos. Plantillas predeterminadas. Insertar archivos multimedias, como imágenes, video u otros objetos. Se puede invitar a otros usuarios en la edición de la presentación. Paso de zooms delicados, limpios y dinámicos. Distribución y ocupación infinita de los objetos multimedia
- 37. Tutorial
- 38. Esta herramienta no es nueva, sin embargo, muchos aún no la han probado. Algunos sitios te permiten subir tus presentaciones a la red y otras, como Prezi.com, te ayudarán a hacer tus exposiciones en línea.
- 40. Unas sugerencias antes de iniciar tu presentación: Las ideas deben estar concretas, elabora un borrador con los subtítulos que presentarás. Las imágenes que utilizarás también debes tenerlas ordenadas para no perder tiempo buscándolas mientras haces la presentación. Las animaciones que hay serán parte de tu estilo. Con esas ideas claras tendrás tu presentación en menos de cinco minutos: Primero, no te olvides de crear tu cuenta aquí Dale clic en “New Prezi” para iniciar tu presentación. Recuerda: Para agrandar, achicar, mover o borrar solo debes usar la circunferencia que aparecerá al escribir.
- 42. Herramientas
- 45. Webnode
- 46. Historia Westcom, Ltd. comenzó el desarrollo de Webnode en septiembre de 2006, que el lanzamiento oficial de 16 meses más tarde, en enero de 2008. Originalmente desde el año 2002, la empresa desarrolladora Westcom había creado las aplicaciones en línea para los clientes grandes y habían desarrollado un sistema que podría utilizar para hacer más fácil a los programadores para poner en marcha y crear nuevos sitios web. A partir de este sistema de marco de trabajo que se desarrolló fue la idea de crear una herramienta de desarrollo web para usuarios no técnicos.
- 47. ¿ Que es ? Webnode es un sistema Web Builder en línea desarrollado por Westcom, sro, empresa con sede en Brno, República Checa. Puede ser comparado con otros sistemas en línea como Weebly. También ofrece herramientas de diseño de sitios, permitiendo a los usuarios crear un sitio arrastrando y soltando elementos tales como blogs, foros, bibliotecas de fotos, cajas de retroalimentación etc. .
- 48. Características Es gratis No posee publicidad Esta lista en 5 minutos Incluye diseño grafico , moderno y contenido profesional Utiliza dominio propio Posee diferentes plantillas de acuerdo a la necesidad . Es de construcción rápida y sencilla Posee herramientas útiles Se utiliza a nivel personal , empresarial y ventas
- 49. Creación de pagina web
- 52. Al aceptar el enlace, iremos a otra pantalla donde pulsaremos en Start here
- 57. ¿Cómo volver a acceder a nuestra página para modificarla? En el navegador teclearemos la dirección de nuestra página pero terminada en /login, por ejemplo http://matematicasiesbi.webnode.com/login. Accederemos a una página en la que debemos introducir la dirección de correo ¿Cómo volver a acceder a nuestra página para modificarla? En el navegador teclearemos la dirección de nuestra página pero terminada en /login, por ejemplo http://matematicasiesbi.webnode.com/login. Accederemos a una página en la que debemos introducir la dirección de correo y contraseña con la que nos registramos. y contraseña con la que nos registramos.
- 62. ¿Cómo modificar el contenido de nuestra página? Si nos fijamos en la ventana donde aparece el texto, veremos que aparece la opción "Edit. content", esa será la opción que tendremos que pulsar cada vez que queramos modificar una parte de la web