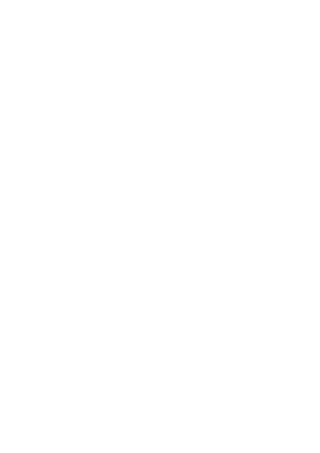
Informatica
- 1. Historia A mediados de 1980, dos productores de software en una pequeña oficina en California llamada Forethought, Inc. estaban calladamente desarrollando el primer software de presentaciones gráficas para la computadora personal. Los primeros esfuerzos de estos dos productores de software fueron poco recompensados. Una serie de compañías inversionistas declinaron invertir en dicho programa, que era conocido como "Presenter" y estaba dirigido a la plataforma Mac, específicamente a la computadora personal Apple II. Pero Bob Gaskins, dueño de la compañía Forethought, Inc., y el coproductor del programa, no perdieron las esperanzas. Después de dos años de negociaciones (1985-87), vendieron por fin la compañía y su software a la gigante Microsoft Corporation (Bill Gates) por la suma de catorce millones de dólares USA. Microsoft PowerPoint es un programa de presentación desarrollado por la empresa Microsoft para sistemas operativos Microsoft Windows y Mac OS, ampliamente usado en distintos campos como la enseñanza, negocios, etc. Según las cifras de Microsoft Corporation, cerca de 30 millones de presentaciones son realizadas con PowerPoint cada día. Forma parte de la suiteMicrosoft Office. Es un programa diseñado para hacer presentaciones con texto esquematizado, fácil de entender, animaciones de texto e imágenes prediseñadas o importadas desde imágenes de la computadora. Se le pueden aplicar distintos diseños de fuente, plantilla y animación. Este tipo de presentaciones suele ser muy llamativo y mucho más práctico que los de Microsoft Word. PowerPoint es uno de los programas de presentación más extendidos. Viene integrado en el paquete Microsoft Office como un elemento más, que puede aprovechar las ventajas que le ofrecen los demás componentes del equipo para obtener un resultado óptimo. Con PowerPoint y los dispositivos de impresión adecuados se pueden realizar muchos tipos de resultados relacionados con las presentaciones: transparencias, documentos impresos para las asistentes a la presentación, notas y esquemas para el presentador, o diapositivas estándar de 35mm. PowerPoint 2010 salió al mercado en 2010, e incluyó nuevas librerías de animación, tratamiento de imágenes y capacidades de aceleración por hardware. Pasos: MENÚ ARCHIVO. Nuevo: Este comando es para crear una nueva presentación. Al darle clic se abre una ventana como la siguiente: Esta ventana tiene las opciones:
- 2. · General: abre una presentación en blanco. · Diseño de presentaciones: da al operador una serie de opciones para abrir un documento nuevo con un diseño preestablecido. · Presentaciones: contiene una serie de documentos de presentaciones como ejemplos. · Paginas web: sirve para crear banners para insertarlos en una plantilla html o páginaweb. Abrir: Abre las presentaciones. Al darle clic se abre la siguiente ventana: En esta ventana se presenta todas las opciones que se tiene para abrir un archivo existente, como nombre de archivo, tipo de archivo, texto o propiedad, última modificación, esto para clasificar los archivos que aparecen en el recuadro blanco. En la parte superior apárese un segmento el cual es para ubicar en que parte del (los) disco duro(s) se encuentra los archivos. Cerrar: Cierra el documento señalado o activo. En algunos casos pregunta si desea guardar el archivo. Guardar: Almacena la información. Se abre la siguiente ventana: En esta ventana se coloca la ubicación hacia donde se desea guardar el archivo, con que nombre y de qué tipo (formato) Guardar como: La diferencia con Guardar, es que en la anterior solo se abre la ventana cuando el computador no se le ha dado una ubicación de guardado, a partir de ahí cada vez que se le haga clic se guardara la última actualización de la presentación en el lugar que se le había ordenado. En cambio en este comando siempre aparecerá la ventana anterior con la finalidad de cambiar el destino, tipo o nombre del documento. Guardar como HTML: Guarda la presentación como una plantilla para web. Presentaciones portátiles: Este comando sirve para guardar una presentación como un ejecutable para presentarla luego con solo un clic. Al darle clic se abre la siguiente ventana: Esta ventana es un asistente para presentaciones portátiles, la cual te da las indicaciones para guardar una presentación como ejecutable. Configurar página: En este comando aparecen las opciones para la configuración de la página. Aparecen las distintas opciones como tamaño de la presentación, orientación tanto de la diapositiva como del texto y el número de diapositivas que tendrán esta configuración.
- 3. Imprimir: Comando que abre las opciones de imprimir: Estas opciones van desde el tipo de impresora, número de copias, páginas del documento que se van a imprimir, entre otras. Enviar a: Envía el documento a una serie de destinatarios tales como destinatarios de correo, de fax, entre otros. Propiedades:Muestra las propiedades del documento, abriéndose la siguiente ventana: General: En esta ventana se muestran las características generales de la presentación tales como tamaño del archivo, tipo, ubicación, entre otros. Resumen: Da información precisa con respecto a la presentación tales como autor, titulo, organización, algunos comentarios que te sirvan para obtener más información sobre lo que se está trabajando, entre otras. Estadística:Da información del documento con respecto alnúmero de diapositivas que has realizado, numero de párrafos , palabras , del tiempo de edición entre otras. Contenido: Incluye todo lo referente a fuentes usadas en el documento, títulos de cada diapositivas etc. Personalizar: Se debe seleccionar un objeto para luego darle características deseadas que se encuentre dentro de las opciones nombre (asunto, destino, correo, etc.) Tipo (texto, fecha, etc.) y valor. Salir: Se cierra el power point, en el caso de que no se halla guardado el documento con que se estaba trabajando preguntara si lo quiere guardar. Capítulo: Diapositivas MENÚ EDICIÓN. Deshacer: Borra lo que se ha hecho en orden de lo último a lo primero, por cada ves que se le da clic. Rehacer: Vuelve a colocar lo que anteriormente se le dijo que deshiciera también en el orden de lo último a lo primero. Cortar: Al tener algo seleccionado y se le da al comando cortar lo seleccionado se elimina y queda almacenado en un archivo temporal. Copiar: Al tener algo seleccionado y se le da al comando copiar lo seleccionado solo se almacena en un archivo. Pegar: Al darle al comando pegar lo que se había guardado en al archivo temporal se aparece en la diapositiva.
- 4. Pegado especial: Este tipo de pegado se refiere a como quiere la persona que se pegue los objetos, en que formato. Luego los objetos se trabajan de acuerdo con el tipo de formato con que se pegaron. Pegar como hipervínculo: Esta opción pega el objeto con una dirección a otro destino, ya sea internet, HTTP, otra diapositiva (que puede ser otro que noesté en el orden siguiente) etc. Borrar: Elimina la selección sin guardarla en algún archivo temporal. Seleccionar todo: Selecciona todo los objetos de la diapositiva. Duplicar: Crea otra copia del (los) objeto(s) seleccionado. Eliminar diapositiva: Elimina la diapositiva actual o activa. Buscar: Sirve para buscar alguna(s) palabra(s) o frases en la presentación. Reemplazar: Sirve para buscar alguna frase o palabra y cambiarla por otra. Ir a propiedad: Una vez creadas las propiedades personalizadas en el documento, todas estas aparecen en el recuadro "nombre de propiedad" donde podrás ubicar todas las propiedades realizadas en la presentación. MENÚ VER. Diapositiva: Es un tipo de vista en que aparecen las diapositivas de manera individual. Esquema: Es un tipo de vista en la que se puede examinar la estructura esquemática de cada diapositiva de manera organizada. Clasificador de diapositivas: Muestra las diapositivas de forma reducida de manera tal que se puedan observar varias en una misma pantalla. Página de Notas: Muestra las notas correspondiente a la diapositiva que se esté trabajando. Presentación con diapositiva: Muestra la presentación en pantalla completa de manera secuencial con todos los efectos y animaciones. Esto quiere decir todas las diapositivas realizadas. Blanco y Negro: Convierte todas las diapositivas de su color original a blanco y negro. Diapositiva en miniatura: Muestra el cómo va a ser la presentación en pantalla completa, en una ventana de manera reducida. Notas del orador: Al darle clik se abre la siguiente ventana:
- 5. En esta ventana se puede colocar todas las notas y observaciones con respecto a la diapositiva que se está trabajando. Barra de Herramientas: En esta se muestra un sub menú la cual contiene todas las opciones y configuraciones que se le puede hacer a las barras de herramientas. En ese sub menú aparecen opciones prediseñadas tales como: · Estándar: muestra las herramientas básicas a utilizar en el programa, como por ejemplo guardar, imprimir, abrir, nuevo, zoom, etc. · Formato: muestra las herramientas a utilizar con respecto a todo lo referente al texto seleccionado tal como tipos de fuentes, tamaño de las fuentes, opciones de fuentes (negrillas, subrayado, cursivas), opciones de los párrafos (justificado, centrado, alineado a la derecha, alineado a la izquierda.), etc. · Cuadro de controles: muestra las herramientas a utilizar con respecto a casillas de verificación, botones de comando, botones de opciones, botonesde alternado, entre otros. Inclusive se tiene las opciones de ver las propiedades, el código e insertar otros subprogramas. · Efectos de animación: presenta los tipos de herramientas que se tienen para crear y configurar animaciones. · Imagen: nos facilita todas las opciones que se pueden utilizar a una imagen de la presentación. · Revisión: muestra las opciones insertar comentarios, ocultar o aparecer comentarios, crear una tarea de Outlook, destinatario de correo. · Tareas comunes: nos da opciones para poder crear de nuevo otra diapositiva o aplicar un diseño a la diapositiva. · Visual Basic: Contiene las opciones para crear o modificar un programa en Visual Basic en la presentación. · Web: Aparece todo lo referente que tenga que ver con páginas de internet. · Word Art: Aparecen las herramientas a utilizar para crear y modificar texto con diferentes estilos. Personalizar: Al darle clik aparece una ventana como la siguiente. En esta ventana aparecen 3 pestañas: · Barra de herramientas: En esta aparecen las distintas opciones prediseñadas que se pueden utilizar.
- 6. · Comandos: En esta tiene la posibilidad de colocar todos los comandos existentes de manera individual. · Opciones: Contiene otras alternativas que se pueden aplicar a las barras de tareas tales como, iconos grandes, animación de menú entre otras. Regla: Muestra u oculta las pautas de medición tanto horizontales como verticales. Guía: Muestra líneas punteadas, que no aparecerán en la presentación, que dividen la página tanto en lo ancho como en lo largo que sirve de ayuda para ubicar el centro de la diapositiva. Encabezado y Pie de Página: En esta ventana contiene todas las opciones relacionadas con la creación y modificación de encabezados y pie de página. Comentarios: Muestra u oculta los comentarios que se encuentren en la presentación. Zoom: Con las distintas opciones para ajustar el tamaño de la vista en la presentación. MENÚ INSERTAR. Nueva diapositiva: Crea una nueva diapositiva. La cual muestra los distintos diseños al crear una diapositiva nueva. Duplicar diapositiva: Crea una copia de la diapositiva que se esté trabajando. Numero de diapositiva: Sirve para colocar el número de la diapositiva que desee de forma individual. Tabulación: Crea una sangría en el espacio seleccionado. Símbolo: En esta se muestra todos los caracteres que se pueden colocar de todas los distintos tipos de letras. Comentario: Crea una pequeña nota sobre cualquier información sobre la diapositiva que se esté trabajando. Diapositiva de archivo: En ella se puede buscar otro archivo para insertar algunas o todas las diapositivas en la presentación que se esté trabajando. Imagen: Contiene todas las opciones para colocar una imagen, ya sea prediseñada, desde un archivo, autoformas, organigrama, WordArt, desde un escáner o una tabla de Excel. Cuadro de texto: Abre un cuadro en la cual se puede agregar cualquier escritura
- 7. Capítulo: Diseños Películas y sonidos: En este se muestran las opciones para colocar archivos de vídeo o sonido ya sean prediseñadas o desde cualquier ubicación en el disco duro, también contiene la opción de gravar algún sonido. Gráfico: Al darle clik aparece un gráfico y una subventana en la que se colocaran los datos de dicho gráfico. Objeto: Donde tendrás todas las objetos que podrás colocar en la diapositiva. Hipervínculos: Se debe seleccionar un objeto y se le da clik al comanda hipervínculo apareciendo la siguiente ventana: En esta se presentan las distintas alternativas para crear un enlace a una dirección de internet o a un archivo. MENÚ FORMATO. Fuente: Muestra las distintas alternativas para cambiar o alterar el texto como el tipo de letra, estilo, tamaño, color etc. Viñetas: Al darle clik se abre los distintos tipos de adornos o enumeraciones dependiendo del tipo de letra que se le pueda colocar a la presentación. Alineación: Muestra las distintas opciones o características que se le quieran dar a un ubicación o colocación de un párrafo como justificado, alineado a la derecha, centrado, alineado a la izquierda. Interlineado: Al darle clik se abrirá una ventana con las alternativas para configurar la separación entre líneas o entre párrafos. Cambiar mayúsculas y minúsculas: Muestra las alternativas que hay para que una frase o palabra seleccionada se coloque en minúsculas, mayúsculas o tipo oración, e inclusive el alternado de una con otra. Cambiar fuentes: Abre una ventana la cual nos da las opción de que el tipo de letra selecciona sea cambiada por cualquier otra. Se debe seleccionar el texto o lo que se quiera cambiar de fuente. Diseño de diapositiva: Al darle clik se abrirá una ventana la cual nos dará las distintas opciones del tipo de diseño a escoger para cambiarla por la existente. Combinación de colores de la diapositiva: Muestra las alternativas que se tienen para la aplicación del color ya sea de fondo, titulo, sombra, entre otras características, ya sea predeterminadas (estándar) o ya sea cualquier color que se escoja para cada una (personalizada) Fondo: Muestra las alternativas que se tienen para cambiar el fondo, ya sea un color, un efecto de relleno o una imagen.
- 8. Aplicar diseño: En ella se muestran los tipos de plantillas de diseño que se le pueden aplicar a cada diapositiva. Colores y líneas: Muestra las modificaciones que se le puede hacer a los objetos en cuanto a líneas, grosor, fondo, etc. Y en la ventana que se abre se muestra también otras opciones en las pestañas superiores que se explican a continuación. Autoformas: Contiene todas la modificaciones que se les pueda hacer a un objeto como tamaño, posición, imagen, etc. Abriéndose la siguiente ventana Ortografía: Muestra la ventana que ayudara a corregir los errores gramaticales y ortográficos que se encuentren en la presentación mostrando las distintas alternativas. Corrector de estilos: Muestra una ventana la cual sirve de guía para corregir el documento con respecto a ortografía, claridad visual, mayúsculas y puntuación. Idioma: Abre una ventana que muestra los distintos idiomas que el corrector ortográfico va a trabajar. Autocorrección. Al hacerle clik a esta función se abrirá una ventana la cual presenta las opciones en donde podrá hacer cambios con respecto a corregir mayúsculas de forma seguida, poner en mayúsculas la primera letra de una oración, reemplazar texto mientras escribes, estos cambios se hacen de manera automática mientras se escriben oraciones en la presentación. Autoimagen: Abre una ventana la cual muestra una serie de verbos que son los más utilizados en la presentación la cual al darle clik a ver imagen mostrara las imágenes relacionadas con esa palabra. Power point central: Al darle clik se ejecuta el programa power point central. Este programa es una presentación que muestras las características de power point, las actualizaciones entre otras cosas. Presentación remota: Abre un asistente para crear una documento que se va a presentar en otra(s) computadora(s) vía red. Notas de la reunión: Se abre una ventana donde se podrá colocar observaciones sobre la presentación y los elementos de acción. Expandir diapositiva: Este comando sirve para que los párrafos seleccionados se dividan en diapositivas individuales, al darle clik se abre una ventana la cual es para colocar de qué manera quiere ver las diapositivas una vez expandidas, como esquema y clasificación de diapositivas. MENÚ PRESENTACIÓN.
- 9. Ver presentación: Al hacerle clik a ésta función se presentara el documento en pantalla completa con todas las animaciones y efectos. Ensayar intervalos: Se abre una ventana en la cual se muestra un reloj, este sirve para la colocación del tiempo entre las transiciones de las diapositivas. Grabar narración: Al hacerle clik se abrirá la presentación en pantalla y se activará el micrófono con la finalidad de insertar algún comentario en forma de audio con respecto a cada diapositiva según los intervalos de tiempo. Configuración presentación: Al hacerle clik a esta función despliega una ventana en la cual aparecerán distintas opciones para realizar cambios a las diapositivas con respecto a tipo de presentación, diapositivas y avance de la diapositiva. Presentación en dos pantallas: Presenta un asistente para que la presentación se vea en otro monitor conectado en algunos de los puertos de la computadora. Botones de acción: Se muestra un sub menú con los distintos iconos las cuales se le puede crear un hipervínculos o enlaces a otro destino puede ser otro documento, enviar a Internet o cualquier otro con la cual se cree el enlace. Configuración de la acción: Se debe seleccionar un objeto de la diapositiva para ejecutar la acción, luego se desplegara una ventana la cual no da las distintas opciones que se tienen para crear una acción con respecto al mouse. Preestablecer animación: En ella se presenta un sub menú en las cuales aparecen algunas de las animaciones que se le quieran poner a los objetos de las diapositivas y también desactivar alguna ya escogida. Personalizar animación: En ella se despliega una ventana con todas las opciones para la configuración de las distintas animaciones de las presentaciones, estas va desde intervalos, efectos, efectos de gráficos y configuración de la presentación. Vista previa de la presentación: Esta función abre una pequeña ventana en la que se podrá observar cómo se verá en la pantalla completa mientras se trabaje con la diapositiva, sirve de guía. Transición de la diapositiva: Esta contiene las alternativas que se tienen para el cambio de una diapositiva a otra, desplegándose la siguiente ventana: Ocultar diapositiva: Esta función sirve para que una o varias diapositivas seleccionadas no aparezcan en la presentación en pantalla paro sin eliminarlas. Presentaciones personalizadas: Sirve para seleccionar diapositivas que servirán de guía para la creación de otras diapositivas. Se desplegara la
- 10. siguiente ventana la cual contiene las opciones para agregar y mostrar entre otras. MENÚ VENTANA. Nueva ventana: Esta abrirá otra ventana del documento seleccionado. Organizar todas: Esta función sirve para que todas las ventanas abiertas se coloquen de tal manera que se puedan observar todas a la vez. Ajustar a la página: En esta función abrirá o colocara la ventana de manera tal que se vea la página entera sin excedentes. Cascada: Coloca todas las ventana en orden progresivo para que se vean todas las barras de títulos. Menú "?" Ayuda de Microsoft Power Point. Abre la ventana de ayuda en donde se puede escribir el tipo de ayuda que se requiera averiguar. Contenido e índice: Se abre la ventana que contiene todos los temas de ayuda que existen para power point y un índice para esos temas. ¿Qué es esto?: Al hacerle clik el botón del mouse se colocara un signo de ayuda en la cual después se le dará clik a cualquier cosa que se quiera saber que es. Microsoft en la Web: Contiene una serie de enlaces a sitios que los creadores de web creen que pueden servir con respecto a power point. Acerca de Microsoft Power Point: Muestra una ventana en la cual muestra la información de Power Point.
