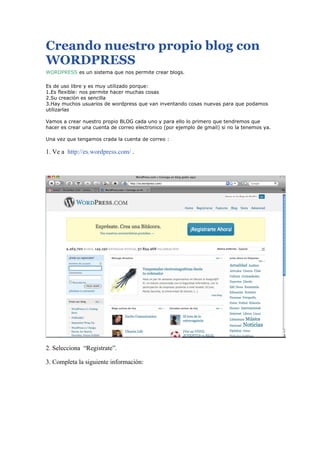
Wp
- 1. Creando nuestro propio blog con WORDPRESS WORDPRESS es un sistema que nos permite crear blogs. Es de uso libre y es muy utilizado porque: 1.Es flexible: nos permite hacer muchas cosas 2.Su creación es sencilla 3.Hay muchos usuarios de wordpress que van inventando cosas nuevas para que podamos utilizarlas Vamos a crear nuestro propio BLOG cada uno y para ello lo primero que tendremos que hacer es crear una cuenta de correo electronico (por ejemplo de gmail) si no la tenemos ya. Una vez que tengamos crada la cuenta de correo : 1. Ve a http://es.wordpress.com/ . 2. Selecciona “Registrate”. 3. Completa la siguiente información:
- 2. El nombre de usuario: Es el que usarás para identificarte como administrador del blog. Contraseña: Utiliza una que recuerdes y que no sea fácil de adivinar Confirmar: Incluir de nuevo la contraseña Dirección de correo: Es importante que incluyas una dirección real pues allí se enviará la contraseña para administrar tu blog. Lo legal: Marca que has leído los términos del servicio y selecciona que deseas tener un blog. Finalmente selecciona el botón de “Siguiente”. Aparecerá la siguiente pantalla:
- 3. Dominio del blog: El dominio es importante ya que es la dirección mediante la cual se conocerá tu blog. Título del blog: El título del blog puedes modificarlo en cualquier momento. Idioma: Selecciona el idioma para la plataforma. Sugiero el español. Privacidad: Usualmente puedes dejar marcado el que los contenidos del blog aparezcan en los motores de búsqueda si tu blog es público. Pulsa sobre “Registrarse” Necesitas ahora activar tu cuenta. Te llegará un correo y debes pulsar en el enlace para activar la cuenta. Ese enlace te llevará a una página en donde obtendrás tu contraseña. Apúntala en un lugar seguro.
- 4. Ahora puedes comenzar a administrar tu blog. Para llegar al panel de administración hay dos alternativas principales: 1. La primera es desde http://es.wordpress.com/ y allí entras con tu nombre de usuario y password. 2. También, puedes entrar directamente utilizando http://dominio.wordpress.com/wp- admin . Esto te llevará a esta pantalla: Realmente estás ante la portada de tu blog.
- 5. Portada La portada del Blog (ver sitio) es como la tapa de una revista. Es lo primero que ven los visitantes. Está compuesta por una cabecera, la zona para posts y la barra lateral (una o dos normalmente). La cabecera identifica al nombre del blog. El post es el articulo que ha sido escrito y subido al blog. Siempre aparecerá en la portada el último post escrito y publicado. Las barras laterales contienen información útil para el visitante, tales como el perfil del autor o la institución, links de interes, categorías y diversdos complementos de relacion con la web (llamados widgets o badges). Explorando el Tablero de WordPress.com 2.7 Al acceder tu blog en WordPress.com llegas primeramente a lo que se conoce como el tablero. A mano izquierda verás el menú de navegación:
- 6. Puedes expandir cada una de las áreas para familiarizarte con las diferente funciones:
- 7. Si habías usado la versión anterior de WP, la mayor parte de estos enlaces son familiares. Si es la primera vez, no te espantes. Verás que muy pronto conocerás cada una de ellos y verás su función en el blog. En la segunda columna del tablero tienes por defecto las estadísticas del blog (número de entradas, páginas, comentarios, categorías, etc): Le sigue en orden los comentarios recientes y la lista de sitios que han enlazao tu blog:
- 8. La columna izquierda comienza con el módulo de QuickPress, una herramienta que te permite bloguear de una manera sencilla: Le sigue el módulo de borradores recientes: Y por último, el módulo de estadísticas del blog en donde se resume las entras más vistas, lo más buscado y lo más activo:
- 9. Como hemos indicado anteriormente puedes re-organizar cada uno de estos módulos a tu gusto, colapsarlos y desaparecerlos. Te invito a experimentar con el tablero sin ningún temor. Puedes deshacer aquello que no te guste. Opciones que debes configurar antes de bloguear Hay varias opciones en un blog de WordPress.com que te permiten controlar su apariencia y funcionamiento. Antes de comenzar a añadir contenido en el blog es bueno configurar algunas de ellas.
- 10. 1. Opciones Generales Las opciones generales incluyen cosas como el título del blog, descripción corta, lenguaje, correo electrónico y configuración de fechas. Para configurar estas opciones sigue los siguientes pasos: En el menú ve a Opciones—-General. Te encuentras con la pantalla para configurar las opciones generales: a. Título del Blog: Es el nombre de ti blog que normalmente aparece en lo que se conoce como el “header “. Si lo deseas puedes cambiar el título o dejarlo como está. b. Descripción corta: Es una breve descripción que aparece después del título de tu blog. Recomendamos que substituyas ahora la que el blog trae por defecto e incluyas una descripción breve de tu blog. También en vez de una descripción puede ser un pensamiento que defina las metas de tu blog. c. Lenguaje: Aquí seleccionas el idioma principal de tu blog. Dede estar ya seleccionado el español. d. Dirección de correo electrónico: Aquí se incluye el correo del administrador del blog. Se utiliza solo con fines administrativos y no aparece disponible para tus visitantes. e. Configurar opciones de tiempo y fecha: Zona horaria: Selecciona tu zona. Formato de fecha: Te permite escoger el formato de fecha Formato de tiempo: Te permite escoger el formato por defecto de tiempo Formato de hora Las semanas en el calendario deben empezar con: Es el primer día de la semana que debe aparecer en el calendario. Este calendario aparece en la barra lateral. Después de configurar estas opciones selecciona el botón de “Guardar cambios” al final de la página. 2. Pasemos ahora a las opciones relacionadas a la escritura:
- 11. Puedes ahora configurar varias opciones: a. Tamaño de la caja de texto: Aquí puedes configurar el tamaño del espacio que utilizas para redactar tus artículos. El tamaño predeterminado es de 10 líneas pero puedes aumentarlo o disminuirlo. b. Las opciones de formato puedes dejarlas tal y como están. c. Categoría Predeterminada: Selecciona la categoría predeterminada para las entradas. d. Categoría predeterminada para enlaces: La categoría predeterminada para los enlaces Hacer click en el botón de “Guardar cambios” al terminar. 3. Configurar Opciones de lectura: a. Seleccionar Opciones—Lectura. b. La página inicial mostrará: Se te ofrece la opción de seleccionar como entrada al blog una página en específico o las entradas más recientes. Por ahora dejaremos seleccionado “Tus últimas entradas”. c. Página del Blog: Seleccionar el número de entradas que deben aparecer en la página principal del blog d. Las fuentes de difusión: Puedes seleccionar el número de entradas que se muestren en un agregador. Por ahora puedes dejarlo en 10. También puedes seleccionar si deseas que los
- 12. agregadores obtengan el artículo completo o solo un resumen del mismo. Mi recomendación es que selecciones “texto completo”. e. Puedes escoger elementos adicionales que aparecerán en las entradas que se reciban en un agregador de noticias: f. Selecciona el tipo de codificación para páginas: El recomendado es el que ya tiene por defecto (UTF-8). Se recomienda que no lo cambies a menos que sepas lo que estás haciendo. g. Seleccionar el botón de “Guardar cambios”. 4. Opciones de discusión a. Seleccionar Opciones—Discusión. En esta sección puedes configurar todo lo relacionado a los comentarios. Por ejemplo, puedes optar por recibir un mensaje cada vez que alguien deja un mensaje en tu blog. Puedes optar también por moderar los comentarios. Estas son las opciones que usualmente escojo para mis blogs pero puedes modificarlas de acuerdo a tus preferencias: b. Configurar avatares Un avatar es una imagen asociada a ti que aparece junto a tu nombre en los blogs habilitados al efecto. Aquí puedes habilitar la visibilidad de los avatares de las personas que publiquen comentarios en tu blog.
- 13. 5. Medios a. Seleccionar Opciones—Medio b. Incluye aqui las domensiones máximas de las imágenes que utilizaras en tu blog. 6. Privacidad En esta sección puedes controlar las opciones relacionadas a la visibilidad del blog. Por ejemplo, puedes optar por hacerlo visible solo a los usuarios que elijas. 7. Borrar Bitácora:
- 14. Esta opción te permite eliminar tu blog de WordPress.com. Debes estar seguro si optar por borrarlo ya que no hay marcha atrás. Con la configuración de estas situaciones, ya estás preparado para comenzar a publicar contenido en tu blog. Organizando tu blog mediante categorías y etiquetas Mediante las categorías creas una estructura organizativa que facilita que los visitantes puedan identificar lo que les interesa. Al ir clasificando tus entradas y enlaces utilizando categorías vas creando un directorio temático para el blog. Puedes añadir en la barra lateral un listado de categorías utilizando los widgets correspondientes. Cada categoría tiene también su canal de RSS correspondiente, lo que facilita el que las personas puedan subscribirse directamente a algún tema en particular del blog. Creación de categorías y sub-categorías Al comenzar un blog en WP tienes dos categorías por defecto: Blogroll (para los enlaces) y Uncategorized (para las entradas). Son las categorías que se utilizarán cuando te olvidas de clasificar las entradas y los enlaces. Por eso es que cuando se hace una búsqueda en Technorati vamos a ver que la categoría “uncategorized” es la más común. Pero como podrás entender esto no es lo más adecuado. Así que comenzaremos editando el título de esa categoría: 1. Ve a Entradas—Categorías:
- 15. En el lado izquierdo puedes añadir nuevas categorías y en el derecho puedes administrar las mismas. Para editar una categorías, paras el mouse encima del nombre y aparecerá el siguiente menú: Si seleccionas “Quick Edit” puedes cambiar el nombre de la categoría, si escoges “Editar” puedes cambiar otras variables. Selecciona “quick edit”y cambia el nombre de esa categoría. Sugiero que utilices el nombre de una categoría que sea central para tu blog. Oprime ahora sobre “Editar”: Tienes ahora un espacio para editar el nombre, seleccionar si la quieres como una sub- categoría y añadir una descripción de la misma. Finalmente, pulsas sobre “editar categoría”. Para añadir una nueva categoría vas a Entradas—Categorías:
- 16. Puedes ahora añadir un nombre, escoger si es una categoría superior una sub-categoría y añadir una descripción (opcional). Pulsa sobre “crear categoría” para terminar. Organizando y manejando los enlaces Como mencionamos en una lección anterior el blogroll es la lista de enlaces del blog que usualmente aparece en la barra lateral. Ve a Enlaces—Editar: Verás que tienes ya dos enlaces sobre WordPress. La manera de editar los enlaces es muy similar a la de editar las categorías. Si paras el mouse sobre el nombre del enlace, aparecerá un menú mediante el cual puede editarlo. Puedes también elminar enlaces en grupo utilizando “bulk actions”. Para añadir un nueva enlace vas a Enlaces—Add New:
- 17. Procede a añadir el nombre del enlace, su dirección de internet, una descripción (opcional) y seleccionar una categoría: Por último, pulsa sobre crear enlace.(lado superior derecho). Similar al manejo de categorías, puedes tener múltiples categoría para organizar tus enlaces. Aquellas categorías que no tengan entradas ni enlaces no aparecerán en tu barra lateral. Aprovecha y comienza a crear las categorías para las entradas y los enlaces de tu blog. De esa manera tendrás un blog organizado y fácil de navegar. Publicando contenido en WordPress.com Hay dos maneras de publicar contenido en el blog: mediante entradas (posts) o páginas: 1, Entradas: Es contenido sensitivo a fechas y se muestra en orden cronológico inverso. Se le pueden asignar categorías y tags, y son parte del archivo del blog. 2. Páginas: No son parte del blog como tal pero pueden accederse mediante enlaces que se muestren en la barra lateral u otro lugar del blog. Vamos ahora a publicar nuestra primera entrada en donde vas a presentarte y explicar los objetivos de tu blog.
- 18. 1. En el menu seleccionamos Entradas—Add New: Aparece un espacio en donde es posible redactar mediante un editor que tiene varias funciones. Al lado de la pestaña de “Entrada” se encuentra “Página”. Esta se utiliza cuando necesitemos publicar una página. Veamos las características de este editor: El editor tiene dos pestañas principales: Visual y HTML. Si tienes seleccionado la pestaña de Visual no verás los códigos que están detrás de lo que publicas. Para publicar contenido en Internet es necesario utilizar lo que se conoce como el lenguaje HTML. El editor facilita el que puedas incluir las etiquetas sin que te des cuenta de ello. Es por ello que a este tipo de editor se le conoce como WYSIWYG (en inglés: what you see is what you get) Cuando seleccionas la pestaña de HTML tienes acceso al código que se está utilizando para el formato del texto. Examinemos los botones de ese editor: B: Este botón es para ennegrecer (o poner en “negritas”) determinado contenido. Para usar marcas el contenido con tu ratón y seleccionas ese botón. I: Mediante este botón puedes utilizar itálicas. ABC: Para eliminar algo que habías escrito anteriormente. : Con el primero de estos botones creas listas con “bullets”mientras que el segundo se utiliza para crear listas con números : Para hacer bloques de texto : Con estos tres botones puedes controlar la posición del texto: a la derecha, al centro o a la izquierda.
- 19. : Si tienes un artículo extenso puedes utilizar este botón para publicarlo en diferentes secciones. : Para incluir imágenes que se encuentren publicadas en línea Con estos botones crear enlaces (hipervínculos) y los eliminas. : Este es un corrector ortográfico pero no solo hay versión para el inglés. : Para ampliar la pantalla del editor : Para utilizar el editor extendido con funciones adicionales. Incluyo captura de las funciones: Con estas funciones puedes creas diferentes tipos de encabezamiento, subrayar y sangrar, entre otras. Los pasos para publicar una entrada sencilla son los siguientes: 1. Selecciona un título para la entrada. 2. En la caja de texto comienza a escribir el mensaje. Puedes añadir enlaces, negritas, sangrar, entre otros. 3. Añade las etiquetas y categorías que definen a esta entrada: Una de las dudas más frecuentes de los que comienzan a utilizar un blog en WordPress es en torno a las diferencias entre las categorías y las etiquetas. Recuerdo haber leído un artículo en donde decía que las categorías eran como las gavetas y las etiquetas eran lo que estaba en las gavetas. Las etiquteas son más específicas, mientras que las categorías son más generales. Por ejemplo para clasificar un artículo sobre la teoría de Sigmund Freud sobre
- 20. mecanismos de defensa puedo utilizar la categoría de “Freud”y la etiqueta de mecanismos de defensa. Debes estar consciente de que al no seleccionar la entrada es clasificada en la categoría que tengas por defecto. El añadir etiquetas a una entrada es opcional pero recomendable. 4. Extracto: Para crear un resumen del artículo publicado (opcional) 5. Trackbacks: Para notificar a otros servicios que se ha publicado un artículo nuevo (opcional) 6. Discusión: Puedes seleccionar si los visitantes pueden comentar tu artículo. También puedes decidir si permites “pings”. Eso significa que cuando alguien cite tu artículo aparecerá bajo los comentarios una referencial al artículo que te está citando. 7. Autor de la entrada:Útil si el blog tiene múltiples autores 8. Visibilidad: Al lado derecho puedes seleccionar si quieres que la entrada esté protegida por contraseña, que sea una entrada pegajosa (que se mantenga en la parte superior del blog) o que sea privada (solo tu puedes verla). Puedes seleccionar la fecha en que aparecerá publicada la entrada si deseas que aparezca en el futuro. En la mayoría de los casos en lo único que tienes que trabajar es en seleccionar las categorías y/o etiquetas o creando las mismas. Los demás campos pueden quedarse tal y como están. Bueno, escribe tu primera entrada que se hace tarde. Déjame saber quién eres, los objetivos de tu blog y describe lo mucho que estás disfrutando de este proceso. Y cuando estés preparado pulsa el botón Publicar (Publish). Se acaba de abrir un mundo de posibilidades. Ya eres un bloguer. Ha cambiado tu identidad.ç Selección del tema o plantilla para tu blog WordPress.com le ofrece a sus clientes varios tipos de plantillas pre-instaladas para controlar la apariencia de los blogs. Al crearse un nuevo blog el mismo aparece automáticamente con esta plantilla por defecto:
- 21. La plantilla que está utilizando tu blog aparece siempre en la parte superior del panel para administrar los temas. Puedes cambiar los temas cuantas veces lo desees. Los pasos para seleccionar un tema son los siguientes: 1. Ir a “Appearance” —-Tema. 2. Haz clic en el enlace o imagen del tema que quieres utilizar. Aparecerá una imagen extendida y en la parte superior derecho, un enlace para activar ese tema: 3. Después de activar el tema, haz clic en “Ver Sitio”, un enlace que se encuentra en la parte superior. Si haz realizado estos pasos correctamente estarás disfrutando de un nuevo tema en tu blog.
- 22. Una de las limitaciones del sistema de WordPress.com es que no provee de forma gratuita la funcionalidad de editar el archivo CSS. Ese archivo es el que controla los parámetros para modificar las plantillas. Para modificar e implementar esos cambios tienes que pagar pero en realidad las plantillas son bonitas y uno puede aceptarlas tal y como están sin problemas. Es importante señalar que muchas plantillas permiten que puedas añadir un banner personalizado a las mismas. ¡A cambiar la plantilla de tu blog! Modificando la barra lateral mediante widgets La mayor parte de las plantillas para blogs tienen lo que se conoce como una barra lateral (sidebar). La misma se utiliza para incluir herramientas como calendario, enlaces recomendados, enlaces a archivos por mes, categorías, entre otros. Mediante los widgets puedes añadir elementos a la barra lateral de tu blog sin tener que preocuparte por modificar los códigos. En ese sentido son realmente muy útiles y poderosos. Para manejar los widgets de tu blog sigue estas instrucciones: 1. Bajo “Apperance” en el menú, selecciona el “Widgets”: Está página está dividida en dos columnas principales: widgets disponibles y widgets en uso. Entre los widgets disponibles se encuentran:
- 23. · Delicious: Si tienes una cuenta en este sistema de social bookmarking puedes incluir tus enlaces más recientes. · Página: Para incluir enlaces a las páginas que hayas creado · Calendario: Calendario con enlaces a los días en donde has publicado artículos · Archivos: Para incluir el archivo por meses de tus entradas · Enlaces: Para incluir la lista de enlaces o el blogroll · Meta: Provee información para la sindicación de tus artículos y comentarios vía RSS. · Buscar: Le permite a los visitantes hacer búsquedas del contenido de tu blog . · Entradas Recientes: No le encuentro mucho uso, a menos que solo incluyas dos o tres entradas en la página principal. · Nube de etiquetas: Pues eso, las etiquetas del blog en formato de nube · Categorías: Una lista de las categorías de tu blog con enlace directo a las entradas
- 24. · Texto: Este widget es para incluir cualquier texto o código html. · RSS: Mediante este widget podrás incluir el feed de RSS de un sitio o blog y aparecerán las entradas recientes del mismo. Si no conoces mucho del RSS es posible que no entiendas el significado de esta herramienta pero te aseguro que tarde o temprano vas a darle mucho uso. Yo lo utilizo para incluir las entradas de planetas de blogs en torno a un tema. · Comentarios Recientes: Para incluir los comentarios recientes · Meebo: Le permite a los visitantes de tu blog comunicarse contigo de forma privada. Requiere obtener una cuenta en Meebo . · VodPod Videos: Para añadir videos del servicio de VodPod · Box.net: Para añadir archivos que tengas alojados en Box.net · Categoría Nube: Para añadir la nube de las categorías · Akismet: Para presentar las estadísticas de spam · Estadísticas del Blog: (Opcional) · Top clicks: Para incluir las entradas con más hits · Post más vistos: Entradas con el mayor número de visitas · Flickr: Para mostrar fotos de tu cuenta en Flickr · Platial Mapkit: Te permite incluir mapa que muestra los países de donde provienen tus visitantes · Autores: Lista de los autores del blog Para añadir un widget selecciona el enlace de “crear” y el mismo se añadira a la columna de widgets en uso. Algunos widgets permiten editarlo para configurarlo de acuerdo a tus preferencias. Por ejemplo, en el caso de las categorías puedes configurar el título, el que muestre la cantidad de entradas por categorías y si deseas que muestre la jerarquía.
- 25. Para remover un widget lo único que debes hacer es editarlo y oprimir “Borrar”. Si se remueven todos los widgets volverá a aparecer los elementos que estaban por defecto en la barra lateral. Cuando hayas terminado de configurar un widget debes seleccionar el botón de “Guardar Cambios”. Selecciona el enlace de ” Ver sitio” para que puedas ver que la barra lateral de tu blog tiene los elementos que configuraste como widgets. Algunos no aparecen porque no hay contenido en ellos pero tan pronto incluyas algo van a aparecer de forma automática. Tarea: Pues ahora puedes añadir los widgets deseados en la barra lateral del blog. Dependiendo del tema, puedes tener más de una barra lateral. ¡A jugar con los widgets! Añadir imágenes en el blog En varias ocasiones tendrás la necesidad de complementar una entrada con fotos e imágenes para complementar la misma. Hay dos formas principales de insertar una imagen: subiéndola al blog desde tu computadora o añadiendo la dirección de internet en la cual se encuentra la misma. Comencemos por subir una imagen desde nuestra computadora: 1. Ve a Entradas—New Post. 2. En el editor selecciona el icono de “Añadir una imagen” (está al lado de “Upload/Insert)”). Verás entonces lo siguiente:
- 26. 3. Pulsas sobre “Select Files” , seleccionas la imagen y oprimes “Open”. Vas a ver algo parecido a esta captura: Puedes cambiar el título, incluir una leyenda debajo de la imagen y añadir una descripción (opcional). Se te ofrece la opción de enlazar esa imagen a su URL o a la dirección de la entrada. Además, puedes seleccionar la alineación de la imagen y su tamaño. Finalmente, pulsas sobre “insertar entrada” y la imagen aparecerá en el editor.
- 27. Notarás que al pulsar sobre la imagen, tendrás la oportunidad de editarla seleccionado el icono de imagen: Puedes eliminar la imagen la imagen oprimiendo en el icono de “borrar imagen”. La segunda manera de añadir una imagen es siguiendo los mismos que hemos descrito hasta llegar al cuadro de diálogo y seleccionar “Desde URL”: Ahora puedes añadir el URL de la imagen, su título, una leyenda. el tipo de alineación que prefieres y si deseas que enlace a la imagen original. Recuerda dar siempre crédito al autor de la misma, si la imagen no te pertenece. Más aún, esto solo debe hacerse cuando el dueño de la imagen lo permite. Añadir videos al blog de WP.com Los videos son recursos valiosas para educar, demostrar y entretener. Existen varios servicios de alojamiento de videos pero uno de los más populares es YouTube. Youtube es una excelente recurso para identificar videos educativos, musicales y de todo tipo. Insertar un video de youtube al blog de WP es sencillo. Primero, visita Youtube y busca un video relacionado a tu blog. En la parte derecha del video encontrarás el url que necesitas:
- 28. Copia el mismo. Abre una entrada nueva en tu blog. Ve a tu blog en WP y oprime el botón de añadir videos (botón que está al lado de añadir imágenes) Aparecerá la siguiente pantalla: Selecciona la pestaña “Desde URL” e incluye la dorección del video en el espacio correspondiente. Oprime “insertar en entrada”. Cuando publiques la entrada, podrás ver el video:
- 29. Puedes seguir las mismas instrucciones para los videos de Google y Daily Motion: Utilizando VodPod para añadir videos Para aquellos que usan FireFox pueden utilizar el servicio de VodPod que funciona perfectamente con WordPress.com. VodPod es un espacio en donde puedes tener un archivo de los videos favoritos que encuentras en servicios como Youtube y Google Videos . Sin embargo, lo más útil que encuentro de este servicio es que mediante una extensión o bookmarklet permite insertar los videos que aparecen en decenas de sitios. Pero como si esto fuera poco, funciona de maravillas en blogs de WordPress.com . Es compatible con servicios como Blogger, TypePad y Twitter. Para utilizar esta herramienta con un blog en WordPress.com puedes instalar la extensión o el bookmarklet disponible para ello . Después de instalado te aparecerá el símbolo de WordPress o el texto “Post to WordPress”. Si usas Internet Explorer tienes la opción de instalar el bookmarklet. Ahora al estar en una página que tenga un video (con código disponible para insertar) podrás de forma rápida escribir una entrada en donde aparecerá el recurso. Al pulsar sobre el botón de la extensión aparecerá una página como la que se incluye en donde podrás escribir un breve artículo y publicarlo directamente al blog.