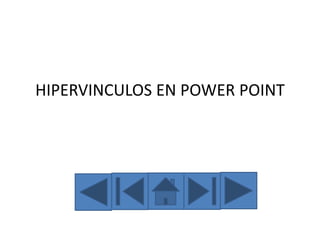
Crear hipervínculos en PowerPoint
- 1. HIPERVINCULOS EN POWER POINT
- 2. • Crear un hipervínculo • En Microsoft Office PowerPoint 2007, un hipervínculo es una conexión entre dos diapositivas de la misma presentación (como un hipervínculo a una presentación personalizada) o a una diapositiva de otra presentación, dirección de correo electrónico, página Web o archivo. • Puede crear un hipervínculo a partir de texto o de un objeto, como imagen, gráfico, forma o WordArt. • ¿Qué desea hacer? • Crear un hipervínculo: • A una diapositiva de la misma presentación • A una diapositiva de otra presentación • A una dirección de correo electrónico • A una página o archivo en el Web • A un archivo nuevo • Crear un hipervínculo a una diapositiva de la misma presentación • En la vista Normal, seleccione el texto o el objeto que va a utilizar como hipervínculo. • En el grupo Vínculos de la ficha Insertar, haga clic en Hipervínculo. • En Vincular a, haga clic en Lugar de este documento. • Siga uno de estos procedimientos: – Vincular a una presentación personalizada de la presentación actual: • En Seleccione un lugar de este documento, haga clic en la presentación personalizada que desee utilizar como destino del hipervínculo. • Active la casilla de verificación Volver al terminar la presentación. – Vincular a una diapositiva de la presentación actual: • En Seleccione un lugar de este documento, haga clic en la diapositiva que va a utilizar como destino del hipervínculo. • Volver al principio • Crear un hipervínculo a una diapositiva de otra presentación • En la vista Normal, seleccione el texto o el objeto que va a utilizar como hipervínculo. • En el grupo Vínculos de la ficha Insertar, haga clic en Hipervínculo. • En Vincular a, seleccione Archivo o página Web existente. • Busque la presentación que contiene la diapositiva con la que desea establecer un vínculo. • Haga clic en Marcador y, a continuación, haga clic en el título de la diapositiva con la que desee establecer el vínculo.
- 3. • Crear un hipervínculo a una dirección de correo electrónico • En la vista Normal, seleccione el texto o el objeto que va a utilizar como hipervínculo. • En el grupo Vínculos de la ficha Insertar, haga clic en Hipervínculo. • En Vincular a, haga clic en Dirección de correo electrónico. • En el cuadro Dirección de correo electrónico, escriba la dirección de correo electrónico con la que desee establecer el vínculo o, en el cuadro Direcciones de correo utilizadas recientemente, haga clic en una dirección de correo electrónico. • En el cuadro Asunto, escriba el asunto del mensaje de correo electrónico. • Volver al principio • Crear un hipervínculo a una página o archivo en el Web • En la vista Normal, seleccione el texto o el objeto que va a utilizar como hipervínculo. • En el grupo Vínculos de la ficha Insertar, haga clic en Hipervínculo. • En Vincular a, haga clic en Archivo o página Web existente y, a continuación, en Explorar el Web . • Busque y seleccione la página o el archivo con el que desee establecer el vínculo y haga clic en Aceptar. • Volver al principio • Crear un hipervínculo a un nuevo archivo • En la vista Normal, seleccione el texto o el objeto que va a utilizar como hipervínculo. • En el grupo Vínculos de la ficha Insertar, haga clic en Hipervínculo. • En Vincular a, haga clic en Crear nuevo documento. • En el cuadro Nombre del nuevo documento, escriba el nombre del archivo que desee crear y con el que desee establecer el vínculo. • Si desea crear un documento en una ubicación diferente, en Ruta de acceso completa, haga clic en Cambiar, busque la ubicación donde desee crear el archivo y, a continuación, haga clic en Aceptar. • En Cuándo modificar, haga clic en la opción correspondiente a modificar el archivo ahora o más adelante. • Volver al principio
- 4. IMÁGENES