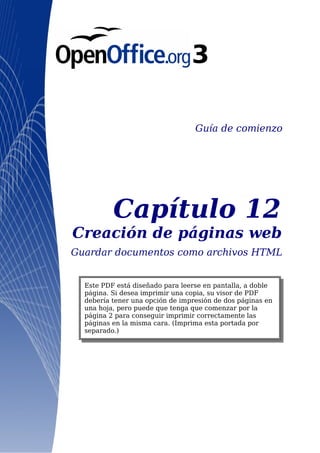
0112 gs3 creacionpaginasweb
- 1. Guía de comienzo Capítulo 12 Creación de páginas web Guardar documentos como archivos HTML Este PDF está diseñado para leerse en pantalla, a doble página. Si desea imprimir una copia, su visor de PDF debería tener una opción de impresión de dos páginas en una hoja, pero puede que tenga que comenzar por la página 2 para conseguir imprimir correctamente las páginas en la misma cara. (Imprima esta portada por separado.)
- 2. Derechos de autor Este documento es Copyright © 2005–2010 de los colaboradores que se enumeran en la sección titulada Autores. Puede distribuirlo o modificarlo bajo los términos de la versión 3, o posterior, de la Licencia Pública General de GNU, o de la versión 3.0, o posterior, de la Licencia de Atribución Creative Commons. Todos los marcas comerciales de esta guía pertenecen a sus legítimos propietarios. Autores Agnes Belzunce Peter Hillier-Brook Ian Laurenson Peter Kupfer Jean Hollis Weber Linda Worthington Traducción Inma Barrios Juan C. Sanz Evaluación del producto Dirija cualquier comentario o sugerencia sobre este documento a: authors@user-faq.openoffice.org Reconocimientos Este capítulo se basa en un artículo de Ralph Krause, titulado “Cómo Crear páginas web con Openoffice.org”. El documento original se encuentra disponible en: http://www.linuxjournal.com/article.php? sid=6289 Fecha de publicación y versión de software Publicado el 1 de febrero de 2010 Basado en OpenOffice.org 3.2. You can download an editable version of this document from http://oooauthors.org/english/userguide3/published/
- 3. Contenidos Derechos de autor....................................................................................2 Introducción.............................................................................................4 Insertar hipervínculos..............................................................................4 Usar el Navegador................................................................................5 Usar el diálogo de Hipervínculo...........................................................6 Editar hipervínculos.................................................................................8 Guardar documentos Writer como páginas web.....................................9 Guardar un documento como una única página web...........................9 Guardar un documento como una serie de páginas web.....................9 Crear páginas web usando un asistente............................................10 Guardar hojas de cálculo Calc como páginas web................................14 Guardar presentaciones Impress como páginas web............................15 Guardar documentos Draw como páginas web.....................................20 3
- 4. Introducción Este capítulo describe cómo hacer en Writer, Calc, Draw e Impress lo siguiente: • Crear hipervínculos dentro de un documento y a otros documentos como páginas web, PDFs y otros archivos. • Guardar documentos como páginas web (documentos HTML). Cuando cree un documento que tenga pensado enviar como página web, tenga en cuenta lo siguiente: • En un documento HTML, los hipervínculos están activos (al hacer clic sobre ellos) pero otras referencias cruzadas insertadas por OOo no son vínculos activos. • Un objeto como por ejemplo una imagen se guarda como un archivo separado. Sin embargo, si ese objeto se ha colocado en una macro (por ejemplo, con un título asociado), no se guarda y no aparecerá en el documento HTML, aparecerá en su lugar el nombre del marco. Insertar hipervínculos Cuando escriba un texto (como por ejemplo una dirección web o URL) que se puede usar como hipervínculo y a continuación presione la barra espaciadora o la tecla Intro, OOo crea automáticamente el hipervínculo y le aplica el formato al texto (normalmente color y subrayado). Si no ocurre así, puede habilitar esta característica usando Herramientas > Opciones de autocorrección > Opciones y seleccionando la opción de Reconoce URL. Si no desea que OOo convierta una URL concreta en un hipervínculo, seleccione Editar > Deshacer Insertar desde la barra de menú o presione Control+Z inmediatamente después de que se haya aplicado el formato. 4
- 5. Nota Los hipervínculos entre documentos pueden establecerse como relativos o absolutos, usando la opción Guardar URLs relativas a en Herramientas >Opciones > Cargar/Guardar > General. Establecer vínculos relativos sólo es posible si el documento sobre el que trabaja y el enlace destino están en el mismo disco, y tiene que crear la misma estructura de directorio en su disco duro que se aplicará al sitio web destino. OOo usa nombres de ruta absolutos en su sistema interno, así que al mover el cursor del ratón sobre un hipervínculo, la ayuda activa muestra la referencia absoluta a pesar de que esté establecido como vínculo relativo. También puede insertar hipervínculos usando el Navegador y el cuadro de diálogo de Hiperenlace y modificar todos los hipervínculos usando el cuadro de diálogo de Hiperenlace, tal y como se describe en esta sección. Usar el Navegador La forma más fácil de insertar un hipervínculo en otra parte del mismo documento es usando el Navegador: 1. Abra los documentos que contienen los elementos que desea referenciar. 2. Abra el Navegador haciendo clic en el icono , seleccionando Ver >Navegador, o presionando F5. 3. Haga clic sobre la flecha junto al icono Modo Arrastrar, y seleccione Insertar como hiperenlace. (Ver Figura 1). 4. En la lista al final del Navegador, seleccione el documento que contiene el elemento que desea referenciar. 5. En la lista del Navegador, seleccione el elemento que desea insertar como hipervínculo. 6. Arrastre el elemento hasta donde desea insertar el hipervínculo en el documento. El nombre del elemento se inserta en el documento como un hipervínculo activo. Insertar hipervínculos 5
- 6. Figura 1: Insertar un hipervínculo usando el Navegador Cuando use el Navegador para establecer un hipervínculo con un objeto como por ejemplo un gráfico y desee que el hipervínculo muestre un texto útil, como Figura 6, tiene que darle a esos objetos nombres útiles en lugar de dejarlos con los nombres por defecto (“Gráficos6”), o bien tiene que editar el texto del enlace resultante usando el diálogo de Hipervínculo, como se describe a continuación. Igualmente puede usar el Navegador para insertar un hipervínculo desde un documento (el documento fuente) hasta un sitio concreto de otro documento (el documento meta). Abra el Navegador en el documento meta y arrastre el elemento hasta el lugar del documento donde desea que aparezca el hipervínculo. Usar el diálogo de Hipervínculo Para mostrar el cuadro de diálogo, haga clic en el icono Hiperenlace en la barra de herramientas Estándar o seleccione Insertar >Hiperenlace desde la barra de menú. Para convertir un texto existente en un vínculo, subráyelo antes de abrir el cuadro de diálogo. En la parte de la izquierda, seleccione uno de los cuatro tipos de hiperenlace: • Internet: una dirección web, normalmente comienza por http:// • Correo y noticias: Por ejemplo una dirección de correo electrónico. • Documento: el hiperenlace apunta a otro documento o a otro lugar del documento actual. • Nuevo documento: el hiperenlace crea un nuevo documento. 6
- 7. Figura 2: El cuadro de diálogo de Hiperenlace muestra detalles sobre vínculos de Internet La parte superior derecha del cuadro de diálogo cambia según el tipo de hiperenlace seleccionado. Una descripción completa de todas las opciones y de sus interacciones sobrepasa el propósito de este capítulo. Aquí se incluye un resumen de las opciones más comunes. Para un hiperenlace del tipo Internet, seleccione el tipo de hiperenlace (elija entre Web, FTP o Telnet), e introduzca la dirección web requerida (URL). Para un hipervínculo del tipo Correo y noticias, especifique si se trata de un vínculo de correo o de noticias, la dirección del destinatario y, para el correo, el asunto también. Para un hipervínculo del tipo Documento, especifique la ruta del documento (el botón Abrir archivo abre un buscador de archivos), déjelo en blanco si desea enlazar a un destino en el mismo documento. Tiene la opción de especificar el destino en el documento (por ejemplo una diapositiva en concreto). Haga clic en el icono Destino para abrir el Navegador donde puede seleccionar el destino, o si conoce el nombre, puede introducirlo en la caja. Para un hipervínculo del tipo Nuevo documento, especifique si desea editar inmediatamente el documento recién creado (Editar ahora) o sólo crearlo (Editar más tarde), y el tipo de documento que va a crear (texto, hoja de cálculo, etc.). El botón Seleccionar ruta abre un listado de directorios. La sección Otras opciones en la parte inferior derecha del cuadro de diálogo es común a todos los tipos de hiperenlaces, aunque algunas opciones son más relevantes para determinados tipos de enlaces. Insertar hipervínculos 7
- 8. • Establezca el valor de Frame para determinar la forma en que se abrirá el hiperenlace. Se aplica a documentos que se abren en un navegador Web. • Forma especifica si se va a presentar el vínculo como texto o como botón. • Texto especifica el texto que será visible para el usuario. • Nombre que se aplicará a los documentos HTML. Especifica el texto que se agregará como atributo NAME en el código HTML subyacente. • Acontecimientos: este botón se activará para permitir que OOo reaccione a eventos para los que el usuario ha escrito algún código (macro). Este libro no trata esta función. Editar hipervínculos Para editar un hipervínculo, haga clic en cualquier parte del vínculo y a continuación abra el cuadro de diálogo haciendo clic en el icono Hiperenlace en la barra de herramientas estándar o seleccionando Editar > Hiperenlace en la barra de menú. Realice los cambios y haga clic en Aplicar. Si tiene que editar varios hiperenlaces, puede dejar abierto el cuadro de diálogo de Hiperenlace hasta que haya terminado de editarlos todos. Asegúrese de hacer clic en Aplicar en cada uno de ellos. Cuando haya finalizado, haga clic en Cerrar. La conducta estándar (predeterminada) para activar hiperenlaces en OOo es usar Ctrl+clic. Esta conducta puede modificarse en Herramientas >Opciones > OpenOffice.org >Seguridad > Opciones desmarcando la opción Requerir Ctrl-clic para visitar hipervínculos. Si al hacer clic en los vínculos, éstos se activan, compruebe la página web para ver si ha desmarcado la opción. Para cambiar el color de los hiperenlaces vaya a Herramientas > Opciones >OpenOffice.org > Apariencia, baje hasta Vínculos no visitados o Vínculos visitados, elija los nuevos colores y haga clic en Aceptar. De esta forma cambiará el color para todos los hiperenlaces en todos los componentes de OOo. En Writer y Calc (no en Draw ni en Impress), también puede modificar el estilo de caracteres del vínculo de Internet o definir y aplicar nuevos estilos a los vínculos seleccionados. 8
- 9. Guardar documentos Writer como páginas web Las funcionalidades del HTML de Writer incluyen guardar documentos existentes en formato HTML, crear nuevos documentos como HTML (no descrito aquí) y crear diversos tipos de páginas web con la ayuda de un asistente. La forma más fácil de crear documentos HTML es empezar con un documento Writer existente. Puede hacerse una idea de qué aspecto tendrá como página web usando Ver > Diseño para Internet. Sin embargo, la vista de diseño web no le mostrará qué características se guardarán correctamente o no en HTML. En la introducción a este capítulo se describen algunos aspectos a tener en cuenta. Guardar un documento como una única página web Para guardar un documento como una única página web (en formato HTML), seleccione Guardar como en el menú Archivo y especifique Documento HTML como tipo de archivo. Nota Writer no sustituye los espacios consecutivos del documento original con el código HTML que corresponde a espacios sin interrupción. Si desea tener espacios extra en su archivo HTML o página web, tiene que insertar espacios sin interrupción en OOo. Para hacerlo, presione Control+Barra espaciadora en lugar de Barra espaciadora sólo. Guardar un documento como una serie de páginas web Writer puede guardar documentos extensos como una serie de páginas web (archivos HTML) e incluir una página en la que aparezca una tabla de contenidos. Para hacerlo: 1. Decida qué encabezados del documento marcan el comienzo de una nueva página y asegúrese de que todos ellos tienen el mismo estilo (por ejemplo, Encabezado 1). 2. Seleccione Archivo > Enviar y haga clic en Crear documento HTML. 3. En el cuadro de diálogo (Figura 3), introduzca el nombre del archivo donde desea guardar las páginas. Asimismo, especifique Guardar documentos Writer como páginas web 9
- 10. qué estilo se aplica a la nueva página (de acuerdo a lo que haya decidido en el paso 1). 4. Haga clic en Guardar para crear el documento HTML multipágina. (Para quienes estén interesados, los archivos HTML resultantes se ajustan al HTML 4 Transitional). Figura 3: Crear una serie de páginas web a partir de un documento Crear páginas web usando un asistente El asistente para web de OOo le permite crear varios tipos de páginas webs estándares. Para usarlo: 1. Seleccione Archivo> Asistentes > Página web. En la primera página del Asistente, seleccione la configuración y después haga clic en Siguiente. Si ésta es su primera página web, la única opción de configuración es predeterminado. 10
- 11. 2. Seleccione o busque el documento al que desea darle formato. Escoja el Título, Resumen e Información del autor de entre las propiedades del documento. Si es necesario, edítelo. Haga clic en Siguiente. Guardar documentos Writer como páginas web 11
- 12. 3. Seleccione un diseño para el sitio web haciendo clic sobre los cuadros de diseño. Haga clic en Siguiente. 4. Seleccione la información que se va a listar y la resolución de pantalla. Haga clic en Siguiente. 12
- 13. 5. Seleccione un estilo para la página. Use la lista desplegable para elegir diferentes estilos y combinaciones cromáticas. Puede buscar una imagen de fondo y un conjunto de iconos en la Galería. Haga clic en Siguiente. 6. Introduzca información general como el Título y los Metadatos HTML. Haga clic en Siguiente. Guardar documentos Writer como páginas web 13
- 14. 7. Seleccione dónde guardar el archivo y obtenga una vista previa de la página si lo desea. Haga clic en Finalizar. Para editar o ver el código HTML subyacente, abra el documento, haga clic en Ver > Código fuente HTML o haga clic sobre el icono Código fuente HTML en la barra de herramientas Principal. Guardar hojas de cálculo Calc como páginas web Calc puede guardar archivos como documentos HTML. Al igual que para Writer, use Archivo, > Guardar como y seleccione Documento HTML, o Archivo > Asistentes > Página Web. Si el archivo contiene más de una hoja, el resto de las hojas irán de forma consecutiva en el archivo HTML. Los vínculos a cada hoja se ubicarán en la parte superior del documento. Calc también permite insertar vínculos directamente en la hoja de cálculo usando el cuadro de diálogo Hiperenlace. 14
- 15. Guardar presentaciones Impress como páginas web Puede exportar presentaciones como archivos de Macromedia Flash: Seleccione Archivo > Exportar y elija Macromedia Flash como formato de archivo. Asimismo puede convertir presentaciones en una serie de páginas web, tal y como se describe a continuación. Nota Al guardar como páginas web (formato HTML) no se conservan las animaciones ni las transiciones entre diapositivas. 1. Para empezar, seleccione Archivo > Exportar y elija Documento HTML como formato de archivo. 2. Cree una carpeta para los archivos, póngale un nombre al archivo HTML resultante, y haga clic en Guardar. Se abre el Asistente de exportación de HTML. Nota Dependiendo del tamaño de su presentación y del número de gráficos que contenga la función de exportación HTML puede crear muchos archivos HTML, JPG,y GIF. Si simplemente la guarda en su escritorio (y no en una carpeta específica), estos archivos HTML y gráficos aparecerán dispersos por todo el escritorio. Por lo tanto, asegúrese de crear previamente una carpeta para guardar todos estos los archivos. 3. Elija el diseño de todas las páginas, bien a partir de un diseño existente, o bien creando uno nuevo. Si previamente no ha guardado un diseño, la opción Diseño existente no estará habilitada. Guardar presentaciones Impress como páginas web 15
- 16. 3. 4. Haga clic en Siguiente para seleccionar el tipo de página web que desea crear. ◦ HTML predeterminado: una página por diapositiva, con vínculos de navegación para moverse de una diapositiva a otra. ◦ HTML predeterminado con frames (marcos): una página con una barra de navegación a la izquierda, usa el título de la diapositiva como vínculo de navegación. Haga clic en los vínculos y se mostrarán las páginas a la derecha. ◦ Automático: una página por diapositiva, cada una de ellas con la meta etiqueta Refresh configurada para que los navegadores automáticamente pasen de una página a otra. ◦ WebCast: genera una aplicación ASP o Perl para mostrar las diapositivas. Lamentablemente OOo aún no ha implementado PHP. 16
- 17. 5. Decida el formato en el que se guardarán las imágenes (PNG, GIF, o JPG) y la resolución que usarán. Al elegir una resolución, tenga en cuenta la que usarán la mayor parte de las visitas a su web. Si usa una resolución alta, entonces una visita con un monitor de resolución media tendrá que utilizar las barras de desplazamiento para ver la diapositiva completa, lo cual no es muy aconsejable. Guardar presentaciones Impress como páginas web 17
- 18. 6. Si en el paso 4 se eligió Crear portada, complete la información correspondiente en la página siguiente. La información de portada contiene el nombre del autor, dirección de correo-e, y página web, además de cualquier otra información que desee incluir. Esta página del asistente no se muestra si no se ha elegido la opción Crear portada. 7. Elija el estilo que va a aplicar a los botones de navegación que le permitirán desplazarse de una página a otra. Si no elije ninguno, OOo creará un navegador de texto. 18
- 19. 8. Seleccione la combinación de colores que va a aplicar a las páginas web. Las combinaciones disponibles incluyen la combinación del documento actual, otra basada en los colores del navegador y una combinación totalmente definida por el usuario. Puede guardar una nueva combinación para que aparezca en la primera página del asistente de exportación de HTML. 9.Haga clic en Crear para generar los archivos HTML. Si se trata de un diseño nuevo, se abrirá un pequeño cuadro de diálogo. En Guardar presentaciones Impress como páginas web 19
- 20. caso de que deseara volver a usar este diseño, puede darle un nombre y guardarlo. O bien, haga clic en No guardar. Guardar documentos Draw como páginas web La exportación de dibujos desde la aplicación de OpenOffice.org Draw es parecida a la de una presentación desde Impress. Acceda a Archivo > Exportar y seleccione Documento HTML como formato de archivo. Si usa el asistente, puede elegir crear la página web en cualquier momento haciendo clic en Crear. 20