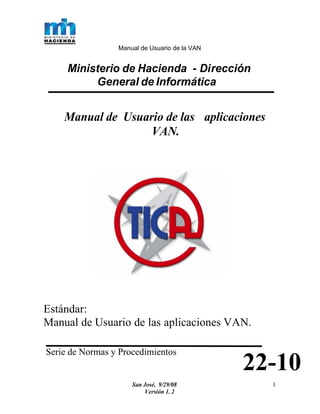
51cc45f519132 2210 manualdeusodelavan1_3
- 1. Manual de Usuario de la VAN San José, 9/29/08 Versión 1. 2 1 Ministerio de Hacienda - Dirección General de Informática Manual de Usuario de las aplicaciones VAN. 22-10 Estándar: Manual de Usuario de las aplicaciones VAN. Serie de Normas y Procedimientos
- 2. Manual de Usuario de la VAN San José, 9/29/08 Versión 1. 2 2 Información del Documento Nombre del Documento: Manual de registro portal versión 1.2 Nombre de archivo: Libro 22-12 Última modificación: Marzo 2007 Última impresión: Historia de revisión del documento Fecha Actualizado por Descripción de los cambios Julio 2005 Carlos Cristian Molina Randall Hernández Redacción del documento Julio 2005 Alicia Avendaño Revisión y modificación Septiemb re 2005 Randall Hernández Solano Actualización e inclusión de la Van Alterna. Marzo 2007 Randall Hernández Solano Actualización VAN 2.3 Septiemb re 2008 Randall Hernández Solano Cambio de interfaz en el portal.
- 3. Manual de Usuario de la VAN San José, 9/29/08 Versión 1. 2 3 1. OBJETIVO Este documento establece los lineamientos para utilizar los servicios de Intercambio Electrónico de Mensajes entre los diferentes entes Auxiliares de la Función Pública Aduanera, entidades gubernamentales y la Aduana. Este Intercambio Electrónico de Mensajes se realizará mediante archivos que se envían desde los Auxiliares Aduaneros, entidades gubernamentales al sistema informática en forma bidireccional, segura y certificada. Algunos tipos de archivos que se tramitarán para cada uno de los procesos son: .POL, .CG, .TIF, .IDA, .VG, .TRM entre otros. Este instructivo suministra la información para la utilización del esquema de envió de mensajes por medio de la VAN al Sistema Informático Aduanero- TICA-, este intercambio de mensajes lo realiza el Auxiliar Aduanero y las dependencias gubernamentales. 2. ALCANCE Los lineamientos emitidos a través de este documento, será de aplicación obligatoria para el intercambio electrónico de mensajes entre los Auxiliares de la Función Pública, entidades gubernamentales y el sistema de información aduanero TICA. 3. ABREVIATURAS D.G.I. Dirección General de Informática TI: Tecnologías de Información VAN: Red de Valor Agregado (VAN por sus siglas en Inglés) DGA: Dirección General de Aduanas
- 4. Manual de Usuario de la VAN San José, 9/29/08 Versión 1. 2 4 4. Requisitos previos para operara con la VAN. Para utilizar los servicios de la VAN los usuarios (Auxiliares de la Función Pública, entidades gubernamentales entre otros) deben cumplir los siguientes requisitos. · Realizar la actualización de la información o inscripción como Auxiliar de la Función en el Unidad de Registro de la DGA · Realizar el trámite para que se le otorgue la Firma Digital emitida por el Ministerio de Hacienda. · Las entidades gubernamentales deben solicitar el uso de la VAN al Área de Seguridad de la Dirección General de Informática. · Presentar copia del Certificado emitido por parte del Ministerio de Hacienda del software utilizado para la generación de mensajes, al Departamento de Registro con la finalidad de activar los derechos de transmisión y asignar el casillero correspondiente. · Conexión a Internet, la aplicación debe tener libre acceso al Web service de los servidores del Tica, cuya dirección es https://www.hacienda.go.cr/vanlistenerz/listener.asmx . Por los puertos 80:80 y 443. · Se debe instalar el driver del token, el mismo es adquirido al comprar el token. · Se debe instalar la jerarquía de certificados, la cual se puede descargar de la página de hacienda. (Certificados.zip como lo indica el Manual de Usuario Instalación de Certificado) ambos disponibles en la dirección : http://www.hacienda.go.cr/Msib21/Espanol/TICA/tc_Manuales+VAN.htm
- 5. Manual de Usuario de la VAN San José, 9/29/08 Versión 1. 2 5 5- Proceso de Registro en el Portal del Ministerio de Hacienda y activación de la VAN. Para poder utilizar los servicios de la VAN el usuario deberá registrarse en el Portal del Ministerio de Hacienda Deberá seguir los siguientes pasos: Paso No. 1. Registro en el Portal de Hacienda El usuario debe ingresar a la dirección www.hacienda.go.cr seleccionar la opción registrarse aquí
- 6. Manual de Usuario de la VAN San José, 9/29/08 Versión 1. 2 6 Paso No. 2 El usuario deberá completar la información solicitada para registrarse. Paso No. 3 Una vez que usted completo el paso anterior usted es un usuario valido y podrá ver la siguiente ventana y seguir los siguientes pasos para poder utilizar la VAN
- 7. Manual de Usuario de la VAN San José, 9/29/08 Versión 1. 2 7 Paso No. 4. Para poder usar el servicio de la VAN, primeramente debe activar dicho servicio para ello debe hacer click en el menú de opciones “Utilice sus servicios”. Paso No. 5 El usuario debe seleccionar “Acceso a la VAN de Hacienda” entre la lista de servicios disponibles. 1 : Usuario autenticado 2. Haga click en Utilice sus servicios. Debe aprobarse el servicio de Van de Hacienda, marchando el la lista de chequeo.
- 8. Manual de Usuario de la VAN San José, 9/29/08 Versión 1. 2 8 Paso No. 6 Debe hacer Click sobre la opción Inicio Haga click en Inicio , para volver a la pagina de Inicio.
- 9. Manual de Usuario de la VAN San José, 9/29/08 Versión 1. 2 9 Paso No. 7 . Seguidamente le mostrara la siguiente ventana, Al final de la pagina se muestra el logo del TICA, donde usted debe ingresar. Ir al final de la pagina principal . Hacer doble click en el logo de TICA.
- 10. Manual de Usuario de la VAN San José, 9/29/08 Versión 1. 2 10 Paso No. 8. El Paso No. 7 lo llevara a la siguiente pagina donde debe seleccionar la opción de VAN. Hacer doble click en esta opción.
- 11. Manual de Usuario de la VAN San José, 9/29/08 Versión 1. 2 11 Paso No. 9 En esta pagina se muestran las opcines de la van , debe ingresar a la opción de Registro para registrarse. Ingresar a Registro
- 12. Manual de Usuario de la VAN San José, 9/29/08 Versión 1. 2 12 Paso No. 10 .Después de realizada dicha operación, seleccione la opción “Descargar Archivo” Descargar el verificador. También puede descargar de una vez El cliente de van 2.3.
- 13. Manual de Usuario de la VAN San José, 9/29/08 Versión 1. 2 13 Paso No. 11 Al hacer click sobre esta opción se desplegara una ventana donde podrá descargar un instalador. Click sobre el botón SAVE esto guardara el instalador localmente (en su maquina). Paso No. 12 Seleccione una ruta donde desea guardar el archivo en su computadora
- 14. Manual de Usuario de la VAN San José, 9/29/08 Versión 1. 2 14 Para el presente ejemplo guarde el archivo en la unidad D, usted deberá hacer la búsqueda en la unidad donde haya guardado el archivo, descomprima el archivo y hacer click en el ejecutable como se muestra en la siguiente imagen. Paso No. 12 Instale el archivo llamado Setup.Exe 1. doble click sobre el archivo para descomprimir 2. Descomprima el archivo Doble Click sobre dicho ejecutable e instale siguiendo las opciones predeterminadas
- 15. Manual de Usuario de la VAN San José, 9/29/08 Versión 1. 2 15 Paso No. 13 Ejecute en el menú programas “Verificador de Firma para VAN”
- 16. Manual de Usuario de la VAN San José, 9/29/08 Versión 1. 2 16 Paso No. 14 Regrese al Portal de Hacienda y seleccione la opción Registro VAN Después de realizada dicha acción abrirá la presenta pagina. Esto mostrara la siguiente página. Se debe seleccionar la opción de Registro Van. Debe copiar el texto proporcionado haciendo Click derecho y luego la opción Copiar.
- 17. Manual de Usuario de la VAN San José, 9/29/08 Versión 1. 2 17 Paso No. 15 En la ventana de la aplicación llamada “Verificar firma para VAN” pegue la Clave anteriormente copiada. Paso No. 16 Después de realizada dicha operación haga click en el botón “FIRMAR”. 1. Debe copiar la clave, para ello debe hacer click derecho sobre el cuadro de texto, la misma desplegara una opción de menú como se muestra en la imagen, usted debe seleccionar “Copy” (Copiar) 2. Click sobre el botón Firmar. 3. Se desplegara una ventana con todos los certificados disponibles, debe seleccionar uno de la lista y click en el botón Aceptar.
- 18. Manual de Usuario de la VAN San José, 9/29/08 Versión 1. 2 18 *) Nota si en este paso no aparece ningún certificado digital , debe verificar la instalación del driver del Token o la Jerarquía de Certificados , PAG # 4. Paso No. 17 Luego de haber realizado dicha operación, el texto será cargado en el cuadro de texto, como se ve en la siguiente imagen. Paso No. 18 .Seleccione el texto y proceda a copiarlo en la ventana del Portal.
- 19. Manual de Usuario de la VAN San José, 9/29/08 Versión 1. 2 19 Paso 19: Copie el archivo seleccionado en la siguiente ventana así como se muestra en la siguiente imagen. *) Si la persona que esta realizando el proceso de registro esta registrada para más de una empresa le aparecerá una pantalla intermedia en la que se muestra el listado de las cédulas (Físicas o Jurídicas), para las cuales esta registrado, la persona deberá escoger la cédula para la cual desea registrar este usuario y crear un usuario por cada empresa que tenga registrada. Luego de pegado el texto hacer cliek en validar
- 20. Manual de Usuario de la VAN San José, 9/29/08 Versión 1. 2 20 Paso No. 20 Después de haber pegado el texto, haga click en el botón Validar, si las credenciales proporcionadas son correctas se le mostrara la siguiente ventana. Al recibir este mensaje se habrá finalizado con el proceso de registro en la VAN, para utilizar la aplicación del cliente de VAN en Firma Digital deberá utilizar el Usuario mostrada en la pantalla anterior con la clave que usted se registro. Debe mostrar · El casillero asignado. · El usuario para la van · Los tipos de Archivo permitidos.
- 21. Manual de Usuario de la VAN San José, 9/29/08 Versión 1. 2 21 (Si el casillero o los tipos de archivo no existen posible se debe a un error en el proceso de registro debe llamar a la oficina de registro para que le resuelvan y repetir este paso nuevamente ) Paso No. 21 Después obtenido el usuario que nos va a servir para la transmisión, procedemos a instalar el cliente de la van 2.3. Descomprimimos el zip (Cliente_Van_V_2_3.zip). Al igual que en el paso 12 anterior debemos ejecutar el setup que instalará en cliente de van 2.3 Esta instalación se recomienda hacerla con todas las opciones que vienen pre- configuradas en el paquete de instalación. Nota: Una vez instalado esto se debe ejecutar el procedimiento de actualización del cliente 2.3 ; Disponible a partir del 19 de Marzo en la dirección. http://www.hacienda.go.cr/Msib21/Espanol/TICA/tc_VAN.htm Además se debe omitir la activación de la compresión ya que ya viene incluida en la actualización. 6- Configuración de la VAN. Una vez instalada la VAN el usuario puede realizar la siguiente configuración: 6.1 Creación de los directorios de la VAN: A continuación se indican los pasos para la creación de los directorios de archivos en la computadora del usuario. Paso No. 1 .Cuando se instala la aplicación VAN se crea un acceso directo para crear la estructura de directorios. El usuario deberá crear los directorios
- 22. Manual de Usuario de la VAN San José, 9/29/08 Versión 1. 2 22 realizando los siguientes pasos: ir a icono de Inicio dar clic a Ejecutar y seleccionar la opción todos los programas y Crear directorios.bat. Paso No 2. Al ejecutar el paso 1 se crean la siguiente estructura de archivos:
- 23. Manual de Usuario de la VAN San José, 9/29/08 Versión 1. 2 23 6.2Configuración del Cliente de la VAN 6.2.1 Configuración del cliente Firma Digital Paso No. 1 .El instalador de la VAN crea el acceso directo: Cliente, VAN, Pki del Ministerio de Hacienda, Paso No. 2 El Usuario deberá proceder activarlo realizando los siguientes pasos: ir a la opción inicio, seleccionar todos los programas y seleccionar Cliente, VAN, Pki del Ministerio de Hacienda con esto se inicializar la aplicación.
- 24. Manual de Usuario de la VAN San José, 9/29/08 Versión 1. 2 24 Paso No. 3 Al ejecutar el paso anterior se crea en la Barra de Estado un icono de forma de candado Paso No. 4 : El usuario deberá seleccionar el icono en forma de candado y darle clic derecho en donde le aparecen dos opciones. · Salir. (Para salir de la aplicación.) · Ver log de eventos. (Carga el log de eventos y las opciones de configuración de la aplicación. Paso No. 5 El usuario debe activar la opción Ver log de eventos, y le aparece la siguiente pantalla.
- 25. Manual de Usuario de la VAN San José, 9/29/08 Versión 1. 2 25 Paso No. 6 El usuario deberá insertar el Token en el puerto USB de la Computadora Paso No. 7 El usuario debe seleccionar el Certificado de Firma. (Debe estar activada la pestaña de Firma Digital y la opción de Mantener información de TOKEN. Paso No. 8. El usuario debe seleccionar la opción Cambiar y aparece una nueva ventana con los Certificados Activados en el Token .
- 26. Manual de Usuario de la VAN San José, 9/29/08 Versión 1. 2 26 Paso No. 9 El usuario deberá seleccionar el Certificado de Firma que se encuentra incluido en el TOKEN y darle clic en aceptar. La configuración del certificado lo deberá hacer una vez; ya que esto quedara guardado internamente en la aplicación y al iniciarla ella usara estos valores predefinidos. Si se requiere firmar con otro usuario, se deberá seleccionar el otro certificado que viene en el token; el cual será ahora el nuevo activado.
- 27. Manual de Usuario de la VAN San José, 9/29/08 Versión 1. 2 27 6.2.1 Configuración del cliente VAN El usuario deberá realizar los siguientes pasos para la configuración del cliente de la VAN. Paso No. 1 seleccione la pestaña Cliente VAN y verifique el tipo de conexión que esta usando para conectarse con el TICA Ejemplo: 1) La aplicación del cliente pone los archivos a enviar en el directorio Out del módulo correspondiente, desde donde el cliente lo detecta y procederá a firmarlo.
- 28. Manual de Usuario de la VAN San José, 9/29/08 Versión 1. 2 28
- 29. Manual de Usuario de la VAN San José, 9/29/08 Versión 1. 2 29 El cliente en el log nos indica que hay archivos por firmar y pide el Password de el Token . Una vez introducido el Password la aplicación firma los archivos y los pasa a la carpeta OUT-SIGNATURE del módulo en donde empieza el proceso de envío , primero registrando el archivo y luego enviándolo. Una vez que el archivo se ha enviado la aplicación nos indica que el archivo XXXX.XXX se ha enviado correctamente. Esto nos asegura el envío del archivo al tica, y nos queda esperar la respuesta del tica. RECEPCION DE RESPUESTA
- 30. Manual de Usuario de la VAN San José, 9/29/08 Versión 1. 2 30 Para la recepción de una respuesta es suficiente con que el cliente este abierto y el proceso automáticamente detectará si hay respuestas pendientes en nuestro casillero e intentará descargarlas, luego de descargarlas correctamente y verificar la firma de las mismas se depositarán en la carpeta IN del modulo correspondiente.
- 31. Manual de Usuario de la VAN San José, 9/29/08 Versión 1. 2 31 Errores Comunes • Situación 1: – Errores enviando los diversos tipos de archivo. • Solución: · Se debe recordar que para cada tipo de archivo según sea el proceso que se realice en el TIC@ , existe un modulo , que los archivos se deben enviar desde la carpeta OUT , de ese modulo , desde allí se tomará se firmará y se pondrá en la carpeta OUT-SIGNATURE , desde ahí se enviarán por medio de la van hacia el TIC@ , se debe revisar que los archivos desaparezcan de esta carpeta y la en el Log de eventos del cliente de van aparezca el mensaje : “El archivo C:TIC@CGOUT_SIGNATURE0001- ARCHIVO04_EML.CG se ha enviado correctamente”; · Todo archivo enviado al TIC@ debe cumplir con el estándar, antes del nombre del archivo debe tener el prefijo “0001-“Esto le dice a la VAN que el archivo debe entregarse al TIC@, si no contiene este prefijo el archivo nunca será enviado. · Los archivos de imágenes además del prefijo deberán contener el numero de cedula de la empresa y cumplir con Standard de resolución establecido por ejemplo : 0001-J310105646545618DJUML80042005_EML.TIF · Ningún nombre de archivo debe contener caracteres especiales, guiones (-) o puntos adicionales en el nombre a menos de los anteriormente dichos. (_) el guión bajo si es permitido. • Situación 2: Error Registrando Archivo. • Solución: Se debe verificar las comunicaciones de la empresa ya que esto nos indica que no se esta viendo el Web Service del TIC@ https://www.hacienda.go.cr/vanlistenerz/listener.asmx .. Utilizando los puertos 80 y 443. El cliente de Van del TIC@ , debe poder acceder directamente este Web service , sin embargo si la conexión a Internet es compartida para ello se requiere de un ISA Server o un Proxy Server, estos podrían estar bloqueando el acceso del cliente al sitio de hacienda , también los pixs, firewall, antivirus, zone alarm , entre otros podrían bloquear este acceso . Debido a la gran diversidad de topologías existentes esto debe ser revisado por el personal especializado que da mantenimiento a la red de la empresa en cuestión.
- 32. Manual de Usuario de la VAN San José, 9/29/08 Versión 1. 2 32 En la versión 2.1 del cliente del pki, se ubicó un botón cuya funcionalidad es probar la conexión, esta mediante un mensaje nos dirá si existe comunicación con el Web Service o si el usuario es incorrecto, entre otras cosas. • Situación 3: Error obteniendo archivos pendientes de descarga. Error = Error de la solicitud con el código de estado HTTP 401: Unauthorized.. • Solución: – Este error nos indica que el usuario no esta autorizado, debe chequearse el usuario , esto puede hacerse ingresando desde el Internet Explorer a la dirección http://www.hacienda.go.cr/vanlistener/listener.asmx; ahí se debe digitar en la primera ventana el dominio seguido del usuario (HDAINETUSR_xxxxxxxxxxxxxxx), en la segunda ventana el password . Si ambos están bien entonces se debe mostrar la página del Web service si no, No estará disponible. • Situación 4: Error Registrando Archivo. – Error obteniendo archivos pendientes de descarga. Error = Error de la solicitud con el código de estado HTTP 401: Unauthorized.. • Solución: Este Error se genera a partir de que la aplicación no puede ver el Web service y a la vez no se puede loguear o descargar los archivos pendientes , Se debe verificar las comunicaciones de la empresa ya que esto nos indica que no se esta viendo el Web Service del TIC@ https://www.hacienda.go.cr/vanlistenerz/listener.asmx El cliente de Van del TIC@ , debe poder acceder directamente este Web service , sin embargo si la conexión a Internet es compartida para ello se requiere de un ISA Server o un Proxy Server, estos podrían estar bloqueando el acceso del cliente al sitio de hacienda , también los pixs, firewall, antivirus, zone alarm , entre otros podrían bloquear este acceso . Debido a la gran diversidad de topologías existentes esto debe ser revisado por el personal especializado que da mantenimiento a la red de la empresa en cuestión.
- 33. Manual de Usuario de la VAN San José, 9/29/08 Versión 1. 2 33 En la versión 2.1 del cliente del pki, se ubicó un botón cuya funcionalidad es probar la conexión, esta mediante un mensaje nos dirá si existe comunicación con el Web Service o si el usuario es incorrecto, entre otras cosas. • Situación 5: No se reciben respuestas por parte del TIC@. • Solución: Este Error puede tener varias causas, sin embargo debemos asegurarnos de; 1. Que el archivo se haya enviado al TIC@, se debe ver en el Log de eventos en el listado de envíos (V2.1), el mensaje “El archivo C:TIC@CGOUT_SIGNATURE0001-ARCHIVO04_EML.CG se ha enviado correctamente”; También el archivo debe haber desaparecido de la carpeta OUT-SIGNATURE del modulo correspondiente. 2. Que las respuestas no se estén descargando y hayan pasado desapercibidas, debemos revisar la carpeta IN del modulo correspondiente, y asegurarnos que la respuesta no hay llegado. 3. Que otro funcionario de nuestra propia empresa no haya descargado las respuestas, En el TIC@ existe un único casillero por empresa esto implica que si hay dos usuarios conectados a la VAN, ambos están viendo el mismo casillero y si hay una respuesta pendiente de descarga, esta será descargada por el primer usuario que se apodere de esta, aunque este no sea quien envío el mensaje original y este en una ubicación distinta. 4. Que las respuestas estén llegando a otro casillero , esto se produce cuando dentro del XML, se ha escrito otro casillero de respuesta que no es el que nos corresponde , entonces la respuesta se dirigirá automáticamente a otro casillero del TIC@. 5. Caída en las comunicaciones, esto podría impedir la recepción de respuestas, no precisamente estas tienen que estar totalmente caídas, sino pueden estar funcionando con un muy bajo rendimiento el cual no permite la descarga correcta de los archivos, hasta que esta se restablezca o muestre un pico alto. (Esto sucede especialmente a los usuarios de conexiones conmutadas de baja velocidad). Si se han verificado estos cinco puntos y no se reciben respuestas, entonces debemos comunicarnos al callcenter del Ministerio de hacienda y poner un incidente, para que el caso sea revisado por los encargados.
- 34. Manual de Usuario de la VAN San José, 9/29/08 Versión 1. 2 34 6- Uso de la Van alterna. 6.1 Envío Para aquellas personas o empresas que tienen dificultades debido a las configuraciones de la red; se creó un método alterno de envió el cual no utiliza la red directamente , sino mas bien lo hace utilizando las propiedades del Explorador de Windows que se tenga instalado , de esta manera será suficiente con que exista conexión a Internet en la empresa, eliminando de esta manera los choques entre la aplicación de Van y los dispositivos y software de red, tales como pix, Proxy, ISA, firewall, etc. Esta aplicación nos brinda funcionalidades adicionales como por ejemplo el poder descargar archivos antiguos que ya habían sido descargados. Se adicionó al cliente normal una casilla de chequeo que habilita el usar la van alterna, esto deshabilita la van automática y pasamos al modo manual. Al activar esta cuadro de chequeo, nos desaparecen las pestañas que corresponden a la van automática.
- 35. Manual de Usuario de la VAN San José, 9/29/08 Versión 1. 2 35 Luego ingresamos a la van alterna con el botón que indica van alterna. En donde nos aparece la siguiente pantalla, que se utiliza para el envío. Debemos recordar que el cliente de Van hace dos funciones la de firma-encripción y la de envío, en este proceso se va a hacer el envío la parte de firma con el certificado del Token ya se hizo anteriormente con el mismo procedimiento acostumbrado.(Pág 24 y 25).
- 36. Manual de Usuario de la VAN San José, 9/29/08 Versión 1. 2 36 En la ventana a la izquierda se muestra todos los módulos disponibles, entre paréntesis se muestra la cantidad de archivos por enviar de ese modulo, en la ventana de la derecha se muestra el listado de los archivos pendientes de envío. Paso 1: Se debe seleccionar de cada módulo los archivos que se desean enviar , marcando el check a la izquierda del nombre de cada archivo. Paso 2: Se debe dar click en el botón “Preparar paquete para el envío” , esto nos creará un paquete de envío que será el que enviemos al portal, este paquete contiene todos los archivos que seleccionamos. Botón de actualizar Archivos pendientes de envío en este directorio
- 37. Manual de Usuario de la VAN San José, 9/29/08 Versión 1. 2 37 Al presionar el botón nos aparece la siguiente ventana; Esta indica que el paquete de envío se creó correctamente y nos consulta si deseamos mover los archivos al back-up , esto es importante para que en un próximo envío no nos aparezcan los archivos como pendientes de envío , sino que sean movidos ala carpeta de respaldo del modulo. Si le decimos que sí desaparecerán los archivos de las carpetas y serán enviados al la carpeta LOG-OUT . El nuevo paquete de envío se creó en la dirección ; C:TicaVANALTERNAPara enviar al Portal nombre del archivo. awv. Esta dirección es muy importante ya que cuando estemos en la pagina de portal , este nos va a solicitar que ubiquemos el archivo a enviar y por eso debemos tener presente que todos los paquetes que creemos se van a guardar en esta ruta.
- 38. Manual de Usuario de la VAN San José, 9/29/08 Versión 1. 2 38 Ahora ingresemos al portal de hacienda (www.hacienda.go.cr ) y nos autenticamos; luego ingresamos a la opción sistemas y consultas. Ingresar a Tica , una vez autenticado en la pagina.
- 39. Manual de Usuario de la VAN San José, 9/29/08 Versión 1. 2 39 Luego ingresamos a la opción Van. Ingresar
- 40. Manual de Usuario de la VAN San José, 9/29/08 Versión 1. 2 40 Luego se selecciona la opción Van Envío Alterno . Luego nos aparece la pantalla con las siguiente opciones ; En nuestro caso vamos a utilizar la de “Envío Alterno ” , y la de descarga cuando descarguemos las respuestas. Seleccionar esta opción.
- 41. Manual de Usuario de la VAN San José, 9/29/08 Versión 1. 2 41 Entonces debemos hacer click sobre la ventana de “ Envío Alterno ”. Debemos hacer click en el botón examinar y nos aparecerá una ventana del explorador de Windows donde debemos buscar la ruta “C:TicaVANALTERNAPara enviar al Portal” y seleccionar el paquete que creamos anteriormente para enviarlo al portal. Luego hacemos click en Subir Este Archivo y nos aparecerá un reporte indicando el status de la información enviada. Ejemplo: En el ejemplo nos muestra que el paquete contenía dos archivos y el status para cada uno de ellos, en este caso nos dice que ambos fueron cargados exitosamente, si existiera algún error en uno de ellos nos indicaría cual es el error.
- 42. Manual de Usuario de la VAN San José, 9/29/08 Versión 1. 2 42 6.2 Descarga de Respuestas Paso 1 Para la descarga de archivos partimos de que ya estamos autenticados en portal y en la página de la van de hacienda, Entonces seleccionamos la opción de Descarga. En esta pantalla se nos muestra un listado de los archivos de respuesta recibidos los últimos 31 días, entonces debemos seleccionar los archivos que deseamos
- 43. Manual de Usuario de la VAN San José, 9/29/08 Versión 1. 2 43 descargar , poniendo un check a la derecha de el nombre del archivo y luego damos click al botón , de preparar paquete para la descarga . Luego nos aparece la ventana de dialogo que nos consulta donde queremos guardar el paquete: En donde debemos seleccionar la ruta: C:TicaVANALTERNADescargado del portal Luego le damos click al botón Guardar. Siempre se debe guardar el paquete con los archivos descargaros en C:TicaVANALTERNADescargado del portal
- 44. Manual de Usuario de la VAN San José, 9/29/08 Versión 1. 2 44 Paso 2 Debemos volver al cliente de Van Alterna para desempacar el paquete; Para esto debemos posicionarnos en la segunda pestaña que es el desempaquetador de archivos. Al posarnos sobre él paquete nos muestra en la ventana de la derecha un listado de los archivos que contiene el paquete y entonces seleccionamos el botón “Desempaquetar estos Archivos”.
- 45. Manual de Usuario de la VAN San José, 9/29/08 Versión 1. 2 45 Esta nos dice que el proceso fue exitoso, que si deseamos eliminar el paquete original, (Si elegimos sí se elimina el paquete; pero los archivos ya están en sus respectivos módulos donde se guardan las respuestas.) Por ultimo la aplicación nos muestra en la ventana inferior izquierda un resumen de los movimientos realizados. Ya los archivos están en las casillas correspondientes y pueden ser leídos por la aplicación que los generó.
