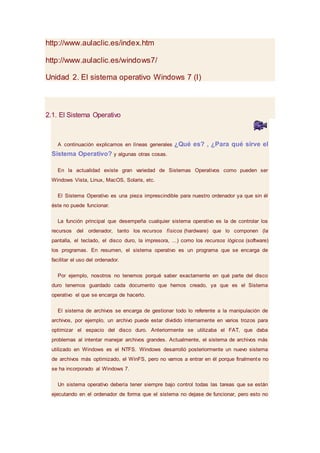
Sistema operativo Windows 7: Funciones y componentes
- 1. http://www.aulaclic.es/index.htm http://www.aulaclic.es/windows7/ Unidad 2. El sistema operativo Windows 7 (I) 2.1. El Sistema Operativo A continuación explicamos en líneas generales ¿Qué es? , ¿Para qué sirve el Sistema Operativo? y algunas otras cosas. En la actualidad existe gran variedad de Sistemas Operativos como pueden ser Windows Vista, Linux, MacOS, Solaris, etc. El Sistema Operativo es una pieza imprescindible para nuestro ordenador ya que sin él éste no puede funcionar. La función principal que desempeña cualquier sistema operativo es la de controlar los recursos del ordenador, tanto los recursos físicos (hardware) que lo componen (la pantalla, el teclado, el disco duro, la impresora, ...) como los recursos lógicos (software) los programas. En resumen, el sistema operativo es un programa que se encarga de facilitar el uso del ordenador. Por ejemplo, nosotros no tenemos porqué saber exactamente en qué parte del disco duro tenemos guardado cada documento que hemos creado, ya que es el Sistema operativo el que se encarga de hacerlo. El sistema de archivos se encarga de gestionar todo lo referente a la manipulación de archivos, por ejemplo, un archivo puede estar dividido internamente en varios trozos para optimizar el espacio del disco duro. Anteriormente se utilizaba el FAT, que daba problemas al intentar manejar archivos grandes. Actualmente, el sistema de archivos más utilizado en Windows es el NTFS. Windows desarrolló posteriormente un nuevo sistema de archivos más optimizado, el WinFS, pero no vamos a entrar en él porque finalmente no se ha incorporado al Windows 7. Un sistema operativo debería tener siempre bajo control todas las tareas que se están ejecutando en el ordenador de forma que el sistema no dejase de funcionar, pero esto no
- 2. siempre es así y a veces una tarea se descontrola y el sistema se bloquea, es lo que se conoce como "cuelgue" o "quedarse colgado". En estos casos hay que intentar eliminar la tarea descontrolada, para ello debemos pulsar de forma simultánea las teclas Ctrl +Alt + Supr (o Del), y aparecerá un menú en el que podremos elegir Iniciar el Administrador de tareas. Desde el Administrador de tareas podremos finalizar los procesos que no responden, como veremos a lo largo del curso. En otros casos ni siquiera podremos abrir el Administrador del Tareas, y no quedará otro remedio que reiniciar el ordenador mediante el botón de "reset" o reinicio. En última instancia se puede desconectar de la red eléctrica, pero siempre es preferible utilizar el botón de reinicio. En este último caso perderemos todo lo que estábamos haciendo si no hemos guardado los cambios. De ahí la importancia de ir guardando nuestro trabajo frecuentemente. Algunos ordenadores portátiles no tienen botón de reinicio, y como funcionan con baterías, tampoco sirve de nada desconectarlos de la red eléctrica para apagarlos, la solución suele ser mantener pulsado el botón de encendido/apagado durante 8 ó 10 segundos. Aparte de otras consideraciones, un elemento a tener en cuenta de un sistema operativo es lo frecuentemente que se queda colgado. Desgraciadamente las diferentes versiones de Windows que se han lanzado han tenido problemas de estabilidad y se han colgado más de lo que nos gustaría. En la versión Windows 7 nos prometen que han mejorado la eficacia del sistema. Puesto que es una versión bastante reciente, sólo el tiempo y vuestra experiencia personal os dará la respuesta. Al comprar un ordenador, el sistema operativo suele funcionar perfectamente, pero según va pasando el tiempo y se instalan y desinstalan programas y periféricos el sistema se va degradando y los cuelgues van aumentando en frecuencia. Esto sucede porque muchas veces quedan "restos" de las diferentes instalaciones que hemos ido efectuando. Si la situación se agrava hay que actuar sobre el sistema operativo para repararlo o reinstalarlo. Se recomienda formatear el sistema (devolverlo a su estado inicial) cada cierto tiempo, sobre todo si tenemos mucha actividad en él. Para que este mantenimiento no nos suponga un problema, es interesante ir guardando copias de seguridad de los ficheros que más apreciemos, copiándolos en un CD, disco externo o memoria USB. Para retrasar esta puesta a punto conviene tratar con cierto cuidado a nuestro sistema operativo. Una de las cosas que no benefician a un sistema operativo como Windows es la instalación y desinstalación abusiva de programas. Por lo tanto, no es recomendable instalar un programa sólo para ver qué aspecto tiene y luego desinstalarlo a
- 3. los cinco minutos. Es preferible leerse la documentación y luego decidir si nos interesa instalarlo o no. Hay que tener en cuenta que cada vez que se instala/desinstala un programa se graba información en el registro de Windows que luego queda ahí. Aunque existen programas para limpiar el registro su uso requiere ciertos conocimientos. Unidad 3. El escritorio y la barra de tareas (I) 3.1. Conoce el Escritorio de Windows 7 El Escritorio es la primera pantalla que nos aparece una vez se haya cargado el Sistema Operativo. La teclas rápidas o atajo para acceder a él cuando lo tenemos cubierto de ventanas son Windows + D. Este escritorio es muy similar al de versiones anteriores de Windows. La estética es muy parecida a la versión Windows Vista, con la salvedad de que las barras e iconos tienen un tamaño mayor para facilitar su uso en pantallas táctiles. A continuación explicaremos las partes que componen el escritorio y qué función realiza cada una de ellas. Una vez se ha cargado Windows 7, y tras introducir nuestra contraseña, si es necesario, encontraremos un Escritorio similar al de la imagen. Y decimos similar porque el Escritorio es muy personalizable y es posible que tu ordenador tenga un fondo o unos iconos diferentes. 3.4. La fecha y la hora del reloj del ordenador Acabamos de ver los componentes de la barra de tareas. En la parte derecha, dentro del área de notificación encontrábamos un reloj. A este reloj lo denominamos fecha de sistema. Vamos a verlo con un poco más detalle, ya que es un elemento importante de nuestro sistema.
- 4. Más allá de ser un simple reloj informativo, la fecha de sistema es la referencia temporal que tiene nuestro equipo. Cuando creamos documentos, por ejemplo, el ordenador guarda en qué fecha fueron creados o modificados por última vez, por ello es importante tenerla correctamente configurada. De esta forma podremos saber cuándo modificamos por última vez un archivo o cuál es el más reciente, ordenarlos por fecha, etc. Aparte de reflejarse la fecha y la hora en la barra de tareas, podemos situar el cursor sobre la hora y esperar unos segundos para que aparezca la fecha completa, incluyendo el día de la semana. También puedes consultar y modificar las propiedades del reloj al hacer clic sobre la hora de la barra de tareas y luego en Cambiar la configuración de fecha y hora.... Veremos el cuadro de diálogo de Fecha y hora tal y como muestra la imagen: Puedes cambiar el meridiano por el cual nos guiamos desde el cuadro de diálogo Fecha y hora: 1. Hacemos clic en el botón Cambiar zona Horaria.... 2. Pulsamos sobre la zona horaria que tenemos seleccionada, se desplegará una lista con otras posibilidades (desplegable). Elegiremos la que nos interese.
- 5. 3. Con el botón Aceptar guardamos los cambios. Para cambiar la Fecha se han de seguir los siguientes pasos: 1. Hacer clic sobre el botón Cambiar fecha y hora.... Se abre el cuadro de diálogoValores de fecha y hora. 2. Para cambiar el mes sitúate sobre los triángulos que hay a izquierda y derecha del mes, según quieras retroceder o avanzar, y haz clic hasta encontrar el mes del año deseado. 3. Para cambiar el día selecciona el que quieras del calendario que aparece. 4. Haz clic en el botón Aceptar si quieres que los cambios sean permanentes y que se cierre el cuadro de diálogo. Para cambiar la hora partiríamos de esta misma ventana de Valores de fecha y hora: 1. Sitúate en la casilla de la hora que hay debajo del reloj. 2. Para cambiar la hora selecciona los dígitos de la hora y con las flechas de la derecha auméntala o disminúyela. 3. Este mismo proceso tendrás que hacerlo con los minutos y segundos. Para practicar estas operaciones te aconsejamos realizar este Ejercicio de Reloj. Si disponemos de una conexión a Internet, la hora se sincroniza con un servidor especializado cada cierto tiempo.
- 6. En el escritorio tenemos iconos que permiten abrir el programa correspondiente, normalmente con doble clic. Por ejemplo haciendo doble clic en el icono se abre Internet Explorer. Más adelante veremos cómo crearlos y organizarlos en el escritorio, y a lo largo del curso aprenderemos a cambiar el fondo o el estilo de color. 3.2. El Menú Inicio El Botón Iniciar es el botón a través del cual podemos acceder a todas las opciones que nos ofrece Windows 7. Si lo seleccionamos se desplegará un menú similar al que te mostramos a continuación. Se trata del menú Inicio. También podemos acceder a él mediante el teclado pulsando la tecla Windows.
- 7. En la parte superior se muestra un pequeño recuadro con la imagen del usuario, en este caso aulaClic. Si pasamos el ratón por algún programa del menú Inicio, la imagen irá cambiando a su correspondiente icono. El escritorio y la barra de tareas (VI) 3.5. Cómo visualizar las Barras de Herramientas En el apartado Barra de tareas hemos aprendido que la barra está dividida en dos zonas, la zona para los programas y la zona de notificación. Además de estas zonas,
- 8. nosotros podemos personalizarla para ver otras barras que nos pueden resultar útiles. 1. Hacer clic con el botón derecho del ratón sobre un espacio vacío de la barra de tareas. 2. Seleccionar la opción Barras de herramientas. 3. Del menú que se despliega seleccionar la barra de herramientas que deseas visualizar. Si al lado de la opción aparece una marca quiere decir que esa barra de herramientas está visible. Al pulsar la ocultaríamos. La opción Nueva Barra de herramientas..., nos permite crear una barra personalizada. Para ello, deberemos crear una carpeta con los accesos directos que contendrá la barra, y elegirla al pulsar dicha opción. Para practicar estas operaciones te aconsejamos realizar el Ejercicio Barra de herramientas. 3.6. Anclar programas En los apartados del menú Inicio y la barra de tareas ya hemos visto qué es esto de anclar y desanclar programas y cómo se hace. En este apartado simplemente vamos a comentar que la opción Anclar al menú Inicio y Anclar a la barra de tareas siempre está presente en el menú contextual de los programas. Por ejemplo, si nos colocamos sobre el icono de Internet Explorer en el Escritorio y pulsamos botón derecho sobre él, también veremos que nos permite en anclaje.
- 9. Debemos tener en cuenta que lo que anclamos son programas, es decir, que sólo aparecerá la opción en los iconos que se encarguen de arrancar el programa, los ejecutables, no en documentos o carpetas. Para eliminar los anclajes, como ya hemos explicado, podemos utilizar la opción Quitar de la lista desde el propio menú de Inicio o la barra de tareas, es decir, allí donde está anclado. Pero también lo podemos hacer desde el icono del ejecutable. La opción del menú contextual para Anclar se convierte en Desanclar cuando detecta que ya está anclado. Por ejemplo, si volvemos a dar con el botón derecho sobre el icono del Internet Explorer, notaremos que la opción Anclar al menú Inicio ha cambiado, porque lo habíamos anclado en el ejemplo anterior. 3.7. Los Iconos y Accesos directos Un icono es una pequeña imagen que representa a un archivo o programa. Los iconos nos sirven para identificar de qué tipo de archivo se trata y con qué programa funciona. Por ejemplo, los documentos de Microsoft Word aparecen todos con el icono del Word. En el caso de los archivos ejecutables, los iconos suelen tener una imagen distinta para cada programa.
- 10. Los accesos directos son un tipo de archivo cuyo objetivo es abrir de forma inmediata el archivo al que está vinculado, ya sea un ejecutable, una carpeta, una imagen, etc. Los accesos directos los podemos crear en cualquier parte, y los distinguimos porque, aunque el icono se puede personalizar, tienen un pequeño cuadradito con una flecha es su parte inferior izquierda. Por ejemplo, cuando instalamos un programa en Windows 7, lo normal es que todos sus archivos se instalen en una carpeta Archivos de programa de tu disco duro. Pero cuando queremos ejecutar la aplicación, no vamos a esa carpeta cada vez a buscar el archivo ejecutable, ya que en el proceso de instalación se crean accesos directos en el Escritorio y en una carpeta en Todos los programas, en el Menú Inicio. Por eso, aunque los accesos directos apuntan al archivo que ejecutan, son independientes, y podemos borrarlos sin que eso borre el archivo vinculado. Para abrir un Acceso directo, igual que con otro tipo de archivo, basta con hacer doble clic sobre su icono. Cómo crear un acceso directo en el Escritorio Antes hemos comentado que el sistema crea automáticamente accesos directos de los programas durante la instalación. Pero podría ocurrir que a nosotros nos venga bien tener más a mano algún archivo, carpeta o programa del que no tengamos acceso directo. Disponemos de varias formas diferentes para crear accesos directos, vamos a ver algunas de ellas. Mediante el menú Enviar a. 1. Seleccionar el programa o archivo del cual queremos crear un acceso directo. 2. Pulsar el botón derecho del ratón y seleccionar la opción Enviar a y luego elegir Escritorio (crear acceso directo). Desde el Escritorio.
- 11. 1. Sobre el Escritorio pulsa con el botón derecho del ratón. 2. Seleccionar Nuevo y luego elegir Acceso directo. 3. Pinchar sobre el botón Examinar para buscar un programa. 4. En el cuadro de diálogo Buscar archivos o carpetas seleccionar la unidad deseada y buscar el archivo o carpeta del que necesitamos un acceso directo. 5. Después de seleccionarlo, pulsar Aceptar. 6. Pulsar Siguiente. 7. Darle el nombre al Acceso directo que acabamos de crear. 8. Pulsar Finalizar. Arrastrando. 1. Arrastrar el archivo o la carpeta hasta el escritorio, pero no de la forma habitual, con el botón izquierdo, sino con el botón derecho del ratón. 2. Cuando soltemos el botón aparecerá un menú contextual. Elegir lo que más nos interese, en este caso Crear iconos de acceso directo aquí.
- 12. Copiando el archivo o carpeta. 1. Hacemos clic con el botón derecho sobre el archivo o carpeta. 2. Aparece un menú contextual del archivo, seleccionaríamos Copiar. 3. Volvemos al Escritorio y pulsamos con el botón derecho sobre él. 4. Aparece el menú contextual del Escritorio. 5. Pulsamos la opción Pegar acceso directo. Para practicar estas operaciones te aconsejamos realizar este Ejercicio de Accesos directos. Tweet Febrero-2010 Pág. 3.7 Cómo organizar los iconos del escritorio Podemos personalizar nuestro escritorio definiendo la manera en que se verán los iconos y cómo se colocarán en el escritorio. Para definir el aspecto de los iconos: 1. Sobre el Escritorio haz clic con el botón derecho del ratón. 2. Selecciona el menú Ver. 3. Al desplegarse este menú puedes elegir visualizarlos como Iconos grandes, Iconos medianos o Iconos pequeños.
- 13. También puedes organizar los iconos activando la opción de Organizar iconos automáticamente. Esto los alineará unos debajo de otros. Si quieres colocar los iconos donde te plazca tendrás que desmarcar esta opción. Si lo que quieres es colocarlos donde quieras, pero que el ordenador los mantenga siempre alineados, puedes marcar Alinear a la cuadrícula. Podría ocurrir, también, que en un momento determinado quieras esconder todos los iconos, por ejemplo para ver mejor la imagen de fondo, puedes desmarcar la opción Mostrar iconos del escritorio. Esto no los elimina sino que los esconde, éstos reaparecerán marcando otra vez la opción. Exactamente igual ocurre con los gadgets, a través de la opción Mostrar gadgets de escritorio. También puedes ordenar los iconos. 1. Sobre el Escritorio haz clic con el botón derecho del ratón. 2. Selecciona el menú Ordenar por. 3. Al desplegarse este menú puedes elegir organizarlos por Nombre, Tamaño, Tipo de elemento o por Fecha de modificación.
- 14. 3.10. Galería de Gadgets La Galería de Gadgets un panel que se encarga de mostrar los gadgets que tenemos instalados en el ordenador. Los gadgets son pequeñas utilidades que hacen funciones simples, como mostrar un calendario, el tiempo de nuestra ciudad o convertir divisas. En la instalación de Windows 7 vienen incluidos algunos gadgets básicos, aunque podemos descargar de Internet otros como sintonizadores de emisoras de radio, sudokus o cualquier otro que nos pueda resultar de utilidad. Quienes ya han utilizado gadgets en Windows Vista notarán que ya no están situados en una barra lateral. En Windows 7 se ha eliminado esta barra y se nos permite situarlos donde queramos. Lo primero que vamos a hacer es aprender cómo activar los gadgets. Abrimos la Galería de gadgets de escritorio. Hay varias formas de hacerlo: 1. Desde el Escritorio: Pulsando sobre él con el botón derecho, desplegamos el menú contextual y elegimos Gadgets. 2. Desde el menú Inicio: Escribimos en el cuadro de búsqueda Galería de gadgets de escritorio. 3. Desde el menú Inicio: Si nos aparece la opción directamente en el menú. 4. Desde el Panel de Control situado en el menú Inicio: Seleccionamos Programas y a continuación elegimos Gadgets de Escritorio.
- 15. Sea cual sea la forma que utilicemos, una vez tenemos la galería abierta podremos activar un gadget haciendo doble clic sobre él. Podemos abrir tantas veces como queramos el mismo gadget, por ejemplo, podríamos abrir dos de El Tiempo y configurar desde las Opciones uno para mostrar el tiempo de nuestra ciudad de residencia y otro para la ciudad donde trabajamos. También podemos Descargar más gadgets en línea, si disponemos de conexión a Internet. Para realizar acciones sobre un gadget, basta con pulsar sobre él con el botón derecho. Aparece un menú contextual que tendrá más o menos estas opciones: Agregar gadgets... Al pulsarlo, podremos acceder a los gadgets instalados en el equipo, para agregarlos a Windows Sidebar. Y también encontraremos enlaces para poder descargar nuevos gadgets de forma gratuita. Mover nos permite cambiar su posición, aunque es más cómo arrastrarlo directamente. Si activamos la opción Siempre visible nos permite ver el gadget siempre en primer plano, por encima de las ventanas que tengamos abiertas. En Opacidad, podemos elegir la transparencia (de 20% a 100%) que tiene el gadget cuando no tiene el cursor encima, ya que al señalarlo con el cursor se verá en opacidad 100%. Por último, Cerrar gadget lo quita del Escritorio. Puede haber otras opciones en el menú contextual como Tamaño, Opciones, etc. Dependerá de cada gadget.
- 16. Algunas de estas opciones también aparecen en la esquina derecha del gadget seleccionado. Debemos recordar que cuando tenemos ventanas abiertas que tapan los gadgets y queremos ver alguno de ellos, podemos Mostrar el escritorio a través de la zona del área de notificación, las teclas rápidas, etc. El Explorador de Windows (IV) 4.3. Las vistas del Explorador El explorador de Windows permite ver la información de las carpetas de varias formas o vistas para facilitar la visualización según lo que más nos interese en cada momento. Podemos cambiar estas opciones desde el botón de Vistas en la Barra de Herramientas. Si pulsas sobre la flecha del botón se desplegará un menú con las opciones: Iconos muy grandes, Iconos grandes, Iconos medianos, Iconos pequeños, Lista, Detalles, Mosaicos y Contenido. Si en vez de desplegar el menú haces clic directamente en el botón, irá cambiando la vista de forma rotatoria. Vamos a ir viendo las opciones una por una. Iconos en diferentes tamaños: Iconos muy grandes, Iconos grandes, Iconos medianos e Iconos pequeños: Sólo vemos el icono del programa que lo ejecuta, la carpeta o la miniatura de la imagen junto con su nombre. La diferencia entre las opciones es obviamente el tamaño del icono. Cuanto más pequeño sea, más archivos podremos
- 17. ver a la vez. Elegir es cuestión de gustos y de encontrar el equilibrio que nos resulte más cómodo para no forzar la vista y ver los archivos de un golpe de vista. En pantallas pequeñas es especialmente aconsejable elegir el tipo de icono apropiado. En el caso de archivos que proporcionan una vista previa en su icono, como las imágenes, deberemos tener en cuenta que con los iconos pequeños no veremos esta vista previa, porque sería demasiado pequeña para apreciarse. En la siguiente imagen observamos cómo y cuántos iconos podemos observar en el espacio que ocuparía un único icono muy grande, según la vista que elijamos. Lista. Es igual que la vista de Iconos pequeños, pero en vez de ir ocupando el espacio de que dispone por filas, lo va ocupando por columnas. Esto facilita la búsqueda de un archivo por nombre, porque normalmente hay más espacio en vertical que en horizontal y es más fácil seguir el orden alfabético.
- 18. Detalles. Aparecen los iconos uno debajo del otro acompañado de algunas de sus propiedades. Este tipo de vista se utiliza cuando queremos encontrar algún elemento que tenga determinadas características, porque nos permite ordenar por estas propiedades. Por ejemplo, podemos ordenar por fecha de modificación para encontrar en primera posición el último archivo que hemos editado en esa carpeta, o buscar las fotos más recientes ordenando por fecha de creación. Para aprender a explotar las posibilidades que ofrece la vista Detalles, dispones de este avanzado dedicado a ordenar y filtrar los archivos a través de los encabezados . Mosaicos. El formato y tamaño es igual de Iconos medianos, pero incluye otra información. En el ejemplo de la galería fotográfica vemos que incluye el peso de la imagen, es decir, el espacio que ocupa en la memoria del disco duro, además del tipo de archivo: Imagen JPEG, y no únicamente el nombre de la imagen. Contenido. La información que muestra la vista contenido es similar a la de mosaicos. Lo que ocurre es que se muestra en forma de listado, en vez de mostrarse como un álbum. Un detalle a tener en cuenta es que Windows 7 tiende a guardar nuestras preferencias, de forma que si configuramos el entorno del Explorador de Windows con nuestra vista, encabezados y ordenación favoritos, guardará esta información y la aplicará a las carpetas del mismo tipo. Organizar y ordenar archivos y carpetas
- 19. A lo largo del tema han aparecido diferentes formas de organizar y ordenar las carpetas, a medida que hemos ido recorriendo las zonas del Explorador de Windows. Vamos a hacer una puesta en común de los diferentes métodos que hemos ido viendo y a ampliarlos un poco. Partiremos de que tenemos una carpeta abierta con el Explorador de Windows. Organizar los archivos consiste en decidir según qué criterio los agrupamos o mostramos. Podemos hacerlo desde la lista de archivos,con el menú Organizar por. Al desplegar el menú aparecen las opciones Carpeta, Mes, día, Clasificación, Etiqueta y Borrar cambios, englobadas en tres grupos, que se separan por finas líneas. Carpeta: Es la opción por defecto y la que hemos ido viendo durante todo el tema. Significa que los archivos están ordenados por carpetas y subcarpetas. Cada archivo está situado en su carpeta contenedora correspondiente. Mes, día, clasificación y Etiqueta: Seguro que te suenan, son propiedades y las hemos visto como encabezados en la lista de detalle. Es la información que el sistema tiene de un determinado archivo. Si organizamos por Mes o día, veremos los archivos organizados por fecha. En el caso de las imágenes, la fecha de captura. También podríamos organizar nuestra música por Álbum, por Intérprete o Género. Si incluimos la información detallada de nuestros archivos podemos sacarle mucho rendimiento a estas opciones de organización, sin necesidad de ir creando carpetas para organizarnos. Borrar cambios: Nos mostrará la lista de archivos con la vista original. Esta opción sólo está permitida cuando vemos los archivos por Carpetas.
- 20. Estas mismas opciones de organización también están disponibles en el menú contextual de la Lista de Archivos. Pulsamos botón derecho con el ratón sobre la zona vacía de esta zona y se despliega el menú con la opción Organizar por. Al ordenar los archivos o carpetas lo que hacemos es indicar según qué propiedad se ordena el listado y en qué sentido. Por ejemplo, podríamos ordenar por Nombre, en orden Ascendente, de esta forma se mostrarían los archivos alfabéticamente de la A a la Z. Las dos formas de ordenar son: - Mediante los encabezados de la Lista de Archivos que podemos ver si estamos visualizando los archivos en la vista Detalle. Sólo tenemos que pulsar sobre la propiedad y alternativamente cambia de ascendente a descendente, por lo que si acostumbramos a utilizar esta vista nos puede resultar muy cómodo y rápido ordenar según diferentes criterios según nos interese. - Y mediante un menú contextual: Haciendo clic con el botón derecho del ratón sobre la superficie de la Lista de Archivos. Seleccionamos Ordenar por y ya tendremos disponibles las distintas opciones de ordenación. El menú muestra tres zonas o grupos: La primera para elegir la propiedad por la que ordenar, la segunda para decidir si queremos que sea Ascendente oDescendente y la tercera opción, Más..., es para modificar las propiedades disponibles para la ordenación.
- 21. También desde el menú contextual nos permite elegir la opciónAgrupar por. Su estructura es casi idéntica al menú Ordenar Por. Nos puede resultar útil en listados extensos. Esta opción incluye en la Lista de Archivos un pequeño encabezado que va separando los elementos en agrupaciones. Por ejemplo Si agrupáramos porNombre, tendríamos los archivos en bloques por letras. Debemos tener presente que la agrupación prima sobre la ordenación. Esto quiere decir que si agrupamos por Nombre y ordenamos por Fecha, tendremos los archivos por grupos alfabéticos (letra A, letra B, etc.) y dentro de cada grupo sería donde se aplicaría la ordenación por fecha. Para quitar la ordenación abriremos de nuevo el menú y elegiremos (Ninguno). Esta opción sólo está disponible si hemos agrupado anteriormente. Si prestas atención a las opciones de Ordenar por y Agrupar por, te darás cuenta de que las opciones se marcan con bolitas negras. Esto significa que son exclusivas, es decir, que no podremos elegir dos criterios diferentes a la vez. No podremos pues, ordenar por Nombre y dentro de las que se llamen igual, por tamaño o fecha. Para practicar estas operaciones te aconsejamos realizar el Ejercicio Ordenar carpetas 4.5. Seleccionar archivos y carpetas Si quieres seleccionar un único archivo o carpeta sólo has de hacer clic sobre él, de esta forma las acciones que realices se ejecutarán únicamente sobre ese elemento. Un archivo se sabe que está seleccionado porque cambia el color de fondo del elemento, normalmente a azul claro. En este caso nos referimos a archivos o carpetas, pero si nos fijamos hay muchos elementos que hemos visto seleccionados: botones, menús, menús contextuales, etc.
- 22. Cuando colocamos el cursor encima de un archivo (lo apuntamos) también cambia de color, pero no está seleccionado. En la imagen siguiente, por ejemplo sabemos por su aspecto que el archivo Crisantemo está seleccionado, el archivoHortensias está siendo apuntado con el cursor en este momento y el archivo Desierto está en estado normal. Si quieres realizar una operación sobre varios archivos o carpetas, el Explorador de Windows te permite tener seleccionados varios elementos al mismo tiempo. Seleccionar todos los elementos de la carpeta. - Con el teclado mediante el atajo Ctrl + E. - Con el ratón en el menú Organizar, pulsamos en Seleccionar todo. Seleccionar elementos consecutivos. - Con las teclas rápidas: Haz clic sobre el primer elemento y después pulsa la tecla Mayúsculas (Shift) y pulsa en el último elemento. Así seleccionaremos un rango, desde el que hemos señalado al principio hasta el que señalemos al final. - Con el ratón, sitúate en la zona vacía de la ventana y arrastra diagonalmente el ratón. Verás que se dibuja un cuadro azul, los archivos que cubras con este cuadro serán los que se seleccionen. Sigue arrastrando hasta abarcar todos los elementos a seleccionar y después suelta el botón del ratón. Los elementos se van seleccionando a medida que el cuadro les cubre. Debemos tener en cuenta que si el archivo no se muestra coloreado de azul claro, es que no está seleccionado. Vemos dos imágenes, en una los hemos, efectivamente, seleccionado, pero en la otra Koala y Faro no se han seleccionado, porque sus nombres son más cortos, para seleccionarlos deberíamos haber hecho el cuadro más ancho. Seleccionar varios elementos alternativos.
- 23. Lo habitual es que si hacemos clic sobre un elemento y luego hacemos clic sobre otro, la selección cambie del primero al segundo archivo, pero podemos indicar que lo que queremos hacer es seguir seleccionando. - Con el teclado, mantén pulsada la tecla Ctrl y ve haciendo clic sobre los elementos que quieres seleccionar. Mediante esta tecla especial le indicamos al ordenador que lo que queremos hacer es seguir seleccionando. Para deseleccionar un elemento seleccionando, pulsamos de nuevo sobre él, sin soltar la tecla Ctrl. - Con el ratón también se puede hacer, pero no por defecto. Deberemos activar una opción para ver pequeñas casillas junto a cada archivo y carpeta y podremos ir marcando/desmarcando las casillas para seleccionar. En este avanzado puedes aprender a activar esta opción . Ten en cuenta que si tienes seleccionados varios elementos, y haces clic sobre otro, sin pulsar ni Ctrl ni Mayúsculas, perderás la selección previa y sólo quedará seleccionado el elemento sobre el que has pulsado. Crear carpetas En ocasiones nos puede resultar útil crear una carpeta para organizar los archivos. Hay distintas formas de hacerlo. Para crear una carpeta, primero hay que situarse en el lugar donde deseamos crearla, luego hacer clic en el botón Nueva carpeta de la Barra de Herramientas. Podremos observar una nueva carpeta que tiene como nombre Nueva Carpeta, este es el nombre que Windows les aplica por defecto a las carpetas que creamos, en el caso de encontrar otra carpeta con ese nombre la llamará Nueva Carpeta (2), Nueva Carpeta (3), así sucesivamente.
- 24. El nombre de la carpeta se puede cambiar. Cuando la creamos vemos el nombre en azul y en estado de edición, eso significa que podemos escribir directamente su nombre. Para aceptar el nuevo nombre o el propuesto por Windows, podemos hacer clic sobre la ventana, en cualquier parte excepto en la nueva carpeta o pulsar las teclas ESC o ENTRAR. No vamos a entrar en detalles ahora sobre renombrar carpetas, porque lo vamos a ver más adelante. Otra forma de crear una carpeta es situarse en el lugar que se quiere crear la carpeta y pulsar el botón derecho del ratón, se abrirá un menú contextual, elegir la opción Nuevo y luego la opción Carpeta, tal y como se ve en esta imagen. Esta opción es muy útil, porque nos permite crear carpetas cuando la barra de herramientas no está disponible, por ejemplo, en los cuadros de diálogo Guardar en ciertas aplicaciones. Si utilizamos el menú contextual para crear una nueva carpeta, veremos que las opciones de Nuevoson varias: acceso directo, documento de texto, etc. Esta también puede ser una forma rápida de crear un documento sin tener que abrir la aplicación, crearlo y guardarlo. 4.7. Eliminar archivos y carpetas A la hora de eliminar, trataremos de la misma forma los archivos (documentos, accesos directos, imágenes, etc.) y las carpetas. Aunque sí debemos de tener en cuenta que si borramos una carpeta, también se borrarán todos los archivos y subcarpetas que contenga. Para eliminar un elemento podemos:
- 25. Seleccionar el archivo o carpeta y pulsar el botón Organizar. Escoger la opción Eliminar. Pulsar el botón derecho del ratón sobre él y, en el menú contextual, elegir la opción Eliminar. Si queremos eliminar más de un elemento, primero deberemos seleccionarlos y hacer el clic derecho sobre cualquiera de los elementos seleccionados. Otra forma de eliminar es seleccionar los documentos a eliminar y pulsar la tecla Supr (Del). Al intentar eliminar el documento aparece un cuadro de diálogo preguntándonos si estamos seguros de que queremos eliminar el elemento, tal y como se ve en esta imagen. Cuando eliminamos una carpeta o un archivo, por defecto Windows lo moverá a la Papelera de reciclaje. La papelera de reciclaje no es más que un espacio reservado en el disco duro para que en caso de haber eliminado algún elemento que nos era necesario podamos recuperarlo. Una vez vaciemos la papelera ya no podremos recuperar los archivos. Si no queremos que lo mande a la papelera y preferimos borrar el elemento permanentemente, podemos pulsar la tecla especial Mayúsculas (Shift) cuando eliminamos el archivo, es decir, a la vez que pulsamos Eliminar en el menú o la tecla Supr. Nos aparecerá un cuadro de diálogo similar al de la imagen anterior, pero sin el dibujo de la papelera y con la frase: ¿Está seguro de que desea eliminar el archivo de forma permanente? Se puede modificar la configuración para que siempre elimine directamente, aunque esto lo veremos más adelante. Para practicar estas operaciones te aconsejamos realizar el Ejercicio crear y eliminar archivos y carpetas.
- 26. Copiar y mover archivos y carpetas Al copiar un elemento, lo que estamos haciendo es duplicarlo, crear una copia de él, en otra ubicación o en la misma. Para hacerlo debemos: 1. Copiar el original: Pulsar con el botón derecho del ratón sobre el elemento que queremos copiar, se desplegará el menú contextual y elegimos la opción Copiar. También podemos hacerlo con las teclas rápidas Ctrl + C. No apreciaremos nada a simple vista, pero la copia ya se ha realizado. 2. Y pegarlo donde queramos: Buscamos la carpeta donde queramos ubicar la copia que hemos realizado (o creamos una carpeta nueva). La abrimos y hacemos clic con el botón derecho del ratón sobre la superficie de la ventana, en el menú contextual pulsamos la opción Pegar. Las teclas rápidas serían Ctrl + V. Si la carpeta de destino es la misma que la de origen, el elemento se renombrará como Nombre original - copia. Para Mover una carpeta o archivo lo que hacemos es cortar y pegar. Como si se tratara de un periódico del que nos quedamos un artículo, al situarlo en la nueva ubicación desaparece de la original. Los pasos a seguir son idénticos a los que hemos empleado para copiar, pero con la opción Cortar. 1. Cortar el original: Pulsar con el botón derecho del ratón sobre el elemento que queremos mover, se desplegará el menú contextual y elegimos la opciónCortar. También podemos hacerlo con las teclas rápidas Ctrl + X. Apreciaremos que el icono del archivo o carpeta que estamos cortando se atenúa, pierde brillo y color. 2. Y pegarlo donde queramos: Buscamos la carpeta donde queramos ubicar la copia que hemos realizado (o creamos una carpeta nueva). La abrimos y hacemos clic con el botón derecho del ratón sobre la superficie de la ventana, en el menú contextual pulsamos la opción Pegar. Las teclas rápidas seríanCtrl + V. Debemos tener algunas consideraciones en cuenta a la hora de utilizar estas funciones: Podemos copiar o mover varios elementos a la vez, si los seleccionamos anteriormente.
- 27. Es posible que hayamos empezado a cortar un archivo y cambiemos de opinión y no queramos moverlo. No pasa nada, pulsamos ESC para indicar que no vamos a continuar. Si nos equivocamos al copiar, pegar o eliminar archivos o carpetas, podemos deshacerlo pulsando las teclas Crtl + Z , o también haciendo clic con el botón derecho del ratón y seleccionando la opción Deshacer en el menú. Cuando copiamos o movemos una carpeta se copia o mueve todo su contenido. Si tratamos de copiar una carpeta o archivo en un lugar donde ya existe uno con el mismo nombre, Windows nos da información sobre los elementos que coinciden, indicándonos su tamaño, cuál es más reciente y una vista previa, en caso de las imágenes. Con estos datos podremos elegir entre tres opciones: - Mover y reemplazar, elimina el elemento en la carpeta destino y lo sustituye por el de origen. - No mover, no realiza ninguna acción. Cancela la operación sólo para ese archivo. - Mover, pero conservar ambos archivos. Deja intacto el archivo en la ubicación de destino y renombra el que se mueve o copia.
- 28. - Cuando haya más de uno de estos casos, nos aparecerá la opción Realizar esta acción para los siguientes (nº de incidencias) conflictos. Si quieres conocer otras formas de copiar y mover archivos o carpetas mediante el teclado y el ratón visita este tema avanzado Para practicar estas operaciones te aconsejamos realizar Ejercicio copiar y mover carpetas. 4.9. Cambiar el nombre a un archivo o carpeta Con frecuencia vamos a necesitar renombrar archivos o carpetas, por ejemplo, cuando creamos una nueva carpeta. Como siempre, hay varias formas de hacerlo: - Seleccionar el archivo o carpeta. Pulsar el botón Organizar y pulsar sobre la opción Cambiar Nombre. - Desplegar el menú contextual del elemento (el archivo o carpeta que queremos renombrar) haciendo clic con el botón derecho sobre él y elegir Cambiar Nombre. - Seleccionar el archivo o carpeta y pulsar F2. - Hacer dos clics: uno para seleccionar y otro para renombrar, sobre el archivo o carpeta. Hay que ir con cuidado de no hacerlos rápidos porque entonces sería un doble clic y abriría la carpeta o el documento. No importa cuál de las tres formas utilicemos, debemos de apreciar que el nombre se ha subrayado en azul y está enmarcado por un pequeño cuadro con un cursor diferente en él. Está en modo edición, eso quiere decir que podemos escribir en ese cuadro. Escribiremos el nuevo nombre y pulsaremos la tecla ENTRAR o haremos clic en cualquier zona de la ventana que no sea el archivo renombrado, para que los cambios se hagan afectivos. A la hora de renombrar archivos es muy importante tener presente unas pequeñas consideraciones: - Si tenemos accesos directos que apuntan a un archivo y lo renombramos o movemos, en antiguas versiones de Windows debíamos modificar el acceso directo para indicar la nueva ruta, pero en Windows 7 no es necesario, el sistema realiza el cambio de forma
- 29. automática, incluso si lo cambiamos de unidad. - Si tu equipo muestra la extensión en los nombres de archivo, por ejemplo en vez de Logo aulaClic verás el archivo con el nombre Logo aulaClic.gif. La extensión, es decir, esas tres letras que siguen al punto en el nombre de un archivo son las que el sistema interpreta para saber qué tipo de archivo es y con qué programa se abre. Si renombramos un archivo debemos mantener la extensión tal cual estaba. En caso contrario es posible que al intentar ejecutarlo no funcione. Esto se solucionaría escribiendo de nuevo su extensión: si no la sabemos porque no nos hemos fijado, podemos ver el tipo desde la opción Propiedades de su menú contextual. Aparece entre paréntesis. Dependiendo de nuestra soltura manejando archivos y carpetas puede resultarnos más cómodo mostrar las extensiones, ya que aportan información, u ocultarlas para evitar posibles errores. En este avanzado puedes aprender a configurar esta propiedad . Conoce la papelera La papelera no es más que una carpeta donde se almacena los documentos, carpetas o accesos directos que eliminamos, de forma que podamos recuperar algún elemento borrado por equivocación. Por tanto, es un paso intermedio antes del borrado definitivo. Si tratamos de recuperar un elemento eliminado que se encuentre en la papelera de reciclaje por defecto volverá a su ubicación original. Es decir si eliminamos un archivo situado en la carpeta Documentos cuando lo restauremos lo volverá a guardar en esa carpeta.
- 30. La papelera mantendrá los documentos eliminados de forma permanente, a menos que la vaciemos o borremos alguno de los elementos que contiene de forma manual. Si borramos el contenido de la papelera ya no podremos recuperarlo, así que debemos tener cuidado y observar bien qué contiene antes de vaciarla. El icono de la papelera es descriptivo. Si no contiene elementos eliminados, el dibujo es una papelera vacía, si en cambio contiene algún elemento, se mostrará con papeles en su interior. Para abrir la papelera sitúate en el Escritorio y haz doble clic sobre Papelera de reciclaje. Verás una ventana similar a la siguiente: Se trata de una ventana más del Explorador de Windows, con el panel de navegación, la barra de direcciones y demás elementos que vemos en el resto de carpetas. Sólo hay dos diferencias: 1. La barra de herramientas ahora contiene los botones Vaciar la Papelera de reciclaje, que permite eliminar definitivamente su contenido yRestaurar todos los elementos, que devuelve el contenido de la carpeta a su ubicación original. 2. Los archivos no están accesibles. No podemos visualizar el contenido de un documento o los elementos de una carpeta. Al hacerles doble clic no se ejecutará, sino que se mostrarán las propiedades del mismo, que incluirán datos básicos y la fecha de eliminación. 6.2. Restaurar elementos eliminados
- 31. Restaurar archivos o carpetas a su lugar de origen. Lo haremos mediante el botón de la barra de herramientas. Si no hay ningún elemento seleccionado, el botón se llamará Restaurar todos los elementos y restaurará todo el contenido de la papelera. Si hay un elemento seleccionado, el botón se llamará Restaurar este elemento. Si hay varios elementos seleccionados, el botón se llamará Restaurar los elementos seleccionados. Si no sabes dónde estaban anteriormente los elementos a restaurar puedes consultar la Ubicación original consultando sus Propiedades. Selecciona el archivo que quieras consultar y desde el botón Organizar, pulsa Propiedades. También puedes hacerlo desde el menú contextual del archivo (botón derecho sobre él) o si tienes activada la vista Detalles aparece en una columna Ubicación original. Para practicar estas operaciones te aconsejamos realizar Ejercicio Restaurar archivos o carpetas. Restaurar archivos o carpetas en un lugar distinto del que se eliminó. Lo haremos simplemente moviendo el contenido desde la papelera hasta la carpeta que queramos, como ya hemos aprendido. Recuerda que el proceso para mover archivos y carpetas es: 1. Seleccionarlos, en este caso entre el contenido de la papelera. 2. Cortarlos. Ya sea desde la opción Cortar del botón Organizar o del menú contextual. También con Ctrl + X. 3. Pegarlos en la carpeta de destino. Abrir la carpeta y elegir Pegar en el botón Organizar, el menú contextual o con las teclas Ctrl + V. También puedes moverlos desde la papelera hasta la carpeta de destino arrastrándolos de una ventana a otra. Para practicar estas operaciones te aconsejamos realizar Ejercicio Restaurar elementos indicando el destino. 6.3. Eliminar permanentemente Antes de eliminar algún elemento de la papelera de reciclaje has de tener muy claro que luego no podrás recuperarlo. Para eliminarlos debes: 1. Abrir la papelera de reciclaje. 2. Seleccionar qué elementos quieres borrar definitivamente.
- 32. 3. Eliminarlos. Se eliminan exactamente igual que el resto de archivos. Recuerda que hay varias formas: desde el botón Organizar, desde el menú contextual o con la tecla Supr. 4. Confirmar que deseas eliminarlos permanentemente pulsando Sí. Es posible que queramos borrar un archivo definitivamente desde el principio. En ese caso sería una pérdida de tiempo enviarlo a la papelera para luego ir a buscarlo allí y borrarlo definitivamente. Para borrar un archivo permanentemente sin pasar por la papelera de reciclaje simplemente debemos pulsar la tecla Mayúsculas (Shift) mientras estamos pulsando la opción Eliminar o la tecla SUPR. Esta solución sirve para borrar permanentemente esa única vez, pero también podemos configurar la papelera de reciclaje para que los archivos y carpetas que borramos nunca pasen por la papelera. En este avanzado puedes ver cómo configurar esta opción, entre otras, a través de las propiedades de la papelera . Para practicar estas operaciones te aconsejamos realizar el Ejercicio Eliminar elementos de la papelera de reciclaje 6.4. Vaciar la papelera La papelera va acumulando elementos eliminados, como hemos dicho, de forma indefinida. Esto significa que están disponibles para su recuperación, pero también implica que ocupan espacio en nuestro disco duro. Por lo tanto, es recomendable eliminar permanentemente aquella información que ya no nos vaya a ser de utilidad, especialmente cuando se trate de archivos que ocupan más espacio, como vídeos. Para vaciar la papelera de todo su contenido debemos: 1. Abrir la papelera de reciclaje. 2. Pulsar el botón de la barra de herramientas que se encarga de eliminar todo el contenido. 3. Confirmar que queremos borrarlos pulsando Sí en el cuadro de diálogo. También podemos vaciarla sin abrirla, lo único que hay que tener en cuenta en este caso es que no vemos qué estamos borrando, por lo que es recomendable hacerlo sólo cuando conocemos el contenido y sabemos que no hay problema en eliminarlo. Los pasos serían: 1. Abrir el menú contextual de la papelera de reciclaje, haciendo clic con el botón derecho del ratón sobre su icono. 2. Elegir la opción Vaciar la papelera de reciclaje del menú. 3. Confirmar que queremos borrarlos pulsando Sí en el cuadro de diálogo.
- 33. Existen otros programas, como el liberador de espacio en el disco, que pueden vaciar la papelera. Para practicar estas operaciones te aconsejamos realizar Ejercicio Vaciar la papelera de reciclaje. Realiza este videotutorial interactivo para poner a prueba lo aprendido en el tema. Unidad 7. Aplicaciones incluidas en Windows 7 (I) 7.1. Introducción Una vez instalado Windows 7, tendremos que instalar los programas que nos permitan sacar el máximo partido al equipo, dependiendo de para qué lo queramos utilizar, como veremos en los próximos temas.
- 34. Pero además de los programas que podamos instalar, el propio Windows incluye algunas aplicaciones con el sistema, que nos servirán para los usos básicos del ordenador, como usar la calculadora, editar texto, ver imágenes, reproducir vídeos y música, grabar CD's y DVD's, etc. Vamos a recorrer las principales aplicaciones que incluye Windows 7 sin profundizar demasiado en ellas. No obstante, en su mayoría son bastante sencillas e intuitivas de manejar. Estas aplicaciones aparecen en Todos los programas, del menú de Inicio, a veces incluidas en la carpetaAccesorios. Pero recuerda que una vez conozcas sus nombres, la forma más simple de abrirlas es escribiendo su nombre en la caja de búsqueda del menú Inicio. Es recomendable que abras las aplicaciones a la vez que sigues la explicación. Esto te permitirá probar opciones que no lleguemos a explicar en el temario. 7.2. La calculadora La Calculadora es una aplicación con la que realizar operaciones matemáticas. Se usa de la misma forma que usaríamos una calculadora normal, pudiendo hacerlo pulsando sus botones con el cursor, o directamente con el teclado, escribiendo los números y signos aritméticos pertinentes. Por defecto se muestra la calculadora estándar con las funciones básicas: sumar, restar, multiplicar, dividir, etc. Si cambiamos a otra calculadora, la próxima vez que iniciemos la calculadora se abrirá nuestra última elección. También podemos abrir varias calculadoras simultáneamente, cada una de un tipo o con unas funciones, por ejemplo. Si desplegamos el menú Ver, podremos cambiar a otros tipos de calculadora o añadir funciones a la calculadora que estamos utilizando. - Tipo de calculadora: En la versión anterior de Windows sólo se disponía de la calculadora estándar y la científica. En Windows 7 además se incluyen dos nuevos tipos
- 35. de calculadoras: la de programador y para estadísticas. De esta forma, en función de las necesidades podemos utilizar una u otra. - Funciones: También en el menú Ver podemos añadir funciones útiles como la de conversión de unidades, cálculo de fechas u hojas de cálculo para calcular la hipoteca, el alquiler o el consumo del coche.
- 36. El Bloc de notas El Bloc de notas es un editor de texto muy básico, que no soporta formatos de texto. Es muy útil cuando queremos apuntar algo, ya que es más ágil que abrir un procesador de texto más potente. Por otro lado, puede abrir prácticamente todos los tipos de archivos. Claro que esto no quiere decir que todos sean comprensibles para nosotros. Por ejemplo, al abrir una imagen JPG, sólo encontraremos símbolos que para nosotros no tienen sentido. Pero si en cambio, abrimos un documento html (una página web), veremos su código fuente y podremos editarlo. En otro caso, si por ejemplo se daña un documento de Word, y no muestra su contenido, antes de repetirlo podemos probar a abrirlo con el Bloc de notas, y seguramente podamos rescatar así el texto escrito. El Bloc de notas se muestra como una hoja en blanco con texto de color negro. Dispone de una barra de menús, con opciones que nos permitirán realizar las acciones básicas, como guardar, abrir, copiar, pegar, buscar, reemplazar, imprimir, etc. 7.4. WordPad
- 37. Wordpad es otro editor de texto, pero a diferencia del bloc de notas, sí que soporta el texto con formato. Esta aplicación incluida en Windows puede resultar la solución perfecta para la redacción de la mayoría de documentos. Si has manejado otros procesadores de texto como Microsoft Word o Google Docs, no tendrás ningún problema para manejar este programa, ya que es muy similar. En la versión de WordPad para Windows 7 se ha renovado el estilo de los menús y botones de forma que mantenga la misma estética y distribución que la que utiliza Microsoft Office. En la parte superior, encontramos las barras de herramientas, ordenadas en pestañas. Usando los distintos menús y botones, podremos incluir imágenes, dibujos realizados a mano alzada, dar formato al texto y muchas otras opciones. 7.5. La grabadora de sonidos
- 38. La Grabadora de sonidos nos permite grabar un archivo de audio utilizando un micrófono. Se trata de una grabadora muy básica. Al pulsar en Iniciar grabación comenzaremos a grabar, siempre y cuando tengamos un micrófono conectado. Al Detener grabación podremos guardar el archivo en nuestro ordenador. Dispone también de un botón de Ayuda por si tenemos alguna duda de su funcionamiento, como muchos otros programas de Windows. 7.6. Paint Paint es un sencillo editor de imágenes. Se trata de una aplicación muy útil para realizar dibujos y retoques sencillos. Usando el Paint, por ejemplo, podemos crear nuestros propios iconos para personalizar el Escritorio. Para ello creamos la imagen o la recortamos, y la guardamos con la extensión .png. Al igual que el WordPad, el Paint ha renovado su estética. La organización y disposición de sus barras de herramientas es muy similar, pero sus funciones están enfocadas al dibujo. Nos permite: Rotar la imágen, rellenar su fondo, utilizar diferentes pinceles personalizables en grosor y color, etc.
- 39. Unidad 11. Personalizar el entorno de Windows 7 (I) Personalizar la apariencia de nuestro sistema es un aspecto a tener en cuenta si vamos a pasar mucho tiempo delante del ordenador. No sólo por la estética, sino para que sea lo más cómodo posible para la vista. 11.1. La ventana Personalización Desde la ventana Personalización podremos cambiar el aspecto del escritorio y las ventanas. La forma más rápida de acceder a ella es haciendo clic con el botón derecho del ratón en una zona libre del Escritorio, y elegir la opciónPersonalizar en el menú contextual. O también, podemos acceder desde el Panel de control > Apariencia y
- 40. personalización > Personalización. En la ventana vemos todo lo que podemos personalizar: 1. A la izquierda hay un menú que nos permite personalizar los iconos del escritorio, los punteros del mouse o la imagen que utilizamos en el inicio de sesión de nuestro usuario. 2. En la parte central superior encontramos los temas incluidos en Windows 7 y podremos saber cuál estamos utilizando actualmente. 3. En la zona central inferior vemos los distintos componentes que conforman un tema, desglosados, para poder personalizarlos por separado. En color gris nos indicará cuál es la opción que estamos utilizando actualmente. 11.2. Los Temas
- 41. Un Tema es un conjunto de estilos que definen la apariencia general de nuestro sistema. En un tema se definen los colores, efectos y sonidos del escritorio y las ventanas de Windows. En Windows 7 vienen incluidos varios temas que nos permiten cambiar radicalmente el aspecto de nuestro sistema con tal solo un clic. Están organizados por categorías: Los Temas Aero son temas con efectos visuales complejos, transparencias, etc. Hay varios de distinta temática: naturaleza,arquitectura, etc. Los Temas básico y de contraste alto pueden resultarnos útiles si nuestro ordenador no es demasiado rápido, porque consumen menos recursos a costa de quitar efectos puramente estéticos. El alto contraste está pensado para cansar menos la vista o para personas con problemas de visión. Además, si disponemos de conexión a internet podemos elegir la opción Obtener más temas en línea para descargar otros. Si no encontramos nada a nuestro gusto, podemos crear un tema propio personalizado, que aparecerá en la categoría Mis temas. Para ello, deberemos partir de un tema base, por ejemplo el tema Windows 7 (o el que más se aproxime a lo que queremos) y utilizar los botones de la zona inferior para personalizar cada uno de los aspectos que componen el tema: el fondo de escritorio, elcolor de la ventana, los sonidos y el protector de pantalla. Durante este tema iremos viendo las opciones más utilizadas.
- 42. Si personalizamos un tema aparecerá con el nombre Tema sin guardar, hasta que pulsemos el botón Guardar tema y le demos un nombre más descriptivo. Para borrar un tema haremos clic con el botón derecho sobre él y elegiremos la opción Eliminar tema. Ten en cuenta que no se pueden eliminar temas que ya iban incluidos en la instalación de Windows 7 o que están en uso en ese momento. 11. Personalizar el entorno de Windows 7 (II) 11.3. El fondo de Escritorio El fondo de Escritorio (también llamado fondo de pantalla o wallpaper) es la imagen sobre la cual se sitúan los iconos del escritorio. La veremos continuamente cuando trabajemos con el ordenador, por eso debe de ser una imagen agradable y que nos permita ver claramente los iconos. En la parte inferior de la ventana Personalización vemos el botón Fondo de escritorio desde el que podemos cambiarlo. Si pulsamos sobre él se abrirá una ventana como la siguiente:
- 43. En Ubicación de la imagen, podemos elegir entre los fondos que Windows 7 incluye o utilizar alguna imagen de la Biblioteca imágenes. También nos permite elegir entre las fotografías con mejor clasificación y Colores sólidos. Puedes utilizar de fondo cualquier imagen, a pesar de que no se encuentren en estas carpetas. Tan sólo debes pulsar Examinar... para buscarla. Windows 7 permite poner más de una imagen como fondo de pantalla. Se trata de un fondo dinámico que va cambiando la imagen a mostrar como si se tratara de una presentación. Para hacerlo, deberemos pulsar Seleccionar todo o Borrar todopara marcar y desmarcar todas las imágenes de la carpeta que hayas seleccionado con un sólo clic. También puedes marcar una categoría pulsando sobre ella (por ejemplo, haciendo clic sobre Personajes) o marcarlas individualmente pasando el cursor sobre una imagen y marcando la casilla que aparecerá. Si seleccionamos más de una imagen nos permitirá las opciones Cambiar imagen cada y Orden aleatorio. Esto nos deja elegir si las mostrará aleatoriamente o en el orden que aparezcan en la lista, además de la frecuencia de cambio: 10 segundos, 30 segundos, 30 minutos, 1 día, etc. En la opción Posición de la imagen establecemos cómo se mostrará la imagen en caso de que sus dimensiones no coincidan con las de la pantalla: Rellenar. Esta vista resulta útil si la imagen es más grande que nuestra pantalla, se mostrará con su tamaño original de forma que parte de la imagen no se verá. Si la imagen es más pequeña, se expandirá para ocupar toda la superficie del escritorio. Ajustar. Se mostrará la imagen con su tamaño original, rellenando con un color sólido la zona que no sea capaz de cubrir. Expandir. La imagen se ajustará al tamaño del Escritorio, haciéndose más grande, o pequeña, según el caso.
- 44. Mosaico. Coloca la imagen en la esquina superior izquierda, y si queda espacio, va repitiendo la imagen. Centro. La imagen se centrará en el Escritorio. Si es de un tamaño menor, se mostrará un marco alrededor y si es mayor, sólo se mostrará la parte central de la imagen. Debemos tener en cuenta las imágenes que vayamos a visualizar para elegir la posición, para evitar que se distorsione y conseguir que esté a nuestro gusto. Ten en cuenta también que si eliges varias imágenes para un fondo de pantalla dinámico es posible que no todas tengan el mismo tamaño, por lo que las opciones Ajustar o Centrar pueden ser las más acertadas. Cuando tengas todo a tu gusto, pulsa Guardar cambios. Existen otras formas de modificar el fondo de pantalla sin acceder a esta ventana. Por ejemplo: Si estamos dibujando o retocando una imagen con el Paint (recuerda que se trata de un programa incluido en Windows 7), podemos pulsar en el botón . Si estamos navegando por internet y nos gusta una imagen también podemos hacer clic con el botón derecho del ratón sobre ella y escoger la opciónEstablecer como fondo. Para escoger las imágenes más adecuadas es importante conocer la resolución y el tamaño de nuestra pantalla. Más adelante aprenderemos cómo conocer esta información. También desde el menú contextual podemos Establecer como fondo de escritorio una foto que estemos visualizando con el Visualizador de fotos de Windows. 11. Personalizar el entorno de Windows 7 (III)
- 45. 11.4. El protector de pantalla Una imagen estática durante un tiempo prolongado resulta perjudicial para la pantalla, porque pueden haber puntos que reciban demasiada intensidad de luz durante demasiado tiempo, y queden dañados. Para evitar esto, Windows incorpora el protector de pantalla. Se trata de una animación que se muestra cuando el ordenador está un determinado tiempo inactivo. Cuando queramos cerrar el protector, bastará con pulsar cualquier tecla o mover el ratón. En la zona inferior de la ventana Personalización encontramos la opción Protector de pantalla. Si hacemos clic sobre ella se abrirá la ventana de Configuración del protector de pantalla, que nos permitirá:
- 46. - Elegir entre los protectores instalados en el equipo. Cuando seleccionemos uno, se previsualizará en la imagen del monitor que aparece en la ventana. - Elegir la Configuración... del protector que hayamos seleccionado, para modificar algunas características. Por ejemplo, si elegimos Texto en 3D, podremos modificar el texto, la velocidad, etc. - Ver una Vista previa del protector para saber cómo ha quedado con la configuración que hemos escogido. Nos permite pues, probarlo. Para salir pulsa una tecla o mueve el ratón, al igual que lo harías cuando se pone en marcha automáticamente. - Especificar el periodo de inactividad que ha de darse para que se ejecute el protector. Seleccionaremos el valor en minutos en la opción Esperar. - Volver a la pantalla de inicio de sesión de Windows cuando cerremos el protector, si marcamos la opción Mostrar la pantalla de inicio al reanudar. Esto evitará que alguien utilice nuestro ordenador si nos ausentamos, siempre y cuando nuestro usuario tenga contraseña. - Cambiar la configuración de energía. Conoce más a fondo estas opciones en el siguiente avanzado . Pulsa Aceptar para conservar el protector que has escogido. Debes tener en cuenta que algunos programas, como los reproductores multimedia, pueden impedir que se ejecute el protector de pantalla durante su funcionamiento. Esto es lo que hace que podamos ver una película tranquilamente sin que nos salte el protector de pantalla. Normalmente sólo lo bloquean si estamos visualizando algo a pantalla completa, pero es interesante que sepas cómo actúa tu reproductor, porque puede suceder que pongas música de fondo en el ordenador y luego te alejes de él, sin darte cuenta de que tu pantalla está estática demasiado tiempo. Para practicar estas operaciones te aconsejamos realizar el Ejercicio de protector de pantalla También puedes realizar este videotutorial interactivo donde pondrás a prueba lo aprendido en el tema. 11.5. El color y la apariencia de las ventanas
- 47. Las ventanas de Windows 7 se muestran con bordes redondeados, cierta trasparencia en los bordes, y un tono azulado por defecto. Todo esto viene condicionado por el color y la apariencia que elijamos. Para modificarlo, pulsamos en la opción Color de ventana de la ventana de Personalización. Lo primero que encontramos son unos botones con los colores predefinidos. Si pulsas sobre ellos, verás como la ventana toma ese color. También, puedes definir otro color usando el mezclador de colores que aparecerá si pulsas el botón Mostrar mezclador de colores. La casilla Habilitar transparencia, activa o desactiva este efecto trasparente de los bordes de ventana. El control Intensidad, nos permite aumentar o disminuir la intensidad del color sobre la ventana. Lo único que debemos hacer para cambiarla es desplazar el marcador. Desde el enlace a Configuración avanzada de la apariencia podrás definir el color más específicamente, en función del tipo o zona de la ventana e incluso elegir qué fuente quieres que se utilice en el texto de las ventanas y menús. Recuerda que puedes ir probando los colores, y si no te convence, pulsando en Cancelar, cerrarás la ventana y recuperarás el color y apariencia anteriores. Una vez seleccionados los cambios que deseas pulsa en Aceptar. 11.6. La pantalla
- 48. Desde Panel de control > Apariencia y personalización > Pantalla podemos acceder a algunas opciones interesantes relacionadas con la pantalla. La pantalla inicial nos deja elegir entre tres tamaños diferentes para los elementos de la pantalla. Si tenemos dificultades de visión podemos cambiar el tamaño al que más cómodo nos resulte, ya que puede resultar engorroso tener que utilizar lalupa constantemente. Además, en el panel izquierdo encontramos otras opciones como: Calibrar el color: Sólo podemos configurar esta opción si tenemos permisos de administrador. Nos ayudará a ver los colores correctamente. Si pulsamos en esta opción se iniciará un asistente. Al hacer clic en el botón Siguiente de la zona inferior nos irá explicando cómo realizar la calibración paso a paso. Ajustar texto ClearType: Permite activar o desactivar el ClearType mediante una casilla. Es conveniente dejarlo activado, porque mejora la visualización del texto en pantalla. Establecer tamaño del texto personalizado: Nos permite cambiar el tamaño del texto mediante un valor porcentual. Podemos ver una vista previa de cómo se verá el texto. También podemos Cambiar la configuración de la pantalla para cambiar su apariencia. Veremos en profundidad esta ventana en el siguiente apartado. 11.7. Cambiar la apariencia de la pantalla
- 49. Desde la ventana Cambiar apariencia de la pantalla podemos elegir aspectos como la resolución o la orientación de la pantalla, entre otras. Podemos acceder a esta ventana haciendo clic con el botón derecho del ratón en una zona libre del Escritorio y eligiendo la opción Resolución de pantallaen el menú contextual. O también, podemos acceder desde el Panel de control > Apariencia y personalización > Pantalla > Cambiar configuración de la pantalla. Hemos de tener en cuenta, que los valores que se pueden establecer, dependen del monitor y la tarjeta gráfica de cada equipo. - El desplegable Pantalla nos permite elegir entre las pantallas que tenemos conectadas, en caso de que tengamos más de una (por ejemplo, porque tengamos el televisor conectado al ordenador). - La resolución es el tamaño de píxeles que tomará la pantalla. En la imagen podemos ver que se usa un tamaño de 1280 x 1024 píxels. Cuanto más grande sea el tamaño, más píxeles habrán y más pequeños serán. Por eso, los diferentes elementos, como iconos o ventanas, se verán más pequeños, pero dispondremos de mayor área de trabajo. - La orientación nos permite voltear la imagen de la pantalla.
- 50. - También encontramos una serie de enlaces que nos permiten modificar otras opciones. Para ver la Configuración avanzada... visita este avanzado. Las características que indiquemos se aplicarán a la pantalla seleccionada en ese momento. De modo que si tenemos dos pantallas conectadas, podremos establecer una resolución diferente para cada una de ellas. Cuando tengamos conectados más de dos monitores podremos marcar la opción Extender el escritorio a este monitor. Esto nos permitirá ver el mismo escritorio utilizando ambos a la vez. No mostrarán lo mismo sino que dispondrán del doble de espacio para las ventanas, por lo que actuarán como si fuese el mismo, pero panorámico. Cuando desplacemos el cursor hasta sacarlo por el lateral de uno, aparecerá en el otro monitor. Esto es muy útil si solemos trabajar con muchas ventanas. Cuando pulsemos Aceptar o Aplicar tras cambiar los colores y la resolución, el sistema tomará la nueva configuración y mostrará un cuadro de diálogo con una cuenta atrás. Si no pulsamos Conservar cambios antes de que la cuenta acabe, se restablecen los valores anteriores. Esto es útil, por ejemplo, si elegimos una configuración que no funciona correctamente en el monitor o el adaptador y se queda la pantalla negra. En este caso, sólo habremos de esperar unos segundos para que vuelva a la normalidad. También podemos Revertir los cambios, para cancelarlos sin esperar a la cuenta atrás. Configurar el ratón y el panel táctil (I) El ratón tradicional y el panel táctil (TouchPad) en los equipos portátiles, es una herramienta que se utiliza constantemente así que es aconsejable tenerlo adaptado a nuestras necesidades lo mejor posible.
- 51. Ambos dispositivos se configuran de la misma forma, así que cuando nos refiramos al ratón, será igualmente válido para el TouchPad. Para configurarlo, accedemos al Panel de control desde el menú Inicio. En la sección Hardware y sonido, encontramos Dispositivos e impresoras, que contiene un apartado Mouse. Se abrirá la ventana Propiedades: Mouse. Durante este tema vamos a estudiar cada una de las pestañas de esta ventana. En la ventana Personalizar, accesible desde el menú contextual del escritorio, también encontramos el enlace Cambiar punteros del mouse, que nos remitirá a la misma ventana. 12.1. Los botones En la pestaña Botones, podemos personalizar algunos comportamientos de los botones del ratón.
- 52. Por defecto el botón izquierdo del ratón es el que realiza las funciones de selección y el arrastre, pero si eres zurdo es posible que esto no te sea nada cómodo, por lo que Windows 7 te permite cambiar esta configuración para que sea el botón derecho el que realice estas funciones. Para intercambiar los botones basta con marcar la casilla Intercambiar botones primario y secundario. Esta opción no tendrá efecto sobre los botones del panel táctil. Pero lo normal es que la ventana incluya una pestaña específica de cada fabricante para configurarlo. Podemos configurar también la velocidad del doble clic desplazando la flecha hacia la izquierda para hacer que el doble clic no tenga que ser tan rápido y a la derecha para lo contrario. Si quieres probarlo haz doble clic sobre la carpeta de la derecha, si haces doble clic correctamente a la velocidad que has seleccionado se abrirá la carpeta. Si quieres que para arrastrar un objeto no necesites mantener pulsado el botón del ratón tendrás que activar la opción Activar bloqueo de clic. Al activarlo, si haces un suave clic, el objeto quedará pegado al cursor hasta que pulses de nuevo. Para practicar estas operaciones te aconsejamos realizar el Ejercicio de Botones. 12.2. Los punteros El puntero es el pequeño icono que representa al cursor. Normalmente tiene forma de flecha, pero va cambiando cuando el sistema está ocupado, cuando estamos sobre un vínculo, etc. Podemos cambiar su aspecto en la pestaña Punteros.
- 53. De la opción Esquema selecciona la composición de punteros que más te guste. Observa que algunos esquemas tienen varios tamaños, para usuarios con problemas de visión. En la sección Personalizar aparece la lista de los distintos estados con sus respectivos punteros, si por algún motivo no te gusta alguno de los punteros puedes cambiarlo. Para ello, selecciona un tipo de puntero y pulsa el botón Examinar..., busca la ruta donde se encuentra la imagen del puntero que prefieres y después pulsaAceptar. Puedes crear tu propia combinación de punteros y guardarla con el nombre que quieras, desde el botón Guardar como.... Al guardarlo, se incluirá en el listado de esquemas y dispondrás de él siempre que quieras. Desde el botón Eliminar podrás borrar los esquemas que hayas añadido, personalizados. Windows no permite que borres los que se incluyen en la instalación, propios del sistema.
- 54. Si modificas alguno de los esquemas ya predefinido y después quieres volver a utilizar el original pulsa Usar predeterminado y el esquema volverá a su configuración original. La opción Habilitar sombra del puntero, puede desactivar la sombra que se muestra bajo el ratón, para ordenadores lentos. En el tema anterior aprendimos cómo modificar los temas para cambiar la apariencia de Windows. Algunos temas cambian el esquema de punteros, si no queremos que esto ocurra debemos desmarcar la opción Permitir que los temas cambien los punteros del mouse. Para practicar estas operaciones te aconsejamos realizar Ejercicio Punteros 12.3. Opciones del puntero En la pestaña Opciones de puntero, podemos modificar algunos aspectos relacionados con el manejo y la visibilidad del ratón.
- 55. En la sección Movimiento podemos modificar la velocidad del puntero del ratón para que se ajuste más a nuestro estilo de manejo. Para personas poco expertas, es recomendable una velocidad baja que hará más sencillo seleccionar y arrastrar objetos. Marcando Mejorar la precisión del puntero hace que el sistema depure el movimiento del ratón, haciéndolo más regular y preciso. Si marcamos la casilla de la sección Ajustar a, cuando se abra un cuadro de diálogo, el cursor se situará automáticamente sobre el botón predeterminado (el que aparece sombreado en azul). Esta opción se puede utilizar para realizar menos desplazamientos del ratón ya que el puntero se sitúa en el botón que vamos a pulsar en la mayoría de los casos. No es habitual activarla, porque va deshabilitada en la configuración predeterminada. En la sección Visibilidad tenemos algunas opciones de visualización del cursor. La casilla Mostrar rastro del puntero activada resalta el movimiento del ratón con una estela, para facilitar su localización. Podemos aumentar o disminuir esta estela. Esta opción la pueden utilizar personas inexpertas a las que les cueste seguir el cursor por la pantalla. También se utilizaba en los portátiles de hace unos años, en los que costaba seguir el puntero en la pantalla. Con la opción Ocultar puntero mientras se escribe desaparecerá cualquier rastro de él mientras escribimos pero en el momento en que lo muevas volverá a aparecer. Al activar Mostrar la ubicación del puntero al presionar la tecla CTRL veremos un círculo que indica la posición del cursor, al pulsar la tecla CTRL. Para practicar estas operaciones te aconsejamos realizar Ejercicio Opciones de punteros 12.4. La rueda En la mayoría de los ratones actuales, existe una ruedecita entre los botones. Al deslizar la rueda, la pantalla se desplaza hacia arriba o abajo, como si pulsásemos en la barra de desplazamiento vertical. Algunas ruedas incorporan la posibilidad de inclinarlas para desplazarse horizontalmente. La rueda también puede, en muchos casos, ser pulsada como un botón más. Se denomina botón central y puede resultar útil en algunos programas muy concretos. Por
- 56. ejemplo, si pulsamos sobre un vínculo en Internet explorer con este botón, se abrirá en una nueva pestaña. Los paneles táctiles no disponen de rueda, pero muchos consiguen el mismo efecto al deslizar el dedo por el lateral derecho hacia arriba y abajo. De todas formas, la configuración que explicaremos sólo es válida para ratones convencionales. Podemos personalizar el desplazamiento de la rueda en la pestaña Rueda. En la sección Desplazamiento vertical puedes elegir cómo quieres que funcione esta rueda, cuando se gira hacia arriba o hacia abajo. Hay dos posibilidades, Una pantalla a la vez así avanzará una pantalla cada vez que giras la rueda; o que avance un determinado número de líneas que puedes fijar tú mismo con las flechas que hay debajo de la opción Este número de líneas a la vez . En la sección Desplazamiento horizontal puedes especificar el número de caracteres que se desplazará el cursor al inclinar la rueda a un lado u otro. 12.5. Hardware En la pestaña Hardware podemos ver información relativa a la configuración hardware del ratón.
- 57. nidad 13. Agregar o quitar programas (I) Además del Sistema Operativo, los ordenadores suelen tener instalados otros muchos programas (software). En algún momento alguno de ellos puede dejar de sernos útil, por lo que deberíamos quitarlo para liberar el espacio que ocupa. Para ello Windows incorpora una herramienta para desinstalar programas. Debemos utilizar esta herramienta de Windows para borrar, no sólo la carpeta donde se encuentra el programa, sino también los datos y anotaciones que Windows guarda en el registro. El Registro de Windows no es más que un archivo donde queda grabada la configuración actual del sistema, el hardware y el software de que disponemos y las configuraciones de los distintos usuarios.
- 58. Si eliminamos a mano simplemente los archivos relativos al programa, las referencias que Windows ha generado en el registro no se eliminan y entonces puede generarse inconsistencias en el sistema. Tampoco es aconsejable acceder directamente al Registro de Windows para eliminar la información, ya que podríamos también generar inconsistencias, en algunos casos muy graves. Un factor a tener en cuenta a la hora de instalar y desinstalar programas es el de los permisos. Windows es un sistema multiusuario, que permite que unos usuarios puedan administrar el sistema y otros no. Lo habitual es que los equipos domésticos dispongan de un único usuario, que tiene el papel de administrador. Si disponemos, en cambio, de un usuario que no tiene permisos, no podremos realizar este tipo de modificaciones en el sistema. 13.1. Instalar programas Para poder aprovechar nuestro ordenador, deberemos instalar programas (software) que nos permitan desarrollar las actividades que necesitemos, como Wordpara crear documentos, Dreamweaver para crear páginas Web, PhotoShop para editar y crear imágenes o incluso juegos. Básicamente, podemos instalar programas de tres formas: Programas en CD o DVD. Cuando adquirimos un programa en una tienda, normalmente viene en uno de estos dos formatos. Lo normal es que al introducir el CD o DVD, arranque un menú con la opción de instalar el programa. Si esto no sucede, puede que la opción de autoarranque esté desactivada. En tal caso, podemos ir a Equipo y hacer doble clic sobre la unidad en la que se encuentra el disco de instalación, para que aparezca el menú de instalación. Programas con Instalador. Cuando adquirimos programas a través Internet, o descargamos programas gratuitos o versiones de prueba, descargamos un único archivo. Para iniciar la instalación, basta con hacer doble clic sobre este archivo. Programas sin instalador. Algunos programas, normalmente aplicaciones más sencillas y gratuitas, ni siquiera requieren ser instalados. Lo único que tendremos que hacer será descomprimir los archivos en una carpeta. En la carpeta encontraremos un archivo ejecutable (.exe) que iniciará la aplicación. Para no tener que buscar el archivo cada vez que queramos utilizar la aplicación, podemos crear en el escritorio un acceso
- 59. directo a este archivo. Estos programas sí que se eliminan de forma manual, borrando todos sus archivos, ya que sólo los programas que han pasado por un proceso de instalación requieren un proceso de desinstalación. Si no sabes cómo se descomprimen los archivos visita este básico . En los dos primeros casos, se abrirá un asistente para la instalación. Dependiendo del programa, a través de una o más ventanas podremos, por ejemplo, elegir dónde instalarlo, qué componentes instalar, el idioma, etc. Normalmente, el instalador sigue siempre los mismos pasos: Copia los archivos del programa a la carpeta Archivos de programa (también llamada Program Files), aunque podemos especificar otra carpeta durante la instalación. Crea una carpeta con accesos directos en el menú Inicio, dentro de Todos los programas. Puede que también nos pregunte si queremos crear un acceso directo en el Escritorio. Las opciones de instalación variarán según el programa, y al finalizar, puede que algunos necesiten reiniciar el equipo. Los programas que no sean gratuitos, nos pedirán el número de serie o licencia durante la instalación. Este número, estará en la caja del programa, o en la documentación que nos envíen al adquirirlo por Internet. Una vez finalizada la instalación, podremos disfrutar del programa. Puedes practicar cómo instalar un programa en este videotutorial interactivo. 13.2. Instalar actualizaciones: Windows Update Windows Update es la aplicación de Windows que nos permitirá buscar e instalar actualizaciones de Windows y otros productos de Microsoft. Es importante tener actualizado el sistema operativo, sobre todo cuando el sistema no lleva demasiado tiempo en el mercado, ya que con el tiempo aparecen errores (bugs) que Microsoft va resolviendo. Las actualizaciones nos permiten instalar directamente desde internet las mejoras y soluciones que salen para nuestro sistema. Son especialmente importantes las actualizaciones que implican mejoras en la seguridad.
- 60. Podemos acceder a Windows Update a través del Panel de Control, Sistema y seguridad y pulsando en Windows Update. La zona principal nos muestra la configuración actual de Windows Update y en el panel izquierdo encontramos varias opciones relacionadas. Algunas de ellas son: Buscar actualizaciones para iniciar la búsqueda manualmente. Si existen actualizaciones disponibles, podremos elegir las que deseamos instalar. Cambiar configuración. Por defecto, Windows Update busca e instala las actualizaciones automáticamente, indicando su instalación a través de un icono en la barra de tareas. Puedes cambiar esta configuración como te explicamos en este avanzado . Restaurar las actualizaciones ocultas. Si una actualización no nos interesa, podremos ocultarla para que no nos vuelva a preguntar acerca de ella. Si cambiamos de idea, siempre podremos pulsar esta opción y volver a mostrarlas. Ver historial de actualizaciones muestra el listado incluyendo la fecha de instalación y su tipo (importante o recomendada). Básico: Descomprimir archivos
- 61. En ocasiones descargamos programas gratuitos o archivos a través de internet y vienen todos incluidos en un único archivo. La extensión de este archivo suele ser .zip o .rar. Vamos a aprender a descomprimirlos. Los archivos comprimidos en ZIP se caracterizan por estar perfectamente integrados en Windows 7. Podemos comprimir varios archivos de una carpeta en un único archivo ZIP simplemente seleccionándolos y pulsando el botón derecho del ratón. En el menú contextual elegiremos Enviar a > Carpeta comprimida (en zip). De esta forma nos resultará más cómodo por ejemplo, adjuntar varios archivos en un correo electrónico. Windows 7 puede mostrar los archivos contenidos en el ZIP directamente en el Explorador de Windows, como si de una carpeta convencional se tratara. Sólo deberemos hacer doble clic sobre ella o desplegar el menú contextual y seleccionar Abrir con > Explorador de Windows. Pero esto sirve únicamente para ver el contenido del zip. Para descomprimirlo, especialmente en el caso de archivos para una instalación, es recomendable copiar el contenido del zip a una carpeta convencional. Esto es importante porque, la comprensión que permite que el archivo ocupe menos espacio, puede darnos problemas a la hora de utilizar los archivos directamente desde la carpeta comprimida. Además de copiar de forma manual el contenido, existen dos formas de extraer los archivos:
- 62. 1. Al abrir la carpeta comprimida en el Explorador de Windows, desde el botón en la barra de herramientas. 2. Haciendo clic con el botón derecho del ratón sobre la carpeta comprimida y pulsando Extraer todo... en el menú contextual. En ambos casos se abrirá una ventana que nos permitirá elegir dónde extraer los archivos. Podemos dejar la opción por defecto, que siempre será la misma carpeta en que se encuentra la carpeta compartida. Se creará una carpeta con el nombre del zip en que se extraerán los archivos. O bien podemos pulsarExaminar... y elegir nosotros la que queramos. Los archivos comprimidos en RAR dependen de un programa adicional, muy común, el WinRar. Para descomprimir y ejecutar estos archivos deberemos instalar previamente dicho programa. Desde su página web oficinal existen versiones de evaluación que podemos utilizar. Una vez hayamos instalado el programa, podremos visualizar el contenido del archivo RAR haciendo doble clic sobre él. Para descomprimirlo, podemos pulsar el botón desde el propio WinRar. O bien hacer clic con el botón derecho del ratón sobre el archivo rar. Si descomprimimos a través del menú contextual podremos elegir entre: Extraer ficheros..., para elegir la carpeta en que queremos extraerlos. Extraer aquí, para extraer el contenido directamente a la carpeta en que está en archivo rar. Extraer en nombre para crear una carpeta con el nombre del archivo rar y descomprimir su contenido en ella. También podemos arrastrar el archivo rar con el botón derecho del ratón hasta la carpeta donde queramos extraer su contenido. Cuando soltemos, aparecerá un menú preguntándonos qué deseamos hacer.
