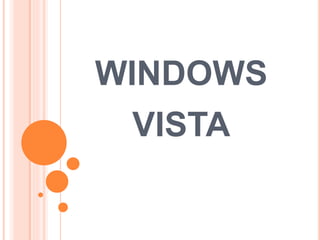
Manual para aprender word
- 2. EL SISTEMA OPERATIVO WINDOWS El Sistema Operativo es una pieza imprescindible para nuestro ordenador ya que sin él éste no puede funcionar. La función principal que desempeña cualquier sistema operativo es la de controlar los recursos del ordenador, tanto los recursos físicos (hardware) que componen nuestro ordenador: (la pantalla, el teclado, el disco duro, la impresora, …) como los recursos lógicos (software) los programas. De esta forma el sistema operativo permite que sea relativamente fácil manejar un ordenador. El sistema operativo es al fin de cuentas, un programa. Al comprar un ordenador, el sistema operativo suele funcionar perfectamente, pero según va pasando el tiempo y se instalan programas y periféricos el sistema va degradando y los cuelgues van aumentando en frecuencia. Si la situación se agrava hay que actuar sobre el sistema operativo para repararlo o reinstalarlo. Estas operaciones son laboriosas y a veces “dolorosas”. Para evitar o retrasar llegar a ellas conviene tratar con cierto cuidado a nuestro sistema operativo. Una de las cosas que no benefician a un sistema operativo como Windows es la instalación y desinstalación abusiva de programas sólo para ver qué aspecto tiene y luego desinstalarlo a los 5 minutos. Es preferible leerse la documentación y luego decidir si nos interesa instalarlo o no. Hay que tener en cuenta que cada vez que se instala desinstala un programa se graba información en el registro de Windows que luego queda ahí. Aunque existen programas para limpiar el registro su uso requiere ciertos conocimientos.
- 3. EL TECLADO La tecla Alt Gr Sirve para introducir el tercer carácter de una tecla, por ejemplo, la @ que hay en la tecla del número 2. La tecla shft (o Shift, o May, Mayús) Nos permite introducir el segundo carácter de una tecla, por ejemplo (:) pulsando shft + la tecla que contiene el punto (.) o la mayúscula de una letra. Si nos encontramos en una ventana Windows podremos desplegar alguno de los menús de la barra con el teclado pulsando Alt + la letra subrayada del menú que queramos desplegar. Si dentro del menú que despliegas existe otro submenú que quieres desplegar únicamente tienes que pulsar la tecla subrayada manteniendo pulsada la tecla Alt. Para realizar algunas funciones hay que pulsar dos o más teclas a la vez, por ejemplo, se puede salvar el documento pulsando Ctrl + S. Siempre que queramos utilizar una combinación de teclas, representada por el texto Tecla + tecla (por ejemplo Ctrl + S) debemos pulsar las dos teclas al mismo tiempo, una forma más cómoda es pulsar la primera tecla (Ctrl) y manteniéndola pulsada se pulsa la otra la otra tecla (S).
- 4. EL RATÓN LOS BOTONES DEL RATÓN El botón Izquierdo: Es el más utilizando porque con él seleccionaremos los objetos. El botón del medio o la ruedecilla Para navegar verticalmente en una pantalla El clic Se utiliza para seleccionar varios objetos al mismo tiempo. Para hacerlo pinchas en una zona y arrastras hasta seleccionar los objetos deseados, luego suelta el botón. Pulsar y arrastrar Se utiliza para seleccionar varios objetos al mismo tiempo. Para hacerlo pinchas en una zona y arrastras hasta seleccionar los objetos deseados, luego suelta el botón. Doble clic. Se utiliza para ejecutar los programas asociados a los iconos. Punteros del ratón Normal El aspecto normal del puntero del ratón es una flecha , pero puede tomar estas otras formas: Ocupado Tienen la forma de un reloj de arena. El ordenado está procesando y no permite hacer ninguna otra operación hasta que no acabe la actual. Texto Cuando estamos en un lugar en el que es posible escribir texto toma esta forma І Punto de inserción Tiene esta forma l No confundir con el puntero del ratón. El punto de inserción es el lugar donde se insertará la próxima letra que escribamos. El punto de inserción se va desplazando solo según vamos introduciendo texto, pero también se puede desplazar con las teclas de la flechas del teclado, y también al hacer clic con el ratón se coloca en la posición donde esté el puntero.
- 5. EL MENÚ INICIO Es el botón a través del cual podemos acceder a todo el abanico de opciones que nos ofrece Windows Vista. Si lo seleccionamos se desplegará un menú similar al que te mostramos a continuación. En la parte superior aparece la imagen del usuario, en este caso aula Clic. En la parte central hay dos zonas: La de la izquierda contiene a su vez tres áreas separadas por una línea delgada. En el área superior aparecen programas como Internet Explorer y Correo Electrónico que gozan de esta privilegiada posición por ser programas incluidos en el paquete de Windows Vista, aunque esto es personalizable. En el área siguiente aparecen los programas que hemos estado utilizando últimamente, en el caso de la imagen Centro de Bienvenida, paint, etc.
- 6. PROPIEDADES DEL MENÚ DE INICIO Esto lo hacemos desde sus Propiedades, a las que accedemos haciendo clic derecho sobre un área libre de la barra de tareas o sobre el botón Inicio y eligiendo Propiedades en el menú contextual
- 7. LA BARRA DE TAREAS La barra de inicio rápido También llamada zona de lanzamiento rápido (Quick Launch), contienen iconos que se utilizan para acceder más rápidamente a un programa. En esta zona aparecen los botones de los programas y ventanas que están abiertos. Si el botón aparece más oscuro (da el efecto de estar pulsado) quiere decir que esa es la ventana con la que estamos El icono abre el reproductor de Windows Media con el cual podremos escuchar música, grabar canciones, etc. El icono que muestra la vista Flip 3D. El icono representa el escritorio, se utiliza para minimizar las ventanas que en estos momentos tenemos abiertas para acceder más rápidamente al escritorio. El icono representa el navegador Internet Explorer, para tener un rápido acceso a la navegación Web.
- 8. Para definir la forma, el aspecto de los iconos: Sobre el Escritorio haz clic con botón derecho del ratón. Selecciona el menú Ver. Al desplegarse este menú elegir visualizarlos como Iconos grandes, Iconos medianos o en vista clásica (más pequeños). Iconos del escritorio
- 9. ACCESO DIRECTO EN EL ESCRITORIO Vamos a ver varias formas de crear accesos directos. Seleccionar el programa o archivo del cual queremos crear un acceso directo. Pulsar el botón derecho del ratón y seleccionar la opción Enviar a y luego elegir Escritorio (crear acceso directo). Sobre el Escritorio pulsa con el botón derecho del ratón. Seleccionar la opción Nuevo y luego acceso directo. Aparecerá un cuadro de diálogo para que indiquemos el programa del cual queremos un acceso directo. Pinchar sobre el botón Examinar para buscar el programa. En el cuadro de diálogo Buscar archivos o carpetas seleccionar la unidad deseada y buscar el archivo o carpeta deseada. Después de seleccionar el archivo o carpeta pulsar el botón Aceptar. Seleccionar Siguiente. Darle el nombre Acceso directo. Pulsar Finalizar.
- 10. También puedes consultar y modificar las propiedades del reloj con el cuadro de diálogo que ves a continuación y que aparece al hacer clic de la barra de tareas y luego en Cambiar la configuración de fecha y hora. Hacer Clic sobre el botón Cambiar fecha y ahora. Para cambiar el mes sitúate sobre los triángulos que hay a izquierda y derecha del mes, según quieras retroceder o avanzar, y haz clic hasta encontrar el mes del año deseado. Para cambiar el día selecciona el que quieras del calendario que aparece. Haz clic en el botón Aceptar si quieres que los cambios sean permanentes y que se cierre el cuadro de diálogo. La fecha y la hora del reloj del ordenador
- 11. Otra de las novedades de Windows Vista es su Sidebar. Se trata de un pequeño panel o barra lateral transparente que por defecto, Agregar gadgets…. Al pulsarlo, podremos acceder a los gadgets instalados en el equipo, para agregarlos a Windows Sidebar. Y también encontraremos enlaces para poder descargar nuevos gadgets de forma gratuita. ocupa el lado derecho del Escritorio Windows Sidebar y los Gadgets
- 12. EXPLORADOR DE WINDOWS El explorador es una herramienta indispensable en un Sistema Operativo ya que Corella podemos organizar y controlar los archivos y carpetas de los distintos sistemas de almacenamiento que dispongamos, como puede ser disco duro, la unidad de CD, la unidad de DVD, la memoria USB, etc. El Explorador de Windows también es conocido como el Administrador de Archivos, a través de él podemos, por ejemplo, ver, eliminar, copiar o mover archivos y carpetas.
- 13. VENTANA DEL EXPLORADOR Esta ventana es similar a la que puedes encontrar al abrir tu Explorador de Windows, puede que el aspecto cambie un poco ya que podemos configurar a nuestro gusto como vamos a ir viendo. A continuación explicaremos las distintas áreas que componen esta ventana: Botones Adelante y Atrás a. Barra de direcciones Cuadro de búsqueda Barra de herramientas. Situada en la segunda línea. Panel de navegación. Ocupada la zona central izquierda. Lista de archivos. Es la zona más grande en la parte central derecha Panel de detalles. Situado en la parte inferior. También veremos la Barra de menús y el panel de Vista Previa.
- 14. LA VISTA DEL EXPLORADOR El explorador de Windows permite ver la información de las carpetas de varias formas o vistas para facilitar la visualización según lo que más nos interese en cada momento. Sitúate sobre la carpeta que deseas ver. En la barra de herramientas tenemos el botón Vistas. Si pulsas sobre la flecha del botón se desplegará un menú como el de la imagen de la derecha con las opciones: Iconos muy grandes, Iconos medianos, Iconos pequeños, Lista, Detalles y Mosaicos. Si haces clic directamente en el botón Vistas irá cambiando la vista de forma rotatoria.
- 15. DISTINTOS ICONOS Iconos grandes. Los archivos de imagen aparecen representados por su vista previa, como en el caso anterior pero más pequeños. EL resto de archivos se muestran con su correspondiente ícono. Iconos medianos: Los archivos de imagen aparecen representados por un ícono con la vista previa como en el caso anterior pero más pequeño, y el resto de archivos con su ícono. Iconos pequeños: Los archivos aparecen representados por iconos pequeños según el tipo de archivo, ya no se representa la vista previa para las imágenes
- 16. MOSAICOS Mosaicos: Los archivos de imagen aparecen representados por su vista previa con un tamaño pequeño, al lado figura el nombre, el tipo de archivo y el tamaño en KB. Los elementos se van organizando uno al lado del otro, izquierda o derecha.
- 17. LOS ENCABEZADOS DE LA LISTA DE ARCHIVOS Los encabezados de la lista de archivos son los diferentes nombres de propiedades que aparecen en la primera fila de la lista de archivos. Como por ejemplo Nombre, Fecha de captura, Etiquetas, Tamaño y Clasificación que son los que aparecen en esta imagen. Según el tipo de archivos los encabezados pueden ser diferentes
- 18. La función principal de los encabezados es facilitar la ordenación y búsqueda de archivos en la lista además de facilitar información sobre los archivos. La forma más sencilla de ordenar utilizando los encabezados es hacer clic en el encabezado y la lista se ordenará por ese encabezado de formas ascendente/descendente alternativamente. De esta forma podemos ordenar (de mayor a menor o viceversa) los elementos por el tamaño, por la fecha de modificación, por el nombre, etc.
- 19. La otra forma de usar los encabezados es haciendo clic en la pequeña flecha que hay a la derecha de cada encabezado y que aparece a colocar el cursor sobre el encabezado. Se abrirá un desplegable, con el que ves en esta imagen, con las siguientes opciones: Ordenar: Para ordenar de forma ascendente/descendente. Equivalente a hacer clic en el encabezado, como acabamos de ver
- 20. SELECCIONAR ARCHIVOS Si quieres seleccionar un único archivo o carpeta sólo has de hacer clic sobre él, de esta forma las acciones que realices se ejecutarán únicamente sobre ese elemento. Un archivo se sabe que esta seleccionado porque cambia el color de su ícono. En la imagen de la derecha el archivo primer está seleccionado y por eso tiene un color azul claro
- 21. CREAR CARPETAS Para crear una carpeta, primero hay que situarse en el lugar donde deseamos crearla, luego hacer clic en el botón Organizar de la Barra de Herramientas, y hacer clic en la opción Nueva Carpeta. Podremos observar una nueva carpeta que tiene como nombre Nueva Carpeta, esta es el nombre que Windows les aplica por defecto a las carpetas que creamos, en el caso de encontrar otra carpeta con ese nombre la llamara Nueva Carpeta (2), Nueva Carpeta (3), así sucesivamente.
- 22. HJSGG EJEMPLO: De como hacer una carpeta nueva .
- 23. ELIMINAR ARCHIVOS Y CARPETAS A la hora de eliminar, trataremos de la misma forma los archivos (documentos, accesos directos, imágenes, etc.) y las carpetas. Aunque en si debemos de tener en cuenta que si borramos una carpeta, también se borrarán todos los archivos y subcarpetas que contengan. Para eliminar un elemento podemos pulsar el botón derecho del ratón sobre él, y en el menú emergente, elegir la opción Eliminar. Si queremos eliminar más de un elemento, primero deberemos seleccionarlos y hacer el clic derecho sobre cualquiera de los elementos seleccionados
- 24. Cuando eliminamos una carpeta o un archivo, por defecto Windows lo moverá a la Papelera de reciclaje. Si no queremos que lo mande a la papelera y preferimos borrar el elemento permanentemente, usaremos los métodos que hemos visto, pero manteniendo la tecla Shift (Mayúsculas) pulsada.