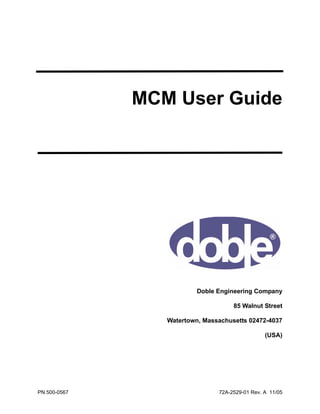
MCM User Guide
- 1. PN 500-0567 72A-2529-01 Rev. A 11/05 MCM User Guide Doble Engineering Company 85 Walnut Street Watertown, Massachusetts 02472-4037 (USA)
- 2. PN 500-0567 72A-2529-01 Rev. A 11/05 NOTICE This User Guide (the “User Guide”) is solely the property of the Doble Engineering Company (Doble® ) and, along with the subject matter to which it applies, is provided for the exclusive use of Doble Users (the “User”) under contractual agreement for Doble test equipment and services. In no event does the Doble Engineering Company assume liability for any technical or editorial errors of commission or omission; nor is Doble liable for direct, indirect, incidental, or consequential damages arising out of reliance, inaccurate third party information or the inability of the User to use this User Guide properly. Copyright laws protect this User Guide; all rights are reserved. No part of this User Guide shall be reproduced, stored in a retrieval system, or transmitted by any means, electronic, mechanical, photocopying, recording, or otherwise without written permission from the Doble Engineering Company. Doble and the Doble logo are registered in the U.S. Patent and Trademark Office and are trademarks of the Doble Engineering Company. Doble is providing the information contained herein for reference purposes only. Doble makes no warranty or representation that the User Guide will meet the User’s requirements. This User Guide is intended to provide a basic understanding and general application of the principles set forth herein. Comments contained herein relating to safety represent minimum guidelines, and should never be compromised; however, it is foreseeable that the minimum safety guidelines may be supplemented in order to conform to User’s company safety and compliance regulations. User is responsible for applying the information contained herein in strict accordance with industry as well as User’s company compliance and safety regulations. The techniques and procedures described herein are based on years of experience with some tried and proven methods. However, the basic recommendations contained herein cannot cover all test situations and there may be instances when Doble should be consulted directly. Doble is not responsible for the misuse or reliance on this publication; any opinions contained herein or as a result of modification by anyone other than Doble or an authorized Doble representative. There are no warranties, expressed or implied, made with respect to this user guide including, but not limited to, any implied warranties of merchantability and fitness for a particular purpose. Doble expressly disclaims all warranties not stated herein. It is understood that much of this information (although owned by Doble) has been compiled from or conveyed by third parties who in Doble’s reasonable assessment are leading authorities in the industry, although Doble has reviewed the information with reasonable care, the veracity and reliability of the information and it’s application is not absolute. Under no circumstances will Doble be liable to user or any party who relies in the information for any damages, including without limitation, personal injury or property damage caused by the use or application of the information contained herein, any incidental or consequential damages, expenses, lost profits, lost savings, or other damages arising out of the use of or inability to use this information successfully. Some states do not allow the limitation or exclusion of liability for incidental or consequential damages, so the above limitation or exclusion may not apply.
- 3. MCM User Guide 72A-2529-01 Rev. A 11/05 iii Table of Contents Chapter 1 Introduction. . . . . . . . . . . . . . . . . . . . . . . . . . . . . . . . . . . . . . . . . . . . . . . . . . . . 1-1 Chapter 2 Parts List . . . . . . . . . . . . . . . . . . . . . . . . . . . . . . . . . . . . . . . . . . . . . . . . . . . . . . 2-1 2.1 MCM Instrument Hardware. . . . . . . . . . . . . . . . . . . . . . . . . . . . . . . . . . . . 2-2 2.2 Test Cables. . . . . . . . . . . . . . . . . . . . . . . . . . . . . . . . . . . . . . . . . . . . . . . . . 2-3 2.2.1 Power Cable. . . . . . . . . . . . . . . . . . . . . . . . . . . . . . . . . . . . . . . . . . 2-3 2.2.2 Safety Grounds . . . . . . . . . . . . . . . . . . . . . . . . . . . . . . . . . . . . . . . 2-4 2.2.3 Test Leads . . . . . . . . . . . . . . . . . . . . . . . . . . . . . . . . . . . . . . . . . . . 2-5 2.2.4 Temperature/Humidity Sensor . . . . . . . . . . . . . . . . . . . . . . . . . . . 2-5 2.2.5 Guard Point . . . . . . . . . . . . . . . . . . . . . . . . . . . . . . . . . . . . . . . . . . 2-6 2.3 Instrument Panel . . . . . . . . . . . . . . . . . . . . . . . . . . . . . . . . . . . . . . . . . . . . 2-7 2.3.1 LCD Display . . . . . . . . . . . . . . . . . . . . . . . . . . . . . . . . . . . . . . . . . 2-7 2.3.2 Alphanumeric Keypad. . . . . . . . . . . . . . . . . . . . . . . . . . . . . . . . . . 2-7 2.3.3 Navigation Keypad . . . . . . . . . . . . . . . . . . . . . . . . . . . . . . . . . . . . 2-7 2.3.4 Soft Keys. . . . . . . . . . . . . . . . . . . . . . . . . . . . . . . . . . . . . . . . . . . . 2-7 Chapter 3 Safety . . . . . . . . . . . . . . . . . . . . . . . . . . . . . . . . . . . . . . . . . . . . . . . . . . . . . . . . . 3-1 Chapter 4 Setup. . . . . . . . . . . . . . . . . . . . . . . . . . . . . . . . . . . . . . . . . . . . . . . . . . . . . . . . . . 4-1 4.1 Cable and Lead Connections . . . . . . . . . . . . . . . . . . . . . . . . . . . . . . . . . . . 4-1 4.2 Safety Grounds . . . . . . . . . . . . . . . . . . . . . . . . . . . . . . . . . . . . . . . . . . . . . 4-2 4.3 Power Cables . . . . . . . . . . . . . . . . . . . . . . . . . . . . . . . . . . . . . . . . . . . . . . . 4-3 4.4 M2H Intercase Connector . . . . . . . . . . . . . . . . . . . . . . . . . . . . . . . . . . . . . 4-4 4.5 Low Voltage Test Leads. . . . . . . . . . . . . . . . . . . . . . . . . . . . . . . . . . . . . . . 4-5 4.6 Temperature/Humidity Sensor. . . . . . . . . . . . . . . . . . . . . . . . . . . . . . . . . . 4-6 4.7 Communication Ports . . . . . . . . . . . . . . . . . . . . . . . . . . . . . . . . . . . . . . . . 4-6 Chapter 5 MCM Software . . . . . . . . . . . . . . . . . . . . . . . . . . . . . . . . . . . . . . . . . . . . . . . . . 5-1 5.1 Data Entry . . . . . . . . . . . . . . . . . . . . . . . . . . . . . . . . . . . . . . . . . . . . . . . . . 5-2 5.1.1 Numeric & Text Field Data Entry . . . . . . . . . . . . . . . . . . . . . . . . . 5-2 5.2 Adding & Editing Data . . . . . . . . . . . . . . . . . . . . . . . . . . . . . . . . . . . . . . . 5-3 5.2.1 Cursor Movement . . . . . . . . . . . . . . . . . . . . . . . . . . . . . . . . . . . . . 5-3 5.3 Selecting MCM Screens . . . . . . . . . . . . . . . . . . . . . . . . . . . . . . . . . . . . . . 5-4 5.3.1 Selecting a Menu Item . . . . . . . . . . . . . . . . . . . . . . . . . . . . . . . . . 5-4
- 4. MCM User Guide iv 72A-2529-01 Rev. A 11/05 5.4 MCM Screens . . . . . . . . . . . . . . . . . . . . . . . . . . . . . . . . . . . . . . . . . . . . . . 5-5 5.4.1 Welcome Screen. . . . . . . . . . . . . . . . . . . . . . . . . . . . . . . . . . . . . . . 5-5 5.4.1.1 Maintenance Option . . . . . . . . . . . . . . . . . . . . . . . . . . . . 5-5 5.4.1.2 Shut Down Option . . . . . . . . . . . . . . . . . . . . . . . . . . . . . 5-5 5.4.1.3 Configuration Option . . . . . . . . . . . . . . . . . . . . . . . . . . . 5-5 5.4.1.4 Start Option. . . . . . . . . . . . . . . . . . . . . . . . . . . . . . . . . . . 5-5 5.4.2 Nameplate Screen . . . . . . . . . . . . . . . . . . . . . . . . . . . . . . . . . . . . . 5-6 5.4.2.1 Done Option . . . . . . . . . . . . . . . . . . . . . . . . . . . . . . . . . . 5-7 5.4.2.2 Temperature Option . . . . . . . . . . . . . . . . . . . . . . . . . . . . 5-7 5.4.2.3 Down Option. . . . . . . . . . . . . . . . . . . . . . . . . . . . . . . . . . 5-7 5.4.2.4 Load/Serve Option . . . . . . . . . . . . . . . . . . . . . . . . . . . . . 5-7 5.4.2.5 Test Option . . . . . . . . . . . . . . . . . . . . . . . . . . . . . . . . . . . 5-7 5.4.3 Test Results Screen . . . . . . . . . . . . . . . . . . . . . . . . . . . . . . . . . . . . 5-8 5.4.3.1 Done Option . . . . . . . . . . . . . . . . . . . . . . . . . . . . . . . . . . 5-9 5.4.3.2 Mode Option . . . . . . . . . . . . . . . . . . . . . . . . . . . . . . . . . . 5-9 5.4.3.3 Print Option. . . . . . . . . . . . . . . . . . . . . . . . . . . . . . . . . . . 5-9 5.4.3.4 Temperature Correction Factor Option. . . . . . . . . . . . . . 5-9 5.4.3.5 Run Option . . . . . . . . . . . . . . . . . . . . . . . . . . . . . . . . . . . 5-9 5.4.4 Configuration Screen . . . . . . . . . . . . . . . . . . . . . . . . . . . . . . . . . . 5-10 5.4.4.1 Done Option . . . . . . . . . . . . . . . . . . . . . . . . . . . . . . . . . 5-11 5.4.4.2 Advanced Option . . . . . . . . . . . . . . . . . . . . . . . . . . . . . 5-11 5.4.4.3 Default Option . . . . . . . . . . . . . . . . . . . . . . . . . . . . . . . 5-11 5.4.4.4 Cancel Option . . . . . . . . . . . . . . . . . . . . . . . . . . . . . . . . 5-11 5.4.5 Advanced Configuration Screen . . . . . . . . . . . . . . . . . . . . . . . . . 5-12 5.4.5.1 Done Option . . . . . . . . . . . . . . . . . . . . . . . . . . . . . . . . . 5-13 5.4.5.2 R - Resistive Option . . . . . . . . . . . . . . . . . . . . . . . . . . . 5-13 5.4.5.3 C - Capacitive Option . . . . . . . . . . . . . . . . . . . . . . . . . . 5-13 5.4.5.4 Default Option . . . . . . . . . . . . . . . . . . . . . . . . . . . . . . . 5-13 5.4.5.5 Cancel Option . . . . . . . . . . . . . . . . . . . . . . . . . . . . . . . . 5-13 5.4.6 Resistive Calibration Constants . . . . . . . . . . . . . . . . . . . . . . . . . . 5-14 5.4.7 Capacitive Calibration Constants. . . . . . . . . . . . . . . . . . . . . . . . . 5-14 5.4.8 Test in Progress Screen . . . . . . . . . . . . . . . . . . . . . . . . . . . . . . . . 5-15 5.4.9 Done Option. . . . . . . . . . . . . . . . . . . . . . . . . . . . . . . . . . . . . . . . . 5-16 5.4.10 Next Option . . . . . . . . . . . . . . . . . . . . . . . . . . . . . . . . . . . . . . . . . 5-16 5.4.11 Forward Option . . . . . . . . . . . . . . . . . . . . . . . . . . . . . . . . . . . . . . 5-16 5.4.12 Reverse Option. . . . . . . . . . . . . . . . . . . . . . . . . . . . . . . . . . . . . . . 5-17 5.5 ICC Test . . . . . . . . . . . . . . . . . . . . . . . . . . . . . . . . . . . . . . . . . . . . . . . . . . 5-17 5.5.1 Accessing the ICC Test Option . . . . . . . . . . . . . . . . . . . . . . . . . . 5-17 5.5.2 Running the ICC Test . . . . . . . . . . . . . . . . . . . . . . . . . . . . . . . . . 5-18 5.5.2.1 Cancel Option . . . . . . . . . . . . . . . . . . . . . . . . . . . . . . . . 5-18 5.5.2.2 Run Option . . . . . . . . . . . . . . . . . . . . . . . . . . . . . . . . . . 5-18 5.6 Entering Test Conditions . . . . . . . . . . . . . . . . . . . . . . . . . . . . . . . . . . . . . 5-19 5.6.1 Done Option. . . . . . . . . . . . . . . . . . . . . . . . . . . . . . . . . . . . . . . . . 5-19 5.6.2 Weather Option . . . . . . . . . . . . . . . . . . . . . . . . . . . . . . . . . . . . . . 5-19
- 5. MCM User Guide 72A-2529-01 Rev. A 11/05 v 5.6.3 Read Probe Option. . . . . . . . . . . . . . . . . . . . . . . . . . . . . . . . . . . . 5-20 5.6.4 Down Option . . . . . . . . . . . . . . . . . . . . . . . . . . . . . . . . . . . . . . . . 5-20 5.6.5 Cancel Option . . . . . . . . . . . . . . . . . . . . . . . . . . . . . . . . . . . . . . . 5-20 5.7 Temperature Correction Factor . . . . . . . . . . . . . . . . . . . . . . . . . . . . . . . . 5-21 5.7.1 Done Option. . . . . . . . . . . . . . . . . . . . . . . . . . . . . . . . . . . . . . . . . 5-21 5.7.2 Read Probe Option. . . . . . . . . . . . . . . . . . . . . . . . . . . . . . . . . . . . 5-21 5.7.3 Select Option . . . . . . . . . . . . . . . . . . . . . . . . . . . . . . . . . . . . . . . . 5-22 5.7.4 Copy Down Option . . . . . . . . . . . . . . . . . . . . . . . . . . . . . . . . . . . 5-23 5.7.5 Next Option . . . . . . . . . . . . . . . . . . . . . . . . . . . . . . . . . . . . . . . . . 5-23 5.8 Loading/Saving Files . . . . . . . . . . . . . . . . . . . . . . . . . . . . . . . . . . . . . . . . 5-24 5.8.1 Load/Save Option . . . . . . . . . . . . . . . . . . . . . . . . . . . . . . . . . . . . 5-24 5.8.1.1 Done Option . . . . . . . . . . . . . . . . . . . . . . . . . . . . . . . . . 5-24 5.8.1.2 Load Option . . . . . . . . . . . . . . . . . . . . . . . . . . . . . . . . . 5-25 5.8.1.3 Save Option. . . . . . . . . . . . . . . . . . . . . . . . . . . . . . . . . . 5-25 5.8.1.4 Drive Option . . . . . . . . . . . . . . . . . . . . . . . . . . . . . . . . . 5-25 5.8.1.5 More Option . . . . . . . . . . . . . . . . . . . . . . . . . . . . . . . . . 5-25 5.8.2 Additional Load/Save Options . . . . . . . . . . . . . . . . . . . . . . . . . . 5-26 5.8.2.1 Previous Option . . . . . . . . . . . . . . . . . . . . . . . . . . . . . . 5-26 5.8.2.2 New Option. . . . . . . . . . . . . . . . . . . . . . . . . . . . . . . . . . 5-26 5.8.2.3 Delete Option . . . . . . . . . . . . . . . . . . . . . . . . . . . . . . . . 5-26 5.8.2.4 Backup Option . . . . . . . . . . . . . . . . . . . . . . . . . . . . . . . 5-26 5.9 Maintenance. . . . . . . . . . . . . . . . . . . . . . . . . . . . . . . . . . . . . . . . . . . . . . . 5-27 5.9.1 Done Option. . . . . . . . . . . . . . . . . . . . . . . . . . . . . . . . . . . . . . . . . 5-27 5.9.2 IP Address Option . . . . . . . . . . . . . . . . . . . . . . . . . . . . . . . . . . . . 5-27 5.9.3 Diags Option . . . . . . . . . . . . . . . . . . . . . . . . . . . . . . . . . . . . . . . . 5-28 5.9.4 More Option. . . . . . . . . . . . . . . . . . . . . . . . . . . . . . . . . . . . . . . . . 5-29 5.9.5 Done Option. . . . . . . . . . . . . . . . . . . . . . . . . . . . . . . . . . . . . . . . . 5-29 5.9.6 Calibration Option . . . . . . . . . . . . . . . . . . . . . . . . . . . . . . . . . . . . 5-30 5.9.7 M2H Option. . . . . . . . . . . . . . . . . . . . . . . . . . . . . . . . . . . . . . . . . 5-31 5.9.8 MSP Option . . . . . . . . . . . . . . . . . . . . . . . . . . . . . . . . . . . . . . . . . 5-32 5.9.9 PPC Option . . . . . . . . . . . . . . . . . . . . . . . . . . . . . . . . . . . . . . . . . 5-33 5.10 Shutdown. . . . . . . . . . . . . . . . . . . . . . . . . . . . . . . . . . . . . . . . . . . . . . . . . 5-34 5.10.1 Stop Option . . . . . . . . . . . . . . . . . . . . . . . . . . . . . . . . . . . . . . . . . 5-34 5.10.2 Cancel Option . . . . . . . . . . . . . . . . . . . . . . . . . . . . . . . . . . . . . . . 5-35 5.10.3 Again Option . . . . . . . . . . . . . . . . . . . . . . . . . . . . . . . . . . . . . . . . 5-35 5.10.4 USB Reset Option . . . . . . . . . . . . . . . . . . . . . . . . . . . . . . . . . . . . 5-35 5.10.5 PPC Reset . . . . . . . . . . . . . . . . . . . . . . . . . . . . . . . . . . . . . . . . . . 5-35 Appendix A. How to Use the MCM Chinese Input Systems . . . . . . . . . . . . . . . . . . . . . . . . A-1
- 6. MCM User Guide vi 72A-2529-01 Rev. A 11/05 List of Figures Figure 2-1. MCM Test Set & Accessories . . . . . . . . . . . . . . . . . . . . . . . . . . . . . . . . . . . . . . . . 2-1 Figure 2-2. M2H/MCM Test Setup . . . . . . . . . . . . . . . . . . . . . . . . . . . . . . . . . . . . . . . . . . . . . 2-2 Figure 2-3. Front View of MCM Panel . . . . . . . . . . . . . . . . . . . . . . . . . . . . . . . . . . . . . . . . . . 2-3 Figure 2-4. Ground Lead Connection on MCM. . . . . . . . . . . . . . . . . . . . . . . . . . . . . . . . . . . . 2-4 Figure 2-5. Ground Lead Connection on M2H . . . . . . . . . . . . . . . . . . . . . . . . . . . . . . . . . . . . 2-4 Figure 2-6. MCM Test Leads . . . . . . . . . . . . . . . . . . . . . . . . . . . . . . . . . . . . . . . . . . . . . . . . . . 2-5 Figure 2-7. Temperature/Humidity Sensor. . . . . . . . . . . . . . . . . . . . . . . . . . . . . . . . . . . . . . . . 2-5 Figure 2-8. Guard Point . . . . . . . . . . . . . . . . . . . . . . . . . . . . . . . . . . . . . . . . . . . . . . . . . . . . . . 2-6 Figure 2-9. LCD Display & Data Input Keys. . . . . . . . . . . . . . . . . . . . . . . . . . . . . . . . . . . . . . 2-7 Figure 4-1. MCM/M2H Test Setup . . . . . . . . . . . . . . . . . . . . . . . . . . . . . . . . . . . . . . . . . . . . . 4-1 Figure 4-2. M2H Transformer Case Ground Connection. . . . . . . . . . . . . . . . . . . . . . . . . . . . . 4-2 Figure 4-3. MCM & M2H Power Connections . . . . . . . . . . . . . . . . . . . . . . . . . . . . . . . . . . . . 4-3 Figure 4-4. M2H Intercase Connector . . . . . . . . . . . . . . . . . . . . . . . . . . . . . . . . . . . . . . . . . . . 4-4 Figure 4-5. Side View of the MCM . . . . . . . . . . . . . . . . . . . . . . . . . . . . . . . . . . . . . . . . . . . . . 4-5 Figure 4-6. MCM Communications Ports . . . . . . . . . . . . . . . . . . . . . . . . . . . . . . . . . . . . . . . . 4-6 Figure 5-1. MCM Front Panel . . . . . . . . . . . . . . . . . . . . . . . . . . . . . . . . . . . . . . . . . . . . . . . . . 5-1 Figure 5-2. Alphanumeric Keypad . . . . . . . . . . . . . . . . . . . . . . . . . . . . . . . . . . . . . . . . . . . . . . 5-2 Figure 5-3. Navigation Keypad . . . . . . . . . . . . . . . . . . . . . . . . . . . . . . . . . . . . . . . . . . . . . . . . 5-3 Figure 5-4. MCM Screen . . . . . . . . . . . . . . . . . . . . . . . . . . . . . . . . . . . . . . . . . . . . . . . . . . . . . 5-4 Figure 5-5. MCM Welcome Screen . . . . . . . . . . . . . . . . . . . . . . . . . . . . . . . . . . . . . . . . . . . . . 5-5 Figure 5-6. Nameplate Screen . . . . . . . . . . . . . . . . . . . . . . . . . . . . . . . . . . . . . . . . . . . . . . . . . 5-6 Figure 5-7. Test Results Screen . . . . . . . . . . . . . . . . . . . . . . . . . . . . . . . . . . . . . . . . . . . . . . . . 5-8 Figure 5-8. Configuration Screen . . . . . . . . . . . . . . . . . . . . . . . . . . . . . . . . . . . . . . . . . . . . . . 5-10 Figure 5-9. Advanced Configuration Screen . . . . . . . . . . . . . . . . . . . . . . . . . . . . . . . . . . . . . 5-12 Figure 5-10. Test in Progress Screen . . . . . . . . . . . . . . . . . . . . . . . . . . . . . . . . . . . . . . . . . . . . 5-15 Figure 5-11. ICC Screen. . . . . . . . . . . . . . . . . . . . . . . . . . . . . . . . . . . . . . . . . . . . . . . . . . . . . . 5-18 Figure 5-12. Test Conditions Screen . . . . . . . . . . . . . . . . . . . . . . . . . . . . . . . . . . . . . . . . . . . . 5-19 Figure 5-13. Weather Screen . . . . . . . . . . . . . . . . . . . . . . . . . . . . . . . . . . . . . . . . . . . . . . . . . . 5-20 Figure 5-14. Temperature Correction Factor Screen . . . . . . . . . . . . . . . . . . . . . . . . . . . . . . . . 5-21 Figure 5-15. Temperature Correction Category Screen . . . . . . . . . . . . . . . . . . . . . . . . . . . . . . 5-22 Figure 5-16. Load/Save Screen . . . . . . . . . . . . . . . . . . . . . . . . . . . . . . . . . . . . . . . . . . . . . . . . 5-24 Figure 5-17 Second Load/Save Screen . . . . . . . . . . . . . . . . . . . . . . . . . . . . . . . . . . . . . . . . . . 5-26 Figure 5-18 Maintenance Screen. . . . . . . . . . . . . . . . . . . . . . . . . . . . . . . . . . . . . . . . . . . . . . . 5-27 Figure 5-19. IP Address Screen . . . . . . . . . . . . . . . . . . . . . . . . . . . . . . . . . . . . . . . . . . . . . . . . 5-28 Figure 5-20. Second Maintenance Screen . . . . . . . . . . . . . . . . . . . . . . . . . . . . . . . . . . . . . . . . 5-29 Figure 5-21. Calibration Data Screen. . . . . . . . . . . . . . . . . . . . . . . . . . . . . . . . . . . . . . . . . . . . 5-30 Figure 5-22. Resistive Calibration Constants Screen . . . . . . . . . . . . . . . . . . . . . . . . . . . . . . . . 5-31 Figure 5-23. MCM Shutdown Screen. . . . . . . . . . . . . . . . . . . . . . . . . . . . . . . . . . . . . . . . . . . . 5-34
- 7. MCM User Guide 72A-2529-01 Rev. A 11/05 1-1 Chapter 1 - Introduction M2H - MCM This M2H - MCM Instrument system from Doble incorporates the latest measurement technology to evaluate the insulation quality and assess the condition of high voltage power apparatus. This semi-automated measurement system is designed to meet the needs of both laboratory and field- testing personnel. A straightforward user interface and automated measurement circuit removes human interaction, thereby ensuring faster and more accurate results. The user interface incorporates a sunlight view- able VGA screen, embedded keyboard and communication connectors (USB and LAN) to inter- face with a PC or peripheral devices. The software will perform all relevant measurements and calculations and display the result in an easy-to-read format. Up to 200 results can be stored in a file, and the built-in hard drive provides virtually unlimited data storage. Memory stick support provides an easy mechanism to transfer results back to a PC. The MCM offers unique features to accurately test and evaluate electrical apparatus. The ability to automatically remove the influence of electrostatic interference from the measurements ensures precise and repeatable results. The optional temperature humidity sensor automatically measures and records the ambient conditions to assist in the interpretation of the test results. Use with your M2H The MCM can be used with your existing M2H Transformer unit, providing you with a semi- automated test capability at a fraction of the cost of a new test set. The MCM is substituted for the M2H Instrument without any modifications to the hardware. Simply plug the inter-case lead of the M2H Transformer into the MCM and all the measurements and calculations are performed automatically.The MCM now allows M2H users to discern between Inductive and Capacitive excitation current tests. Use with an External Voltage Source The MCM can also be used with an external voltage source using the External Reference lead instead of the intercase connector. Just connect this lead to a high voltage capacitor to provide a voltage reference, and configure the MCM with the characteristics of the capacitor.
- 8. MCM User Guide 1-2 72A-2529-01 Rev. A 11/05 This page intentionally left blank
- 9. MCM User Guide 72A-2529-01 Rev. A 11/05 2-1 Chapter 2 - Parts List The MCM (measurement and control module) comes complete with packaged hardware, soft- ware, and cables as shown in Figure 2-1. This section provides an introduction to the various parts, accessories, and features that comprise the MCM instrument. Figure 2-1. MCM Test Set & Accessories MCM Intercase Cable Operator Safety Switch Ground Lead (MCM) Transformer Case M2H AC Supply Cord (MCM) Blue Extension Safety Switch AC Supply Cord (M2H) Ground Lead (M2H) RedLow-Voltage Low-Voltage Test Lead Test Lead High-Voltage Test Cable Temperature/ Humidity Sensor & Cable Liquid-Insulation Cell (and carrying case)
- 10. MCM User Guide 2-2 72A-2529-01 Rev. A 11/05 2.1 MCM Instrument Hardware The MCM instrument tests and records electrical insulation in the field by measuring dielectric loss, current, power factor, and capacitance at a nominal voltage of 10 kV. The MCM sits atop the M2H instrument case as indicated in Figure 2-2. Figure 2-2. M2H/MCM Test Setup MCM M2H Transformer Case
- 11. MCM User Guide 72A-2529-01 Rev. A 11/05 2-3 2.2 Test Cables The MCM comes equipped with the following for the M2H upgrade: • Power Cable • Safety Ground • Temperature/Humidity Sensor and Cable • As stand-alone equipment, the entire M2H/MCM combination provides all of the following: • Two Power Cables • Two Safety Grounds • Low Voltage Red and Blue Test Leads • Temperature/Humidity Sensor and Cable • High Voltage Cable • Remote Safety Switch 2.2.1 Power Cable The power cable connects to a receptacle located on the front of the MCM just below the power switch. Next to the power switch is an indicator light. (See Figure 2-3.) Figure 2-3. Front View of MCM Panel The M2H intercase connector on the front connects the M2H transformer to the MCM, and comes hard wired to the M2H-T transformer assembly. M2H Intercase Connector MCM Power Receptacle Indicator Light
- 12. MCM User Guide 2-4 72A-2529-01 Rev. A 11/05 2.2.2 Safety Grounds Separate safety grounds connect to the sides of both the M2H and the MCM. (See Figures 2-4 and 2-5.) Figure 2-4. Ground Lead Connection on MCM Figure 2-5. Ground Lead Connection on M2H Connection for High-Voltage Test Cable
- 13. MCM User Guide 72A-2529-01 Rev. A 11/05 2-5 2.2.3 Test Leads The MCM uses red and blue test leads for low-voltage measurements. (See Figure 2-6.) Do not use the low-voltage lead connections on the M2H trasnformer section. Figure 2-6. MCM Test Leads 2.2.4 Temperature/Humidity Sensor The temperature/humidity sensor measures temperature and humidity. These measurements are done once on a global level for the entire file and are also done on a per test basis if the sensor is inserted. If the sensor is not inserted, each individual test will inherit the global temperature entered. (See Figure 2-7.) Figure 2-7. Temperature/Humidity Sensor Temperature/ Humidity Sensor
- 14. MCM User Guide 2-6 72A-2529-01 Rev. A 11/05 2.2.5 Guard Point The guard point is electrically connected between the M2H transformer and MCM measurement system. You use it for guarding signals in addition to the low voltage leads. You can also use it to guard losses associated with external voltage sources. (See Figure 2-8.) Figure 2-8. Guard Point Guard Point
- 15. MCM User Guide 72A-2529-01 Rev. A 11/05 2-7 2.3 Instrument Panel 2.3.1 LCD Display An LCD display enables you to start a test; enter ID information, description and test voltage; view the test results; and configure the system. (See Figure 2-9.) 2.3.2 Alphanumeric Keypad An alphanumeric keypad provides the principal means of entering data into the MCM menu screens. 2.3.3 Navigation Keypad A navigation keypad allows you to move among the various fields when entering data on the menu screens. 2.3.4 Soft Keys Five soft keys perform various functions that change with the selected menu screen. Figure 2-9. LCD Display & Data Input Keys LCD Display Soft Keys Navigation KeypadAlphanumeric Keypad
- 16. MCM User Guide 2-8 72A-2529-01 Rev. A 11/05 This page intentionally left blank.
- 17. MCM User Guide 72A-2529-01 Rev. A 11/05 3-1 Chapter 3 - Safety Safety cannot be overstressed when working with and around high voltage. Companies that work with high voltage should and do have precise rules for working in and around the various types of high-voltage apparatus and their associated lines and conductors. The purpose of these notes is to re-emphasize some generally acknowledged rules to observe, and to outline some specific rules to strictly adhere to when making tests with Doble power-factor test equipment. Perform all Doble power-factor tests with the apparatus to be tested completely de-energized and isolated from the power supply. In addition, properly ground the apparatus housing or tank. There is no substitute for a visual check to ensure that the apparatus terminals are isolated from the power supply. For example, check each pole of a three-phase disconnect switch individually because there have been cases where one pole of a gang-operated disconnect failed to open with the others. Strictly observe all company rules and procedures for tagging and isolating the appara- tus. It is possible for apparatus insulation to retain some charge after being switched out of service. Also, since field testing usually involves work in the vicinity of energized lines and apparatus, it is possible for relatively high voltages to be induced in supposedly de-energized apparatus; this is particularly true when long lengths of bus are left connected to the de-energized apparatus. Trapped charges and induced voltages may not, by themselves, be sufficient to cause serious injury. Even relatively low energy charges are potentially hazardous in that an unexpected shock may cause a person to jump or fall from the apparatus. THEREFORE, SAFETY GROUNDS SHOULD BE APPLIED TO ALL APPARATUS TERMINAL BEFORE DOING ANY WORK ON THEM, AND BEFORE CONNECTING AND DISCONNECTING THE DOBLE TEST LEADS. Locate the Doble test set where the operator will have an unobstructed view of the apparatus under test and of the various personnel assisting in the tests. Place the equipment such that proper clearance is maintained between the test set and apparatus. In particular, it should be recognized that damaged or defective apparatus may possibly fail during test. Before proceeding with a test, the operator should discuss with the assistants the general plan for conducting the tests, voltages to be applied, precautions to be observed, and proper use of safety devices.
- 18. MCM User Guide 3-2 72A-2529-01 Rev. A 11/05 Doble power-factor field tests are equipped with a ground-relay scheme which prevents the test voltage from being applied until the following preliminary conditions have been established: 1. Apply a heavy-duty safety ground (station ground) to the GROUND receptacle of the test set (this should be the first step in setting up the test set). 2. Ground the test set case through the 120-Volt U-Polarized ac supply cord. 3. Set the VOLTAGE control at the fully counterclockwise zero voltage stop (i.e., gradually raise the test voltage from zero). After the set is properly grounded, the remaining test leads and High-Voltage Test Cable are plugged into their proper receptacle. DO NOT CONNECT TEST LEADS TO THE APPARATUS TERMINALS UNLESS THE LEADS ARE ALREADY CONNECTED TO THE SET. Doble power-factor test sets require two people to operate. The test engineers operating the instru- ment have their own Operator’s Switch; in addition, an Extension Safety Switch is provided (both switches are of the spring-release type for quick action). With either switch off, remove all volt- age to the High-Voltage Test Cable. In the absence of a Safety Supervisor, the assistant responsi- ble for attaching the High-Voltage to the specimen should operate the Extension Safety Switch, and position themselves to observe all terminals of the apparatus under test. If this is not possible, then rope off the out-of-sight terminals with caution labels appropriately placed, and a post a person in the vicinity to ensure safety. EACH TIME THE TEST EQUIPMENT IS SET UP, PRIOR TO MAKING THE FIRST TEST, BOTH SAFETY-SWITCH OPERATORS SHOULD COOPERATIVELY VERIFY THE COR- RECT OPERATION OF BOTH SWITCHES. It is apparent that the operator of the Extension Safety Switch should not close the switch until all personnel are safely in the clear (PERSONNEL SHOULD NOT BE PERMITTED ON THE APPARATUS WHILE TESTS ARE IN PROGRESS). Also, if unauthorized personnel should enter the area, or if some undesirable situation should occur, the Extension-Safety-Switch opera- tor should release their switch immediately and then notify the test-set operator. USE BOTH SAFETY SWITCHES AT ALL TIMES. NEVER SHORT-CIRCUIT THEM AND DO NOT USE FIXED MECHANICAL LOCKING MEANS FOR DEPRESSING THE SWITCH BUTTON. THE SWITCH BUTTON MUST BE MANUALLY OPERATED AT ALL TIMES.
- 19. MCM User Guide 72A-2529-01 Rev. A 11/05 3-3 The High-Voltage Test Cable used with Doble power-factor test equipment is a double-shielded cable in which the high-voltage is exposed only at the outboard pothead tip. Nevertheless, the Doble Engineering Company recommends that the you DO NOT HANDLE the High-Voltage Test Cable while it is energized. Suspend or tie off the Cable in such a manner as to avoid han- dling it. In order to prevent confusion, the test set operator and assistant(s) should follow a uniform system of visual and oral signals For example, when the test connections are complete, the assistant should be present and call out, “Ready.” The operator, before bringing up the test voltage, should acknowledge the assistant’s signal and advise by calling out, “Coming On.” Upon completing the test, the operator should call out, “All Clear.” To demonstrate further that the test is complete, it is good practice for the test set operator to extend the Operator’s Switch at arm’s length, with the button released, for all to see. NOTE Never attempt to disconnect the High-Voltage Test Cable or the Low-Voltage Lead(s) from either the terminals of the specimen to which they are connected at the outboard end or, from the recepta- cle of the test set at the inboard end, until or unless the test set VOLTAGE Control is set to ZERO, and the set Operator’s Switch and Extension Safety Switch are both released. After the tests are complete, remove all test leads from the equipment terminals and set them on the ground before disconnecting from the set. The heavy-duty test-set ground is the last lead to be removed from the set. In summary, many accidents which occur around high-voltage apparatus and lines involve per- sonnel who are familiar, and perhaps too familiar, with high-voltage equipment. Staying alert and ever watchful requires constant training. The greatest hazard is the possibility of getting on a “live” circuit; to avoid this requires constant vigilance. In addition to the obvious dangers, person- nel should recognize subtle dangers as well. For example, during transformer excitation-current tests, the “floating” terminals may have significant voltage induced in them due to transformer action; thus, all terminals of an apparatus under test, unless grounded, should be considered “live” while the test is in progress. In the case of a potential transformer (or any transformers which may be interconnected), voltage can be back-fed through the secondaries to produce high voltage on the primary, although the primary is seemingly isolated from the power supply. This re-empha- sizes another rule to completely isolate all apparatus terminals you test.
- 20. MCM User Guide 3-4 72A-2529-01 Rev. A 11/05 This page intentionally left blank.
- 21. MCM User Guide 72A-2529-01 Rev. A 11/05 4-1 Chapter 4 - Setup 4.1 Cable and Lead Connections The Measurement and Control Module (MCM) and the M2H high voltage test instrument require you to connect safety grounds, power cables, an intercase connector and test leads prior to run- ning any high voltage tests. Figure 4-1 indicates all of the connections you need to make for proper setup and operation. Figure 4-1. MCM/M2H Test Setup M2H Ground Lead M2H Power Cable High-Voltage Test Lead MCM Power Cable MCM Ground Lead Extension Safety Switch Temperature/ Humidity Sensor & Cable Blue Low-Voltage Test Lead Red Low-Voltage Test Lead
- 22. MCM User Guide 4-2 72A-2529-01 Rev. A 11/05 4.2 Safety Grounds Before attempting to run any high voltage tests, you must attach the MCM and the M2H safety grounds to the ground connections located in the M2H transformer case. (See Figure 4-2.) Figure 4-2. M2H Transformer Case Ground Connection 1. Locate the ground connection for the M2H transformer case. The receptacle for this ground connection is located on the lower right side of the instrument panel. 2. Attach the ground lead for the M2H to the M2H ground connection found on the M2H transformer case. Attach the MCM ground lead to the MCM ground connection located on the left side of the MCM. (See Figure 2-4.) 3. Connect both grounds to the ground on the apparatus under test.
- 23. MCM User Guide 72A-2529-01 Rev. A 11/05 4-3 4.3 Power Cables After you have attached the ground cables for the MCM and the M2H, you may insert the power cables. Figure 4-3 shows the AC power connections for the MCM and the M2H. MCM Power Connector M2H Power Connector
- 24. MCM User Guide 4-4 72A-2529-01 Rev. A 11/05 Figure 4-3. MCM & M2H Power Connections 4.4 M2H Intercase Connector Located on the front of the MCM panel on the lower left side is the M2H intercase connector. As indicated in Figure 4-4, this receptacle enables you to connect a signal cable from the M2H to the MCM. Figure 4-4. M2H Intercase Connector 1. Locate the interconnect cable on the M2H. 2. Attach the other end of the cable to the receptacle found on the front of the MCM. Intercase Connector
- 25. MCM User Guide 72A-2529-01 Rev. A 11/05 4-5 4.5 Low Voltage Test Leads On the left side of the MCM you will now find the connectors for the red and blue low voltage test leads. (See Figure 4-5.) 1. Insert the red and blue test leads into the color-coded receptacles. Each receptacle contains three-pins for the test leads. NOTE: Do not use the red and blue receptacles located on the front of the M2H. Figure 4-5. Side View of the MCM Red low- Blue low- voltage connector voltage connector
- 26. MCM User Guide 4-6 72A-2529-01 Rev. A 11/05 4.6 Temperature/Humidity Sensor The five-hole silver connector accepts a sensor used to measure temperature and humidity. (See Figure 4-5.) 4.7 Communication Ports On the front of the MCM panel you will see three communication ports arranged in a vertical row. (See Figure 4-6.) Use these three ports for Ethernet and USB connections. Figure 4-6. MCM Communication Ports The Ethernet port allows you to connect the MCM to your company’s internal network USB Port A -- the middle port on the front panel -- allows you to connect external devices such as memory sticks and printers. USB Port B -- the bottom port on the front panel -- is reserved for future expansion. Ethernet USB Ports Port
- 27. MCM User Guide 72A-2529-01 Rev. A 11/05 5-1 Chapter 5 - MCM Software The MCM front panel displays screens that allow setup and performing of diagnostic tests. The front panel of the MCM features a user interface consisting of an alphanumeric keypad, a navigation keypad, and soft keys. (See Figure 5-1.) The alphanumeric keypad enables you to enter upper- and lowercase letters, numbers, punctua- tion marks, and edit entries on the MCM menu screens. The navigation keypad uses arrow keys to allow you to move between entries to enter and edit data on the current screen. The five soft keys enable you to move from one screen to another. Figure 5-1. MCM Front Panel Alphanumeric Keypad Navigation Keypad Five Soft Keys
- 28. MCM User Guide 5-2 72A-2529-01 Rev. A 11/05 5.1 Data Entry The 16-button alphanumeric keypad allows you to enter text and numeric data on the menu screens. (See Figure 5-2.) Figure 5-2. Alphanumeric Keypad Note: The <HELP> key does not work. 5.1.1 Numeric & Text Field Data Entry 1.To enter a numeric value from 0 to 9 or a letter from A to Z, press the corresponding button once. If the number or letter does not first appear, press the button repeatedly to cycle through the other values on that button. The entry is highlighted on the screen. Note that the cursor does not advance. 2. To add another entry to the current field from a different button on the keypad, press that button. The cursor advances and the selected entry appears. 3. To add new entries from the same button, press the <Right Arrow Key> once. You can then add a new entry from the original button. Repeat this process whenever you wish to add new entries from the same button. 4. To add a space between entries, press the <Right Arrow Key>. The cursor moves to the right. Perform this action whenever you wish to add one or more spaces between entries. 5. To toggle between upper- and lowercase letters, use the <Caps Lock> key. 6. To erase the last entry, use the <Backspace> key. 7. To erase all entries other than the initial entry, use the <ESC> key. Selected marks of punctuation appear on the bottom row. J K L 4 M N O 5 P Q R 6 S T U 7 V W X 8 Y Z 9 A B C 1 D E F 2 G H I 3 _ # % - + * $ 0 / ( ) . A / a ESC BACKSPACE CAPS LOCK HELP PUNCTUATION MARKS
- 29. MCM User Guide 72A-2529-01 Rev. A 11/05 5-3 5.2 Adding & Editing Data The MCM interface features a set of nine navigation keys to set up and edit test parameters in the MCM software. These keys allow you to move between previous and next fields on each screen, insert or delete numeric data or text, accept or cancel data, and return to the Welcome Screen. (See Figure 5-3.) Figure 5-3. Navigation Keypad NOTE: The <UP> and <DOWN> arrow keys do not function on the keypad. 5.2.1 CURSOR MOVEMENT 1. To move to the next field on a menu screen, use the <Tab Right Key>. 2. To move to the previous field on a menu screen, use the <Tab Left Key>. 3.To move back and forth through a field containing data, use the <Left> and <Right> arrow keys. You may also use the left arrow key to delete data. 4. The <Home> key returns you to the Welcome screen. 5. The <Cancel> key deletes alpha-numeric entries one at a time. 6.The <OK> key accepts the data you enter.
- 30. MCM User Guide 5-4 72A-2529-01 Rev. A 11/05 5.3 Selecting MCM Screens The five soft keys positioned to the right of the digital display allow you to access the MCM screens. The functions of these soft keys change with the screen you select. (See Figure 5-4.) Figure 5-4. MCM Screen 5.3.1 Selecting a Menu Item 1.To select a menu item from one of the screens, press the key to the right of the text. A new screen will appear. 2.Enter new data or edit the current data on the new screen. 3.Select the soft key for the next screen or press <DONE>. 4. A new screen will appear. NOTE: Pressing the <DONE> key will return you to the previous screen or to the Welcome Screen.
- 31. MCM User Guide 72A-2529-01 Rev. A 11/05 5-5 5.4 MCM Screens The MCM screens allow you to setup and run a series of diagnostic tests. 5.4.1 Welcome Screen The MCM Welcome Screen is the first screen to appear on the MCM digital display. (See Figure 5-5). The current user interface version and firmware versions appear. Figure 5-5. MCM Welcome Screen 5.4.1.1 Maintenance Option The Maintenance option contains functions to input data, and view and change current settings. 5.4.1.2 Shut Down Option The Shut Down option ends the the current MCM data collection and diagnostic testing session, and turns the MCM off. This option also allows restarting the application. 5.4.1.3 Configuration Option The Configuration option provides access to options that control the user interface and test setup. 5.4.1.4 Start Option The Start option provides access to menu screens to enter data on test apparatus, setup and run tests, and save and print test results.
- 32. MCM User Guide 5-6 72A-2529-01 Rev. A 11/05 5.4.2 Nameplate Screen Use the Nameplate Screen to enter information to identify the apparatus to test. 1. From the MCM Welcome Screen, press the <Start> key. The Nameplate Screen appears. (See Figure 5-6.) This screen contains a list of seven data fields. 2.Enter the requested data in each field and press the <Tab Right Key>. The cursor advances down the list to the field below. The selected field appears highlighted. 3. To move back up the list, press the <Tab Left Key>. The cursor will move to the previous field. The selected field appears highlighted. Figure 5-6. Nameplate Screen
- 33. MCM User Guide 72A-2529-01 Rev. A 11/05 5-7 5.4.2.1 Done Option The Done option accepts the test results of the current screen and returns to the previous screen. 5.4.2.2 Temperature Option The Temperature option records current weather conditions. 5.4.2.3 Down Option The Down option move the blinking cursor to the respective field below. When the cursor reaches the last field on the bottom of the screen, it returns to the top field. 5.4.2.4 Load/Serve Option The Load/Serve option can load an existing test file or save the data to a file on a specific drive. 5.4.2.5 Test Option The Test option opens the Test Results screen.
- 34. MCM User Guide 5-8 72A-2529-01 Rev. A 11/05 5.4.3 Test Results Screen Use the Test Results Screen as the main screen to setup and run tests. From this screen, you can edit the Description, kV, and Mode fields. The rest of the fields reflect previous test results. (See Figure 5-7.) Figure 5-7. Test Results Screen 1. Use the alphanumeric keypad to enter a test description. All entries in the Description field will appear highlighted. Use the <Left Arrow Key> or the <Backspace> key to erase any data. To clear a line of test results, press the <RUN> key to re-run the test. To remove all data from the Test Results Screen, press <LdSv>, <More>, and then press <New>. When done, use the <Tab Right Key> to move to the kV field. 2. Enter the test voltage in kilovolts. This numeric figure can range from one to four digits. The M2H maximum target voltage is 12kV. You can use the MCM with external power supplies for higher test voltages. Use the <Tab Right Key> and the <Tab Left Key> to move between these two fields. You can also use these two keys to move up and down the numbered list of entries on this screen. 3. To select the test mode for a row, press the <Mode> soft key. A Mode Selection Screen appears. Use the <Up> and <Down> arrow keys to selct the test mode for the current test line, or press the number associated with the mode. 4. To run a test on an entry, press <RUN>.
- 35. MCM User Guide 72A-2529-01 Rev. A 11/05 5-9 5.4.3.1 Done Option The Done option accepts the test results of the current screen and returns to the previous screen. 5.4.3.2 Mode Option The Mode option selects the test mode using the Mode Selection Screen. 5.4.3.3 Print Option The Print option prints a hard copy of the data from the Test Results Screen. The MCM only sup- ports the Pentax PocketJet 3 printer. 1. Connect the AC adapter to the printer. Insert the power cord into the other end of the AC adapter. 2. Connect the USB cable to the printer. Connect the other end of this cable to the middle USB port on the MCM. 3. Power up the printer and insert paper. 4. Press the <Print> soft key on the Test Results Screen. 5.4.3.4 Temperature Correction Factor Option The Temperature Correction Factor option corrects power factor for local test conditions. This option allows you to (1) connect a temperature probe to take temperature and humidity readings; (2) select different types of apparatus to test; and (3) copy correction factor settings from the existing row on the Test Results Screen to the row below. 5.4.3.5 Run Option The Run option runs a test on an entry.
- 36. MCM User Guide 5-10 72A-2529-01 Rev. A 11/05 5.4.4 Configuration Screen The configuration screen provides access to options that control the user interface and affect test- ing. 1. From the MCM Welcome Screen, press the <Cfg> soft key. The Configuration Screen appears. (See Figure 5-8.) Figure 5-8. Configuration Screen The following options appear: Language, Frequency, Temperature, and Display Mode. 2. Use the <Tab Right Key> and the <Tab Left Key> to move up and down the list to select an option. Each option offers several choices from which you can select: • Language -- English, Spanish, Portuguese, Simplified Chinese or Traditional Chinese. • Frequency -- 50 Hz or 60 Hz • Temperature -- Deg. C or Deg. F • Display Mode -- Reference to 10 kV or Actual Values 3. Use the <Left> and <Right> arrow keys to move back and forth between the two choices.
- 37. MCM User Guide 72A-2529-01 Rev. A 11/05 5-11 5.4.4.1 Done Option The Done option accepts the test results of the current screen and returns to the previous screen. 5.4.4.2 Advanced Option The Advanced option displays a new configuration screen containing four additional options. 5.4.4.3 Default Option The Default option resets any options changed back to their factory settings. 5.4.4.4 Cancel Option The Cancel option ends any data input and returns to the previous screen.
- 38. MCM User Guide 5-12 72A-2529-01 Rev. A 11/05 5.4.5 Advanced Configuration Screen The Configuration Screen contains an Advanced option that provides access to four additional options. 1. From the Configuration Screen, press the <Adv> soft key. The Advanced Configuration screen appears. (See Figure 5-9.) Figure 5-9. Advanced Configuration Screen The following options appear: Reference Type, Capacitance Model, Inductance Model, and ICC. 2. Use the <Tab Right Key> and the <Tab Left Key> to move up and down the list to select an option. Each option offers two choices from which you can select: • Reference Type -- Resistive or Capacitive • Capacitance Model -- Parallel or Series • Inductance Model -- Parallel or Series • ICC -- Enable or Disable 3. Use the <Left> and <Right> arrow keys to move back and forth between these choices.
- 39. MCM User Guide 72A-2529-01 Rev. A 11/05 5-13 5.4.5.1 Done Option The Done option accepts the test results of the current screen and returns to the previous screen. 5.4.5.2 R - Resistive Option The Resistive option displays resistive calibration constants for the selected Reference Type. 5.4.5.3 C - Capacitive Option The Capacitive option displays capacitive calibration constants for the selected Reference Type. 5.4.5.4 Default Option The Default option resets any options you have changed back to their factory settings. 5.4.5.5 Cancel Option The Cancel option ends any data input and returns to the previous screen.
- 40. MCM User Guide 5-14 72A-2529-01 Rev. A 11/05 5.4.6 Resistive Calibration Constants For the resistive option, the following screen appears: Resistive Constants Option 1. Enter the reference pole frequency in hertz and the reference impedance in ohms. 5.4.7 Capacitive Calibration Constants For the capacitive option, the following screen appears: Capacitive Constants Option 2. Enter the capacitance in farads and the power factor in %pf. 3. Press <Done> to save your entries, otherwise press <Cancel>. Both soft keys return you to the previous Configuration Screen. The <Default> option resets any options you change back to their original settings.
- 41. MCM User Guide 72A-2529-01 Rev. A 11/05 5-15 5.4.8 Test in Progress Screen Use the Test in Progress Screen as your Main Measurement Screen. (See Figure 5-10.) It allows you to raise the test voltage and perform forward and reversal tests. To access this screen, press <RUN> from the Test Results Screen. Figure 5-10. Test in Progress Screen Refer to the M2H-D transformer case. Always set the LV Switch to the GST-RB position as indicated. The switch should point upwards to the mid-range position. M2H-D LV Switch
- 42. MCM User Guide 5-16 72A-2529-01 Rev. A 11/05 5.4.9 Done Option The Done option accepts the test results of the current screen and returns to the previous screen. 5.4.10 Next Option The Next option updates the screen with the next test parameters specified in the Test Results Screen and clears the check boxes. A new Test Number appears on the Test in Progress Screen. This number corresponds to the numbered entry and new test parameters from the Test Results Screen. 5.4.11 Forward Option The Forward option executes the MCM Forward Test. 1. Press and hold both safety switches. 2. Adjust the Variac on the M2H-D Transformer case until the Actual kV matches the Target kV. Variac & Reversing Switch On the Test in Progress Screen, The Actual kV field displays the measured test voltage. If this voltage exceeds the Target Voltage by 5%, a prompt “Warning: High Voltage” appears at the bottom of the screen. 3. Press the “Forward” soft key. A “Test in Progress” message appears in the window on the bottom of the screen. As the For- ward Test progresses, a bar graph moves across this window. When the test is complete, the message “Fwd Data Saved” appears. A checkmark on the Forward button indicates the saved data. REVERSING SWITCHVARIAC
- 43. MCM User Guide 72A-2529-01 Rev. A 11/05 5-17 5.4.12 Reverse Option The Reverse option executes the MCM Reverse Test. 1. Switch the reversing switch on the M2H-D transformer case to the opposite position. 2. Press the <Rev> soft key. A “Test in Progress” message appears in the window on the bottom of the screen. As the Reverse Test progresses, a bar graph moves across this window. When the test is complete, the message “Rev Data Saved” appears. A checkmark on the Reverse button indicates the saved data. Once these tests finish, a check will appear in the soft key. To clear the results and test again, press the desired test button. 5.5 ICC Test The MCM ICC Test collects interference data on noise in substation environments. If the ICC option is enabled, it will run before every test. 5.5.1 Accessing the ICC Test Option 1. From the MCM Welcome Screen (see Figure 5-5), press the <Cfg> soft key. The MCM Configuration Screen appears. (See Figure 5-8.) 2. Press the <Adv> soft key. The MCM Advanced Configuration Screen appears. (See Figure 5-9.) 3. Use the <Tab Right Key> and the <Tab Left Key> to move up and down the list. Select the ICC option. This option displays two choices: Enable and Disable*. The asterisk repre- sents the default values. 4.Use the <Left> and <Right> arrow keys to move back and forth between these two ICC choices. 5. Press the <Done> soft key twice to return to the MCM Welcome Screen.
- 44. MCM User Guide 5-18 72A-2529-01 Rev. A 11/05 5.5.2 Running the ICC Test 1. From the ICC Welcome Screen, press the <Start> soft key twice. The MCM Test Results Screen appears. (See Figure 5-7.) 2. Press the <Run> soft key. The ICC screen appears. (See Figure 5-11.) Figure 5-11. ICC Screen Follow these instructions as they appear on your screen. 5.5.2.1 Cancel Option The Cancel option ends any data input and returns to the previous screen. 5.5.2.2 Run Option The Run option executes the ICC Test. 1. Press the <Run> soft key. A “Test in Progress” message appears in the window on the bottom of the screen. As the ICC Test progresses, a bar graph moves across this window. When the test is complete, the message “Test Complete” appears, and the Test in Progress Screen automatically appears. 2. Press the <Run> soft key to perform a new ICC test on the selected entry. 3. The <Run> key than advances you to the Run Test Screen.
- 45. MCM User Guide 72A-2529-01 Rev. A 11/05 5-19 5.6 Entering Test Conditions The Test Conditions option allows you to record the current weather conditions. You can manu- ally enter the air temperature, oil temperature, and ambient humidity. You can also read the air temperature and humidity from the sensor. 1. From the MCM Welcome Screen, press the <Start> soft key. The Nameplate Screen appears. 2. Press the <Temp> soft key. The Test Conditions Screen appears. (See Figure 5-12.) Figure 5-12. Test Conditions Screen 5.6.1 Done Option The Done option accepts the test results of the current screen and returns to the previous screen. 5.6.2 Weather Option The Weather option displays a list of eight various weather conditions 1. Press the <Weather> soft key. A numbered list from 1 to 8 appears of eight weather condi- tions. (See Figure 5-13.) 2. Use the <Tab Right Key> and <Tab Left Key> or the <Up> or <Down> soft keys to move up and down the list to select an entry, or press the number associated with the desired selection. 3. Press the <Done> key to confirm your new entry or select <Cancel> to keep the current entry. The Test Conditions Screen re-appears.
- 46. MCM User Guide 5-20 72A-2529-01 Rev. A 11/05 Figure 5-13. Weather Screen 5.6.3 Read Probe Option The Read Probe option allows you to connect a temperature probe to the temperature/humid- ity sensor on the side of the MCM. 1. Press the <Rd Prbe> soft key to read these numerical values which should then appear in the Air Temp and Humidity fields on this screen. You may also enter values in these two fields without a probe connected to the MCM. If a probe is not attached and you press the <Rd Prbe> soft key, a message “No Probe Attached” appears. 2. To enter numerical values in the Air Temp and Humidity fields, use the alphanumeric keypad. Use the <Tab Right Key> and <Tab Left Key> to move up and down the list to select an entry. 3. Enter the numerical value for the oil temperature. This value appears as the “top oil temperature.” 5.6.4 Down Option The Down option allows you to repeatedly scroll down the list. 5.6.5 Cancel Option The Cancel option allows you to keep the current entries. Select this option and the Nameplate Screen re-appears.
- 47. MCM User Guide 72A-2529-01 Rev. A 11/05 5-21 5.7 Temperature Correction Factor The Temperature Correction Factor corrects the power factor for local test conditions. 1. From the MCM Welcome Screen, press the <Start> soft key twice. The MCM Test Results Screen appears. 2. Press the <TmpCr> soft key. The Temperature Correction Factor Screen appears. (See Figure 5-14.) Figure 5-14. Temperature Correction Factor Screen This screen applies temperature corrections to measured power factors. 5.7.1 Done Option The Done option accepts the test results of the current screen, and returns to the Test Results Screen where the corrected power factor appears. 5.7.2 Read Probe Option The Read Probe option allows you to connect a temperature probe to the temperature/humidity sensor on the side of the MCM and take temperature and humidity readings. The Read Probe option works the same as on the Test Conditions Screen.
- 48. MCM User Guide 5-22 72A-2529-01 Rev. A 11/05 5.7.3 Select Option The Select Option tests different types of apparatus. 1. Press the <Select> soft key. A numbered list of related entries from 0 to 4 appears. (See Figure 5-15.) Figure 5-15. Temperature Correction Category Screen Entries 0 to 3 represent different types of apparatus that Doble has published correction fac- tors for. Entry 4 -- Reset -- automatically resets corrector factors. 2. Use the alphanumeric keypad to select a number. Another numbered list should appear. 3. Select an entry from this numbered list. For some entries you select, a third numbered list may appear. Select an entry from this third screen. The Temperature Correction Screen then re-appears. In the Results section on the lower half of the screen, the correction factors and the temperature used will appear. 4. To perform another calculation on the selected entry from the MCM Test Results Screen, press the <Select> soft key. This will remove the entries in the Selection Parameters section of the screen. Follow the instructions in steps 1 and 2 above. New calculations will appear in the Results section.
- 49. MCM User Guide 72A-2529-01 Rev. A 11/05 5-23 5.7.4 Copy Down Option The Copy Down option copies correction factor settings from the existing row to the next. Press the <CopyDn> soft key to copy the existing correction factor settings. 5.7.5 Next Option The Next option selects the next entry from the MCM Test Results Screen. Press the <Next> soft key. The next numerical entry from the Test Result Screen appears in the “Test Number” field. The three fields in the “Selection Parameters” screen will appear blank.
- 50. MCM User Guide 5-24 72A-2529-01 Rev. A 11/05 5.8 Loading/Saving Files Two menu screens contain options for loading, saving, backing up, and deleting your files. 5.8.1 Load/Save Option The Load/Save Option can load an existing test file or save the existing data to a file on a specific drive. 1. From the MCM Welcome Screen, press the <Start> soft key. The Nameplate Screen appears. 2. From the Nameplate Screen, press the <LdSv> soft key. The Load/Save Screen appears. (See Figure 5-16.) Figure 5-16. Load/Save Screen 3. Use the <Up> and <Down> arrow keys to scroll up and down a list of available files. These files appear in the middle of your screen in the “Load Files” section. 5.8.1.1 Done Option The Done option accepts the test results of the current screen and returns to the previous screen.
- 51. MCM User Guide 72A-2529-01 Rev. A 11/05 5-25 5.8.1.2 Load Option The Load option loads an existing file. 1. To load an existing file, press the <Load> soft key. At the top of the screen, the message “File Loaded OK” appears. This message indicates the selected file is loaded. 5.8.1.3 Save Option The Save option saves data to a file. 1. To save data to a file, enter the name of the file in the “Save File Name” box on the bot- tom of the screen. 2. Press the <Save> soft key. At the top of the screen, the message “File Loaded OK” appears. 5.8.1.4 Drive Option The Drive option selects either the hard drive or the memory stick to save data. Press the <Drive> soft key. 5.8.1.5 More Option The More option enables you to access another Load/Save Screen. Press the <More> soft key
- 52. MCM User Guide 5-26 72A-2529-01 Rev. A 11/05 5.8.2 Additional Load/Save Options The More option on the Load/Save Screen contains additional options to create backup copies of files, delete files, and copy data onto memory sticks. 1. From the initial Load/Save Screen, press the <More> soft key. A second Load/Save Screen appears. (See Figure 5-17.) Figure 5-17. Second Load/Save Screen Use the <Up> and <Down> arrow keys to scroll up and down a list of available files. These files appear in the middle of your screen in the “Load Files” section. 5.8.2.1 Previous Option The Previous option returns to the first Load/Save Screen. 5.8.2.2 New Option The New option creates a new master.xml file. Warning! This action will erase all data in the existing screens. 5.8.2.3 Delete Option The Delete option deletes the highlighted file. 5.8.2.4 Backup Option The Backup option copies all of the data from the hard disk on to a memory stick.
- 53. MCM User Guide 72A-2529-01 Rev. A 11/05 5-27 5.9 Maintenance The Maintenance option contains maintenance functions to input data, and view, and change current settings. From the MCM Welcome Screen, press the <Maint> soft key. A screen appears with the prompt: “Select Maintenance Function”. (See Figure 5-18.) This screen contains four mainte- nance functions: (1) Done, (2) IP Adr, (3) Diags, and (4) More. The “More” maintenance function contains four additional options: (1) Calib, (2) M2H, (3) MSP, and (4) PPC. Figure 5-18. Maintenance Screen 5.9.1 Done Option The Done option accepts the test results of the current screen and returns to the previous screen. 5.9.2 IP Address Option The IP Address option changes the IP Address of the MCM. 1. From the Maintenance screen, press the <IP Adr> soft key. The “Set External IP Address” screen appears. (See Figure 5-19.) An “IP Address” input prompt divided into four fields allows you to enter and edit an IP Address of up to 12 digits.
- 54. MCM User Guide 5-28 72A-2529-01 Rev. A 11/05 Figure 5-19. IP Address Screen 2. On the navigation keypad, use the <Tab Left> and <Tab Right> keys to move between these four fields. Use the alphanumeric keypad to enter numeric values. 3. Press <Done> to save your entries, otherwise press <Cancel>. Both soft keys return you to the previous Maintenance Screen. 5.9.3 Diags Option The Diags option tests your keyboard by displaying the hex code for any key you select. 1. From the Maintenance screen, press the <Diags> soft key. A screen appears with the prompt: “Press a key to see the scan code.” A scan code prompt displays the alphanumeric data for the selected key. Press a key to see the scan code Scan Code: 10 2. Press any key on the alphanumeric keypad and the appropriate scan code for that key appears. 3. Press <Done> to return to the “Select Maintenance Function” screen.
- 55. MCM User Guide 72A-2529-01 Rev. A 11/05 5-29 5.9.4 More Option The More option on the “Select Maintenance Function”screen features four additional options: (1) Calib, (2) M2H, (3) MSP, and (4) PPC. (See Figure 5-20.) Figure 5-20. Second Maintenance Screen 5.9.5 Done Option The Done option accepts the test results of the current screen and returns to the previous screen.
- 56. MCM User Guide 5-30 72A-2529-01 Rev. A 11/05 5.9.6 Calibration Option The calibration option displays the calibrated data for the individual channels. (See Figure 5-21). 1. From the Maintenance Screen, press the <More> soft key. Select the <Calib> option. A list appears of calibration data for individual channels. The <Show> key will alsodisplay this calibra- tion data. 2. Press the <Done> key to return to the previous screen. Figure 5-21. Calibration Data Screen
- 57. MCM User Guide 72A-2529-01 Rev. A 11/05 5-31 5.9.7 M2H Option The M2H option displays the resistive calibration constants. (See Figure 5-22.) 1. From the Maintenance screen, press the <M2H> soft key. The following screen appears. 2. On the navigation keypad, use the <Tab Left> and <Tab Right> keys to move between these two fields. Use the alphanumeric keypad to enter numeric values. 3. Press <Done> to save your entries, otherwise press <Cancel>. Both soft keys return you to the previous Maintenance Screen. Figure 5-22. Resistive Calibration Constants Screen
- 58. MCM User Guide 5-32 72A-2529-01 Rev. A 11/05 5.9.8 MSP Option The MSP option uses a memory stick patch to download data. 1. From the Maintenance screen, press the <MSP> soft key. The following prompt appears on the screen. Memory Stick Patch Insert Memory Stick - Press Do 2. Insert a memory stick into the appropriate USP port located on the front of the MCM. 3. Press the <DO> soft key. The screen will flash and the following message appears: “Install- ing Patch - Please Wait”. 4. Press <Done> when the following message appears: “Patch Installed -Restart Applica- tion”. This message indicates that the data has completed downloading.
- 59. MCM User Guide 72A-2529-01 Rev. A 11/05 5-33 5.9.9 PPC Option The PPC option updates the microcode in the PPC4 processor. Do this once after the MSP option. 1. From the Maintenance screen, press the <PPC> soft key. The following prompt appears on the screen: Patching PPC4: Wait 2. After pressing the <PPC> soft key, do not interrupt this command. The entire patch process takes about 10 minutes. Note: Interrupting this process may corrupt the PPC4 code and not allow you to reboot. 3. When the patch process finishes, the following prompt appears: Press OK to Restart 4. Press the <OK> soft key. The Main Menu Screen appears.
- 60. MCM User Guide 5-34 72A-2529-01 Rev. A 11/05 5.10 Shutdown The Shutdown option on the MCM Welcome screen ends the current MCM data collection and diagnostic testing session and turns the MCM off. This option also resets the USB port settings and re-boots the Power PC processor. (See Figure 5-23.) 1. From the MCM Welcome Screen, press the <ShutDn> key. The following screen appears: Figure 5-23. MCM Shutdown Screen 5.10.1 Stop Option The Stop option ends the current MCM testing session. 1. To end MCM testing, press the <Stop> soft key. The following prompt appears on the screen: Halting System The MCM Shutdown Screen closes. Wait for the prompt “It is Now Safe to Power Down” to appear before powering down the MCM.
- 61. MCM User Guide 72A-2529-01 Rev. A 11/05 5-35 5.10.2 Cancel Option The Cancel option continues the current MCM testing session. If you do not wish to end the current session, press the <Cancel> soft key. The MCM Welcome Screen re-appears. 5.10.3 Again Option The Again option restarts the MCM application on the MCM. 5.10.4 USB Reset Option The USB reset option resets USB port settings. This feature enables you to correct for any soft- ware errors that occur from inserted memory sticks. 1. From the MCM Shutdown Screen, press the <USBRst> soft key. The USB port settings auto- matically reset. The following prompt appears on the screen: USB Port Reset 5.10.5 PPC Reset The PPC reset option re-boots the Power PC processor. 1. From the MCM Shutdown Screen, press the <PPCRst> soft key. The PPC4 processor auto- matically re-boots. 2. Wait one minute then press the <Again> button to restart the application.
- 62. MCM User Guide 5-36 72A-2529-01 Rev. A 11/05 This page intentionally left blank.
- 63. MCM User Guide 72A-2529-01 Rev. A 11/05 A-1 Appendix A - How to Use the MCM Chinese Input Systems MCM supports two different Chinese input systems: Simplified Chinese and Traditional Chinese. I. Simplified Chinese (People’s Republic of China) Simplified Chinese uses the Pinyin system for input. To input characters for any field allowing text input, do the following: 1. Press the question mark button on the front panel of the MCM. A ‘[‘ character will appear in the input field. 2. Enter any valid Pinyin alphabetic phrase. Note that up to six characters appear to the right of the ‘[‘ character. Select any one of these six characters. 3. Press the <Up> and <Down> arrow keys to view other Pinyin characters. 4. Select the needed character when it appears. To do this, enter any digit from zero to five. A zero represents the first character in the list, and a five represents the last character in the list. This character will appear to the right of the ‘[‘ character. 5. Press the <OK> button. The ‘[‘ character disappears and the selected Pinyin character will appear in its place. 6. Repeat steps one through five above as often as necessary. 7. Press the <Delete> key to remove unwanted characters. II. Traditional Chinese (Taiwan) Traditional Chinese uses the Zhuyin system for input. To input characters for any field allowing text input, do the following: 1. Press the question mark button on the front panel of the MCM. A ‘[‘ character will appear in the input field. 2. Enter any valid Zhuyin alpha-numeric phrase. Note that up to six characters appear to the right of the ‘[‘ character. Select any one of these six characters. 3. Press the <Up> and <Down> arrow keys or the ‘A/a’ button to view other Zhuyin characters. The Zhuyin system uses more characters than appear on the MCM screen. 4. Select the needed character when it appears. To do this, enter any digit from zero to five. A zero represents the first character in the list, and a five represents the last character in the list. This character will appear to the right of the ‘[‘ character.
- 64. MCM User Guide A-2 72A-2529-01 Rev. A 11/05 5. Press the <OK> button. The ‘[‘ character disappears and the selected Zhuyin character will appear in its place. 6. Repeat steps one through five above as often as necessary. 7. Press the <Delete> key to remove unwanted characters.