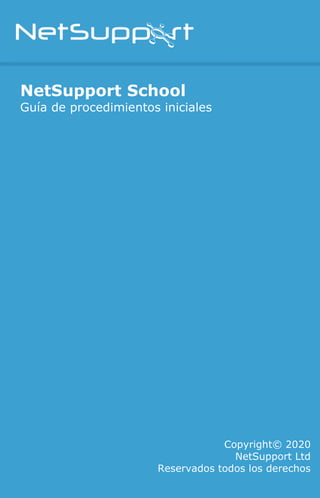
NSS_Getting_Started_Guide_ES.PDF
- 1. NetSupport School Guía de procedimientos iniciales Copyright© 2020 NetSupport Ltd Reservados todos los derechos
- 2. 2 Índice Definiciones................................................................. 3 Instalación - Windows ................................................. 3 Prerrequisitos del Sistema ................................................4 Iniciar la Instalación.........................................................6 Contrato de licencia de NetSupport ....................................7 Información de licencia.....................................................8 Seleccionar tipo de configuración.......................................8 Configuración personalizada..............................................9 Identificación de sala .....................................................12 Iniciar instalación ..........................................................13 Instalación terminada.....................................................13 Instalación existente detectada .......................................13 Crear una instalación administrativa (red) ........................14 Instalaciones Silenciosas ................................................15 Instalar las Opciones de Configuración ........................16 NetSupport School Deploy ......................................... 17 Instalar la utilidad de despliegue .....................................18 NetSupport School Deploy - Windows XP y versiones superiores.....................................................................19 Iniciar NetSupport School en Windows...................... 20 Instalar y configurar la aplicación Tutor Assistant de NetSupport School..................................................... 22 Aplicación Profesor de NetSupport School para Windows 10............................................................... 25 Instalar y configurar NetSupport School en Google Chrome ...................................................................... 26 Instalar Tutor para Android ....................................... 30 Instalar y configurar al Estudiante NetSupport School para Android.............................................................. 32 Instalación y configuración de la app del Navegador NetSupport (iOS)....................................................... 35 Información de contacto............................................ 38
- 3. 3 DEFINICIONES El 'Tutor' es la estación de trabajo que se muestra o visualiza/controla al Estudiante. El 'Estudiante' es la estación de trabajo que se muestra, visualiza o controla. INSTALACIÓN - WINDOWS La instalación de NetSupport School es increíblemente fácil y, a condición de que siga unas simples reglas, podrá estar preparado para ejecutarlo en muy poco tiempo. Decida qué funciones desea instalar Si desea gestionar la clase como profesor, tiene que instalar el Tutor (Control) en su equipo. En cada equipo de estudiante con el que desee conectarse, tiene que instalar el Estudiante (Cliente). El componente Consola técnica puede instalarse para permitir a los técnicos gestionar y mantener la red del centro académico y para proporcionar soporte técnico. Nota: El Tutor de NetSupport School está configurado para utilizar el protocolo TCP/IP. ¿Qué convención de nombres va a utilizar para las estaciones de trabajo Estudiante? El modo de sala es un método rápido y fácil para conectar los clientes de una sala determinada. Un procedimiento guiado permite asignar equipos a una sala determinada y, al inicio de la clase, el profesor simplemente indica a qué sala predefinida desean conectarse. Además, los Estudiantes móviles tienen la opción de conectarse a una sala designada. La configuración de la sala también se puede configurar en el Estudiante, a través del Configurador del estudiante de NetSupport School.
- 4. 4 Los otros métodos para conectar el Tutor a los Estudiantes son a través del modo de exploración, modo de PC, modo de usuario y modo SIS. Ahora ya está preparado para instalar los programas Tutor y Estudiante de NetSupport School. Prerrequisitos del Sistema Algunas áreas de las funciones de NetSupport School dependen de la presencia de determinados archivos/aplicaciones. Asegúrese de que están disponibles antes de instalar NetSupport School. General Internet Explorer 8 o superior. Windows XP(SP3), 2003(SP2), Vista, 2008, Windows 7, Windows 8/8.1 y Windows 10. 50 Mb de espacio libre en disco duro sólo para la instalación de Estudiante. 140 Mb de espacio libre en disco duro sólo para la instalación de Tutor. 100 Mb de espacio libre en disco duro sólo para la instalación de Técnico informático. 160 Mb de espacio libre en disco duro para la instalación completa. TCP/IP. NetSupport School funciona en entornos informáticos Terminal Server, Thin/Zero Client, Virtual Desktop y de recursos compartidos y es compatible con Google Chromebooks y tabletas Android. La aplicación Tutor Assistant es compatible con dispositivos iOS 9 y versiones posteriores y Android 2.3 y versiones posteriores. La aplicación nativa Profesor es compatible con dispositivos Windows 10.
- 5. 5 La aplicación Tutor NetSupport School para Android es compatible con tabletas Android v4.0.3 y versiones posteriores. La aplicación Estudiante NetSupport School para Android es compatible con tabletas Android v5.0 y versiones posteriores. La app del Navegador NetSupport (iOS) es compatible con la versión de iOS 9.3.5 y versiones posteriores. Soporte para Mac también disponible con NetSupport School for Mac. Soporte táctil Tutor de NetSupport School con Windows 7 y superior. Estudiante de NetSupport School con Windows 8/8.1 u Windows 10. Módulo de pruebas El Diseñador de pruebas requiere MDAC 2.1 o superior y COMCTL32.dll versión 5.80 o superior. Durante la instalación, NetSupport School realizará una comprobación para ver si estos archivos están presentes e informará en caso contrario. Sin embargo, si realiza una instalación 'silenciosa' con la utilidad de despliegue de NetSupport School, no se le advertirá si faltan los archivos. Nota: Para que las notificaciones de impresora se envíen al equipo del Tutor, el instalador aplica los siguientes cambios a los equipos de Estudiante: Firewall de Windows Durante la instalación, las entradas del Firewall de Windows se añaden automáticamente para permitir que el producto pueda utilizarse en la red activa. Si cambia a otra red, es posible que tenga que ampliar el ámbito de las entradas del Firewall de Windows para que se sigan permitiendo las conexiones a través del Firewall de Windows. La Excepción ‘Compartir archivos e impresoras’ está activada en Windows XP SP3 y Windows Vista.
- 6. 6 El ámbito del puerto TCP 139 se cambia de “Subred” o “CUALQUIERA” en Windows XP SP3. Configuración de política de seguridad local En los equipos Windows Vista (o superior) conectados a grupos de trabajo se han establecido los siguientes valores de directiva local: Acceso de red: Permitir la traducción anónima de SID/Nombre ACTIVADO Acceso de red: No permitir la enumeración anónima de cuentas SAM DESACTIVADO Acceso de red: No permitir la enumeración anónima de cuentas ni compartir SAM DESACTIVADO Acceso de red: Dejar que los permisos se apliquen a usuarios anónimos ACTIVADO Acceso de red: Restringir el acceso anónimo a canales designados y a compartir DESACTIVADO Iniciar la Instalación Puede descargar una copia de NetSupport School de www.netsupportschool.com/downloads.asp Haga clic en el idioma correspondiente del menú y seleccione la opción de instalación de NetSupport School. Seleccione qué instalador desea utilizar, setup.exe o archivo MSI (Solo instalaciones de Active Directory). Si utiliza un despliegue de Active Directory, deberá realizar la instalación con el archivo MSI.
- 7. 7 Nota: Para obtener más información sobre cómo realizar la instalación mediante Active Directory, visite nuestra base de conocimientos y consulte el artículo "Installing NetSupport Manager or NetSupport School via Active Directory Group Policy" (Instalación de NetSupport School mediante la política de grupo de Active Directory). La instalación de NetSupport School empezará mostrando la pantalla de bienvenida. Haga clic en Siguiente para continuar. Notas: • Si está actualizando su sistema operativo Windows, debe asegurarse de desinstalar NetSupport School antes de actualizar. NetSupport School se puede volver a instalar una vez se haya completado la actualización del sistema operativo. • Al hacer la instalación, asegúrese de haber iniciado la sesión como Administrador. • Al instalar NetSupport School en Windows 7, Windows 2008 Server R2, Windows 8 y Windows 2012 Server, es posible que el Controlador de filtro no esté instalado si no tiene el Service Pack y las revisiones correspondientes. Puede seguir realizando la instalación de NetSupport School aunque no tenga el Controlador de filtro pero algunas características del control de Internet no estarán disponibles, como Bloquear FTP y SafeSearch. Para obtener más información, póngase en contacto con nuestro equipo de soporte técnico en www.netsupportsoftware.com/support Contrato de licencia de NetSupport Se mostrará el contrato de licencia de NetSupport. Lea atentamente el Contrato de licencia y seleccione ‘Acepto las condiciones del Contrato de licencia’ y haga clic en Siguiente para continuar. Si no acepta el contrato de licencia, (No acepto las condiciones del contrato de licencia) haga clic en Cancelar.
- 8. 8 NetSupport School no se instalará y se le instará a Salir del programa de instalación. Información de licencia Seleccione Registrar e introduzca los datos de la licencia de NetSupport School que le han sido proporcionados. Si está evaluando NetSupport, seleccione la evaluación de 30 días. Elija el tipo de licencia que desea utilizar. • Todas las plataformas Todos los estudiantes utilizan Windows o una mezcla de Windows, Chromebooks y tabletas. • Solo estudiantes Chrome Todos los estudiantes utilizan Google Chromebooks. • Solo estudiantes con tableta Todos los estudiantes utilizan tabletas. Haga clic en Siguiente. Seleccionar tipo de configuración Elija el tipo de configuración que desea instalar en el equipo.
- 9. 9 Estudiante Instala el software del estudiante. Esta funcionalidad (el Cliente) debe instalarse en estaciones de trabajo o dispositivos que se vayan a controlar de forma remota. Consola Tutor Instala el software del tutor. Este funcionalidad (el Control) debe instalarse en las estaciones de trabajo o dispositivos que se utilizarán para controlar remotamente otros PCs. Técnico informático Instala la Consola técnica. Este funcionalidad debe instalarse en los equipos encargados de la gestión y el mantenimiento de ordenadores. Personalizada Le permite escoger y elegir las funciones que desea instalar en el equipo. Haga clic en Siguiente. Si ha seleccionado Personalizada, aparecerá la pantalla de Configuración personalizada. Configuración personalizada Seleccione los componentes que se instalarán en la estación de trabajo.
- 10. 10 Estudiante Instale este componente (el Cliente) en las estaciones de trabajo o dispositivos que se controlarán remotamente. Al instalar este componente, un equipo de Tutor podrá establecer un vínculo con el Estudiante. La gama de funciones disponibles para los Estudiantes está limitada a las que les permiten comunicarse con el profesor, como por ejemplo el envío de una solicitud de ayuda. Instalar el componente del configurador El Configurador de Cliente de NetSupport School se utiliza para personalizar la configuración de Estudiante en cada estación de trabajo. Por ejemplo, configurar el Transporte que se utilizará, asignar un nombre de Estudiante o configurar una seguridad básica. Cuando selecciona el componente Estudiante, también tendrá la opción de instalar el Configurador de Cliente. Desactive esta casilla si no desea instalar el componente. Aún podrá configurar el equipo de Estudiante ejecutando el Configurador de Cliente más adelante en la instalación. Nota: Si instala el componente de Tutor, el Configurador de Cliente se instalará de forma predeterminada. Agregar acceso directo al configurador en el menú Inicio Decida si desea crear un acceso directo en el menú inicio para el Configurador del Cliente en el equipo de Estudiante. La ventaja de instalarlo en el equipo de Estudiante es que facilita la realización de cambios en la configuración con posterioridad. El inconveniente es que los propios Estudiantes pueden acceder involuntariamente a la opción y realizar cambios. Consola Tutor Este componente (el Control) debe instalarse en las estaciones de trabajo que se utilizarán para controlar remotamente otros PCs. Permitirá a los profesores utilizar toda la gama de funciones de NetSupport School, por ejemplo
- 11. 11 ver pantallas de estudiante o mostrar su pantalla a los estudiantes. Al seleccionar este componente se instalará también una carpeta de Tutor portátil, que le permitirá ejecutar el Tutor desde un dispositivo portátil, como una unidad de lápiz USB, Memory Stick o Flash. Para obtener más información, visite nuestra base de conocimientos y consulte el artículo Running the NetSupport School Tutor from a portable device (Uso del Tutor de NetSupport School desde un dispositivo portátil). Nota: Si requiere que otros equipos puedan visualizar este equipo, también puede instalar el componente Estudiante. Agregar acceso directo de escritorio para el Tutor Seleccione si desea crear un icono en el escritorio para el Control (Tutor) con el fin de acceder fácilmente al programa Tutor. Utilidad de Despliegue remoto La utilidad de Despliegue remoto le permite realizar varias instalaciones de NetSupport School sin necesidad de visitar cada estación de trabajo individual. Consola Técnica (incluye Despliegue remoto) Este componente debe instalarse en los equipos encargados de la gestión y el mantenimiento de ordenadores. Ofrece las principales funciones de NetSupport School a los técnicos de laboratorio y los administradores de red. Agregar acceso directo a la Consola Técnica en el escritorio Elija si desea crear un icono en el escritorio para permitir un fácil acceso a la Consola Técnica. Servidor de nombres y conectividad Ofrece un método sencillo y fiable para buscar y conectarse a equipos de estudiante.
- 12. 12 Notas: • El Servidor de conectividad de NetSupport no es compatible con Windows XP ni Server 2003. • El Servidor de conectividad de NetSupport no puede instalarse en un equipo que tenga instalado el Gateway local (del Servidor) de NetSupport DNA. Utilidad de conversión de reproducción Esta utilidad permite convertir los archivos de reproducción en archivos de vídeo. Nota: Se instalará de manera predeterminada si se instala el Tutor o el componente Consola técnica. Diseñador de pruebas autónomo El Diseñador de pruebas permite al Tutor diseñar pruebas personalizadas con preguntas de texto, imágenes, audio y vídeo. Nota: Si instala el componente de Tutor, el Diseñador de pruebas se instalará de forma predeterminada. Instalar en: De forma predeterminada, NetSupport School se instalará en la carpeta C:Archivos de programaNetSupportNetSupport School. Si desea instalarlo en una carpeta diferente, haga clic en Cambiar. Haga clic en Siguiente para continuar. Identificación de sala Introduzca el valor correspondiente a la sala a la que desea conectarse. El valor de sala predeterminado será Eval. El valor de sala puede actualizarse después durante la configuración del tutor. Haga clic en Siguiente.
- 13. 13 Iniciar instalación Para iniciar la instalación, haga clic en Siguiente. Para cambiar cualquier selección anterior, haga clic en Atrás. Para salir de la instalación, haga clic en Cancelar. Nota: Si ha seleccionado instalar un Cliente, el programa de configuración realizará los cambios necesarios en su archivo System.INI y/o registro, para cargar el Cliente cuando Windows se inicializa. NetSupport School no sustituirá ninguno de sus controladores actuales. Instalación terminada • Seleccione si desea ejecutar el Configurador de Cliente, que le permitirá configurar la información y seguridad básicas del Cliente. • Decida si desea ejecutar la utilidad de Despliegue remoto. Esta función le permite instalar y configurar NetSupport School en varias estaciones de trabajo. Haga clic en Terminar para salir del programa de configuración. Instalación existente detectada Esta pantalla se mostrará si ya hay instalada una copia de NetSupport School en la estación de trabajo. • Modificar Cambia las funciones de programa instaladas. • Reparar Repara los errores de instalación en el programa. • Quitar Elimina NetSupport School del ordenador. Seleccione la opción deseada y haga clic en Siguiente.
- 14. 14 Crear una instalación administrativa (red) Una instalación administrativa (una copia de distribución) de NetSupport School está diseñada para ayudar a los administradores a instalar NetSupport School en PCs conectados en red donde los medios de instalación o los detalles de licencia no estén disponibles y esté previsto que se realicen varias instalaciones de una vez o a lo largo de un período de tiempo. Este tipo de instalación también se puede preconfigurar para que NetSupport School incluya determinadas opciones, garantizando así que todas las instalaciones de NetSupport School están configuradas de la misma forma. Una vez se haya creado, la copia de distribución se puede utilizar para realizar una instalación estándar, una instalación silenciosa o como parte de un despliegue remoto. Para configurar una copia de distribución de NetSupport School en un servidor 1. Cree una carpeta en la red que sea accesible a todos los equipos donde desee realizar la instalación. 2. Copie el archivo SETUP.EXE desde su medio original. 3. Cree y copie un archivo válido NSM.LIC en esta carpeta. Si la carpeta no tiene un archivo de licencia cuando se realice la instalación, se le pedirán los detalles cuando inicie la instalación. 4. Cree y copie un archivo CLIENT32U.INI en esta carpeta. Nota: Puede hacer que la carpeta de red sea de ‘sólo lectura’ para evitar que se modifique la configuración por parte de usuarios sin autorización. Para instalar NetSupport School desde un servidor en estaciones de trabajo individuales 1. En la estación de trabajo correspondiente, vaya a la carpeta de red que contiene los archivos de configuración de NetSupport School. 2. Ejecute Setup.exe.
- 15. 15 3. Siga las instrucciones sobre cómo instalar NetSupport School en Iniciar la instalación. Instalaciones Silenciosas Una instalación silenciosa no requiere entrada de datos por parte del usuario, y es un método cómodo para ejecutar una instalación de conjunto en varios equipos. Para ejecutar una instalación silenciosa 1. Cree una copia de distribución de NetSupport School con los archivos necesarios de instalación de NetSupport School. 2. Para determinar las propiedades de la instalación, ejecute INSTCFG.EXE /S del grupo de programas de NetSupport School. Se mostrará el cuadro de diálogo Instalar opciones de configuración. Sus propiedades seleccionadas se almacenan en un archivo de parámetros, cuyo nombre predeterminado es NSS.ini. 3. Seleccione {Archivo}{Guardar} y guarde el archivo ‘NSS.ini’ en la carpeta que contiene la copia de distribución. 4. Para realizar la instalación silenciosa en la estación de trabajo correspondiente, ejecute lo siguiente en la carpeta creada anteriormente: msiexec /i "NetSupport School.msi" /qn (instalador MSI) setup /S /v/qn (setup.exe installer)
- 16. 16 Nota: NetSupport School se puede instalar a través de Active Directory. El objeto de directiva de grupo (GPO) de instalación se debe aplicar a las unidades organizativas (OU) que incluyan cuentas de ordenador en lugar de usuarios. Tenga en cuenta que para que la instalación del software tenga efecto inmediatamente, es necesario activar el parámetro "Always wait for the network at computer startup and logon" (Esperar siempre a la red al inicio y la conexión del equipo) en Configuración| Plantillas administrativas| Sistema| Inicio de sesión| de la directiva de grupo que controla los equipos donde se realizan las instalaciones de software. Este cambio afectará a los tiempos de inicio de sesión en equipos Windows XP que tenga aplicada esta opción. Sin este cambio, se requiere un ciclo adicional de cierre / inicio de sesión para realizar la instalación. Instalar las Opciones de Configuración Cuando realice una Instalación Silenciosa o utilice Despliegue de NetSupport School, puede personalizar la instalación para adaptarla a sus necesidades individuales. Para acceder a este cuadro de diálogo, que le permite especificar las variables de la instalación, ejecute INSTCFG.EXE /S en la carpeta de programas de NetSupport School si realiza una instalación silenciosa o, si utiliza Despliegue de NetSupport School, la Ficha General de Propiedades de instalación. La información se guarda en un archivo de parámetros, cuyo nombre predeterminado es NSS.ini. Iconos Seleccione las casillas correspondientes para indicar qué componentes de NetSupport School se instalarán en los equipos Cliente. General Directorio de instalación Especifique el directorio donde se instalará NetSupport. Déjelo en blanco para instalarlo en el directorio predeterminado, Archivos de programaNetSupport Netsupport School.
- 17. 17 NETSUPPORT SCHOOL DEPLOY La utilidad NetSupport School Deploy ofrece a los administradores de red la posibilidad de instalar y configurar NetSupport School en varias estaciones de trabajo sin necesidad de ir a cada estación de trabajo. Con la herramienta de despliegue NetSupport School Deploy, podrá realizar la instalación utilizando un intervalo de direcciones IP (intervalos de direcciones IP o equipos con un intervalo de direcciones IP locales del control), un dominio de Windows o, si lo prefiere, se le ofrece una vista de su red. Estos métodos le permiten elegir los equipos en los que desea llevar a cabo la instalación. Se ofrecerá una visualización de su red para seleccionar en qué estaciones de trabajo desea desplegar. Con NetSupport School Deploy podrá: • Instalar remotamente un paquete de NetSupport School en varias estaciones de trabajo simultáneamente. • Crear y descargar configuraciones de Cliente específicas en varias estaciones de trabajo. • Actualizar remotamente información de licencia de NetSupport School en varias estaciones de trabajo. • Desinstalar remotamente un paquete de NetSupport School de varias estaciones de trabajo simultáneamente. Notas: • Cuando se realiza el despliegue en un equipo que ejecuta Windows Vista versiones superiores dentro de un dominio, el usuario de Consola debe estar registrado en el dominio o debe introducir las credenciales de usuario de una Cuenta de dominio que tenga derechos de administrador en el equipo de destino. • Las opciones de confirmación de usuario de Deploy no son compatibles en Windows Vista y versiones superiores.
- 18. 18 Instalar la utilidad de despliegue Cuando realice la instalación de NetSupport School usted decide qué combinación de componentes desea incluir. Para instalar el Despliegue de NetSupport School, seleccione la Utilidad de Despliegue Remoto junto con los demás componentes que desee. NetSupport School Deploy actualmente es compatible con los siguientes sistemas operativos: • Windows XP • Windows 2003 • Windows Vista • Windows Server 20082008r2 • Windows 7 • Windows 8/8.1 • Windows Server 2012 • Windows 10 Planificación NetSupport School Deploy es una potente utilidad que permite instalar paquetes NetSupport School en varias estaciones de trabajo de forma rápida y fácil. Sin embargo, es recomendable asegurarse de que no existen conflictos con otro software en uso, realizando un despliegue de prueba en un número limitado de equipos con configuración típica antes de desplegar a un número mayor de estaciones de trabajo. Se debe tener cuidado cuando se intente utilizar NetSupport School en conjunción con otras herramientas de control remoto u otros productos de seguridad para equipos de escritorio. Para instalar NetSupport School utilizando NetSupport School Deploy, debe tener derechos de acceso del administrador o usuario en la estación de trabajo de destino o en el dominio especificado.
- 19. 19 NetSupport School Deploy - Windows XP y versiones superiores Para poder desplegar NetSupport School en Windows XP Professional, debe tener acceso a Admin$ share en el equipo remoto con el fin de transferir el paquete que se desplegará. De forma predeterminada, no se permite el acceso a Admin$ share. Para activar el acceso de red: 1. En las herramientas Administrativas, seleccione Normativa de seguridad local. 2. Seleccione {Configuración de seguridad}{Normativas locales}{Opciones de seguridad}. 3. Seleccione {Acceso de red : compartir y modelo de seguridad de las cuentas locales}. 4. Modifique el ajuste de esta normativa a {Clásico – los usuarios locales se autentifican como ellos mismos}. El Admin$ share estará ya disponible y podrá realizar el despliegue de la forma habitual.
- 20. 20 INICIAR NETSUPPORT SCHOOL EN WINDOWS Después de la instalación, el programa del Cliente se carga automáticamente en las estaciones de trabajo de Estudiante cuando se inicia Windows. Para iniciar el programa de Control de NetSupport School, haga doble clic en el icono del Tutor en el grupo de programas de NetSupport School, o bien seleccione {Inicio} {Programas}{NetSupport School}{NetSupport School Tutor}. Nota: En Windows 8, solo los iconos del Tutor y de la Consola técnica aparecerán en la pantalla Inicio. Puede acceder a los demás componentes de NetSupport School haciendo clic con el botón derecho y seleccionando Todas las aplicaciones en la parte inferior de la pantalla. Si desea que otros componentes de NetSupport School aparezcan en la pantalla Inicio, haga clic en el elemento y elija Anclar a Inicio. NetSupport School ofrece tres modos distintos de ver la interfaz de usuario del Tutor: avanzado, intermedio y fácil. El modo avanzado proporciona acceso total a todas las funciones y herramientas de NetSupport School. El modo intermedio proporciona acceso a las funciones primarias y las herramientas educativas de uso frecuente. El modo fácil ofrece una serie de funciones enfocadas a la gestión del aula, necesarias para mantener controlada una clase. Al cargarse NetSupport School, se le preguntará cómo le gustaría utilizarlo. Aparecerá el Asistente de bienvenida, desde donde puede instalar el software del estudiante en nuevos ordenadores de su aula actual, haciendo clic en Aula. Si necesita instalar el software del estudiante en toda la red, o si necesita opciones más avanzadas, haga clic en Red para abrir la herramienta NetSupport School Deploy. Para empezar el programa del tutor, haga clic en Inicio y aparecerá el Asistente de clase. El Asistente de clase le permite introducir las propiedades generales de una lección y podrá elegir cómo localizar y
- 21. 21 conectarse a los estudiantes. Puede crear varias clases utilizando diferentes métodos de conexión. A continuación, puede cargar la clase que desee al comienzo de la lección y conectar rápidamente los ordenadores de los estudiantes. Nota: Las opciones disponibles en el Asistente de clase dependerán del modo de interfaz del Tutor que haya seleccionado. Cuando el programa de Tutor carga NetSupport School examinará la red en busca de los Estudiantes especificados. Durante la búsqueda, se mostrará el mensaje "Buscando". La ventana del Control mostrará los iconos de todos los Clientes conectados. Un icono de advertencia indicará los equipos a los que no haya podido conectarse. Pase el ratón sobre el icono para mostrar el motivo del fallo de la conexión. Nota: Si ha seleccionado los tipos de licencia “Solo estudiantes Chrome” o “Solo estudiantes con tableta” durante la instalación, la consola Tutor de NetSupport School reflejará las opciones disponibles para dichos estudiantes. Puede introducir o modificar los detalles de la lección para la clase actual en vista Normal. Este panel se puede minimizar haciendo clic en el botón . Nota: Para impedir que la Consola Técnica conecte automáticamente con el equipo del Tutor, asegúrese de que el Cliente de NetSupport School está instalado y configure la opción 'Activar confirmación del usuario' en el Configurador de Cliente. Deberá confirmar la conexión antes de que se establezca.
- 22. 22 INSTALAR Y CONFIGURAR LA APLICACIÓN TUTOR ASSISTANT DE NETSUPPORT SCHOOL La aplicación Tutor Assistant de NetSupport School puede utilizarla en su entorno de gestión de aulas existente. Tutor Assistant ofrece a los profesores una gran movilidad con la serie ICT y también es la herramienta ideal para permitir a los asistentes del profesor ayudar en las tareas de supervisión del progreso de los estudiantes. El Asistente del Tutor de NetSupport School funciona con iPad, iPhone, teléfonos y tabletas Android y dispositivos Kindle Fire, y se puede descargar gratis en Apple iTunes, Google Play y Amazon App Store. Fase 1 - Configurar el Tutor de NetSupport School para conectarse con la aplicación Tutor Assistant de NetSupport School Se le pedirá que configure las conexiones de la aplicación Tutor Assistant de NetSupport School al inicio. Desde aquí podrá establecer un código de acceso para autenticar las conexiones desde Tutor Assistant. Para acceder a la configuración completa de Tutor Assistant: 1. Seleccione {Ver}{Configuración actual - Tutor Assistant} en el menú desplegable de la ventana Control. 2. Aparecerá el cuadro de diálogo de ajustes de configuración Tutor Assistant. 3. Introduzca un nombre para el Tutor de NetSupport School que aparecerá en Tutor Assistant. 4. Introduzca el puerto de conexión y, si es necesario, una contraseña que el Asistente del Tutor necesitará introducir para conectarse al Tutor. 5. Decida si desea que las sesiones de Tutor Assistant se autoricen automática o manualmente. 6. Haga clic en Inicio para abrir el Servidor del Asistente; aparecerá indicada la dirección IP actual. 7. Haga clic en Aceptar.
- 23. 23 Fase 2 - Instalar la aplicación Tutor Assistant de NetSupport School 1. Descargar el Asistente del Tutor de NetSupport School en la tienda de apps correspondiente. 2. Abra la app del Asistente del Tutor. 3. Introduzca la dirección IP de la Consola del Tutor de NetSupport School y la contraseña de conexión (si se ha establecido). 4. El puerto predeterminado es 37777. Esto se puede cambiar, pero también tendrá que modificarse en el Tutor de NetSupport School. 5. Seleccione Conectar y el Asistente del Tutor se conectará con la Consola del Tutor seleccionada. Nota: Dependiendo de la configuración de la Consola del Tutor, puede ser necesario dar autorización al Asistente del Tutor antes de que pueda conectarse a la Consola del Tutor. El icono de la barra de herramientas de Tutor Assistant cambiará a cuando el servicio Tutor Assistant se inicie y se autoricen las conexiones. Características compatibles con tabletas: • Compatibilidad con tabletas iPad y Android. • Vea miniaturas de los estudiantes. • Envíe un mensaje predefinido a los estudiantes. • Bloquee los sitios web restringidos. • Establezca sitios web autorizados. • Bloquee el acceso a Internet. • Bloquee y desbloquee los ordenadores de los estudiantes. • Cierre la sesión de los ordenadores de los estudiantes. • Ponga en negro las pantallas de los estudiantes. • Restrinja los documentos que los estudiantes mandan a imprimir. • Establezca aplicaciones autorizadas. • Bloquee las aplicaciones restringidas. • Seleccione un grupo de estudiantes. • Vista de detalles.
- 24. 24 • Vea las notificaciones de solicitud de ayuda de los estudiantes. • Haga zoom en un estudiante. • Ordene a los estudiantes por nombre o por orden del tutor. • Vea la aplicación actual. • Vea los sitios web actuales. • Establezca la contraseña de conexión. • La insignia del Tutor puede mostrar el número de ordenadores conectados actualmente a Tutor Assistant. Características compatibles con Smartphones: • Compatibilidad con smartphones Android y Apple iOS. • Envíe un mensaje predefinido a los estudiantes. • Bloquee los sitios web restringidos. • Establezca sitios web autorizados. • Bloquee el acceso a Internet. • Bloquee y desbloquee los ordenadores de los estudiantes. • Cierre la sesión de los ordenadores de los estudiantes. • Ponga en negro las pantallas de los estudiantes. • Restrinja los documentos que los estudiantes mandan a imprimir. • Establezca aplicaciones autorizadas. • Bloquee las aplicaciones restringidas. • Establezca la contraseña de conexión.
- 25. 25 APLICACIÓN PROFESOR DE NETSUPPORT SCHOOL PARA WINDOWS 10 La aplicación nativa Profesor, incorporada además de la aplicación de escritorio Profesor para Windows, ha sido diseñada para instalarse en tabletas Windows y en dispositivos táctiles. Es un componente gratuito y se puede descargar de la Tienda Windows. Nota: Para obtener más información sobre cómo instalar y usar la aplicación Profesor, consulte el Manual de la aplicación Profesor para Windows 10. La simplicidad y la facilidad de uso son los fundamentos de la aplicación Profesor y la nueva interfaz simplificada incluye un gran número de nuestras funcionalidades principales para el aula: • Presentar los objetivos de la lección y los resultados previstos • Recoger un registro de la asistencia de los estudiantes • Supervisar las solicitudes de ayuda de los estudiantes • Bloquear las pantallas de los estudiantes o ponerlas en blanco para atraer su atención • Supervisar las miniaturas de las pantallas de los estudiantes • Control remoto de los estudiantes individualmente • Posibilidad de chatear y enviar mensajes a la clase • Supervisar y restringir el uso de Internet • Supervisar y controlar el uso de aplicaciones (escritorio y almacenamiento) • Iniciar aplicaciones y sitios web en las pantallas de los estudiantes • Realizar sondeos rápidos al terminar las lecciones • Medir el progreso, incluida la evaluación individual y de pares, las puntuaciones y muchas otras opciones • Transferir documentos y recursos a todos los estudiantes o solo a los seleccionados.
- 26. 26 INSTALAR Y CONFIGURAR NETSUPPORT SCHOOL EN GOOGLE CHROME NetSupport School proporciona las herramientas necesarias para ayudarle a maximizar la eficacia de la enseñanza asistida por ordenador y puede emplear la potencia de NetSupport School en un entorno de Google Chrome. La Aplicación Estudiante NetSupport School para extensión Google Chrome se puede instalar en las máquinas de los estudiantes que ejecuten Chrome OS. Desde el equipo del profesor (Windows o Chrome OS) podrá conectarse a cada uno de los sistemas Chromebook, lo que le permitirá supervisar todas las pantallas e interactuar con cada estudiante de una manera más rápida y eficaz. Preparación Para que un profesor pueda supervisar e interactuar con sus estudiantes mediante Google Chromebooks, el Servidor de nombres y conectividad de NetSupport School ha de estar instalado en un servidor Windows Server; el Tutor de NetSupport School ha de instalarse en un equipo Windows o en un dispositivo Google Chrome y la extensión NetSupport School Student para Google Chrome en cada uno de los Chromebooks de los estudiantes. Nota: NetSupport School Tutor para Chrome solo puede conectarse a estudiantes Google Chrome. Cómo instalar NetSupport School Tutor para Chrome 1. Descargue la aplicación NetSupport School Chrome Tutor de la tienda de Google Play. 2. Busque la aplicación NetSupport School Tutor para Chrome y láncela. 3. NetSupport School Chrome Tutor se iniciará y aparecerá el cuadro de diálogo Introducir licencia. 4. Introduzca los datos de la licencia que se le ha proporcionado y haga clic en Licencia o en Evaluar para usar el software para un máximo de cinco Chromebooks durante 30 días. 5. Aparecerá el cuadro de diálogo Conectar.
- 27. 27 6. Introduzca la dirección de Gateway, el número de puerto y la clave de seguridad.Estos datos deben ser los mismos que los establecidos en Nombre del servidor. 7. Elija si desea conectarse con los estudiantes que utilizan Google Chrome en modo sala, modo usuario, modo exploración o modo SIS. 8. Haga clic en Conectar. Nota: Se puede utilizar la consola del administrador de Google para configurar e instalar de forma centralizada la aplicación del Tutor de NetSupport School en las cuentas de Chrome del Profesor correspondientes. Haga clic aquí para obtener instrucciones completas. Configurar NetSupport School para conectarse a Google Chrome Students 1. Seleccione {School}{Configuración} desde la ventana desplegable Control. 2. Seleccione Configuración de red e inalámbrica. 3. En Configuración de TCP/IP, seleccione Incluir Chromebooks y haga clic en Configuración. 4. Introduzca la dirección de Gateway, el número de puerto y la clave de seguridad. Asegúrese de que no esté seleccionada la opción Conectar por nombre de host. 5. Haga clic en Aceptar. 6. Ahora puede buscar estudiantes que utilizan Google Chrome en modo Sala, en modo Usuario, mediante la Lista fija, o en modo SIS. Instalar y configurar Aplicación Estudiante NetSupport School para extensión Google Chrome Si su organización utiliza Google Apps for Domains, puede gestionar de forma centralizada los ajustes de NetSupport School desde la consola del administrador de Google; haga clic aquí para obtener instrucciones detalladas. 1. Descargue la extensión NetSupport School Chrome del almacén web store de Chrome: https://chrome.google.com/webstore
- 28. 28 2. Introduzca la dirección URL chrome://settings/extensions para acceder a la página de configuración ‘Extensiones’. 3. Localice la extensión de NetSupport School Student para Google Chrome y haga clic en Opciones. 4. Introduzca la dirección de Gateway y el número de puerto y haga clic en Servidor de nombres y conectividad. 5. Si se va a conectar a los estudiantes en modo sala, decida a qué sala se va a asignar al estudiante. 6. También puede especificar un nombre que identifique al estudiante. 7. Una vez haya indicado las opciones de configuración del estudiante deseadas, recomendamos protegerlas mediante una contraseña. 8. Haga clic en Guardar para almacenar la configuración. 9. En lugar de tener que configurar manualmente cada Chromebook, se pueden realizar varias instalaciones de forma centralizada con las opciones almacenadas en la consola del administrador de Google. Haga clic en Exportar como archivo para crear un archive de configuración con esos ajustes. Antes de generar el archivo, tiene la opción de permitir cambios a los campos de nombre del cliente y dirección MAC en la página Opciones. Como opción predeterminada, el archivo generado inhabilitará estos dos ajustes. 10. Haga clic en Generar archivo. Como opción predeterminada, el nombre del archivo sera Config.json. Este archivo puede cargarse en la consola del administrador de Google para aplicar de forma centralizada la configuración del estudiante de NetSupport School en los dispositivos deseados. Si necesita ayuda, nuestro equipo de asistencia técnica estará encantado de ayudarle. Nota: Para estar seguro de mantener la plena visibilidad del uso de Internet de los estudiantes, se recomienda desactivar el Modo de incógnito en la configuración de usuario de Chrome OS a través de 'Google Apps for Education'.
- 29. 29 Si ha seleccionado el tipo de licencia “Solo estudiantes Chrome” durante la instalación de NetSupport School Windows Tutor, el Tutor mostrará únicamente las opciones compatibles para los estudiantes con Google Chrome. Desde el Tutor de NetSupport Chrome el profesor puede realizar la siguiente funcionalidad en los Chromebooks de los estudiantes: • Vea una miniatura clara y transparente de cada una de las máquinas de los estudiantes en una única vista. • Zoom para miniaturas de estudiante optimizadas en alta definición. • Si el profesor los proporciona, los estudiantes conectados pueden visualizar los detalles de la lección, así como los objetivos generales y los resultados de aprendizaje previstos. • Se puede aumentar el tamaño de la miniatura de cualquier Chromebook del estudiante seleccionado. • Envíe un mensaje para llamar su atención o una instrucción a cada una de las máquinas de los estudiantes. • Herramienta Solicitud de ayuda: los Students pueden enviar una solicitud de ayuda a un Tutor. • Bloquee los sitios web no autorizados. • Utilice únicamente los sitios web autorizados. • Bloquee el acceso a Internet. • Inicie un sitio web en Student Chromebook. • Bloquee el acceso a FTP. • Vea los detalles del sitio web que están viendo los estudiantes actualmente. • Pídales a los estudiantes que se registren al comienzo de cada clase. • 3 modos para agrupar estudiantes por aula para permitir la gestión de estudiantes móviles.
- 30. 30 INSTALAR TUTOR PARA ANDROID Apto para instalarse en la tableta Android del profesor, el Tutor de NetSupport School para Android amplía las capacidades del producto en aulas exclusivas equipadas con tabletas, ofreciendo al profesor la posibilidad de conectarse con cada uno de los dispositivos de estudiante, lo que permite una interacción y soporte en tiempo real. Nota: Las tabletas de los estudiantes deben tener instalada la app del Estudiante de NetSupport School. Cómo instalar Tutor NetSupport School para Android Si desea gestionar la clase como profesor, tiene que instalar el Tutor (Control) de NetSupport School en su dispositivo. La aplicación Tutor NetSupport School funciona en tabletas Android v4.0.3 o versiones posteriores y está disponible desde la tienda de Google Play. Para obtener más información sobre cómo instalarla y usarla, consulte el manual del Tutor para Android. Funciones • Ver miniaturas de los Estudiantes. • Ver la pantalla del Estudiante. • Evaluación de estudiantes en tiempo real (Módulo de preguntas y respuestas). • Encuestas del aula. • Registro de estudiante. • Objetivos de la lección. • Chat. • Recibir mensajes. • Solicitud de ayuda del estudiante. • Iniciar sitios web. • Recompensas del estudiante. • Transferencia de archivos. • Bloqueo y desbloqueo de los ordenadores de los estudiantes. • Poner en blanco la pantalla del Estudiante. • Indicadores de WiFi y batería.
- 31. 31 • Lanzar al inicio. La aplicación estudiante NetSupport School para Android se lanzará cuando se encienda el dispositivo y se iniciará sesión automáticamente (cuando el dispositivo esté ubicado en una sala fija).
- 32. 32 INSTALAR Y CONFIGURAR AL ESTUDIANTE NETSUPPORT SCHOOL PARA ANDROID NetSupport School proporciona las herramientas necesarias para ayudarle a maximizar la eficacia de la enseñanza por ordenador y ahora, además, puede emplear la potencia de NetSupport School en dispositivos Android. La aplicación para Estudiante NetSupport School para Android se puede instalar en cada uno de los dispositivos Android. Desde el escritorio del profesor podrá conectarse a cada uno de los sistemas, lo que le permitirá interactuar con cada estudiante de una manera más rápida y eficaz. La aplicación para Estudiante NetSupport School para Android funciona en dispositivos Android y está disponible gratuitamente desde la tienda de Google Play. Nota: Hay disponible una aplicación Tutor de NetSupport School para Android para usar con dispositivos Android. Configurar a los estudiantes Android Puede preconfigurar los dispositivos con la configuración de conectividad de aula protegida con contraseña desde el dispositivo o “enviar” la configuración a cada uno de los dispositivos desde el programa NetSupport School Tutor: 1. Seleccione {School}{Tableta}{Configuración de estudiante} en la ventana desplegable Control. 2. Aparecerá el cuadro de diálogo Configuración de estudiante. 3. Seleccione los estudiantes a los que desea enviar la configuración. 4. Haga clic en Modificar para modificar los ajustes de la configuración. 5. Aparecerá el cuadro de diálogo Modificar configuración de estudiante. 6. Establezca las opciones que desee y haga clic en Guardar. 7. Si ya se ha establecido una contraseña en el dispositivo Android, introduzca dicha contraseña. 8. Haga clic en Enviar.
- 33. 33 9. Ahora puede buscar a los estudiantes Android en el modo Sala. Nota: Es posible que en ciertos entornos la consola Tutor de NetSupport School no pueda localizar a los Estudiantes Android durante la exploración. Para obtener más información sobre cómo localizar dispositivos Android y conectarse a ellos, visite nuestra base de conocimientos y consulte el artículo What to do if the Android Students are not found by a Tutor Console browse at startup (Qué hacer si no se encuentran los Estudiantes con Android al buscarlos en la Consola del tutor al inicio). Si ha seleccionado el tipo de licencia “Solo estudiantes con tabletas” durante la instalación, la consola Tutor de NetSupport School mostrará únicamente las opciones compatibles para los estudiantes con tabletas. Características compatibles con Android: • Registro de estudiante. • Objetivos de la lección. • Recibir mensajes del Tutor. • Solicitud de ayuda del estudiante. • Chat de grupo o individual. • Encuestas de estudiante. • Bloqueo y desbloqueo de los ordenadores de los estudiantes. • Instrucciones en tiempo real (modo Mostrar). • Ver miniaturas de los Estudiantes. • Ver la pantalla del Estudiante. • Recompensas del estudiante. • Indicadores de WiFi y batería. • URL de inicio en el Estudiante. • Poner en blanco la pantalla del Estudiante. • Módulo de preguntas y respuestas. • Transferencia de archivos. • Distribución de archivos.
- 34. 34 • Lanzar al inicio. La aplicación estudiante NetSupport School para Android se lanzará cuando se encienda el dispositivo y se iniciará sesión automáticamente (cuando el dispositivo esté ubicado en una sala fija).
- 35. 35 INSTALACIÓN Y CONFIGURACIÓN DE LA APP DEL NAVEGADOR NETSUPPORT (IOS) NetSupport School proporciona las herramientas necesarias para ayudarle a maximizar la eficacia de la enseñanza por ordenador y ahora, además, puede emplear la potencia de NetSupport School en dispositivos iOS. La app es compatible también con las funciones de gestión del escritorio principales de NetSupport DNA, que le permiten recopilar datos clave de inventario del sistema y supervisar la actividad en línea. Para obtener más información sobre NetSupport DNA, haga clic aquí. La app del Navegador NetSupport se puede instalar en todos los dispositivos iOS. Desde el escritorio del profesor podrá conectarse a cada uno de los sistemas, lo que le permitirá interactuar con cada estudiante de una manera más rápida y eficaz. La app del Navegador NetSupport funciona con iOS v9.3.5 o versiones posteriores, y está disponible gratis en la tienda de iTunes. Nota: La funcionalidad de NetSupport School solo está disponible en tabletas. Instale y configure la app del Navegador NetSupport Puede preconfigurar los dispositivos con la configuración de conectividad de aula protegida con contraseña desde el dispositivo o “enviar” la configuración a cada uno de los dispositivos desde el programa NetSupport School Tutor: 1. Seleccione {School}{Tableta}{Configuración de estudiante} en la ventana desplegable Control. 2. Aparecerá el cuadro de diálogo Configuración de estudiante. 3. Seleccione los estudiantes a los que desea enviar la configuración. 4. Haga clic en Modificar para modificar los ajustes de la configuración.
- 36. 36 5. Aparecerá el cuadro de diálogo Modificar configuración de estudiante. 6. Establezca las opciones que desee y haga clic en Guardar. 7. Si ya se ha establecido una contraseña en el dispositivo iOS, introduzca dicha contraseña. 8. Haga clic en Enviar. 9. Ahora puede buscar a los estudiantes iOS en el modo Sala. Si ha seleccionado el tipo de licencia “Solo estudiantes con tabletas” durante la instalación, la consola Tutor de NetSupport School mostrará únicamente las opciones compatibles para los estudiantes con tabletas. Características compatibles con iOS: • Registro de estudiantes: El profesor puede solicitar información estándar o personalizada de cada estudiante al principio de cada clase y crear un registro detallado a partir de la información obtenida. • Objetivos de la lección: Si los facilita el profesor, una vez conectados los estudiantes verán detalles de la lección actual, junto con los objetivos generales y sus resultados de aprendizaje previstos. • Envío de mensajes: El profesor puede enviar mensajes a un solo dispositivo, a varios seleccionados o a todos ellos. Los estudiantes reciben una alerta sonora y visual cuando reciben un mensaje, y después podrán verlo y administrarlo. • Chat: Tanto el estudiante como el profesor pueden iniciar una sesión de chat y participar en conversaciones de grupo. • Solicitar ayuda: Los estudiantes pueden avisar discretamente al profesor cuando necesiten ayuda. Esta función envía una alerta al escritorio del profesor, lo que le permite interactuar con el estudiante en cuestión. • Bloquear pantalla: Para que los alumnos presten atención durante una explicación, el profesor puede bloquear la app. • Supervisión de Internet: El profesor puede permitir el uso de páginas web autorizadas solamente durante la
- 37. 37 lección, o simplemente evitar que se abran páginas restringidas. • Módulo de preguntas y respuestas: Permite al profesor realizar una evaluación instantánea de estudiantes y compañeros. Se pueden enunciar las preguntas verbalmente a toda la clase, y después seleccionar estudiantes para que respondan, ya sea al azar, por rapidez de respuesta o por equipos. Se pueden redirigir preguntas a varios estudiantes, pedir a toda la clase que evalúen a sus compañeros y puntuar las respuestas durante todo el proceso. • Encuestas de clase: Como parte de la evaluación de los estudiantes y de toda la clase, los profesores pueden llevar a cabo encuestas al vuelo para hacerse una idea del nivel de conocimientos y comprensión del alumnado. Los estudiantes pueden responder en tiempo real a las preguntas y el profesor puede mostrar los resultados a toda la clase, para que los estudiantes puedan saber al instante cómo van progresando. • Mostrar pantalla: Durante una presentación, el profesor puede mostrar su escritorio a los dispositivos conectados, y los estudiantes pueden utilizar los gestos que se emplean normalmente en pantallas táctiles para acercar, alejar y ampliar la imagen para resaltar información clave cuando haga falta.
- 38. 38 INFORMACIÓN DE CONTACTO Reino Unido y otros países www.netsupportsoftware.com Asistencia técnica: support@netsupportsoftware.com Ventas: sales@netsupportsoftware.com Norteamérica www.netsupport-inc.com Asistencia técnica: support@netsupportsoftware.com Ventas: sales@netsupport-inc.com Canadá www.netsupport-canada.com Asistencia técnica: support@netsupportsoftware.com Ventas: sales@netsupport-canada.com Alemania, Austria y Suiza www.pci-software.de Asistencia técnica: support@netsupportsoftware.com Ventas: sales@pci-software.de Japón www.netsupportjapan.com Asistencia técnica: support@netsupportsoftware.com Ventas: sales@netsupportjapan.com