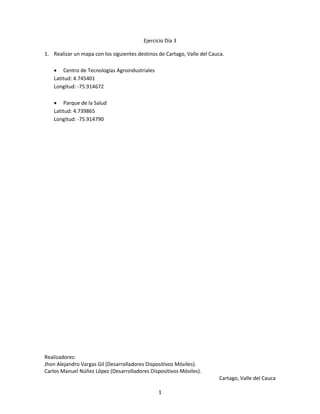
"Creación de Mapas Android" con Marcadores usando la API de Google Maps
- 1. Realizadores: Jhon Alejandro Vargas Gil (Desarrolladores Dispositivos Móviles). Carlos Manuel Núñez López (Desarrolladores Dispositivos Móviles). Cartago, Valle del Cauca 1 Ejercicio Día 3 1. Realizar un mapa con los siguientes destinos de Cartago, Valle del Cauca. Centro de Tecnologías Agroindustriales Latitud: 4.745401 Longitud: -75.914672 Parque de la Salud Latitud: 4.739865 Longitud: -75.914790
- 2. Realizadores: Jhon Alejandro Vargas Gil (Desarrolladores Dispositivos Móviles). Carlos Manuel Núñez López (Desarrolladores Dispositivos Móviles). Cartago, Valle del Cauca 2 Solución 1. Ingresamos a eclipse y hacemos lo siguiente: Luego de haber hecho esto, nos aparecerá la siguiente pantalla y en ella le daremos un nombre a nuestra aplicación, el nombre del paquete, la versión mínima requerida para visualizar nuestra aplicación desde un dispositivo y la versión máxima de compilación, luego de esto damos clic en siguiente. 1 2 3 Damos clic
- 3. Realizadores: Jhon Alejandro Vargas Gil (Desarrolladores Dispositivos Móviles). Carlos Manuel Núñez López (Desarrolladores Dispositivos Móviles). Cartago, Valle del Cauca 3 Posteriormente seleccionamos la ubicación donde guardaremos nuestro proyecto, luego clic en siguiente Posteriormente escogemos el icono que tendrá nuestra aplicación, en este caso escogeremos el que viene por defecto (Opcional). Luego de esto damos clic en siguiente. Damos clic Ubicación donde se guardará nuestro proyecto. Damos clic aquí si queremos cambiar nuestro icono. Damos clic
- 4. Realizadores: Jhon Alejandro Vargas Gil (Desarrolladores Dispositivos Móviles). Carlos Manuel Núñez López (Desarrolladores Dispositivos Móviles). Cartago, Valle del Cauca 4 Después nos aparecerá esta pantalla en la cual seleccionaremos la primera opción y daremos clic en siguiente Por último le damos un nombre a nuestra activity (en este caso será Ejercicio3 “Opcional”). Y damos clic en finalizar. Seleccionamos esta opción Damos clic Nombre de nuestra Activity. Damos clic
- 5. Realizadores: Jhon Alejandro Vargas Gil (Desarrolladores Dispositivos Móviles). Carlos Manuel Núñez López (Desarrolladores Dispositivos Móviles). Cartago, Valle del Cauca 5 Luego de ello visualizaremos esto. Antes de continuar, revisar el Tutorial_para_Configurar_la_Api_de_Google_Maps y realizar los pasos allí mencionados. Posteriormente ingresaremos al .xml de nuestra activity; donde seleccionamos su contenido y borraremos todo a excepción de la primera línea de código que es la siguiente: Luego ingresamos el siguiente código en nuestro archivo .xml de la activity: <LinearLayout xmlns:android="http://schemas.android.com/apk/res/android" xmlns:tools="http://schemas.android.com/tools" android:layout_width="match_parent" android:layout_height="match_parent" tools:context=".MainActivity" > <fragment android:id="@+id/map" android:layout_width="match_parent" android:layout_height="match_parent" class="com.google.android.gms.maps.SupportMapFragment" /> .xml de nuestra activity
- 6. Realizadores: Jhon Alejandro Vargas Gil (Desarrolladores Dispositivos Móviles). Carlos Manuel Núñez López (Desarrolladores Dispositivos Móviles). Cartago, Valle del Cauca 6 </LinearLayout> Después de haber hecho esto visualizamos como quedo nuestra activity. Luego necesitamos vincular nuestro proyecto con la librería de googleplayservices. Lo haremos de la siguiente manera: 1
- 7. Realizadores: Jhon Alejandro Vargas Gil (Desarrolladores Dispositivos Móviles). Carlos Manuel Núñez López (Desarrolladores Dispositivos Móviles). Cartago, Valle del Cauca 7 Luego de ello daremos clic en el ítem siguiente: 2 Damos clic en este ítem.
- 8. Realizadores: Jhon Alejandro Vargas Gil (Desarrolladores Dispositivos Móviles). Carlos Manuel Núñez López (Desarrolladores Dispositivos Móviles). Cartago, Valle del Cauca 8 Y después visualizaremos la siguiente ventana, en la cual daremos clic en browse: Después visualizaremos la siguiente ventana en la cual buscaremos el siguiente directorio (C:Androidandroid-sdkextrasgooglegoogle_play_services) para extraer la librería de googleplayservices que necesitamos, en este caso este es mi directorio, tenga en cuenta que el directorio varía dependiendo la ubicación del sdk. Luego de haber hecho esto damos clic en aceptar. Damos clic browse.
- 9. Realizadores: Jhon Alejandro Vargas Gil (Desarrolladores Dispositivos Móviles). Carlos Manuel Núñez López (Desarrolladores Dispositivos Móviles). Cartago, Valle del Cauca 9 1 2 3 4 5 6 Damos clic en aceptar.
- 10. Realizadores: Jhon Alejandro Vargas Gil (Desarrolladores Dispositivos Móviles). Carlos Manuel Núñez López (Desarrolladores Dispositivos Móviles). Cartago, Valle del Cauca 10 Y visualizaremos la siguiente ventana en donde solo seleccionaremos lo que necesitamos y damos clic en finalizar. Y deberá aparecer en nuestro lado izquierdo donde están ubicados nuestros proyectos la librería que acabamos de agregar. Seleccionamos solo esta librería. Damos clic en finish.
- 11. Realizadores: Jhon Alejandro Vargas Gil (Desarrolladores Dispositivos Móviles). Carlos Manuel Núñez López (Desarrolladores Dispositivos Móviles). Cartago, Valle del Cauca 11 Luego de haber hecho esto tendrás que vincular tu proyecto (Ejercicio3) con la librería (google- play-services_lib). Lo cual se hará de la siguiente manera. Primero damos clic derecho sobre nuestro proyecto (en este caso Ejercicio3) y luego buscamos properties y damos clic. Visualizamos que se nos ha agregado la librería.
- 12. Realizadores: Jhon Alejandro Vargas Gil (Desarrolladores Dispositivos Móviles). Carlos Manuel Núñez López (Desarrolladores Dispositivos Móviles). Cartago, Valle del Cauca 12 Al hacer lo anterior nos debe aparecer la siguiente ventana: Luego buscamos en la parte izquierda Android y damos clic y luego de ello en lo que se nos visualiza en la parte derecha nos deslizamos al final y al hacer esto nos debe aparecer lo siguiente: Damos clic derecho sobre nuestro proyecto. Luego damos clic en properties
- 13. Realizadores: Jhon Alejandro Vargas Gil (Desarrolladores Dispositivos Móviles). Carlos Manuel Núñez López (Desarrolladores Dispositivos Móviles). Cartago, Valle del Cauca 13 Luego de ello visualizaremos la siguiente ventana, en la cual daremos OK. Buscamos Android y damos clic. Nos dirigimos al final de esto y damos clic en Add. Seleccionamos la librería. Damos clic.
- 14. Realizadores: Jhon Alejandro Vargas Gil (Desarrolladores Dispositivos Móviles). Carlos Manuel Núñez López (Desarrolladores Dispositivos Móviles). Cartago, Valle del Cauca 14 Luego de realizar esto, aparecerá la siguiente ventana en donde seleccionaremos nuestra librería y luego damos clic en OK. Al hacer esto ya tendremos vinculado nuestro proyecto con la librería. Seleccionamos nuestra librería. Damos clic.
- 15. Realizadores: Jhon Alejandro Vargas Gil (Desarrolladores Dispositivos Móviles). Carlos Manuel Núñez López (Desarrolladores Dispositivos Móviles). Cartago, Valle del Cauca 15 Luego nos dirigimos a nuestra clase principal de java perteneciente a nuestra activiy. Luego copiamos el siguiente código. Y después visualizaremos nuestra aplicación en nuestro emulador. public class Ejercicio3 extends FragmentActivity { GoogleMap googleMap; String lati = "4.745401"; String longi = "-75.914672"; String lati2 = "4.739865"; String longi2 = "-75.914790"; @Override protected void onCreate(Bundle savedInstanceState) { super.onCreate(savedInstanceState); setContentView(R.layout.activity_ejercicio3); //Disponibilidad de los servicios de google int status = GooglePlayServicesUtil.isGooglePlayServicesAvailable(getBaseContext()); if(status!=ConnectionResult.SUCCESS){ // Los servicios de google play no estan Damos clic
- 16. Realizadores: Jhon Alejandro Vargas Gil (Desarrolladores Dispositivos Móviles). Carlos Manuel Núñez López (Desarrolladores Dispositivos Móviles). Cartago, Valle del Cauca 16 int requestCode = 10; Dialog dialog = GooglePlayServicesUtil.getErrorDialog(status, this, requestCode); dialog.show(); }else { // Google Play Services are available SupportMapFragment supportMapFragment = (SupportMapFragment) getSupportFragmentManager().findFragmentById(R.id.map); // Getting a reference to the map googleMap = supportMapFragment.getMap(); // Enable MyLocation Button in the Map googleMap.setMyLocationEnabled(true); cargarSena(); // Setting a click event handler for the map googleMap.setOnMapClickListener(new OnMapClickListener() { @Override public void onMapClick(LatLng latLng) { // Creating a marker MarkerOptions markerOptions = new MarkerOptions(); // Setting the title for the marker. // This will be displayed on taping the marker markerOptions.title(latLng.latitude+ " : " + latLng.longitude); // Setting the position for the marker markerOptions.position(latLng); // Clears the previously touched position googleMap.clear(); // Animating to the touched position googleMap.animateCamera(CameraUpdateFactory.newLatLng(latLng)); // Placing a marker on the touched position googleMap.addMarker(markerOptions); } }); } // SupportMapFragment fm = (SupportMapFragment)getSupportFragmentManager().findFragmentById(R.id.map); // googleMap = fm.getMap(); //
- 17. Realizadores: Jhon Alejandro Vargas Gil (Desarrolladores Dispositivos Móviles). Carlos Manuel Núñez López (Desarrolladores Dispositivos Móviles). Cartago, Valle del Cauca 17 // googleMap.setMyLocationEnabled(true); } private void cargarSena() { // TODO Auto-generated method stub // Clears the previously touched position googleMap.clear(); // Creating a marker MarkerOptions markerOptions = new MarkerOptions(); // declaramos la posicion del marcador LatLng pos = new LatLng(Double.parseDouble(lati), Double.parseDouble(longi)); // Setting the title for the marker. // This will be displayed on taping the marker markerOptions.title("Centro de tecnologias Agroindustriales"); // Setting the position for the marker markerOptions.position(pos); // Animating to the touched position googleMap.animateCamera(CameraUpdateFactory.newLatLng(pos)); // Placing a marker on the touched position googleMap.addMarker(markerOptions); pos = new LatLng(Double.parseDouble(lati2), Double.parseDouble(longi2)); markerOptions.title("Parque de la Salud"); markerOptions.position(pos); googleMap.animateCamera(CameraUpdateFactory.newLatLng(pos)); // Placing a marker on the touched position googleMap.addMarker(markerOptions); } @Override public boolean onCreateOptionsMenu(Menu menu) {
- 18. Realizadores: Jhon Alejandro Vargas Gil (Desarrolladores Dispositivos Móviles). Carlos Manuel Núñez López (Desarrolladores Dispositivos Móviles). Cartago, Valle del Cauca 18 // Inflate the menu; this adds items to the action bar if it is present. getMenuInflater().inflate(R.menu.ejercicio3, menu); return true; } Luego de ello debemos dar clic en nuestro manifest de nuestro proyecto y en este ingresamos el siguiente código, con este damos los permisos necesarios para que funcione nuestro mapa. Copiamos el código resaltado. <?xml version="1.0" encoding="utf-8"?> <manifest xmlns:android="http://schemas.android.com/apk/res/android" package="com.adsi.ejercicio3" android:versionCode="1" android:versionName="1.0" > <uses-sdk android:minSdkVersion="10" android:targetSdkVersion="18" /> <permission android:name="com.adsi.ejercicio3.permission.MAPS_RECEIVE" android:protectionLevel="signature"/> <uses-permission android:name="com.adsi.ejercicio3.permission.MAPS_RECEIVE" /> <uses-permission android:name="android.permission.INTERNET" /> <uses-permission android:name="android.permission.ACCESS_NETWORK_STATE" /> <uses-permission android:name="android.permission.WRITE_EXTERNAL_STORAGE"/> <uses-permission android:name="com.google.android.providers.gsf.permission.READ_GSERVICES"/> <uses-permission android:name="android.permission.ACCESS_COARSE_LOCATION"/> <uses-permission android:name="android.permission.ACCESS_FINE_LOCATION"/> <uses-feature android:glEsVersion="0x00020000" android:required="true" /> <application android:allowBackup="true" android:icon="@drawable/ic_launcher" android:label="@string/app_name" android:theme="@style/AppTheme" > <meta-data android:name="com.google.android.maps.v2.API_KEY" android:value="AIzaSyC0tcfccKer88liPFtTviDMmRxaSs-EaAw" /> Huella digital
- 19. Realizadores: Jhon Alejandro Vargas Gil (Desarrolladores Dispositivos Móviles). Carlos Manuel Núñez López (Desarrolladores Dispositivos Móviles). Cartago, Valle del Cauca 19 <meta-data android:name="com.google.android.gms.version" android:value="@integer/google_play_services_version" /> <activity android:name="com.adsi.ejercicio3.Ejercicio3" android:label="@string/app_name" > <intent-filter> <action android:name="android.intent.action.MAIN" /> <category android:name="android.intent.category.LAUNCHER" /> </intent-filter> </activity> </application> </manifest> Luego de ello visualizaremos en nuestro emulador o dispositivo el mapa con los respectivos marcadores propuestos en el ejercicio.