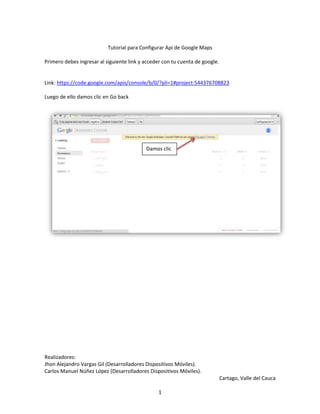
Configuración de la "API de Google Maps"
- 1. Realizadores: Jhon Alejandro Vargas Gil (Desarrolladores Dispositivos Móviles). Carlos Manuel Núñez López (Desarrolladores Dispositivos Móviles). Cartago, Valle del Cauca 1 Tutorial para Configurar Api de Google Maps Primero debes ingresar al siguiente link y acceder con tu cuenta de google. Link: https://code.google.com/apis/console/b/0/?pli=1#project:544376708823 Luego de ello damos clic en Go back Damos clic
- 2. Realizadores: Jhon Alejandro Vargas Gil (Desarrolladores Dispositivos Móviles). Carlos Manuel Núñez López (Desarrolladores Dispositivos Móviles). Cartago, Valle del Cauca 2 Luego de ello visualizaremos la siguiente ventana, en ella seleccionaremos API Project y luego en create Después de esto visualizaremos la siguiente ventana, ingresamos el nombre de nuestro proyecto en este caso le asignaremos el nombre de Mapas_Adsi (es opcional pueden colocar el nombre que ustedes deseen). Luego damos clic en Create Project. 1 2
- 3. Realizadores: Jhon Alejandro Vargas Gil (Desarrolladores Dispositivos Móviles). Carlos Manuel Núñez López (Desarrolladores Dispositivos Móviles). Cartago, Valle del Cauca 3 1 2
- 4. Realizadores: Jhon Alejandro Vargas Gil (Desarrolladores Dispositivos Móviles). Carlos Manuel Núñez López (Desarrolladores Dispositivos Móviles). Cartago, Valle del Cauca 4 Luego visualizaremos la siguiente ventana, donde tendremos que buscar el servicio de Google Maps Android API v2 y le activaremos este servicio. Luego de esto vamos a API Acces damos clic y visualizaremos la siguiente ventana, en la cual daremos clic en Create new Android key. Más adelante volveremos a esta página. 2 1 2
- 5. Realizadores: Jhon Alejandro Vargas Gil (Desarrolladores Dispositivos Móviles). Carlos Manuel Núñez López (Desarrolladores Dispositivos Móviles). Cartago, Valle del Cauca 5 Posteriormente nos dirigimos a Eclipse a nuestro proyecto y hacemos lo siguiente: En nuestro proyecto nos dirgimos a la pestaña window y buscamos preferences y damos clic en esta. Luego de ello visualizaremos la siguiente ventana en donde daremos clic en Android, luego en Build y de ahí seleccionamos el contenido que tienen SHA1 fingerprint, damos clic derecho y copiar. 1 2
- 6. Realizadores: Jhon Alejandro Vargas Gil (Desarrolladores Dispositivos Móviles). Carlos Manuel Núñez López (Desarrolladores Dispositivos Móviles). Cartago, Valle del Cauca 6 Luego volvemos al link que habíamos dejado abierto anteriormente aparecerá la siguiente ventana, en la cual ingresaremos la SHA1 fingerprint que copiamos anteriormente, y el nombre del paquete que en este caso es com.adsi.ejercicio3 y luego damos clic en Create. SHA1 fingerprint Nombre del paquete Damos clic 1 2 3 3
- 7. Realizadores: Jhon Alejandro Vargas Gil (Desarrolladores Dispositivos Móviles). Carlos Manuel Núñez López (Desarrolladores Dispositivos Móviles). Cartago, Valle del Cauca 7 Luego de hacer esto nos aparecerá nuestra huella digital para poder trabajar con los mapas, es obligatoria esta llave ya que es solicitada por Google. Huella Digital