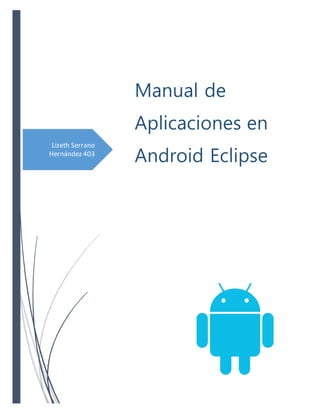
Manual de Aplicaciones Android Eclipse
- 1. Lizeth Serrano Hernández 403 Manual de Aplicaciones en Android Eclipse
- 2. INDICE Hola Mundo Operaciones IMC Factorial Album Allapp ColorHEX Rebosodroid Calcular Edad Phonegap BD insertar, eliminar,modificar y consultar Listview Menu Tabhost Acelerometro Cnvas Gato Calculadora Sonidos de Animales VideoView Giroscopio Notificaiones ToggleButon CheckBox RadioButton ProgressBar Spiner Webview Time picker Datepiker
- 3. Hola Mundo Vamos a crear la Aplicación “Hola mundo”. Comenzamos abriendo Eclipse y en la parte del menú vamos por la opción: File -> New ->> Android Application Project. Ahora tenemos una ventana enfrente de nosotros con algunas opciones. Application Name: Éste es el nombre de la aplicación con el que va aparecer en la Playstore en caso de publicarla; por ahora se llama "Hola mundo Desarrollowebcom". Al momento de colocar el nombre, los siguientes campos se llenan por defecto, pero vamos a explicarlos: Project Name: Éste es el nombre del proyecto para Eclipse. Habitualmente se llama igual que en el campo anterior. Por recomendación no coloquéis espacios dentro del nombre ni tampoco caracteres raros, ya que se va a crear un directorio con ese nombre. Package Name: Éste es el nombre del paquete. Debemos tratar que sea único, ya que es el nombre del paquete se sube a la Playstore y además el que se instala en los móviles.
- 4. Por convención, casi siempre inicia con “com.loquetuquieres” haciendo referencia al dominio de la empresa, compañía o persona que lo esta creando. Puedes colocar los puntos “. Terminamos con esta ventana y le damos a "Siguiente". La siguiente ventana es como la imagen
- 5. Create custom launcher icon: Nos pregunta si queremos crear desde un inicio el icono de la aplicación, por ahora no lo seleccionamos, ya que después lo vamos a ver por separado. Create activity: Éste sí lo dejamos, importante, ya que crea la primera ventana de nuestra aplicación Android. Mark this Project as a library: Éste no es necesario seleccionar en un principio casi nunca, es para que el proyecto que estamos creando lo marque como librería. Create Prokect in Workspace: Aquí nos está indicando la ruta del proyecto que estamos creando, si la queremos cambiar la podemos colocar manualmente. Ahora le damos "Next". Aquí damosbrowse paraelegirunaimagencomoiconode nuestraaplicación.
- 6. La siguiente ventana hace referencia a la "activity" que decidimos crear en la ventana pasada. Por ahora no explicaremos el termino Activity, ya que lo veremos en breve. Seleccionamos "Create Activity" y después la opción "Black Activity". En la siguiente ventana nos solicita tres campos:
- 7. Activity Name: El nombre de la actividad, es decir, el nombre de la clase que controla la primera pantalla. Podemos dejar el que tiene. Layout Name: El nombre de la maquetación, es decir, el nombre de la parte gráfica de la primera pantalla. Podemos dejar el que tiene. Navigation Type: El tipo de navegación que queremos usar, por ahora lo dejamos como "none", ya que lo veremos más adelante en detalle. Ahora le damos a "Finish", después de esto ya creamos nuestro primer proyecto y nos abre la ventana en donde vamos a encontrar nuestra clase principal del proyecto. Más adelante nos dedicaremos a entender todo claramente. Para ver nuestro “Hola mundo” en nuestro entorno Eclipse vamos a la parte superior. Aparecerá un botón de color verde parecido al "play" de los aparatos electrónicos que sirve para ejecutar los proyectos.
- 8. Le damos clic y luego seleccionamos "Ejecutar como Aplicación Android" o “Android Application” en inglés y le damos a OK. Para configur previamente nuestro emulador, nos vamos a la parte de arriba y buscamos el icono que dice Android Virtual Device Manager y damos click ahy . Despuesnosapareceráunaventanacomo esta: Damos clickenGphone y enStart y se abrirá nuestroemulador.
- 9. Listo, tenemos nuestro ¡Hola mundo!
- 10. Operaciones Vamos a crear la aplicación “Operaciones”. Comenzamos abriendo Eclipse y en la parte del menú vamos por la opción: File -> New ->> Android Application Project. Ahora tenemos una ventana enfrente de nosotros con algunas opciones. Application Name: Éste es el nombre de la aplicación con el que va aparecer en la Playstore en caso de publicarla; por ahora se llama "Operaciones". Al momento de colocar el nombre, los siguientes campos se llenan por defecto, pero vamos a explicarlos: Project Name: Éste es el nombre del proyecto para Eclipse. Habitualmente se llama igual que en el campo anterior. Por recomendación no coloquéis espacios dentro del nombre ni tampoco caracteres raros, ya que se va a crear un directorio con ese nombre. Package Name: Éste es el nombre del paquete. Debemos tratar que sea único, ya que es el nombre del paquete se sube a la Playstore y además el que se instala en los móviles.
- 11. Por convención, casi siempre inicia con “com.loquetuquieres” haciendo referencia al dominio de la empresa, compañía o persona que lo esta creando. Puedes colocar los puntos “ Terminamos con esta ventana y le damos a "Siguiente". La siguiente ventana es como la imagen
- 12. Create custom launcher icon: Nos pregunta si queremos crear desde un inicio el icono de la aplicación, por ahora no lo seleccionamos, ya que después lo vamos a ver por separado. Create activity: Éste sí lo dejamos, importante, ya que crea la primera ventana de nuestra aplicación Android. Mark this Project as a library: Éste no es necesario seleccionar en un principio casi nunca, es para que el proyecto que estamos creando lo marque como librería. Create Prokect in Workspace: Aquí nos está indicando la ruta del proyecto que estamos creando, si la queremos cambiar la podemos colocar manualmente. Ahora le damos "Next". Aquí damosbrowse paraelegirunaimagencomoiconode nuestraaplicación.
- 13. La siguiente ventana hace referencia a la "activity" que decidimos crear en la ventana pasada. Por ahora no explicaremos el termino Activity, ya que lo veremos en breve. Seleccionamos "Create Activity" y después la opción "Black Activity". En la siguiente ventana nos solicita tres campos:
- 14. Activity Name: El nombre de la actividad, es decir, el nombre de la clase que controla la primera pantalla. Podemos dejar el que tiene. Layout Name: El nombre de la maquetación, es decir, el nombre de la parte gráfica de la primera pantalla. Podemos dejar el que tiene. Navigation Type: El tipo de navegación que queremos usar, por ahora lo dejamos como "none", ya que lo veremos más adelante en detalle. Ahora vamos a nuestra activity xml y colocamos este código:
- 16. Y ahora nos vamosa la parte gráficay nosva a quedarde estamanera : Ahoranos vamosa ir a nuestrocódigode javay copiaremoseste código:
- 18. Vamosa dar ctrl+s y vamosa ir a donde estalacarpeta src res layout activiti_main+ ctrl derecho Run As 1 AndroidAplication.
- 19. Para ver la app “Operaciones” en nuestro emulador de Eclipse vamos a la parte superior. Aparecerá un botón de color verde parecido al "play" de los aparatos electrónicos que sirve para ejecutar los proyectos. Le damos clic y luego seleccionamos "Ejecutar como Aplicación Android" o “Android Application” en inglés y le damos a OK. Para configur previamente nuestro emulador, nos vamos a la parte de arriba y buscamos el icono que dice Android Virtual Device Manager y damos click ahy .
- 20. Despuesnosapareceráunaventanacomo esta: Damos clickenGphone y enStart y se abrirá nuestroemulador. Listo, tenemos nuestra app ¡Operaciones!
- 21. AllApp Vamos a crear la app “AllApp”. Comenzamos abriendo Eclipse y en la parte del menú vamos por la opción: File -> New ->> Android Application Project. Ahora tenemos una ventana enfrente de nosotros con algunas opciones. Application Name: Éste es el nombre de la aplicación con el que va aparecer en la Playstore en caso de publicarla; por ahora se llama "Allapp". Al momento de colocar el nombre, los siguientes campos se llenan por defecto, pero vamos a explicarlos: Project Name: Éste es el nombre del proyecto para Eclipse. Habitualmente se llama igual que en el campo anterior. Por recomendación no coloquéis espacios dentro del nombre ni tampoco caracteres raros, ya que se va a crear un directorio con ese nombre.
- 22. Package Name: Éste es el nombre del paquete. Debemos tratar que sea único, ya que es el nombre del paquete se sube a la Playstore y además el que se instala en los móviles. Por convención, casi siempre inicia con “com.loquetuquieres” haciendo referencia al dominio de la empresa, compañía o persona que lo esta creando. Puedes colocar los puntos “. Terminamos con esta ventana y le damos a "Siguiente". La siguiente ventana es como la imagen
- 23. Create custom launcher icon: Nos pregunta si queremos crear desde un inicio el icono de la aplicación, por ahora no lo seleccionamos, ya que después lo vamos a ver por separado. Create activity: Éste sí lo dejamos, importante, ya que crea la primera ventana de nuestra aplicación Android. Mark this Project as a library: Éste no es necesario seleccionar en un principio casi nunca, es para que el proyecto que estamos creando lo marque como librería. Create Prokect in Workspace: Aquí nos está indicando la ruta del proyecto que estamos creando, si la queremos cambiar la podemos colocar manualmente. Ahora le damos "Next". Aquí damosbrowse paraelegirunaimagencomoiconode nuestraaplicación.
- 24. La siguiente ventana hace referencia a la "activity" que decidimos crear en la ventana pasada. Por ahora no explicaremos el termino Activity, ya que lo veremos en breve. Seleccionamos "Create Activity" y después la opción "Black Activity". En la siguiente ventana nos solicita tres campos:
- 25. Ahora vamos a nuestra activity xml y colocamos este código: Vamosa ir donde estanuestromain_activityyvamos apegar el siguientecódigo: ahora nosvamos a la parte grafica ynos va a quedarde estamanera:
- 26. Vamosa ir a nuestrocódigode java y vamosa copiar losiguiente:
- 27. Y ahora para ver nuestro “Allapp” en nuestro emulador de Eclipse vamos a la parte superior. Aparecerá un botón de color verde parecido al "play" de los aparatos electrónicos que sirve para ejecutar los proyectos.
- 28. Le damos clic y luego seleccionamos "Ejecutar como Aplicación Android" o “Android Application” en inglés y le damos a OK. Para configur previamente nuestro emulador, nos vamos a la parte de arriba y buscamos el icono que dice Android Virtual Device Manager y damos click ahy . Despuesnosapareceráunaventanacomo esta: Damos clickenGphone y enStart y se abrirá nuestroemulador. Listo, tenemos nuestra app ¡AllApp
- 29. ColorHEX (RGB)
- 30. Vamos a crear la app “ColorHex”. Comenzamos abriendo Eclipse y en la parte del menú vamos por la opción: File -> New ->> Android Application Project. Ahora tenemos una ventana enfrente de nosotros con algunas opciones. Application Name: Éste es el nombre de la aplicación con el que va aparecer en la Playstore en caso de publicarla; por ahora se llama "ColorHex". Al momento de colocar el nombre, los siguientes campos se llenan por defecto, pero vamos a explicarlos: Project Name: Éste es el nombre del proyecto para Eclipse. Habitualmente se llama igual que en el campo anterior. Por recomendación no coloquéis espacios dentro del nombre ni tampoco caracteres raros, ya que se va a crear un directorio con ese nombre. Package Name: Éste es el nombre del paquete. Debemos tratar que sea único, ya que es el nombre del paquete se sube a la Playstore y además el que se instala en los móviles.
- 31. Por convención, casi siempre inicia con “com.loquetuquieres” haciendo referencia al dominio de la empresa, compañía o persona que lo esta creando. Puedes colocar los puntos “. Terminamos con esta ventana y le damos a "Siguiente". La siguiente ventana es como la imagen
- 32. Create custom launcher icon: Nos pregunta si queremos crear desde un inicio el icono de la aplicación, por ahora no lo seleccionamos, ya que después lo vamos a ver por separado. Create activity: Éste sí lo dejamos, importante, ya que crea la primera ventana de nuestra aplicación Android. Mark this Project as a library: Éste no es necesario seleccionar en un principio casi nunca, es para que el proyecto que estamos creando lo marque como librería. Create Prokect in Workspace: Aquí nos está indicando la ruta del proyecto que estamos creando, si la queremos cambiar la podemos colocar manualmente. Ahora le damos "Next". Aquí damosbrowse paraelegirunaimagencomoiconode nuestraaplicación.
- 33. La siguiente ventana hace referencia a la "activity" que decidimos crear en la ventana pasada. Por ahora no explicaremos el termino Activity, ya que lo veremos en breve. Seleccionamos "Create Activity" y después la opción "Black Activity". En la siguiente ventana nos solicita tres campos:
- 34. Activity Name: El nombre de la actividad, es decir, el nombre de la clase que controla la primera pantalla. Podemos dejar el que tiene. Layout Name: El nombre de la maquetación, es decir, el nombre de la parte gráfica de la primera pantalla. Podemos dejar el que tiene. Navigation Type: El tipo de navegación que queremos usar, por ahora lo dejamos como "none", ya que lo veremos más adelante en detalle Ahora vamos a nuestra activity xml y colocamos este código:
- 35. Y ahora nos vamosa la parte graficay nosva a quedarde estamanera :
- 36. Ahoranos vamosa ir a nuestrocódigode javay copiaremoseste código:
- 37. Vamosa dar ctrl+s y vamosa ir a donde estalacarpeta src res layout activiti_main+ ctrl derecho Run As 1 AndroidAplication.
- 38. Para ver la app “ColorHex” en nuestro emulador de Eclipse vamos a la parte superior. Aparecerá un botón de color verde parecido al "play" de los aparatos electrónicos que sirve para ejecutar los proyectos.
- 39. Le damos clic y luego seleccionamos "Ejecutar como Aplicación Android" o “Android Application” en inglés y le damos a OK. Para configur previamente nuestro emulador, nos vamos a la parte de arriba y buscamos el icono que dice Android Virtual Device Manager y damos click ahy . Despuesnosapareceráunaventanacomo esta:
- 40. Damos clickenGphone y enStart y se abrirá nuestroemulador. Listo, tenemos nuestra app ¡ColorHex!
- 41. RebosoDriod Vamos crear la aplicación “RebosoDroid”. Comenzamos abriendo Eclipse y en la parte del menú vamos por la opción: File -> New ->> Android Application Project. Ahora tenemos una ventana enfrente de nosotros con algunas opciones. Application Name: Éste es el nombre de la aplicación con el que va aparecer en la Playstore en caso de publicarla; por ahora se llama "RebosoDroid". Al momento de colocar el nombre, los siguientes campos se llenan por defecto, pero vamos a explicarlos: Project Name: Éste es el nombre del proyecto para Eclipse. Habitualmente se llama igual que en el campo anterior. Por recomendación no coloquéis espacios dentro del nombre ni tampoco caracteres raros, ya que se va a crear un directorio con ese nombre. Package Name: Éste es el nombre del paquete. Debemos tratar que sea único, ya que es el nombre del paquete se sube a la Playstore y además el que se instala en los móviles.
- 42. Por convención, casi siempre inicia con “com.loquetuquieres” haciendo referencia al dominio de la empresa, compañía o persona que lo esta creando. Puedes colocar los puntos “. Terminamos con esta ventana y le damos a "Siguiente". La siguiente ventana es como la imagen
- 43. Create custom launcher icon: Nos pregunta si queremos crear desde un inicio el icono de la aplicación, por ahora no lo seleccionamos, ya que después lo vamos a ver por separado. Create activity: Éste sí lo dejamos, importante, ya que crea la primera ventana de nuestra aplicación Android. Mark this Project as a library: Éste no es necesario seleccionar en un principio casi nunca, es para que el proyecto que estamos creando lo marque como librería. Create Prokect in Workspace: Aquí nos está indicando la ruta del proyecto que estamos creando, si la queremos cambiar la podemos colocar manualmente. Ahora le damos "Next". Aquí damosbrowse paraelegirunaimagencomo iconode nuestraaplicación.
- 44. La siguiente ventana hace referencia a la "activity" que decidimos crear en la ventana pasada. Por ahora no explicaremos el termino Activity, ya que lo veremos en breve. Seleccionamos "Create Activity" y después la opción "Black Activity". En la siguiente ventana nos solicita tres campos:
- 45. Activity Name: El nombre de la actividad, es decir, el nombre de la clase que controla la primera pantalla. Podemos dejar el que tiene. Layout Name: El nombre de la maquetación, es decir, el nombre de la parte gráfica de la primera pantalla. Podemos dejar el que tiene. Navigation Type: El tipo de navegación que queremos usar, por ahora lo dejamos como "none", ya que lo veremos más adelante en detalle. Ahora vamos a nuestra activity xml y colocamos este código:
- 46. Y ahora nos vamosa la parte graficay nosva a quedarde estamanera : Ahoranos vamosa nuestrasegundaactivityycopiaremoseste código:
- 47. Y ahora nos vamosa la parte graficay nosva a quedarde estamanera : Ahoranos vamosa ir a nuestrocódigode javay copiaremoseste código:
- 48. Ahoranos vamosa nuestrasegundamain_activityycopiaremoseste código: Vamosa dar ctrl+s y vamosa ir a donde estalacarpeta src res layout activiti_main+ ctrl derecho Run As 1 AndroidAplication.
- 49. Para ver la app “RebosoDroid” en nuestro emulador de Eclipse vamos a la parte superior. Aparecerá un botón de color verde parecido al "play" de los aparatos electrónicos que sirve para ejecutar los proyectos. Le damos clic y luego seleccionamos "Ejecutar como Aplicación Android" o “Android Application” en inglés y le damos a OK. Para configur previamente nuestro emulador, nos vamos a la parte de arriba y buscamos el icono que dice Android Virtual Device Manager y damos click ahy . Despuesnosapareceráunaventanacomo esta:
- 50. Damos clickenGphone y enStart y se abrirá nuestroemulador. Listo, tenemos nuestra app ¡RebosoDroid!
- 51. Calcular Edad Vamos a crear la aplicaion “CalcularEdad”. Comenzamos abriendo Eclipse y en la parte del menú vamos por la opción: File -> New ->> Android Application Project. Ahora tenemos una ventana enfrente de nosotros con algunas opciones. Application Name: Éste es el nombre de la aplicación con el que va aparecer en la Playstore en caso de publicarla; por ahora se llama "CalcularEdad". Al momento de colocar el nombre, los siguientes campos se llenan por defecto, pero vamos a explicarlos: Project Name: Éste es el nombre del proyecto para Eclipse. Habitualmente se llama igual que en el campo anterior. Por recomendación no coloquéis espacios dentro del nombre ni tampoco caracteres raros, ya que se va a crear un directorio con ese nombre. Package Name: Éste es el nombre del paquete. Debemos tratar que sea único, ya que es el nombre del paquete se sube a la Playstore y además el que se instala en los móviles
- 52. Terminamos con esta ventana y le damos a "Siguiente". La siguiente ventana es como la imagen
- 53. Create custom launcher icon: Nos pregunta si queremos crear desde un inicio el icono de la aplicación, por ahora no lo seleccionamos, ya que después lo vamos a ver por separado. Create activity: Éste sí lo dejamos, importante, ya que crea la primera ventana de nuestra aplicación Android. Mark this Project as a library: Éste no es necesario seleccionar en un principio casi nunca, es para que el proyecto que estamos creando lo marque como librería. Create Prokect in Workspace: Aquí nos está indicando la ruta del proyecto que estamos creando, si la queremos cambiar la podemos colocar manualmente. Ahora le damos "Next". Aquí damosbrowse paraelegirunaimagencomoiconode nuestraaplicación.
- 54. La siguiente ventana hace referencia a la "activity" que decidimos crear en la ventana pasada. Por ahora no explicaremos el termino Activity, ya que lo veremos en breve. Seleccionamos "Create Activity" y después la opción "Black Activity". En la siguiente ventana nos solicita tres campos:
- 55. Activity Name: El nombre de la actividad, es decir, el nombre de la clase que controla la primera pantalla. Podemos dejar el que tiene. Layout Name: El nombre de la maquetación, es decir, el nombre de la parte gráfica de la primera pantalla. Podemos dejar el que tiene. Navigation Type: El tipo de navegación que queremos usar, por ahora lo dejamos como "none", ya que lo veremos más adelante en detalle. Ahora vamos a nuestra activity xml y colocamos este código:
- 56. Y ahora nos vamosa la parte graficay nosva a quedarde estamanera : Ahoranos vamosa ir a nuestrocódigode javay copiaremoseste código:
- 58. Vamosa dar ctrl+s y vamosa ir a donde estalacarpeta src res layout activiti_main+ ctrl derecho Run As 1 AndroidAplication.
- 59. Para ver la app “Calcular Edad” en nuestro emulador de Eclipse vamos a la parte superior. Aparecerá un botón de color verde parecido al "play" de los aparatos electrónicos que sirve para ejecutar los proyectos. Le damos clic y luego seleccionamos "Ejecutar como Aplicación Android" o “Android Application” en inglés y le damos a OK. Para configur previamente nuestro emulador, nos vamos a la parte de arriba y buscamos el icono que dice Android Virtual Device Manager y damos click ahy .
- 60. Despuesnosapareceráunaventanacomo esta: Damos clickenGphone y enStart y se abrirá nuestroemulador. Listo, tenemos nuestra app ¡Calcular Edad!
- 61. ListView Vamos a crear el legendario “Hola mundo”. Comenzamos abriendo Eclipse y en la parte del menú vamos por la opción: File -> New ->> Android Application Project. Ahora tenemos una ventana enfrente de nosotros con algunas opciones. Application Name: Éste es el nombre de la aplicación con el que va aparecer en la Playstore en caso de publicarla; por ahora se llama “ListView". Al momento de colocar el nombre, los siguientes campos se llenan por defecto, pero vamos a explicarlos: Project Name: Éste es el nombre del proyecto para Eclipse. Habitualmente se llama igual que en el campo anterior. Por recomendación no coloquéis espacios dentro del nombre ni tampoco caracteres raros, ya que se va a crear un directorio con ese nombre. Package Name: Éste es el nombre del paquete. Debemos tratar que sea único, ya que es el nombre del paquete se sube a la Playstore y además el que se instala en los móviles.
- 62. Por convención, casi siempre inicia con “com.loquetuquieres” haciendo referencia al dominio de la empresa, compañía o persona que lo esta creando. Puedes colocar los puntos “. Terminamos con esta ventana y le damos a "Siguiente". La siguiente ventana es como la imagen
- 63. Create custom launcher icon: Nos pregunta si queremos crear desde un inicio el icono de la aplicación, por ahora no lo seleccionamos, ya que después lo vamos a ver por separado. Create activity: Éste sí lo dejamos, importante, ya que crea la primera ventana de nuestra aplicación Android. Mark this Project as a library: Éste no es necesario seleccionar en un principio casi nunca, es para que el proyecto que estamos creando lo marque como librería. Create Prokect in Workspace: Aquí nos está indicando la ruta del proyecto que estamos creando, si la queremos cambiar la podemos colocar manualmente. Ahora le damos "Next". Aquí damosbrowse paraelegirunaimagencomoiconode nuestraaplicación.
- 64. La siguiente ventana hace referencia a la "activity" que decidimos crear en la ventana pasada. Por ahora no explicaremos el termino Activity, ya que lo veremos en breve. Seleccionamos "Create Activity" y después la opción "Black Activity". En la siguiente ventana nos solicita tres campos:
- 65. Activity Name: El nombre de la actividad, es decir, el nombre de la clase que controla la primera pantalla. Podemos dejar el que tiene. Layout Name: El nombre de la maquetación, es decir, el nombre de la parte gráfica de la primera pantalla. Podemos dejar el que tiene. Navigation Type: El tipo de navegación que queremos usar, por ahora lo dejamos como "none", ya que lo veremos más adelante en detalle. Ahora vamos a nuestra activity xml y colocamos este código: Y ahora nos vamosa la parte graficay nosva a quedarde estamanera :
- 66. Ahoranos vamosa ir a nuestrocódigode javay copiaremoseste código: Vamosa dar ctrl+s y vamosa ir a donde estalacarpeta src res layout activiti_main+ ctrl derecho Run As 1 AndroidAplication.
- 67. Para ver la app “ListView” en nuestro emulador de Eclipse vamos a la parte superior. Aparecerá un botón de color verde parecido al "play" de los aparatos electrónicos que sirve para ejecutar los proyectos.
- 68. Le damos clic y luego seleccionamos "Ejecutar como Aplicación Android" o “Android Application” en inglés y le damos a OK. Para configur previamente nuestro emulador, nos vamos a la parte de arriba y buscamos el icono que dice Android Virtual Device Manager y damos click ahy . Despuesnosapareceráunaventanacomo esta:
- 69. Damos clickenGphone y enStart y se abrirá nuestroemulador. Listo, tenemos nuestra app ¡ListView!
- 70. Base de Datos Vamos a crear una aplicación con base de datos ”. Comenzamos abriendo Eclipse y en la parte del menú vamos por la opción: File -> New ->> Android Application Project. Ahora tenemos una ventana enfrente de nosotros con algunas opciones. Application Name: Éste es el nombre de la aplicación con el que va aparecer en la Playstore en caso de publicarla; por ahora se llama "". Al momento de colocar el nombre, los siguientes campos se llenan por defecto, pero vamos a explicarlos: Project Name: Éste es el nombre del proyecto para Eclipse. Habitualmente se llama igual que en el campo anterior. Por recomendación no coloquéis espacios dentro del nombre ni tampoco caracteres raros, ya que se va a crear un directorio con ese nombre. Package Name: Éste es el nombre del paquete. Debemos tratar que sea único, ya que es el nombre del paquete se sube a la Playstore y además el que se instala en los móviles.
- 71. Por convención, casi siempre inicia con “com.loquetuquieres” haciendo referencia al dominio de la empresa, compañía o persona que lo esta creando. Puedes colocar los puntos “. Terminamos con esta ventana y le damos a "Siguiente". La siguiente ventana es como la imagen
- 72. Create custom launcher icon: Nos pregunta si queremos crear desde un inicio el icono de la aplicación, por ahora no lo seleccionamos, ya que después lo vamos a ver por separado. Create activity: Éste sí lo dejamos, importante, ya que crea la primera ventana de nuestra aplicación Android. Mark this Project as a library: Éste no es necesario seleccionar en un principio casi nunca, es para que el proyecto que estamos creando lo marque como librería. Create Prokect in Workspace: Aquí nos está indicando la ruta del proyecto que estamos creando, si la queremos cambiar la podemos colocar manualmente. Ahora le damos "Next". Aquí damosbrowse paraelegirunaimagencomoiconode nuestraaplicación.
- 73. La siguiente ventana hace referencia a la "activity" que decidimos crear en la ventana pasada. Por ahora no explicaremos el termino Activity, ya que lo veremos en breve. Seleccionamos "Create Activity" y después la opción "Black Activity". En la siguiente ventana nos solicita tres campos:
- 74. Activity Name: El nombre de la actividad, es decir, el nombre de la clase que controla la primera pantalla. Podemos dejar el que tiene. Layout Name: El nombre de la maquetación, es decir, el nombre de la parte gráfica de la primera pantalla. Podemos dejar el que tiene. Navigation Type: El tipo de navegación que queremos usar, por ahora lo dejamos como "none", ya que lo veremos más adelante en detalle. Ahora vamos a nuestra activity xml y colocamos este código:
- 76. y ahora nosvamos a la parte graficay nos va a quedarde esta manera: Ahoranos vamosa ir a nuestrocódigode javay copiaremoseste código:
- 78. Vamosa dar ctrl+s y vamosa ir a donde estalacarpeta src res layout activiti_main+ ctrl derecho Run As 1 AndroidAplication. Para ver la app “Basse de Datos” en nuestro emulador de Eclipse vamos a la parte superior. Aparecerá un botón de color verde parecido al "play" de los aparatos electrónicos que sirve para ejecutar los proyectos.
- 79. Le damos clic y luego seleccionamos "Ejecutar como Aplicación Android" o “Android Application” en inglés y le damos a OK. Para configur previamente nuestro emulador, nos vamos a la parte de arriba y buscamos el icono que dice Android Virtual Device Manager y damos click ahy . Despuesnosapareceráunaventanacomo esta:
- 80. Damos clickenGphone y enStart y se abrirá nuestroemulador. Listo, tenemos nuestra app ¡Base De Datos!
- 81. Acelerometro Vamos a crear la aplicacion “Aceleromero”. Comenzamos abriendo Eclipse y en la parte del menú vamos por la opción: File -> New ->> Android Application Project. Ahora tenemos una ventana enfrente de nosotros con algunas opciones. Application Name: Éste es el nombre de la aplicación con el que va aparecer en la Playstore en caso de publicarla; por ahora se llama "Acelerometro". Al momento de colocar el nombre, los siguientes campos se llenan por defecto, pero vamos a explicarlos: Project Name: Éste es el nombre del proyecto para Eclipse. Habitualmente se llama igual que en el campo anterior. Por recomendación no coloquéis espacios dentro del nombre ni tampoco caracteres raros, ya que se va a crear un directorio con ese nombre. Package Name: Éste es el nombre del paquete. Debemos tratar que sea único, ya que es el nombre del paquete se sube a la Playstore y además el que se instala en los móviles
- 82. Por convención, casi siempre inicia con “com.loquetuquieres” haciendo referencia al dominio de la empresa, compañía o persona que lo esta creando. Puedes colocar los puntos “. Terminamos con esta ventana y le damos a "Siguiente". La siguiente ventana es como la imagen
- 83. Create custom launcher icon: Nos pregunta si queremos crear desde un inicio el icono de la aplicación, por ahora no lo seleccionamos, ya que después lo vamos a ver por separado. Create activity: Éste sí lo dejamos, importante, ya que crea la primera ventana de nuestra aplicación Android. Mark this Project as a library: Éste no es necesario seleccionar en un principio casi nunca, es para que el proyecto que estamos creando lo marque como librería. Create Prokect in Workspace: Aquí nos está indicando la ruta del proyecto que estamos creando, si la queremos cambiar la podemos colocar manualmente. Ahora le damos "Next". Aquí damosbrowse paraelegirunaimagencomoiconode nuestraaplicación.
- 84. La siguiente ventana hace referencia a la "activity" que decidimos crear en la ventana pasada. Por ahora no explicaremos el termino Activity, ya que lo veremos en breve. Seleccionamos "Create Activity" y después la opción "Black Activity". En la siguiente ventana nos solicita tres campos:
- 85. Activity Name: El nombre de la actividad, es decir, el nombre de la clase que controla la primera pantalla. Podemos dejar el que tiene. Layout Name: El nombre de la maquetación, es decir, el nombre de la parte gráfica de la primera pantalla. Podemos dejar el que tiene. Navigation Type: El tipo de navegación que queremos usar, por ahora lo dejamos como "none", ya que lo veremos más adelante en detalle. Ahora vamos a nuestra activity xml y colocamos este código:
- 86. Y ahora nosvamosa laparte graficay nos va a quedarde esta manera: Ahoranos vamosa ir a nuestrocódigode javay copiaremoseste código:
- 87. Vamosa dar ctrl+s y vamosa ir a donde estalacarpeta src res layout activiti_main+ ctrl derecho Run As 1 AndroidAplication. Para ver la app “Acelerometro” en nuestro emulador de Eclipse vamos a la parte superior. Aparecerá un botón de color verde parecido al "play" de los aparatos electrónicos que sirve para ejecutar los proyectos.
- 88. Le damos clic y luego seleccionamos "Ejecutar como Aplicación Android" o “Android Application” en inglés y le damos a OK. Para configur previamente nuestro emulador, nos vamos a la parte de arriba y buscamos el icono que dice Android Virtual Device Manager y damos click ahy . Despuesnosapareceráunaventanacomo esta:
- 89. Damos clickenGphone y enStart y se abrirá nuestroemulador. Listo, tenemos nuestra app ¡Acelerometro!
- 90. CANVAS Vamos a crear la aplicacion “Canvas”. Comenzamos abriendo Eclipse y en la parte del menú vamos por la opción: File -> New ->> Android Application Project. Ahora tenemos una ventana enfrente de nosotros con algunas opciones. Application Name: Éste es el nombre de la aplicación con el que va aparecer en la Playstore en caso de publicarla; por ahora se llama "Canvas". Al momento de colocar el nombre, los siguientes campos se llenan por defecto, pero vamos a explicarlos: Project Name: Éste es el nombre del proyecto para Eclipse. Habitualmente se llama igual que en el campo anterior. Por recomendación no coloquéis espacios dentro del nombre ni tampoco caracteres raros, ya que se va a crear un directorio con ese nombre. Package Name: Éste es el nombre del paquete. Debemos tratar que sea único, ya que es el nombre del paquete se sube a la Playstore y además el que se instala en los móviles. Por convención, casi siempre inicia con “com.loquetuquieres” haciendo referencia al
- 91. dominio de la empresa, compañía o persona que lo esta creando. Puedes colocar los puntos “. Terminamos con esta ventana y le damos a "Siguiente". La siguiente ventana es como la imagen
- 92. Create custom launcher icon: Nos pregunta si queremos crear desde un inicio el icono de la aplicación, por ahora no lo seleccionamos, ya que después lo vamos a ver por separado. Create activity: Éste sí lo dejamos, importante, ya que crea la primera ventana de nuestra aplicación Android. Mark this Project as a library: Éste no es necesario seleccionar en un principio casi nunca, es para que el proyecto que estamos creando lo marque como librería. Create Prokect in Workspace: Aquí nos está indicando la ruta del proyecto que estamos creando, si la queremos cambiar la podemos colocar manualmente. Ahora le damos "Next". Aquí damosbrowse paraelegirunaimagencomoiconode nuestraaplicación.
- 93. La siguiente ventana hace referencia a la "activity" que decidimos crear en la ventana pasada. Por ahora no explicaremos el termino Activity, ya que lo veremos en breve. Seleccionamos "Create Activity" y después la opción "Black Activity". En la siguiente ventana nos solicita tres campos:
- 94. Activity Name: El nombre de la actividad, es decir, el nombre de la clase que controla la primera pantalla. Podemos dejar el que tiene. Layout Name: El nombre de la maquetación, es decir, el nombre de la parte gráfica de la primera pantalla. Podemos dejar el que tiene. Navigation Type: El tipo de navegación que queremos usar, por ahora lo dejamos como "none", ya que lo veremos más adelante en detalle. Ahora vamos a nuestra activity xml y colocamos este código: Y ahora nos vamosa la parte graficay nosva a quedarde estamanera :
- 95. Ahoranos vamosa ir a nuestrocódigode javay copiaremoseste código: Vamosa dar ctrl+s y vamosa ir a donde estalacarpeta src res layout activiti_main+ ctrl derecho Run As 1 AndroidAplication.
- 96. Para ver la app “Cnavas” en nuestro emulador de Eclipse vamos a la parte superior. Aparecerá un botón de color verde parecido al "play" de los aparatos electrónicos que sirve para ejecutar los proyectos. Le damos clic y luego seleccionamos "Ejecutar como Aplicación Android" o “Android Application” en inglés y le damos a OK. Para configur previamente nuestro emulador, nos vamos a la parte de arriba y buscamos el icono que dice Android Virtual Device Manager y damos click ahy .
- 97. Despuesnosapareceráunaventanacomo esta: Damos clickenGphone y enStart y se abrirá nuestroemulador. Listo, tenemos nuestra app ¡Canvas!
- 98. Calculadora En este capítulo vamos a crear la aplicaion“Calculadora”. Comenzamos abriendo Eclipse y en la parte del menú vamos por la opción: File -> New ->> Android Application Project. Ahora tenemos una ventana enfrente de nosotros con algunas opciones. Application Name: Éste es el nombre de la aplicación con el que va aparecer en la Playstore en caso de publicarla; por ahora se llama "Calculadora". Al momento de colocar el nombre, los siguientes campos se llenan por defecto, pero vamos a explicarlos: Project Name: Éste es el nombre del proyecto para Eclipse. Habitualmente se llama igual que en el campo anterior. Por recomendación no coloquéis espacios dentro del nombre ni tampoco caracteres raros, ya que se va a crear un directorio con ese nombre. Package Name: Éste es el nombre del paquete. Debemos tratar que sea único, ya que es el nombre del paquete se sube a la Playstore y además el que se instala en los móviles.
- 99. Por convención, casi siempre inicia con “com.loquetuquieres” haciendo referencia al dominio de la empresa, compañía o persona que lo esta creando. Puedes colocar los puntos “. Terminamos con esta ventana y le damos a "Siguiente". La siguiente ventana es como la imagen
- 100. Create custom launcher icon: Nos pregunta si queremos crear desde un inicio el icono de la aplicación, por ahora no lo seleccionamos, ya que después lo vamos a ver por separado. Create activity: Éste sí lo dejamos, importante, ya que crea la primera ventana de nuestra aplicación Android. Mark this Project as a library: Éste no es necesario seleccionar en un principio casi nunca, es para que el proyecto que estamos creando lo marque como librería. Create Prokect in Workspace: Aquí nos está indicando la ruta del proyecto que estamos creando, si la queremos cambiar la podemos colocar manualmente. Ahora le damos "Next". Aquí damosbrowse paraelegirunaimagencomoiconode nuestraaplicación.
- 101. La siguiente ventana hace referencia a la "activity" que decidimos crear en la ventana pasada. Por ahora no explicaremos el termino Activity, ya que lo veremos en breve. Seleccionamos "Create Activity" y después la opción "Black Activity". En la siguiente ventana nos solicita tres campos:
- 102. Activity Name: El nombre de la actividad, es decir, el nombre de la clase que controla la primera pantalla. Podemos dejar el que tiene. Layout Name: El nombre de la maquetación, es decir, el nombre de la parte gráfica de la primera pantalla. Podemos dejar el que tiene. Navigation Type: El tipo de navegación que queremos usar, por ahora lo dejamos como "none", ya que lo veremos más adelante en detalle. Ahora vamos a nuestra activity xml y colocamos este código:
- 105. Y ahora nos vamosa la parte graficay nosva a quedarde estamanera
- 106. Ahoranos vamosa ir a nuestrocódigode javay copiaremoseste código:
- 108. Vamosa dar ctrl+s y vamosa ir a donde estalacarpeta src res layout activiti_main+ ctrl derecho Run As 1 AndroidAplication.
- 109. Para ver la app “Calculadora” en nuestro emulador de Eclipse vamos a la parte superior. Aparecerá un botón de color verde parecido al "play" de los aparatos electrónicos que sirve para ejecutar los proyectos. Le damos clic y luego seleccionamos "Ejecutar como Aplicación Android" o “Android Application” en inglés y le damos a OK. Para configur previamente nuestro emulador, nos vamos a la parte de arriba y buscamos el icono que dice Android Virtual Device Manager y damos click ahy .
- 110. Despuesnosapareceráunaventanacomo esta: Damos clickenGphone y enStart y se abrirá nuestroemulador. Listo, tenemos nuestra app ¡Calculadora!
- 111. Sonidos de Animales: Vamos a crear la aplicación “Sonidos de Animales”. Comenzamos abriendo Eclipse y en la parte del menú vamos por la opción: File -> New ->> Android Application Project. Ahora tenemos una ventana enfrente de nosotros con algunas opciones. Application Name: Éste es el nombre de la aplicación con el que va aparecer en la Playstore en caso de publicarla; por ahora se llama “Sonidos de Animales". Al momento de colocar el nombre, los siguientes campos se llenan por defecto, pero vamos a explicarlos: Project Name: Éste es el nombre del proyecto para Eclipse. Habitualmente se llama igual que en el campo anterior. Por recomendación no coloquéis espacios dentro del nombre ni tampoco caracteres raros, ya que se va a crear un directorio con ese nombre. Package Name: Éste es el nombre del paquete. Debemos tratar que sea único, ya que es el nombre del paquete se sube a la Playstore y además el que se instala en los móviles. Por convención, casi siempre inicia con “com.loquetuquieres” haciendo referencia al dominio de la empresa, compañía o persona que lo esta creando. Puedes colocar los puntos “.
- 112. Terminamos con esta ventana y le damos a "Siguiente". La siguiente ventana es como la imagen
- 113. Create custom launcher icon: Nos pregunta si queremos crear desde un inicio el icono de la aplicación, por ahora no lo seleccionamos, ya que después lo vamos a ver por separado. Create activity: Éste sí lo dejamos, importante, ya que crea la primera ventana de nuestra aplicación Android. Mark this Project as a library: Éste no es necesario seleccionar en un principio casi nunca, es para que el proyecto que estamos creando lo marque como librería. Create Prokect in Workspace: Aquí nos está indicando la ruta del proyecto que estamos creando, si la queremos cambiar la podemos colocar manualmente. Ahora le damos "Next". Aquí damosbrowse paraelegirunaimagencomoiconode nuestraaplicación.
- 114. La siguiente ventana hace referencia a la "activity" que decidimos crear en la ventana pasada. Por ahora no explicaremos el termino Activity, ya que lo veremos en breve. Seleccionamos "Create Activity" y después la opción "Black Activity". En la siguiente ventana nos solicita tres campos:
- 115. Activity Name: El nombre de la actividad, es decir, el nombre de la clase que controla la primera pantalla. Podemos dejar el que tiene. Layout Name: El nombre de la maquetación, es decir, el nombre de la parte gráfica de la primera pantalla. Podemos dejar el que tiene. Navigation Type: El tipo de navegación que queremos usar, por ahora lo dejamos como "none", ya que lo veremos más adelante en detalle. Ahora vamos a nuestra activity xml y colocamos este código:
- 116. Y ahora nos vamosa la parte grafica y nosva a quedarde estamanera: Ahoranos vamosa ir a nuestrocódigode javay copiaremoseste código:
- 118. Vamosa dar ctrl+s y vamosa ir a donde estalacarpeta src res layout activiti_main+ ctrl derecho Run As 1 AndroidAplication. Para ver la app “Sonidos De Animales” en nuestro emulador de Eclipse vamos a la parte superior. Aparecerá un botón de color verde parecido al "play" de los aparatos electrónicos que sirve para ejecutar los proyectos.
- 119. Le damos clic y luego seleccionamos "Ejecutar como Aplicación Android" o “Android Application” en inglés y le damos a OK. Para configur previamente nuestro emulador, nos vamos a la parte de arriba y buscamos el icono que dice Android Virtual Device Manager y damos click ahy . Despuesnosapareceráunaventanacomo esta:
- 120. Damos clickenGphone y enStart y se abrirá nuestroemulador. Listo, tenemos nuestra app ¡Sonidos De Animales!
- 121. VideoView Vamos a crear la aplicaion “VideoView”. Comenzamos abriendo Eclipse y en la parte del menú vamos por la opción: File -> New ->> Android Application Project. Ahora tenemos una ventana enfrente de nosotros con algunas opciones. Application Name: Éste es el nombre de la aplicación con el que va aparecer en la Playstore en caso de publicarla; por ahora se llama "VideoView". Al momento de colocar el nombre, los siguientes campos se llenan por defecto, pero vamos a explicarlos: Project Name: Éste es el nombre del proyecto para Eclipse. Habitualmente se llama igual que en el campo anterior. Por recomendación no coloquéis espacios dentro del nombre ni tampoco caracteres raros, ya que se va a crear un directorio con ese nombre.
- 122. Package Name: Éste es el nombre del paquete. Debemos tratar que sea único, ya que es el nombre del paquete se sube a la Playstore y además el que se instala en los móviles. Por convención, casi siempre inicia con “com.loquetuquieres” haciendo referencia al dominio de la empresa, compañía o persona que lo esta creando. Puedes colocar los puntos “. Terminamos con esta ventana y le damos a "Siguiente". La siguiente ventana es como la imagen
- 123. Create custom launcher icon: Nos pregunta si queremos crear desde un inicio el icono de la aplicación, por ahora no lo seleccionamos, ya que después lo vamos a ver por separado. Create activity: Éste sí lo dejamos, importante, ya que crea la primera ventana de nuestra aplicación Android. Mark this Project as a library: Éste no es necesario seleccionar en un principio casi nunca, es para que el proyecto que estamos creando lo marque como librería. Create Prokect in Workspace: Aquí nos está indicando la ruta del proyecto que estamos creando, si la queremos cambiar la podemos colocar manualmente. Ahora le damos "Next". Aquí damosbrowse paraelegirunaimagencomoiconode nuestraaplicación.
- 124. La siguiente ventana hace referencia a la "activity" que decidimos crear en la ventana pasada. Por ahora no explicaremos el termino Activity, ya que lo veremos en breve. Seleccionamos "Create Activity" y después la opción "Black Activity". En la siguiente ventana nos solicita tres campos: Activity Name: El nombre de la actividad, es decir, el nombre de la clase que controla la primera pantalla. Podemos dejar el que tiene.
- 125. Layout Name: El nombre de la maquetación, es decir, el nombre de la parte gráfica de la primera pantalla. Podemos dejar el que tiene. Navigation Type: El tipo de navegación que queremos usar, por ahora lo dejamos como "none", ya que lo veremos más adelante en detalle. Ahora vamos a nuestra activity xml y colocamos este código: Y ahora nos vamosa la parte graficay nosva a quedarde estamanera :
- 126. Ahoranos vamosa ir a nuestrocódigode javay copiaremoseste código Vamosa dar ctrl+s y vamosa ir a donde estalacarpeta src res layout activiti_main+ ctrl derecho Run As 1 AndroidAplication.
- 127. Para ver la app “VideoViiew” en nuestro emulador de Eclipse vamos a la parte superior. Aparecerá un botón de color verde parecido al "play" de los aparatos electrónicos que sirve para ejecutar los proyectos. Le damos clic y luego seleccionamos "Ejecutar como Aplicación Android" o “Android Application” en inglés y le damos a OK. Para configur previamente nuestro emulador, nos vamos a la parte de arriba y buscamos el icono que dice Android Virtual Device Manager y damos click ahy .
- 128. Despuesnosapareceráunaventanacomo esta: Damos clickenGphone y enStart y se abrirá nuestroemulador. Listo, tenemos nuestra app ¡VideoView!
- 129. Giroscopio vamos a crear la aplicacion “Giroscopio”. Comenzamos abriendo Eclipse y en la parte del menú vamos por la opción: File -> New ->> Android Application Project. Ahora tenemos una ventana enfrente de nosotros con algunas opciones. Application Name: Éste es el nombre de la aplicación con el que va aparecer en la Playstore en caso de publicarla; por ahora se llama “Giroscopio". Al momento de colocar el nombre, los siguientes campos se llenan por defecto, pero vamos a explicarlos: Project Name: Éste es el nombre del proyecto para Eclipse. Habitualmente se llama igual que en el campo anterior. Por recomendación no coloquéis espacios dentro del nombre ni tampoco caracteres raros, ya que se va a crear un directorio con ese nombre.
- 130. Package Name: Éste es el nombre del paquete. Debemos tratar que sea único, ya que es el nombre del paquete se sube a la Playstore y además el que se instala en los móviles. Por convención, casi siempre inicia con “com.loquetuquieres” haciendo referencia al dominio de la empresa, compañía o persona que lo esta creando. Puedes colocar los puntos “. Terminamos con esta ventana y le damos a "Siguiente". La siguiente ventana es como la imagen
- 131. Create custom launcher icon: Nos pregunta si queremos crear desde un inicio el icono de la aplicación, por ahora no lo seleccionamos, ya que después lo vamos a ver por separado. Create activity: Éste sí lo dejamos, importante, ya que crea la primera ventana de nuestra aplicación Android. Mark this Project as a library: Éste no es necesario seleccionar en un principio casi nunca, es para que el proyecto que estamos creando lo marque como librería. Create Prokect in Workspace: Aquí nos está indicando la ruta del proyecto que estamos creando, si la queremos cambiar la podemos colocar manualmente. Ahora le damos "Next". Aquí damosbrowse paraelegirunaimagencomoiconode nuestraaplicación.
- 132. La siguiente ventana hace referencia a la "activity" que decidimos crear en la ventana pasada. Por ahora no explicaremos el termino Activity, ya que lo veremos en breve. Seleccionamos "Create Activity" y después la opción "Black Activity". En la siguiente ventana nos solicita tres campos:
- 133. Activity Name: El nombre de la actividad, es decir, el nombre de la clase que controla la primera pantalla. Podemos dejar el que tiene. Layout Name: El nombre de la maquetación, es decir, el nombre de la parte gráfica de la primera pantalla. Podemos dejar el que tiene. Navigation Type: El tipo de navegación que queremos usar, por ahora lo dejamos como "none", ya que lo veremos más adelante en detalle Ahora vamos a nuestra activity xml y colocamos este código: Y ahora nos vamosa la parte graficay nosva a quedarde estamanera :
- 134. Ahoranos vamosa ir a nuestrocódigode javay copiaremoseste código:
- 136. Vamosa dar ctrl+s y vamosa ir a donde estalacarpeta src res layout activiti_main+ ctrl derecho Run As 1 AndroidAplication. Para ver la app “Giroscopio” en nuestro emulador de Eclipse vamos a la parte superior. Aparecerá un botón de color verde parecido al "play" de los aparatos electrónicos que sirve para ejecutar los proyectos.
- 137. Le damos clic y luego seleccionamos "Ejecutar como Aplicación Android" o “Android Application” en inglés y le damos a OK. Para configur previamente nuestro emulador, nos vamos a la parte de arriba y buscamos el icono que dice Android Virtual Device Manager y damos click ahy . Despuesnosapareceráunaventanacomo esta:
- 138. Damos clickenGphone y enStart y se abrirá nuestroemulador. Listo, tenemos nuestra app ¡Operaciones!
- 139. Notificaciones Vamosamos a crear la aplicacion “Notificaciones”. Comenzamos abriendo Eclipse y en la parte del menú vamos por la opción: File -> New ->> Android Application Project. Ahora tenemos una ventana enfrente de nosotros con algunas opciones. Application Name: Éste es el nombre de la aplicación con el que va aparecer en la Playstore en caso de publicarla; por ahora se llama "Notificaciones". Al momento de colocar el nombre, los siguientes campos se llenan por defecto, pero vamos a explicarlos: Project Name: Éste es el nombre del proyecto para Eclipse. Habitualmente se llama igual que en el campo anterior. Por recomendación no coloquéis espacios dentro del nombre ni tampoco caracteres raros, ya que se va a crear un directorio con ese nombre.
- 140. Package Name: Éste es el nombre del paquete. Debemos tratar que sea único, ya que es el nombre del paquete se sube a la Playstore y además el que se instala en los móviles. Por convención, casi siempre inicia con “com.loquetuquieres” haciendo referencia al dominio de la empresa, compañía o persona que lo esta creando. Puedes colocar los puntos “. Terminamos con esta ventana y le damos a "Siguiente". La siguiente ventana es como la imagen
- 141. Create custom launcher icon: Nos pregunta si queremos crear desde un inicio el icono de la aplicación, por ahora no lo seleccionamos, ya que después lo vamos a ver por separado. Create activity: Éste sí lo dejamos, importante, ya que crea la primera ventana de nuestra aplicación Android. Mark this Project as a library: Éste no es necesario seleccionar en un principio casi nunca, es para que el proyecto que estamos creando lo marque como librería. Create Prokect in Workspace: Aquí nos está indicando la ruta del proyecto que estamos creando, si la queremos cambiar la podemos colocar manualmente. Ahora le damos "Next". Aquí damosbrowse paraelegirunaimagencomoiconode nuestraaplicación.
- 142. La siguiente ventana hace referencia a la "activity" que decidimos crear en la ventana pasada. Por ahora no explicaremos el termino Activity, ya que lo veremos en breve. Seleccionamos "Create Activity" y después la opción "Black Activity". En la siguiente ventana nos solicita tres campos:
- 143. Activity Name: El nombre de la actividad, es decir, el nombre de la clase que controla la primera pantalla. Podemos dejar el que tiene. Layout Name: El nombre de la maquetación, es decir, el nombre de la parte gráfica de la primera pantalla. Podemos dejar el que tiene. Navigation Type: El tipo de navegación que queremos usar, por ahora lo dejamos como "none", ya que lo veremos más adelante en detalle. Ahora vamos a nuestra activity xml y colocamos este código:
- 144. Y ahora nos vamosa la parte graficay nosva a quedarde estamanera : Ahoranos vamosa ir a nuestrocódigode javay copiaremoseste código: Vamosa dar ctrl+s y vamosa ir a donde estalacarpeta src res layout activiti_main+ ctrl derecho Run As 1 AndroidAplication.
- 145. Para ver la app “Notificaiones” en nuestro emulador de Eclipse vamos a la parte superior. Aparecerá un botón de color verde parecido al "play" de los aparatos electrónicos que sirve para ejecutar los proyectos.
- 146. Le damos clic y luego seleccionamos "Ejecutar como Aplicación Android" o “Android Application” en inglés y le damos a OK. Para configur previamente nuestro emulador, nos vamos a la parte de arriba y buscamos el icono que dice Android Virtual Device Manager y damos click ahy . Despuesnosapareceráunaventanacomo esta: Damos clickenGphone y enStart y se abrirá nuestroemulador. Listo, tenemos nuestra app ¡Notificaiones!
- 147. ToggleButtos Vamos a crear la aplicaion “ToggleButton”. Comenzamos abriendo Eclipse y en la parte del menú vamos por la opción: File -> New ->> Android Application Project. Ahora tenemos una ventana enfrente de nosotros con algunas opciones. Application Name: Éste es el nombre de la aplicación con el que va aparecer en la Playstore en caso de publicarla; por ahora se llama "ToggleButton". Al momento de colocar el nombre, los siguientes campos se llenan por defecto, pero vamos a explicarlos: Project Name: Éste es el nombre del proyecto para Eclipse. Habitualmente se llama igual que en el campo anterior. Por recomendación no coloquéis espacios dentro del nombre ni tampoco caracteres raros, ya que se va a crear un directorio con ese nombre. Package Name: Éste es el nombre del paquete. Debemos tratar que sea único, ya que es el nombre del paquete se sube a la Playstore y además el que se instala en los móviles. Por convención, casi siempre inicia con “com.loquetuquieres” haciendo referencia al dominio de la empresa, compañía o persona que lo esta creando. Puedes colocar los puntos “.
- 148. Terminamos con esta ventana y le damos a "Siguiente". La siguiente ventana es como la imagen
- 149. Create custom launcher icon: Nos pregunta si queremos crear desde un inicio el icono de la aplicación, por ahora no lo seleccionamos, ya que después lo vamos a ver por separado. Create activity: Éste sí lo dejamos, importante, ya que crea la primera ventana de nuestra aplicación Android. Mark this Project as a library: Éste no es necesario seleccionar en un principio casi nunca, es para que el proyecto que estamos creando lo marque como librería. Create Prokect in Workspace: Aquí nos está indicando la ruta del proyecto que estamos creando, si la queremos cambiar la podemos colocar manualmente. Ahora le damos "Next". Aquí damosbrowse paraelegirunaimagencomoiconode nuestraaplicación.
- 150. La siguiente ventana hace referencia a la "activity" que decidimos crear en la ventana pasada. Por ahora no explicaremos el termino Activity, ya que lo veremos en breve. Seleccionamos "Create Activity" y después la opción "Black Activity". En la siguiente ventana nos solicita tres campos:
- 151. Activity Name: El nombre de la actividad, es decir, el nombre de la clase que controla la primera pantalla. Podemos dejar el que tiene. Layout Name: El nombre de la maquetación, es decir, el nombre de la parte gráfica de la primera pantalla. Podemos dejar el que tiene. Navigation Type: El tipo de navegación que queremos usar, por ahora lo dejamos como "none", ya que lo veremos más adelante en detalle. Ahora vamos a nuestra activity xml y colocamos este código: Y ahora nos vamosa la parte graficay nosva a quedarde estamanera :
- 152. Ahoranos vamosa ir a nuestrocódigode javay copiaremoseste código: Vamosa dar ctrl+s y vamosa ir a donde estalacarpeta src res layout activiti_main+ ctrl derecho Run As 1 AndroidAplication.
- 153. Para ver la app “ToggleButton” en nuestro emulador de Eclipse vamos a la parte superior. Aparecerá un botón de color verde parecido al "play" de los aparatos electrónicos que sirve para ejecutar los proyectos. Le damos clic y luego seleccionamos "Ejecutar como Aplicación Android" o “Android Application” en inglés y le damos a OK. Para configur previamente nuestro emulador, nos vamos a la parte de arriba y buscamos el icono que dice Android Virtual Device Manager y damos click ahy .
- 154. Despuesnosapareceráunaventanacomo esta: Damos clickenGphone y enStart y se abrirá nuestroemulador. Listo, tenemos nuestra app ¡Operaciones!
- 155. CheckBox Vamos a crear la aplicaicion “CheckBox”. Comenzamos abriendo Eclipse y en la parte del menú vamos por la opción: File -> New ->> Android Application Project. Ahora tenemos una ventana enfrente de nosotros con algunas opciones. Application Name: Éste es el nombre de la aplicación con el que va aparecer en la Playstore en caso de publicarla; por ahora se llama "CheckBox". Al momento de colocar el nombre, los siguientes campos se llenan por defecto, pero vamos a explicarlos: Project Name: Éste es el nombre del proyecto para Eclipse. Habitualmente se llama igual que en el campo anterior. Por recomendación no coloquéis espacios dentro del nombre ni tampoco caracteres raros, ya que se va a crear un directorio con ese nombre. Package Name: Éste es el nombre del paquete. Debemos tratar que sea único, ya que es el nombre del paquete se sube a la Playstore y además el que se instala en los móviles. Por convención, casi siempre inicia con “com.loquetuquieres” haciendo referencia al
- 156. dominio de la empresa, compañía o persona que lo esta creando. Puedes colocar los puntos “. Terminamos con esta ventana y le damos a "Siguiente". La siguiente ventana es como la imagen Create custom launcher icon: Nos pregunta si queremos crear desde un inicio el icono de la aplicación, por ahora no lo seleccionamos, ya que después lo vamos a ver por separado.
- 157. Create activity: Éste sí lo dejamos, importante, ya que crea la primera ventana de nuestra aplicación Android. Mark this Project as a library: Éste no es necesario seleccionar en un principio casi nunca, es para que el proyecto que estamos creando lo marque como librería. Create Prokect in Workspace: Aquí nos está indicando la ruta del proyecto que estamos creando, si la queremos cambiar la podemos colocar manualmente. Ahora le damos "Next". Aquí damosbrowse paraelegirunaimagencomoiconode nuestraaplicación. La siguiente ventana hace referencia a la "activity" que decidimos crear en la ventana pasada. Por ahora no explicaremos el termino Activity, ya que lo veremos en breve. Seleccionamos "Create Activity" y después la opción "Black Activity".
- 158. En la siguiente ventana nos solicita tres campos: Activity Name: El nombre de la actividad, es decir, el nombre de la clase que controla la primera pantalla. Podemos dejar el que tiene. Layout Name: El nombre de la maquetación, es decir, el nombre de la parte gráfica de la primera pantalla. Podemos dejar el que tiene.
- 159. Navigation Type: El tipo de navegación que queremos usar, por ahora lo dejamos como "none", ya que lo veremos más adelante en detalle. Ahora vamos a nuestra activity xml y colocamos este código:
- 160. Vamosa dar ctrl+s y vamosa ir a donde estalacarpeta src res layout activiti_main+ ctrl derecho Run As 1 AndroidAplication. Para ver la app “CheckBox” en nuestro emulador de Eclipse vamos a la parte superior. Aparecerá un botón de color verde parecido al "play" de los aparatos electrónicos que sirve para ejecutar los proyectos.
- 161. Le damos clic y luego seleccionamos "Ejecutar como Aplicación Android" o “Android Application” en inglés y le damos a OK. Para configurar previamente nuestro emulador, nos vamos a la parte de arriba y buscamos el icono que dice Android Virtual Device Manager y damos click ahy . Despuesnos apareceráunaventanacomo esta:
- 162. Damos clickenGphone y enStart y se abrirá nuestroemulador. Listo, tenemos nuestra app ¡CheckBox!
- 163. RadioButton Vamos a crear la aplicacion “RadioButton”. Comenzamos abriendo Eclipse y en la parte del menú vamos por la opción: File -> New ->> Android Application Project. Ahora tenemos una ventana enfrente de nosotros con algunas opciones. Application Name: Éste es el nombre de la aplicación con el que va aparecer en la Playstore en caso de publicarla; por ahora se llama "RadioButton". Al momento de colocar el nombre, los siguientes campos se llenan por defecto, pero vamos a explicarlos: Project Name: Éste es el nombre del proyecto para Eclipse. Habitualmente se llama igual que en el campo anterior. Por recomendación no coloquéis espacios dentro del nombre ni tampoco caracteres raros, ya que se va a crear un directorio con ese nombre. Package Name: Éste es el nombre del paquete. Debemos tratar que sea único, ya que es el nombre del paquete se sube a la Playstore y además el que se instala en los móviles. Por convención, casi siempre inicia con “com.loquetuquieres” haciendo referencia al dominio de la empresa, compañía o persona que lo esta creando. Puedes colocar los puntos “.
- 164. Terminamos con esta ventana y le damos a "Siguiente". La siguiente ventana es como la imagen
- 165. Create custom launcher icon: Nos pregunta si queremos crear desde un inicio el icono de la aplicación, por ahora no lo seleccionamos, ya que después lo vamos a ver por separado. Create activity: Éste sí lo dejamos, importante, ya que crea la primera ventana de nuestra aplicación Android. Mark this Project as a library: Éste no es necesario seleccionar en un principio casi nunca, es para que el proyecto que estamos creando lo marque como librería. Create Prokect in Workspace: Aquí nos está indicando la ruta del proyecto que estamos creando, si la queremos cambiar la podemos colocar manualmente. Ahora le damos "Next". Aquí damosbrowse paraelegirunaimagencomoiconode nuestraaplicación.
- 166. La siguiente ventana hace referencia a la "activity" que decidimos crear en la ventana pasada. Por ahora no explicaremos el termino Activity, ya que lo veremos en breve. Seleccionamos "Create Activity" y después la opción "Black Activity". En la siguiente ventana nos solicita tres campos:
- 167. Activity Name: El nombre de la actividad, es decir, el nombre de la clase que controla la primera pantalla. Podemos dejar el que tiene. Layout Name: El nombre de la maquetación, es decir, el nombre de la parte gráfica de la primera pantalla. Podemos dejar el que tiene. Navigation Type: El tipo de navegación que queremos usar, por ahora lo dejamos como "none", ya que lo veremos más adelante en detalle. Ahora vamos a nuestra activity xml y colocamos este código:
- 168. Y ahora nos vamosa la parte graficay nosva a quedarde estamanera :
- 169. Ahoranos vamosa ir a nuestrocódigode javay copiaremoseste código:
- 170. Vamosa dar ctrl+s y vamosa ir a donde estalacarpeta src res layout activiti_main+ ctrl derecho Run As 1 AndroidAplication. Para ver la app “RadioButton” en nuestro emulador de Eclipse vamos a la parte superior. Aparecerá un botón de color verde parecido al "play" de los aparatos electrónicos que sirve para ejecutar los proyectos.
- 171. Le damos clic y luego seleccionamos "Ejecutar como Aplicación Android" o “Android Application” en inglés y le damos a OK. Para configur previamente nuestro emulador, nos vamos a la parte de arriba y buscamos el icono que dice Android Virtual Device Manager y damos click ahy . Despuesnosapareceráunaventanacomo esta:
- 172. Damos clickenGphone y enStart y se abrirá nuestroemulador. Listo, tenemos nuestra app ¡RadioButton!
- 173. ProgessBar Vamos a crear la aplicacion “Progressbar”. Comenzamos abriendo Eclipse y en la parte del menú vamos por la opción: File -> New ->> Android Application Project. Ahora tenemos una ventana enfrente de nosotros con algunas opciones. Application Name: Éste es el nombre de la aplicación con el que va aparecer en la Playstore en caso de publicarla; por ahora se llama "ProgresBar". Al momento de colocar el nombre, los siguientes campos se llenan por defecto, pero vamos a explicarlos: Project Name: Éste es el nombre del proyecto para Eclipse. Habitualmente se llama igual que en el campo anterior. Por recomendación no coloquéis espacios dentro del nombre ni tampoco caracteres raros, ya que se va a crear un directorio con ese nombre. Package Name: Éste es el nombre del paquete. Debemos tratar que sea único, ya que es el nombre del paquete se sube a la Playstore y además el que se instala en los móviles. Por convención, casi siempre inicia con “com.loquetuquieres” haciendo referencia al dominio de la empresa, compañía o persona que lo esta creando. Puedes colocar los puntos “.
- 174. Terminamos con esta ventana y le damos a "Siguiente". La siguiente ventana es como la imagen
- 175. Create custom launcher icon: Nos pregunta si queremos crear desde un inicio el icono de la aplicación, por ahora no lo seleccionamos, ya que después lo vamos a ver por separado. Create activity: Éste sí lo dejamos, importante, ya que crea la primera ventana de nuestra aplicación Android. Mark this Project as a library: Éste no es necesario seleccionar en un principio casi nunca, es para que el proyecto que estamos creando lo marque como librería. Create Prokect in Workspace: Aquí nos está indicando la ruta del proyecto que estamos creando, si la queremos cambiar la podemos colocar manualmente. Ahora le damos "Next". Aquí damosbrowse paraelegirunaimagencomoiconode nuestraaplicación.
- 176. La siguiente ventana hace referencia a la "activity" que decidimos crear en la ventana pasada. Por ahora no explicaremos el termino Activity, ya que lo veremos en breve. Seleccionamos "Create Activity" y después la opción "Black Activity". En la siguiente ventana nos solicita tres campos:
- 177. Activity Name: El nombre de la actividad, es decir, el nombre de la clase que controla la primera pantalla. Podemos dejar el que tiene. Layout Name: El nombre de la maquetación, es decir, el nombre de la parte gráfica de la primera pantalla. Podemos dejar el que tiene. Navigation Type: El tipo de navegación que queremos usar, por ahora lo dejamos como "none", ya que lo veremos más adelante en detalle. Ahora vamos a nuestra activity xml y colocamos este código:
- 178. Y ahora nos vamosa la parte graficay nosva a quedarde estamanera : Ahoranos vamosa ir a nuestrocódigode javay copiaremoseste código:
- 179. Vamosa dar ctrl+s y vamosa ir a donde estalacarpeta src res layout activiti_main+ ctrl derecho Run As 1 AndroidAplication. Para ver la app “ProgressBar” en nuestro emulador de Eclipse vamos a la parte superior. Aparecerá un botón de color verde parecido al "play" de los aparatos electrónicos que sirve para ejecutar los proyectos.
- 180. Le damos clic y luego seleccionamos "Ejecutar como Aplicación Android" o “Android Application” en inglés y le damos a OK. Para configur previamente nuestro emulador, nos vamos a la parte de arriba y buscamos el icono que dice Android Virtual Device Manager y damos click ahy . Despuesnosapareceráunaventanacomo esta:
- 181. Damos clickenGphone y enStart y se abrirá nuestroemulador. Listo, tenemos nuestra app ¡ProgressBar!
- 182. WebView Vamos a crear la aplicacion “WebView”. Comenzamos abriendo Eclipse y en la parte del menú vamos por la opción: File -> New ->> Android Application Project. Ahora tenemos una ventana enfrente de nosotros con algunas opciones. Application Name: Éste es el nombre de la aplicación con el que va aparecer en la Playstore en caso de publicarla; por ahora se llama “WebView". Al momento de colocar el nombre, los siguientes campos se llenan por defecto, pero vamos a explicarlos: Project Name: Éste es el nombre del proyecto para Eclipse. Habitualmente se llama igual que en el campo anterior. Por recomendación no coloquéis espacios dentro del nombre ni tampoco caracteres raros, ya que se va a crear un directorio con ese nombre. Package Name: Éste es el nombre del paquete. Debemos tratar que sea único, ya que es el nombre del paquete se sube a la Playstore y además el que se instala en los móviles. Por convención, casi siempre inicia con “com.loquetuquieres” haciendo referencia al dominio de la empresa, compañía o persona que lo esta creando. Puedes colocar los puntos “.
- 183. Terminamos con esta ventana y le damos a "Siguiente". La siguiente ventana es como la imagen
- 184. Create custom launcher icon: Nos pregunta si queremos crear desde un inicio el icono de la aplicación, por ahora no lo seleccionamos, ya que después lo vamos a ver por separado. Create activity: Éste sí lo dejamos, importante, ya que crea la primera ventana de nuestra aplicación Android. Mark this Project as a library: Éste no es necesario seleccionar en un principio casi nunca, es para que el proyecto que estamos creando lo marque como librería. Create Prokect in Workspace: Aquí nos está indicando la ruta del proyecto que estamos creando, si la queremos cambiar la podemos colocar manualmente. Ahora le damos "Next". Aquí damosbrowse paraelegirunaimagencomoiconode nuestra aplicación.
- 185. La siguiente ventana hace referencia a la "activity" que decidimos crear en la ventana pasada. Por ahora no explicaremos el termino Activity, ya que lo veremos en breve. Seleccionamos "Create Activity" y después la opción "Black Activity". En la siguiente ventana nos solicita tres campos:
- 186. Activity Name: El nombre de la actividad, es decir, el nombre de la clase que controla la primera pantalla. Podemos dejar el que tiene. Layout Name: El nombre de la maquetación, es decir, el nombre de la parte gráfica de la primera pantalla. Podemos dejar el que tiene. Navigation Type: El tipo de navegación que queremos usar, por ahora lo dejamos como "none", ya que lo veremos más adelante en detalle. Ahora vamos a nuestra activity xml y colocamos este código: Y ahora nos vamosa la parte graficay nosva a quedarde estamanera :
- 187. Ahoranos vamosa ir a nuestrocódigode javay copiaremoseste código: Vamosa dar ctrl+s y vamosa ir a donde estalacarpeta src res layout activiti_main+ ctrl derecho Run As 1 AndroidAplication.
- 188. Para ver la app “WebView” en nuestro emulador de Eclipse vamos a la parte superior. Aparecerá un botón de color verde parecido al "play" de los aparatos electrónicos que sirve para ejecutar los proyectos. Le damos clic y luego seleccionamos "Ejecutar como Aplicación Android" o “Android Application” en inglés y le damos a OK. Para configur previamente nuestro emulador, nos vamos a la parte de arriba y buscamos el icono que dice Android Virtual Device Manager y damos click ahy .
- 189. Despuesnosapareceráunaventanacomo esta: Damos clickenGphone y enStart y se abrirá nuestroemulador. Listo, tenemos nuestra app ¡WebView!
- 190. TimePicker Vamos a crear la aplicaion “TimePicker”. Comenzamos abriendo Eclipse y en la parte del menú vamos por la opción: File -> New ->> Android Application Project. Ahora tenemos una ventana enfrente de nosotros con algunas opciones. Application Name: Éste es el nombre de la aplicación con el que va aparecer en la Playstore en caso de publicarla; por ahora se llama "TimePicker". Al momento de colocar el nombre, los siguientes campos se llenan por defecto, pero vamos a explicarlos: Project Name: Éste es el nombre del proyecto para Eclipse. Habitualmente se llama igual que en el campo anterior. Por recomendación no coloquéis espacios dentro del nombre ni tampoco caracteres raros, ya que se va a crear un directorio con ese nombre. Package Name: Éste es el nombre del paquete. Debemos tratar que sea único, ya que es el nombre del paquete se sube a la Playstore y además el que se instala en los móviles. Por convención, casi siempre inicia con “com.loquetuquieres” haciendo referencia al dominio de la empresa, compañía o persona que lo esta creando. Puedes colocar los puntos “.
- 191. Terminamos con esta ventana y le damos a "Siguiente". La siguiente ventana es como la imagen
- 192. Create custom launcher icon: Nos pregunta si queremos crear desde un inicio el icono de la aplicación, por ahora no lo seleccionamos, ya que después lo vamos a ver por separado. Create activity: Éste sí lo dejamos, importante, ya que crea la primera ventana de nuestra aplicación Android. Mark this Project as a library: Éste no es necesario seleccionar en un principio casi nunca, es para que el proyecto que estamos creando lo marque como librería. Create Prokect in Workspace: Aquí nos está indicando la ruta del proyecto que estamos creando, si la queremos cambiar la podemos colocar manualmente. Ahora le damos "Next". Aquí damosbrowse paraelegirunaimagencomoiconode nuestraaplicación.
- 193. La siguiente ventana hace referencia a la "activity" que decidimos crear en la ventana pasada. Por ahora no explicaremos el termino Activity, ya que lo veremos en breve. Seleccionamos "Create Activity" y después la opción "Black Activity". En la siguiente ventana nos solicita tres campos:
- 194. Activity Name: El nombre de la actividad, es decir, el nombre de la clase que controla la primera pantalla. Podemos dejar el que tiene. Layout Name: El nombre de la maquetación, es decir, el nombre de la parte gráfica de la primera pantalla. Podemos dejar el que tiene. Navigation Type: El tipo de navegación que queremos usar, por ahora lo dejamos como "none", ya que lo veremos más adelante en detalle. Ahora vamos a nuestra activity xml y colocamos este código: Y ahora nos vamosa la parte graficay nosva a quedarde estamanera :
- 195. Ahoranos vamosa ir a nuestrocódigode javay copiaremoseste código:
- 196. Vamosa dar ctrl+s y vamosa ir a donde estalacarpeta src res layout activiti_main+ ctrl derecho Run As 1 AndroidAplication. Para ver la app “TimePicker” en nuestro emulador de Eclipse vamos a la parte superior. Aparecerá un botón de color verde parecido al "play" de los aparatos electrónicos que sirve para ejecutar los proyectos.
- 197. Le damos clic y luego seleccionamos "Ejecutar como Aplicación Android" o “Android Application” en inglés y le damos a OK. Para configur previamente nuestro emulador, nos vamos a la parte de arriba y buscamos el icono que dice Android Virtual Device Manager y damos click ahy .
- 198. Despuesnosapareceráunaventanacomo esta: Damos clickenGphone y enStart y se abrirá nuestroemulador. Listo, tenemos nuestra app ¡TimePicker!
- 199. DatePicker Vamos a crear la aplicacion “DatePicker”. Comenzamos abriendo Eclipse y en la parte del menú vamos por la opción: File -> New ->> Android Application Project. Ahora tenemos una ventana enfrente de nosotros con algunas opciones. Application Name: Éste es el nombre de la aplicación con el que va aparecer en la Playstore en caso de publicarla; por ahora se llama "Hola mundo Desarrollowebcom". Al momento de colocar el nombre, los siguientes campos se llenan por defecto, pero vamos a explicarlos: Project Name: Éste es el nombre del proyecto para Eclipse. Habitualmente se llama igual que en el campo anterior. Por recomendación no coloquéis espacios dentro del nombre ni tampoco caracteres raros, ya que se va a crear un directorio con ese nombre. Package Name: Éste es el nombre del paquete. Debemos tratar que sea único, ya que es el nombre del paquete se sube a la Playstore y además el que se instala en los móviles. Por convención, casi siempre inicia con “com.loquetuquieres” haciendo referencia al dominio de la empresa, compañía o persona que lo esta creando. Puedes colocar los puntos “.
- 200. Terminamos con esta ventana y le damos a "Siguiente". La siguiente ventana es como la imagen
- 201. Create custom launcher icon: Nos pregunta si queremos crear desde un inicio el icono de la aplicación, por ahora no lo seleccionamos, ya que después lo vamos a ver por separado. Create activity: Éste sí lo dejamos, importante, ya que crea la primera ventana de nuestra aplicación Android. Mark this Project as a library: Éste no es necesario seleccionar en un principio casi nunca, es para que el proyecto que estamos creando lo marque como librería. Create Prokect in Workspace: Aquí nos está indicando la ruta del proyecto que estamos creando, si la queremos cambiar la podemos colocar manualmente. Ahora le damos "Next". Aquí damosbrowse paraelegirunaimagencomoiconode nuestraaplicación.
- 202. La siguiente ventana hace referencia a la "activity" que decidimos crear en la ventana pasada. Por ahora no explicaremos el termino Activity, ya que lo veremos en breve. Seleccionamos "Create Activity" y después la opción "Black Activity". En la siguiente ventana nos solicita tres campos:
- 203. Activity Name: El nombre de la actividad, es decir, el nombre de la clase que controla la primera pantalla. Podemos dejar el que tiene. Layout Name: El nombre de la maquetación, es decir, el nombre de la parte gráfica de la primera pantalla. Podemos dejar el que tiene. Navigation Type: El tipo de navegación que queremos usar, por ahora lo dejamos como "none", ya que lo veremos más adelante en detalle. Ahora vamos a nuestra activity xml y colocamos este código: Y ahora nos vamosa la parte graficay nosva a quedarde estamanera :
- 204. Ahoranos vamosa ir a nuestrocódigode javay copiaremoseste código:
- 205. Vamosa dar ctrl+s y vamosa ir a donde estalacarpeta src res layout activiti_main+ ctrl derecho Run As 1 AndroidAplication. Para ver la app “DatePicker” en nuestro emulador de Eclipse vamos a la parte superior. Aparecerá un botón de color verde parecido al "play" de los aparatos electrónicos que sirve para ejecutar los proyectos.
- 206. Le damos clic y luego seleccionamos "Ejecutar como Aplicación Android" o “Android Application” en inglés y le damos a OK. Para configur previamente nuestro emulador, nos vamos a la parte de arriba y buscamos el icono que dice Android Virtual Device Manager y damos click ahy . Despuesnosapareceráunaventanacomo esta:
- 207. Damos clickenGphone y enStart y se abrirá nuestroemulador. Listo, tenemos nuestra app ¡DatePicker!
- 208. Menu Vamos a crear la aplicacion “Menu”. Comenzamos abriendo Eclipse y en la parte del menú vamos por la opción: File -> New ->> Android Application Project. Ahora tenemos una ventana enfrente de nosotros con algunas opciones. Application Name: Éste es el nombre de la aplicación con el que va aparecer en la Playstore en caso de publicarla; por ahora se llama "Menu". Al momento de colocar el nombre, los siguientes campos se llenan por defecto, pero vamos a explicarlos: Project Name: Éste es el nombre del proyecto para Eclipse. Habitualmente se llama igual que en el campo anterior. Por recomendación no coloquéis espacios dentro del nombre ni tampoco caracteres raros, ya que se va a crear un directorio con ese nombre. Package Name: Éste es el nombre del paquete. Debemos tratar que sea único, ya que es el nombre del paquete se sube a la Playstore y además el que se instala en los móviles. Por convención, casi siempre inicia con “com.loquetuquieres” haciendo referencia al
- 209. dominio de la empresa, compañía o persona que lo esta creando. Puedes colocar los puntos “. Terminamos con esta ventana y le damos a "Siguiente". La siguiente ventana es como la imagen
- 210. Create custom launcher icon: Nos pregunta si queremos crear desde un inicio el icono de la aplicación, por ahora no lo seleccionamos, ya que después lo vamos a ver por separado. Create activity: Éste sí lo dejamos, importante, ya que crea la primera ventana de nuestra aplicación Android. Mark this Project as a library: Éste no es necesario seleccionar en un principio casi nunca, es para que el proyecto que estamos creando lo marque como librería. Create Prokect in Workspace: Aquí nos está indicando la ruta del proyecto que estamos creando, si la queremos cambiar la podemos colocar manualmente. Ahora le damos "Next". Aquí damosbrowse paraelegirunaimagencomoiconode nuestraaplicación.
- 211. La siguiente ventana hace referencia a la "activity" que decidimos crear en la ventana pasada. Por ahora no explicaremos el termino Activity, ya que lo veremos en breve. Seleccionamos "Create Activity" y después la opción "Black Activity". En la siguiente ventana nos solicita tres campos:
- 212. Activity Name: El nombre de la actividad, es decir, el nombre de la clase que controla la primera pantalla. Podemos dejar el que tiene. Layout Name: El nombre de la maquetación, es decir, el nombre de la parte gráfica de la primera pantalla. Podemos dejar el que tiene. Navigation Type: El tipo de navegación que queremos usar, por ahora lo dejamos como "none", ya que lo veremos más adelante en detalle. Ahora vamos a nuestra activity xml y colocamos este código: Y ahora nos vamosa la parte graficay nosva a quedarde estamanera :
- 213. Ahoranos vamosa ir a nuestrocódigode javay copiaremoseste código:
- 214. Vamosa dar ctrl+s y vamosa ir a donde estalacarpeta src res layout activiti_main+ ctrl derecho Run As 1 AndroidAplication. Para ver la app “Menu” en nuestro emulador de Eclipse vamos a la parte superior. Aparecerá un botón de color verde parecido al "play" de los aparatos electrónicos que sirve para ejecutar los proyectos.
- 215. Le damos clic y luego seleccionamos "Ejecutar como Aplicación Android" o “Android Application” en inglés y le damos a OK. Para configur previamente nuestro emulador, nos vamos a la parte de arriba y buscamos el icono que dice Android Virtual Device Manager y damos click ahy . Despuesnosapareceráunaventanacomo esta:
- 216. Damos clickenGphone y enStart y se abrirá nuestroemulador. Listo, tenemos nuestra app ¡Menu!
- 217. Album Vamos a crear la aplicacion “Album”. Comenzamos abriendo Eclipse y en la parte del menú vamos por la opción: File -> New ->> Android Application Project. Ahora tenemos una ventana enfrente de nosotros con algunas opciones. Application Name: Éste es el nombre de la aplicación con el que va aparecer en la Playstore en caso de publicarla; por ahora se llama "Album”. Al momento de colocar el nombre, los siguientes campos se llenan por defecto, pero vamos a explicarlos: Project Name: Éste es el nombre del proyecto para Eclipse. Habitualmente se llama igual que en el campo anterior. Por recomendación no coloquéis espacios dentro del nombre ni tampoco caracteres raros, ya que se va a crear un directorio con ese nombre. Package Name: Éste es el nombre del paquete. Debemos tratar que sea único, ya que es el nombre del paquete se sube a la Playstore y además el que se instala en los móviles. Por convención, casi siempre inicia con “com.loquetuquieres” haciendo referencia al dominio de la empresa, compañía o persona que lo esta creando. Puedes colocar los puntos “.
- 218. Terminamos con esta ventana y le damos a "Siguiente". La siguiente ventana es como la imagen
- 219. Create custom launcher icon: Nos pregunta si queremos crear desde un inicio el icono de la aplicación, por ahora no lo seleccionamos, ya que después lo vamos a ver por separado. Create activity: Éste sí lo dejamos, importante, ya que crea la primera ventana de nuestra aplicación Android. Mark this Project as a library: Éste no es necesario seleccionar en un principio casi nunca, es para que el proyecto que estamos creando lo marque como librería. Create Prokect in Workspace: Aquí nos está indicando la ruta del proyecto que estamos creando, si la queremos cambiar la podemos colocar manualmente. Ahora le damos "Next". Aquí damosbrowse paraelegirunaimagencomoiconode nuestraaplicación.
- 220. La siguiente ventana hace referencia a la "activity" que decidimos crear en la ventana pasada. Por ahora no explicaremos el termino Activity, ya que lo veremos en breve. Seleccionamos "Create Activity" y después la opción "Black Activity". En la siguiente ventana nos solicita tres campos:
- 221. Activity Name: El nombre de la actividad, es decir, el nombre de la clase que controla la primera pantalla. Podemos dejar el que tiene. Layout Name: El nombre de la maquetación, es decir, el nombre de la parte gráfica de la primera pantalla. Podemos dejar el que tiene. Navigation Type: El tipo de navegación que queremos usar, por ahora lo dejamos como "none", ya que lo veremos más adelante en detalle. Ahora vamos a nuestra activity xml y colocamos este código:
- 223. Y ahora nos vamosa la parte graficay nosva a quedarde estamanera : Ahoranos vamosa ir a nuestrocódigode javay copiaremoseste código:
- 225. Vamosa dar ctrl+s y vamosa ir a donde estalacarpeta src res layout activiti_main+ ctrl derecho Run As 1 AndroidAplication.
- 226. Para ver la app “Album” en nuestro emulador de Eclipse vamos a la parte superior. Aparecerá un botón de color verde parecido al "play" de los aparatos electrónicos que sirve para ejecutar los proyectos. Le damos clic y luego seleccionamos "Ejecutar como Aplicación Android" o “Android Application” en inglés y le damos a OK.
- 227. Para configur previamente nuestro emulador, nos vamos a la parte de arriba y buscamos el icono que dice Android Virtual Device Manager y damos click ahy . Despuesnosapareceráunaventanacomo esta: Damos clickenGphone y enStart y se abrirá nuestroemulador. Listo, tenemos nuestra app ¡Album!
- 228. IMC Vamos a crear la aplicaion “IMC”. Comenzamos abriendo Eclipse y en la parte del menú vamos por la opción: File -> New ->> Android Application Project. Ahora tenemos una ventana enfrente de nosotros con algunas opciones. Application Name: Éste es el nombre de la aplicación con el que va aparecer en la Playstore en caso de publicarla; por ahora se llama "IMC". Al momento de colocar el nombre, los siguientes campos se llenan por defecto, pero vamos a explicarlos: Project Name: Éste es el nombre del proyecto para Eclipse. Habitualmente se llama igual que en el campo anterior. Por recomendación no coloquéis espacios dentro del nombre ni tampoco caracteres raros, ya que se va a crear un directorio con ese nombre. Package Name: Éste es el nombre del paquete. Debemos tratar que sea único, ya que es el nombre del paquete se sube a la Playstore y además el que se instala en los móviles. Por convención, casi siempre inicia con “com.loquetuquieres” haciendo referencia aldominio de la empresa, compañía o persona que lo esta creando. Puedes colocar los puntos “.
- 229. Terminamos con esta ventana y le damos a "Siguiente". La siguiente ventana es como la imagen
- 230. Create custom launcher icon: Nos pregunta si queremos crear desde un inicio el icono de la aplicación, por ahora no lo seleccionamos, ya que después lo vamos a ver por separado. Create activity: Éste sí lo dejamos, importante, ya que crea la primera ventana de nuestra aplicación Android. Mark this Project as a library: Éste no es necesario seleccionar en un principio casi nunca, es para que el proyecto que estamos creando lo marque como librería. Create Prokect in Workspace: Aquí nos está indicando la ruta del proyecto que estamos creando, si la queremos cambiar la podemos colocar manualmente. Ahora le damos "Next". Aquí damosbrowse paraelegirunaimagencomoiconode nuestraaplicación.
- 231. La siguiente ventana hace referencia a la "activity" que decidimos crear en la ventana pasada. Por ahora no explicaremos el termino Activity, ya que lo veremos en breve. Seleccionamos "Create Activity" y después la opción "Black Activity". En la siguiente ventana nos solicita tres campos:
- 232. Activity Name: El nombre de la actividad, es decir, el nombre de la clase que controla la primera pantalla. Podemos dejar el que tiene. Layout Name: El nombre de la maquetación, es decir, el nombre de la parte gráfica de la primera pantalla. Podemos dejar el que tiene. Navigation Type: El tipo de navegación que queremos usar, por ahora lo dejamos como "none", ya que lo veremos más adelante en detalle. Ahora vamos a nuestra activity xml y colocamos este código
- 233. Vamosa dar ctrl+s y vamosa ir a donde estalacarpeta src res layout activiti_main+ ctrl derecho Run As 1 AndroidAplication. Para ver la app “IMC” en nuestro emulador de Eclipse vamos a la parte superior. Aparecerá un botón de color verde parecido al "play" de los aparatos electrónicos que sirve para ejecutar los proyectos.
- 234. Le damos clic y luego seleccionamos "Ejecutar como Aplicación Android" o “Android Application” en inglés y le damos a OK. Para configur previamente nuestro emulador, nos vamos a la parte de arriba y buscamos el icono que dice Android Virtual Device Manager y damos click ahy . Despuesnosapareceráunaventanacomo esta: Damos clickenGphone y enStart y se abrirá nuestroemulador.
- 235. Listo, tenemos nuestra app ¡IMC!
- 236. Spiner Vamos a crear la aplicaion “SSpiner”. Comenzamos abriendo Eclipse y en la parte del menú vamos por la opción: File -> New ->> Android Application Project. Ahora tenemos una ventana enfrente de nosotros con algunas opciones. Application Name: Éste es el nombre de la aplicación con el que va aparecer en la Playstore en caso de publicarla; por ahora se llama "Spiner". Al momento de colocar el nombre, los siguientes campos se llenan por defecto, pero vamos a explicarlos: Project Name: Éste es el nombre del proyecto para Eclipse. Habitualmente se llama igual que en el campo anterior. Por recomendación no coloquéis espacios dentro del nombre ni tampoco caracteres raros, ya que se va a crear un directorio con ese nombre. Package Name: Éste es el nombre del paquete. Debemos tratar que sea único, ya que es el nombre del paquete se sube a la Playstore y además el que se instala en los móviles. Por convención, casi siempre inicia con “com.loquetuquieres” haciendo referencia al
- 237. dominio de la empresa, compañía o persona que lo esta creando. Puedes colocar los puntos “. Terminamos con esta ventana y le damos a "Siguiente". La siguiente ventana es como la imagen
- 238. Create custom launcher icon: Nos pregunta si queremos crear desde un inicio el icono de la aplicación, por ahora no lo seleccionamos, ya que después lo vamos a ver por separado. Create activity: Éste sí lo dejamos, importante, ya que crea la primera ventana de nuestra aplicación Android. Mark this Project as a library: Éste no es necesario seleccionar en un principio casi nunca, es para que el proyecto que estamos creando lo marque como librería. Create Prokect in Workspace: Aquí nos está indicando la ruta del proyecto que estamos creando, si la queremos cambiar la podemos colocar manualmente. Ahora le damos "Next". Aquí damosbrowse paraelegirunaimagencomoiconode nuestraaplicación.
- 239. La siguiente ventana hace referencia a la "activity" que decidimos crear en la ventana pasada. Por ahora no explicaremos el termino Activity, ya que lo veremos en breve. Seleccionamos "Create Activity" y después la opción "Black Activity". En la siguiente ventana nos solicita tres campos: