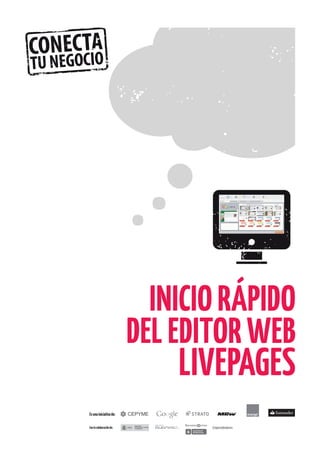
Guia editor web
- 1. !"!#!$%&'(!)$% )*+%*)!,$&%-*. +!/*(01*2
- 2. 45%!",&$)6##!7" Con el editor web LivePages de tu paquete Conecta tu Negocio podrás crear tu propia página web y publicarla en Internet sin necesidad de conocimientos de programación en tan sólo unos minutos. En este pequeño manual de “Inicio rápido” te mostramos los pasos para crear una web exitosa. 4 Para crear una página web en Conecta tu Negocio debes acceder al editor web a través de www.conectatunegocio.es 3 A continuación, haz clic en la pestaña “Crea tu Web” e introduce tu dirección de correo electrónico. Inmediatamente recibirás un correo electrónico con tu usuario y contraseña. Es muy importante que revises tu bandeja de “spam” en caso de que este correo de bienvenida haya sido filtrado por equivocación. Si prefieres empezar a trabajar en tu página web más tarde, siempre puedes acceder a tu proyecto a través de www.conectatunegocio.es/creatuweb Si ya tienes un dominio elegido y quieres editar tu página web, entra directamente en https://www.strato-alojamiento.es/login Al entrar por primera vez, accederás automáticamente al menú de usuario para crear tu página web paso a paso: Sector Diseño Estructura Contenido Publicar Podrás retroceder a los distintos pasos siempre que lo desees para realizar cambios. Basta con hacer clic en el punto del menú correspondiente. Adicionalmente, en la parte superior de la interfaz puedes encontrar dos pestañas llamadas “Proyecto” y “Ayuda”. Para tu comodidad, estas pestañas permanecerán fijas durante todo el proceso. Si haces clic en la pestaña de “Proyecto” podrás hacer una copia de seguridad o incluso borrar todo el proyecto y empezar de cero. En la pestaña “Ayuda” encontrarás numerosas respuestas a todas las preguntas que tengas. Si activas la pestaña de “Ayuda online”, cada vez que pases el ratón por un botón de la pantalla se abrirá una ventana con más información al respecto. También encontrarás un apartado de preguntas frecuentes (FAQ), un apartado de contacto de atención al cliente o la opción de volver al menú principal. Más información: Evidentemente, no tienes que crear la página web en un solo paso. Tómate tu tiempo y prueba los distintos elementos. LivePages guardará los cambios realizados para que puedas seguir trabajando en el proyecto donde lo dejaste cuando te vuelvas a conectar. Más garantías: En LivePages podrás modificar en cualquier momento todos los ajustes según tus necesidades como, por ejemplo, cambiar el color o el diseño de la página web, añadir páginas adicionales al sitio web, etc. El texto y las imágenes se adaptarán automáticamente al diseño que elijas. 3
- 3. 35%2*#,$& Al iniciar sesión por primera vez, deberás elegir un sector profesional para tu sitio web. Podrás escoger entre distintas actividades del sector profesional, privado, asociaciones, etc. La categoría que elijas no es determinante, simplemente está pensada para ayudarte más adelante a crear una página web adecuada a tu actividad profesional. En el siguiente paso, aparecerán ejemplos de diseños y gráficos pertinentes para el sector elegido. Más tarde, en el paso 3, podrás visualizar propuestas de estructura del sitio web. Elige el sector que mejor encaja con tu perfil y, a continuación, uno de los subsectores propuestos (basta con pinchar en la fila correspondiente). Atención: Al hacer clic en el subsector, LivePages te llevará automáticamente al paso 2. Recuerda: Podrás modificar la selección de sector profesional en cualquier momento. 8
- 4. 85%)!2*:$ En el segundo paso, recibirás la propuesta de diseño más adecuado para el sector que hayas elegido. Por ejemplo, Casas y hogares > Arquitectos Si lo deseas, puedes utilizar el diseño propuesto y hacer clic en “Continuar en paso 3”. De lo contrario, en el apartado de selección de la derecha, encontrarás más propuestas de diseño. También puedes filtrarlas por color para limitar la búsqueda. Una vez elegida una plantilla de diseño, haz clic en una de las variantes de color que se ofrecen. Guarda la selección haciendo clic en el botón “Elegir diseño”. Cuando te hayas decidido por un diseño, podrás seleccionar “Continuar en paso 3”. En el apartado “Diseño”, dispones de opciones adicionales para configurar tu sitio web: Seleccionar imagen principal o fondo Modificar el diseño del menú Introducir tu propio logotipo y mucho más Para ello, haz clic en la parte superior, en el campo del menú correspondiente. Cuando hayas realizado los cambios de diseño que desees, haz clic en la parte inferior derecha en el botón “Continuar en paso 3”. Atención: Naturalmente no es necesario cambiar cada selección manualmente. Si lo deseas, puedes aceptar todas las propuestas de diseño e imágenes sin modificarlas. Recuerda: En la parte superior izquierda, puedes visualizar las 220 plantillas de diseño. 9
- 5. 95%*2,&6#,6&0 En el tercer paso podrás establecer la estructura de tu sitio web. También en este apartado, LivePages te ofrece múltiples alternativas. En la lista izquierda, aparece una recopilación de páginas que suelen utilizarse en el sector profesional que hayas elegido. Las páginas marcadas en gris ya están incluidas en la “Estructura de su sitio web”. Las encontrarás en la sección central. Si deseas añadir más propuestas de la columna izquierda, selecciona las páginas en cuestión con el ratón y pulsa “Aceptar”. A continuación, se mostrarán las páginas adicionales en la estructura de tu sitio. En el paso de “Estructura” puedes realizar los siguientes cambios: Cambiar el nombre de la página Podrás cambiar el nombre de una página haciendo clic sobre ella y escogiendo en la parte derecha el punto “Cambiar nombre página”. También puedes utilizar el botón derecho del ratón, pulsando encima de la página que vas a editar y haciendo clic en “Cambiar nombre página”. Cambiar el orden Si lo deseas, puedes cambiar el orden de los apartados del menú. Para ello, haz clic en una página y arrástrala manteniendo el botón izquierdo del ratón pulsado hasta alcanzar la posición deseada (arrastrar y soltar). Introducir una nueva página En primer lugar, marca en el centro el lugar donde deseas introducir la nueva página. A continuación, haz clic en la sección derecha en “Editar estructura” > “Nueva página”. Haz clic en “Texto/Imagen” para crear una nueva página de contenidos. También puedes utilizar el botón derecho del ratón y escoger “Nueva página”. Eliminar página Para eliminar una página, márcala y haz clic en la parte derecha en el apartado “Eliminar”. Ocultar página La función “Ocultar página” resulta muy práctica. Te permitirá, en caso de necesidad, hacer invisible (temporalmente) una página para los usuarios. De esta forma, no tienes que eliminar la página y luego volver a crearla. Para ocultar una página, márcala y haz clic a la derecha en el apartado “Ocultar página”. Se mostrará en gris la página correspondiente para que puedas controlar de un vistazo todas tus páginas. Una vez realizadas todas las modificaciones que desees en la estructura, haz clic en la parte inferior derecha, en el botón “Continuar en paso 4”. Atención: Al crear una nueva página, además de texto e imágenes, puedes crear también páginas interactivas en tu sitio web aña- diendo otros elementos que podrás, como siempre, gestionar individualmente en LivePages. Algunos elementos adicionales que puedes incluir son: un álbum de fotos, Foto Show (Diapositivas), un libro de visitas, un foro, encuestas, un formulario de contacto y enlaces externos. Para más información te recomendamos que visites el apartado de preguntas frecuentes (FAQ) bajo la pestaña de “Ayuda”. ;
- 6. ;5%#$",*"!)$ En este paso podrás editar el contenido de tu sitio web. Este es el apartado que más se utiliza, ya que aquí se elige el diseño de las distintas páginas, se crea y edita el texto y se incluyen fotos o vídeos en las páginas. Si deseas editar una única página, haz clic en el apartado del menú correspondiente. Con las pestañas “Capacidad” y “Configuración” en el margen izquierdo podrás configurar tu página como prefieras. Algunas funciones destacadas que podrás realizar a través de estas dos pestañas son: Editar texto Si deseas incluir o editar texto, haz clic con el ratón en el bloque de texto correspondiente. Así podrás organizar o modificar el texto a tu gusto. En el apartado de configuración (borde izquierdo) encontrarás todas las funciones necesarias para darle formato al texto, crear tablas, listas, enlaces, etc. Modificar el diseño de una página Si deseas cambiar el diseño de una página, elige en el menu lateral izquierdo la pestaña “Capacidad” y después “Elementos de página”. Se abrirá una ventana emergente donde encontrarás más propuestas para crear tu página. Elegir imágenes/vídeos Elige un diseño de página con bloques de imágenes y marca el bloque de imagen haciendo clic en él con el ratón. En la lista de ajustes aparecerán las opciones de edición disponibles para la imagen/vídeo. Haz clic en la imagen o vídeo que deseas introducir. Accederás automáticamente a la herramienta Mediapool, que te facilitará la carga de tus propias imágenes o vídeos. Protección mediante contraseña Puedes proteger con contraseña todo el sitio web o distintas páginas. Guardar cambios Los cambios se guardan automáticamente en cuanto se modifica una página, se elige una nueva función, se cam- bia el bloque de texto o las imágenes, se pasa al siguiente punto de creación o se abandona la aplicación. Vista previa Puedes acceder a la vista previa del estado actual de tu sitio web siempre que lo desees. Basta con hacer clic en “Vista previa” (en el margen superior) y podrás visualizar el aspecto de tu sitio web en Internet en ese momento. Los usuarios no podrán ver el contenido hasta que pulses el botón “Publicar”. Publicar sitio web Una vez realizados todos los cambios deseados, dirígete al último apartado del menú general “5. Publicar”. Para más información sobre cualquiera de los puntos que se acaban de detallar no dudes en consultar la sección de preguntas frecuentes (FAQ) bajo el enlace de Ayuda. <
- 7. <5%(6.+!#0& Para poder publicar tu sitio web en Internet deberás finalizar el proceso de pedido de Conecta tu Negocio solicitando el dominio deseado. Para ello es necesario que elijas una dirección de Internet con domino “.es”. Ten en cuenta que debería ser un nombre o grupo de palabras relacionados con tu negocio y fáciles de recordar o de encontrar. Una vez hayas decidido cuál va a ser tu dominio, rellena el formulario con todos tus datos para registrarlo a tu nombre. =
- 8. Ya has confirmado tu pedido y recibirás los siguientes emails: Confirmación del pedido Activación del paquete (incl. número de cliente) Link para crear una contraseña Dominio conectado. La conexión del dominio tardar de 24 a 48 horas. En cuanto hayas creado una contraseña con el link recibido por correo electrónico, podrás entrar en tu área de clientes. El dominio pasará a ser de tu propiedad una vez que confirmes el pedido. A partir de este momento te encontrarás en el área de cliente de STRATO, socio del programa Conecta tu Negocio. Accederás a tu paquete de Conecta tu Negocio a través de la página https://www.strato-alojamiento.es/login. A continuación encontrarás varios recuadros a elegir para ingresar en los diferentes productos que ofrece STRATO. Introduce tu número de cliente y contraseña de cliente como indica el siguiente gráfico. Accede siempre a tu paquete Conecta tu Negocio a través de www.conectatunegocio.es/micuenta con tu número de cliente y contraseña. Dentro del área de cliente de STRATO podrás entrar en tu paquete Conecta tu Negocio y desde aquí al editor web en “A su página web”. >
- 9. Una vez que hayas recibido el email de “dominio conectado” podrás publicar tu página web. Apartir de este momento sigue las indicaciones del siguiente paso. Entra en el editor web en el paso 5. Antes de terminar, puedes optimizar la configuración de tu página web para que sea fácilmente encontrada por los principales buscadores de Internet. En la ventana de “Optimización para buscadores” podrás añadir el título de tu sitio web y de cada página por separado. También puedes escribir la descripción del sitio web y las palabras clave principales sobre el contenido, que son esenciales para los buscadores. Para publicar tu proyecto, pulsa el botón “Publicar”. ¡Ya has terminado! La primera vez, el proceso de publicación puede tardar un poco más de tiempo en función del contenido del sitio web. Más adelante, cuando actualices el sitio, la publicación será más rápida. Acabas de publicar tu sitio web en Internet. ¡Te deseamos mucho éxito con tu negocio en la Red! ?
