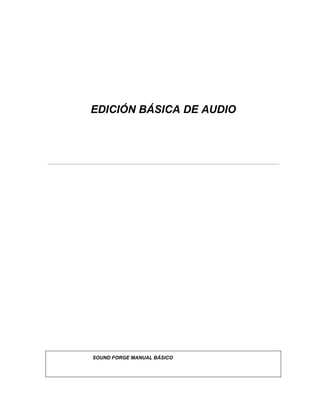
Manual sound forge
- 1. EDICIÓN BÁSICA DE AUDIO SOUND FORGE MANUAL BÁSICO
- 2. SOUND FORGE EDICION BASICA DE AUDIO PÁGINA 2 INTRODUCCIÓN Básicamente hay dos grandes grupos de aplicaciones para edición de audio: los edi- tores de forma de onda y los editores multipista. Los primeros están orientados a la transformación del archivo de audio en sí mismo (Sony Sound Forge). Los segundos se especializan en mezcla y montaje de varios archivos de audio (Steinberg Nuen- do, Sony Vegas), tal como si estuviésemos trabajando sobre una consola; agregando, por ejemplo, música y efectos a una locu- ción. Hay software que combina ambas modali- dades, editor de audio y editor multipista. Ejemplo de estos son Adobe Audition (antes llamado CoolEdit) y, en un nivel más avan- zado, Pro Tools de Digidesign. Muchas plataformas multipista son en rea- lidad plataformas de producción musical; y además de audio trabajan con informa- ción MIDI (Cakewalk Sonar, Steinberg Nuendo/Cubase) MIDI (Musical Instrument Digital Interface – Interfáz digital para Instrumentos Musical–) Protocolo de comunicación entre instrumentos musicales. No transmite audio sino que solo maneja información sobre la ejecución de no- tas musicales (nota musical, momento en que debe sonar cada nota, presión sobre la tecla, sostenido, etc.) Los secuenciadores MIDI pue- den pensarse como reproductores de penta- gramas. MIDI es el lenguaje para transmitir la información del pentagrama. Adicionalmente, la mayoría de los editores de audio permiten abrir archivos de video para modificar el audio del video. A su vez, los editores de video integran una sección de edición de audio multipista e incluso editores de forma de onda básicos. Archivos de audio En el mundo del audio digital básicamente tenemos dos tipos de archivos: los archivos de audio digital puro y los archivos com- primidos. Ejemplo de audio digital puro son los discos compactos, y en la PC, los archivos tipo “WAV”. Son archivos com- primidos los MP3 y los WMA. A nivel pro- fesional los archivos comprimidos solo se usan en ocasiones para distribución final del material. Pero en grabación y edición lo correcto es trabajar con audio digital puro (WAV). WAV surge de la palabra en inglés wave (onda), luego hablaremos de la forma de onda de la señal. Cuando hablamos de archivos comprimi- dos, hablamos de archivos de audio que son codificados para que ocupen menos espacio en el disco. Un archivo codificado en MP3 usualmente ocupa 10 veces menos que el mismo archivo en audio digital puro. Pero este ahorro de espacio no es gratis. La cali- dad de audio se deteriora, y una vez con- vertido a MP3 (o WMA) la calidad perdida no puede recuperarse. Ni siquiera grabando el archivo en un disco compacto como “CD de audio”. Un archivo MP3 puede sonar muy bien o muy mal, dependiendo de cuanta informa- ción se descartó en el proceso de conver- sión. El grado de compresión está indicado por un valor llamado “tasa de bits” (bitrra- te). El valor estándar es 128 kbps (Kilobits por segundo). Pantalla del reproductor Winamp. Observa el casillero “kbps” que indica “128”. Eso indica que el archivo esta comprimido (achicado) unas 10 veces respecto al audio digital puro.
- 3. SOUND FORGE EDICION BASICA DE AUDIO PÁGINA 3 Visualización de la señal El modo clásico de ver la señal de audio en un editor es mediante la representación de su forma de onda; esto es, una representación gráfica de la variación del nivel en el tiem- po. El eje de abscisas (X) representa el tiem- po. El eje de ordenadas (Y) representa la amplitud. En palabras simples, lo que se ve es el dibujo de la vibración del sonido. Al- go parecido al dibujo de un sismógrafo. En el ejemplo siguiente se observa un archi- vo estéreo, que muestra dos dibujos porque tiene dos canales de información. Fig.1 - Visualización de la forma de onda en Sound Forge. Recordar Los sistemas estéreo tienen dos canales: izquierdo y derecho. Cada canal maneja información diferen- te. Si un sonido tiene el mismo volumen en ambos canales, lo escuchamos “en el medio” (por ejemplo las voces). Si el volumen no es igual, se escuchará como proveniente de un lado y otro, dependiendo de en cuál parlante suene más fuerte. El caso ex- tremo es un sonido que suene por un solo parlante. Indicador de nivel El indicador de nivel, en cualquier aplicación de audio, muestra el nivel de la señal en ‘de- cibelios digitales’. El decibel es una unidad de medida del nivel de la señal de audio que no corresponde analizar en este apunte. Hay dos cuestiones a destacar: • Es una unidad logarítmica, por lo cual iguales intervalos no representan iguales cambios. Es decir, una señal de 40 dB no es el doble que otra de 20 dB, es 100 veces más grande, debido a su naturaleza logarítmica. • El máximo de la escala es 0 dB. Esto es porque 0 dB en realidad corresponde a cierto valor de referencia. Lo importante es que como el máximo es cero, todos los valores de la escala son negativos. • El silencio digital se representa con - (infini- to negativo, ausencia de señal). La escala del indicador de nivel va entonces desde - a 0dB. Esto parece raro pero es así en audio digital. Más allá de estas referencias, no es importan- te en este nivel el significado del decibel. De hecho es una unidad compleja que a muchos operadores les cuesta comprender (¡y muchos no lo saben!). Pero se puede trabajar perfec- tamente en Sound Forge sin comprender sus escalas. Por otro lado, muchas herramientas expresan cambios de nivel también en por- centajes, más comprensibles. Volviendo al indicador de nivel, puede ocu- rrir que no aparezca en pantalla. En este caso, elegir en el menú View à Play Meters Lo más importante que debe recordar un usuario básico respecto a los niveles (volú- menes) en el audio digital es que en ningún momento el nivel debe alcanzar el máximo de de la escala. Si esto ocurre, se activará una advertencia en rojo indicando CLIP , que marca que la señal saturó. Cuando una señal satura se escucha mal (“roto”). La señal puede satu- rar por excesiva amplificación durante la edición o durante la grabación. Si ocurrió en la grabación, ya no hay forma de arreglarlo.
- 4. SOUND FORGE EDICION BASICA DE AUDIO PÁGINA 4 La interfaz gráfica Como ocurre con todo tipo de información ges- tionada en una computadora, la primera ventaja que se obtiene al contar con la señal audio digita- lizada es la posibilidad de manipular la informa- ción ‘a piacere’. La edición más básica -copiar, cortar y pegar- requería en la era de las cintas magnéticas la habilidad del operador para realizar montajes en tiempo real, editar pulsando el botón “pausa” y; en aplicaciones más avanzadas, cortar y pegar la cinta (literalmente) para obtener empalmes y fundidos cruzados. La era digital puso la edición de audio al alcance de todos (o de cualquiera…). Archivos y ventanas Al abrir Sound Forge aparece un escritorio vacío, sobre el cual abriremos los archivos de audio. Cada archivo se abrirá en una ventana diferente. Las barras de herramientas, como es común en aplicaciones Windows, son configurables por el usuario. En cualquier programa, las barras de herramientas ofrecen en forma gráfica opciones que están disponibles en los menús. Es más có- modo disponer de las herramientas más usadas en forma de botón que ir a buscarlas cada vez al menú. En “View à Toolbars” se accede a una ventani- ta que permite mostrar/esconder las barras de herramientas. Conviene tener siempre en pantalla “Standard”; “Process”; “Effects” y “Trans- port”. Haciendo clic en la zona del título podemos arrastrar la barra para ubicarla en la zona de la pantalla que queramos. Nótese que al acercarla a un borde la barra “se mete” en la ventana (pro- barlo para entenderlo, no queda otra). En el menú “View” también hay otras opciones y ventanas, de las cuales la más importante para nosotros es el vúmetro, llamado Play meters . Abrir un archivo Para abrir un archivo, ir a File à Open. Apare- cerá la siguiente ventana. Como es usual en la ventana “abrir” de cualquier programa, tenemos un explorador para navegar por el disco o la red en busca del archivo deseado (en caso de duda consultar el apunte sobre Win- dows). El menú Tipo es un filtro que nos permite ver solo los archivos de la extensión seleccionada. Por ejemplo, si buscamos un archivo .WAV, seleccionamos esta extensión, y el explorador mostrará sólo archivos de tipo WAV. Si no co- nocemos el tipo de archivo, tenemos la opción “Todos los medios conocidos” (All known media files), que muestra todos los formatos que puede manjar el programa. También podemos abrir archivos arrastrándolos desde una ventana del Explorador de Windows hacia el escritorio de S.F.
- 5. SOUND FORGE EDICION BASICA DE AUDIO PÁGINA 5 Notas Podemos filtrar los archivos que se muestran ingre- sando la extensión en el campo “Título” del siguien- te modo: “*.wav” y pulsar “Abrir”. Recordá que Windows puede ocultar las extensiones de los archivos “conocidos”, es decir, aquellos para los cuales existe un programa instalado. En este caso, los archivos WAV, MP3, etc. aparecen sin la extensión, sólo vemos el nombre. Una vez localizado el archivo, seleccionarlo y pulsar “Abrir”. El archivo se abrirá en una ventana dentro del escritorio Sound Forge. Archivos .sfk Cada vez que abrimos un archivo, el progra- ma lee todo el archivo para poder dibujarlo en la pantalla. Si el archivo es grande, esto puede demorar varios segundos e incluso minutos. Para evitar leer el archivo cada vez que lo abrimos, Sound Forge crea un archivo auxiliar que contiene el dibujo de la onda de sonido. Estos archivos auxiliares tienen el mismo nombre que el archivo de audio pero usan la extensión .sfk (otros editores también usan archivos auxiliares pero con otra exten- sión, Cool Edit (Audition) los llama .pk). De modo que cuando abrimos con Sound Forge el archivo “locución toma-1.wav” aparecerá un segundo archivo llamado “lo- cución toma-1.sfk). Recordar que el .sfk no tiene audio, solo guarda el dibujo de la onda. Si intentáramos abrirlo Sound Forge notifica- rá un error. Ventanas de audio Si bien trabajamos con un archivo a la vez, podemos tener abiertos varios archivos si- multáneamente, tal como ocurre en otras aplicaciones (Word por ejemplo). Cada archivo de audio que abrimos aparece en una nueva ventana dentro del escritorio de S.F. Las ventanas pueden tener un tamaño definido por nosotros, pueden ocupar toda la pantalla, o pueden estar minimizadas. En la siguiente figura se observan dos ventanas abiertas y otras tantas minimizadas. Las ventanas se organizan desde el menú “Window” y usando los botones “minimizar; restaurar y maximizar” ubicados en el ángu- lo superior derecho de cada ventana (ver apunte de Windows). Lógicamente, cuando una ventana está maxi- mizada, sólo esa ventana es visible (las otras quedan detrás).
- 6. Herramientas de aumento (zoom) Los archivos de audio aparecen representa- dos por el dibujo de su forma de onda. La forma de onda es el dibujo de la vibración del sonido, como el surco de un disco de vinilo. Puede hacerse una analogía con la represen- tación de un sismógrafo, que dibuja la vibra- ción de la tierra. Esto es, la variación del nivel (o movimiento) en el tiempo. En la edición, además de escuchar, nos basa- remos mucho en la observación del dibujo de la señal. Las herramientas de aumento (zoom) nos permite ver la onda con mayor detalle. Hay un zoom horizontal y otro vertical. El zoom horizontal nos muestra detalles en el tiempo, mientras que el zoom vertical muestra en detalle cambios de nivel. Poco zoom Mucho zoom Podemos cambiar el nivel de aumento con las lupas que aparecen a ambos lados de la barra de desplazamiento horizontal de la ven- tana del archivo. La de la derecha es el zoom horizontal. A la izquierda esta el zoom verti- cal. Trucos de zoom: El aumento horizontal normalmente puede hacerse desde la rueda del Mouse. Desde el TECLADO, las flechas del cursor ARRIBA y ABBAJO son zoom horizontal. Para el zoom vertical, mantenemos presio- nada SHIFT y pulsamos arriba/abajo. Si manteniendo presionada CONTROL (Ctrl) tocamos flecha ARRIBA obtenemos el máximo nivel de aumento. Con Ctrl + flecha ABAJO se muestra todo el archivo en pantalla. EDICION BASICA Funciones de reproducción El cursor: Es la línea que parpadea en panta- lla. Marca la posición actual del archivo. Haciendo clic en diferentes puntos del archi- vo podemos escuchar el audio desde ese pun- to. La ventana de audio muestra, en el ángulo inferior derecho, tres contadores de tiempo. El primero muestra el tiempo en el que está posicionado el cursor. Play / Stop: Cada ventana de audio tiene en la parte inferior los clásicos botones de re- producción. Normalmente se “hace play” desde el teclado, usando la BARRA ESPA- CIADORA. El archivo comienza a reprodu- cirse siempre desde el punto en el que estaba el cursor antes de hacer play. Esta función es común en todos los editores de audio y video. En Sound Forge, también es posible iniciar la reproducción pulsando ENTER. Si pulsamos Enter estando en reproducción la misma se detiene, pero en este caso el cursor queda detenido en ese punto (es como Play / Pausa). La Selección Es fundamental, para poder editar, conocer las opciones de selección. La acción de se- leccionar consiste en marcar una parte del archivo. Esto se hace simplemente haciendo un clic y arrastrando el mouse. La zona se- leccionada queda “pintada”. SOUND FORGE EDICION BASICA DE AUDIO PÁGINA 6
- 7. SOUND FORGE EDICION BASICA DE AUDIO PÁGINA 7 Seleccionamos un segmento de audio para cortarlo, copiarlo, procesarlo, etc. Trucos de selección: Manteniendo presionada la tecla SHIFT y pulsando las FLECHAS IZQUIERDA o DERECHA se pinta una selección. Manteniendo presionada la tecla SHIFT y pulsando AvPag (Page Up) o RePag (Page Down) se pinta una selección en saltos más grandes que en el caso anterior. Haciendo docle clic seleccionamos todo el archivo. Si hay marcas, se selecciona toda el área entre las marcas. Cruce por cero Una vez hecha la selección, podemos ajus- tarla al cruce por cero pulsando en el te- clado (Zero), o clic derecho sobre la selección, Selection à Snap to Zero. Esto nos ayuda en la edición para evitar “clics” o chasquidos audibles en los puntos de empal- me, cuando cortamos un fragmento del ar- chivo. Esto sucede porque una señal de audio cambia permanentemente entre positivo y negativo (recordar que es una vibración, que va y viene). Para que no se generen ruidos, hay que cortar la onda justo cuando pasa por cero. El cero es la línea central (-Inf). A continuación se muestra en detalle el pro- blema. Observe el “salto” que aparece remar- cado en rojo. Eso no es la forma natural de la onda, sino que se cortó una parte y un pico positivo se “juntó” con uno negativo. Eso produce un salto que es audible (se escucha como un “clic” o un “plop”, como un ruido a púa). A la derecha, se observa una selección que produciría el problema. En el siguiente ejemplo, se pulsó la “Z” para ajustar la selección al cruce por cero. Si cor- tamos este fragmento, no ocurrirá el proble- ma del “salto” y el empalme quedará perfecto. Para que el empalme sea 100% perfecto, convendría juntar un pico positivo con uno negativo (la onda nunca tiene dos picos posi- tivos seguidos), sobre todo si son de gran amplitud. Marcas y regiones Las marcas sirven para señalar un punto determinado en el archivo. Colocar una mar- ca es muy simple: presionando en el teclado aparece una línea de puntos marrón en la posición del cursor. Esa línea es la mar- ca. Notar que en su parte superior tiene un “triangulito”. Si ponemos el Mouse sobre ese triangulito el puntero cambia a la forma de una mano. En este punto, si hacemos clic derecho aparecerá un menú desplegable con varias opciones. Entre ellas, las dos principa- les son “Edit”, que permite ingresar un nom- bre a la marca, y “Delete” para quitar esa marca del archivo. Lás marcas son de gran utilidad en la edición, ya que permiten, por ejemplo, señalar puntos del archivo para borrar fragmentos. Trucos con las marcas. Si pulsamos Ctrl + Flecha Izq/Der salta- mos de marca en marca con el cursor. Si hacemos doble clic entre dos marcas, se selecciona el área entre ellas. Triple clic selecciona todo el archivo.
- 8. SOUND FORGE EDICION BASICA DE AUDIO PÁGINA 8 Si hacemos clic en el triangulito superior, manteniendo el botón del Mouse presiona- do podemos arrastrar la marca y cambiar- la de posición. Las marcas pueden crearse pulsando “M” durante la grabación. Muy útil para mar- car errores o partes a revisar. Marcas (línea naranja) y región (líneas azules) Las regiones son similares a las marcas, solo que en lugar de señalar una posición o tiem- po determinado, definen un segmento o por- ción del archivo; es decir que tiene un tiempo de comienzo y otro de finalización. Para crear una región primero debemos mar- car una selección. Luego pulsamos “R”. La región abarcará el área seleccionada. Al pul- sar “R” aparece una ventana que nos permite ingresar el nombre para la región. Pulsando “Aceptar” la región es creada y aparece como dos líneas punteadas de color azul. Consejo Cuando usamos marcas o regiones para señalar puntos de edición (borrar o copiar fragmentos), conviene pulsar para ajustar el cursor o la selección a cero antes de crear la marca o región. Es decir, “Z” y luego “M” (o “R” en el caso de las regiones. Deshacer o volver atrás La primera herramienta que conviene recor- dar está en menú Edit à Undo. Esto deshace la última acción o proceso. Desde el teclado deshacer se logra apretando CONTROL y la tecla Z (Ctrl+Z). Esta función, al igual que las de copiar, cortar y pegar, es común a to- dos los programas en Windows. Para “retroceder en el tiempo” y deshacer más de una acción, podés hacer varias veces “undo”. La cantidad de acciones que pueden deshacerse no es ilimitada y depende de la configuración del programa. Truco: si hiciste sin querer un clic y perdiste la selección, podés pulsar Backspace para recuperar la última selección en pantalla. En Sound Forge Backspace es una especie de undo de la selección. Cortar, copiar y pegar Al igual que sucede con texto e imágenes, el audio digital nos brinda una ilimitada capaci- dad de edición y modificación de los datos. El más básico de lo procesos consiste en bo- rrar, copiar y pegar fragmentos de audio. Al igual que en Word, generalmente trabaja- mos con la porción de seleccionada del ar- chivo. De modo que para empezar a editar, es necesario familiarizarse con las herramientas ZOOM y SELECCION. Suprimir (delete): Se usa para remover par- tes del archivo. Seleccionar el fragmento que se quiere eliminar y presionar “Suprimir” (Delete) en el teclado. La opción también está disponible en el menú “Edit”. Consejos Recordar el ajuste de cruce por cero presionando la para evitar que se escuche el empalme. Para escuchar como quedará el empalme antes de borrar la selección, podes presionar la tecla Con- trol (Ctrl) y manteniéndola presionada pulsar la tecla . Se reproducirá una parte del archivo salteando la selección. Copiar (Copy): Copiar simplemente guarda el fragmento seleccionado en la memoria, para ser duplicado o alojado en un nuevo archivo. Para copiar la selección, hacer clic derecho à Copiar; menú Edit à Copiar o desde el teclado manteniendo presionada Control y pulsando “C” (Ctrl + C). Pegar (paste): Las opciones de “pegar” son varias.
- 9. SOUND FORGE EDICION BASICA DE AUDIO PÁGINA 9 • Pegar insertando (paste insert): Si, habiendo copiado una selección, seleccionamos simple- mente “Pegar”, el fragmento copiado se inserta en la posición del cursor. En este caso no debe haber selección; sólo el cursor. La opción pegar se accede desde Edit à Paste desde el menú; clic derecho sobre la selección à Pegar; o desde el teclado Ctrl+V. • Sobrescribir (overwrite): Si habiendo una selección elegimos pegar, el audio en memoria (lo que habíamos copiado) reemplazará a la selección actual. La función “overwrite” (sobrescribir) no produ- ce el mismo resultado que “Paste” (pegar). Si pegamos encina de la selección (Edit à Paste o “Ctrl V”) el fragmento marcado es reempla- zado por todo el audio en memoria (lo que habíamos copiado), sin importar la extensión de la selección. Si la selección era de 1 segundo y lo que copiamos dura 5 segundos, la selección es reemplazada por esos 5 segundos de audio. En cambio, si en vez de pegar usamos la opción sobrescribir (clic derecho sobre la selección à Overwrite; o menú Edit à Paste Special à Overwrite) se respeta la duración de la selec- ción, de modo que si lo que copiamos dura más que la selección, se pegará incompleto. Si la selección dura 1 segundo y lo que copiamos dura 5 segundos, “overwrite” solo copiará 1 segundo de audio dentro de la selección, con lo cual la duración del archivo se mantiene intacta. Ejemplo: Un aplicación de esta función es cuando queremos quitar una respiración en una toma de locución. Si simplemente la seleccioná- ramos y la borráramos, las palabras quedarían juntas, y se escucharía antinatural, al notarse que falta la pausa. La alternativa es copiar un silen- cio de otra parte del archivo y pegarlo sobre la respiración que deseamos corregir. De esta for- ma mantenemos la separación entre las palabras. Si la toma está lo suficientemente limpia, es decir no tiene soplido ni ruido de fondo, pode- mos silenciar la respiración (Process à Mute). Sobrescribir también permite reemplazar una palabra o frase copiándola de una toma a otra. • Mezclar (mix): Esta es una forma avanzada de “pegar” que nos permite sumar dos archivos. Por ejemplo para ponerle música de fondo a una locución. Si bien esto lo vamos a hacer con un editor multipista, que nos brinda más posibilida- des, es posible hacerlo “artesanalmente” en Sound Forge. Para mezclar los archivos A y B, copiamos el archivo A, seleccionamos un punto en el archi- vo B y elegimos “Mix Paste” (Edit à Paste Special à Mix; clic derecho à Mix o desde el teclado Ctrl+M). El archivo se mezclará a partir de la posición del cursor. La siguiente ventana permite ajustar los volúmenes de cada archivo. “Source” controla el volumen del archivo A (el que copiamos), mientras que “Destination” permite ajustar el nivel de B (al cual le estamos sumando A). El cambio de volumen en B tendrá lugar solo durante el tiempo que dure la mezcla. Notas En esta ventana, y en todas las de su tipo, aparece un botón Preview que nos permite escuchar como quedará la mezcla. El volumen esta expresado en “decibeles” y en porcentaje. Ya dijimos que los decibeles son una unidad de medida de nivel algo compleja por lo que no nos ocuparemos de ellos. El porcentaje es bastante más comprensible, aunque siempre hay que usar el oído y escuchar el resultado. En todas las ventanas de Sound Forge, doble clic sobre un control deslizable (pote) lleva el control a cero o a su valor predeterminado. El cambio de volumen es abrupto, por lo que con- viene elegir bien el punto en donde pegar el archi- vo. A partir de la versión 9 Sound Forge incorpora la mejora de atenuación progresiva (Fade In / Fade Out) en la función mix.
- 10. SOUND FORGE EDICION BASICA DE AUDIO PÁGINA 10 Hay otra forma de mezclar archivos que es más simple y permite ver “cuanto ocupa” el archivo que estamos pegando sobre el otro. Consiste en abrir dos archivos, seleccionar un fragmento en una ventana y arrastrar la selec- ción hacia otra ventana (aunque suene obvio, recordá que para arrastrar tenés que hacer clic sobre la selección y mover el mouse sin soltar el botón). Mezclar fundido (Cross fade): Esta forma de pegar es similar a mix, pero realiza un fundido encadenado (cross fade) entre dos audios. Se llama fundido cuando el audio A va disminu- yendo progresivamente su nivel al tiempo que B va incrementando el volumen (mientras uno desaparece el otro aparece). Ejemplo: Una aplicación del fundido es cortar una nota que incluye aplausos y vitoreo muy prolongados. Puede ocurrir que si tan solo marcamos una parte y la cortamos, el empal- me se note. En este caso necesitamos fundir el punto de corte. La opción fundido se accede desde Edit à Paste Special à Crossfade; clic derecho à crossfade o desde el teclado Ctrl+F. El procedimiento es similar a mix. Copiamos A, seleccionamos un punto en B y elegimos “crossfade”. El fundido se hará a partir del punto seleccionado. Igual que en mix, pode- mos usar el método de arrastrar una selección de una ventana hacia otra, sólo que en este ca- so debemos pulsar la tecla CONTROL antes del soltar el botón del Mouse. La ventana de fundido presenta dos controles de volumen para cada audio. Uno de ellos de- fine el nivel inicial/final del archivo, que nor- malmente es silencio (queremos que un archivo aparezca desde silencio y que el otro se pierda por completo). El otro determina el volumen final. Posible problemas de velocidad Si se intentan mezclar (o juntar) archivos grabados a distintas velocidades, Sound Forge mostrará un cartel de advertencia. Si se confirma la acción, el fragmento agre- gado puede escucharse acelerado o lentificado, ya que adoptará la velocidad del archivo destino. La velocidad normal de trabajo es 44.100 Hz (o 44,1 KHz). Esto es la cantidad de “puntitos” que se guardan por segundo. Pero pueden aparecer archivos a otras velocidades (32.000; 22.050 ). La velocidad se indica en la barra de estado de S.F. y puede modificarse usando la herramienta “Resample” (Tools -> Resample). Si sucede esto, convertir los archivos a 44,1 KHz. Pegar a nuevo (Paste to new): Esta es simple. Crea un archivo nuevo con el fragmento de audio copiado. Como antes, la opción está dis- ponible en los menús o desde el teclado con la combinación Ctrl+E Podemos usar la técnica de arrastrar la selec- ción desde la ventana, en este caso al un espa- cio vació del escritorio. Esto creará una ventana nueva con la selección arrastrada. Nota Recordá que para poder visualizar más de una ventana o archivo en el escritorio de Sound Forge, ninguna venta- na debe estar maximizada, porque ocuparía todo el espacio del escritorio. Repasar el manejo de ventanas en caso de duda. Herramientas de nivel Volumen o nivel Un proceso básico consiste en cambiar el volu- men, ya sea atenuándo o amplificando la señal de audio. En Sound Forge esta herramienta se llama “Volumen”. En otros editores puede apa- recer bajo la denominación “Amplify” (CoolE- dit / Audition) o Gain (gananacia).
- 11. SOUND FORGE EDICION BASICA DE AUDIO PÁGINA 11 Herramienta ‘volumen’ de Sound Forge Esto sirve para igualar distintas tomas que pre- sentan diferencia de nivel. O aumentar el nivel general de una grabación. El control “Volume” simplemente aumenta o atenúa la señal según el valor ingresado. Los valores aparecen en decibeles y porcentaje. (6dB corresponde al doble -o la mitad- de se- ñal). S.F. permite un incremento de hasta 10 veces o una atenuación hasta silencio total. Siempre podés probar y volver atrás (Ctrl+Z) en caso de que el resultado no sea satisfactorio. Con esta herramienta hay que tener cuidado de no saturar la señal. Recordar que los indicadores de CLIP (recorte) del vúmetro nunca deben encenderse. Esto pasa si el pico máximo de la señal sobrepasa el nivel máximo (0 dB). Es de- cir, si una señal cuyo pico máximo es en -1dB y se la amplifica 3dB, se producirá un recorte en ese pico de 2dB. El pico quedaría 2dB por en- cima de cero, lo cual es imposible y se recorta. Una señal saturada suena muy “fea”. Para evitar recorte de la señal puede usarse la herramienta de normalización, que se explica a continuación. Señal recortada. Se aplicó un aumento de 6dB al canal izquierdo. Normalización de nivel El concepto de normalizar el nivel de la señal implica la idea igualar diversas tomas a un mismo volumen. Esta herramienta es más com- pleja que un simple cambio de volumen. ‘Normalizar’ (en Sound Forge) permite ajustar a un valor determinado el nivel de pico o el nivel promedio (RMS) de la señal. Herramienta ‘Normalizar’ en Sound Forge. Ajustar el nivel de pico implica simplemente llevar el pico máximo de la señal (el instante en que alcanza mayor nivel) a un valor determina- do. El valor máximo posible es 0 dB. Para au- mentar el nivel de una toma que fue grabada con bajo volumen, conviene ajustar el pico a cero, porque nos garantizamos que no ocurra recorte. Trabajar con niveles RMS es algo más comple- jo. El nivel RMS es algo así como el valor pro- medio de la señal de audio. Mas allá de de la definición técnica, la utilidad del valor RMS es que permite comparar la sonoridad o volu- men real de distintos archivos. Un archivo puede presentar un pico que llega al máximo pero poco volumen el resto del tiempo, mientras que otro puede tener picos a menor nivel pero mas parejos, con un volumen mayor. El primero se escucha más bajo que el segundo a pesar de tener picos de máximo nivel. Se entiende así que el valor de los picos no nos dice nada acerca de “lo fuerte” que suena. Resumiendo: un archivo con picos que llegan a cero pero el nivel de la señal es siempre bajo tendrá un valor promedio bajo. Por lo tanto el volumen escuchado será bajo. Es posible au-
- 12. SOUND FORGE EDICION BASICA DE AUDIO PÁGINA 12 mentar el valor promedio de la señal para que “se escuche más fuerte” sin producir recorte en los picos que llegan a cero. Para esto la herramienta “normalizar” amplifica toda la señal menos los picos que alcanzan 0dB (para que no se recorten). Lógicamente se achi- ca la diferencia entre los picos y la señal de me- nor nivel. Obsérvese el siguiente gráfico: Señal con picos en 0 dB. Se aumentó el nivel RMS de la señal anterior. Nótese cómo los picos permanecen en 0 dB mientras el resto de la señal crece y se acerca a los picos. El aumento de sonoridad produce un sonido compacto, ‘con peso’, con más ‘fuerza’ (co- mo las locuciones de FM Aspen, por ejem- plo). Podría pensarse entonces que esta es la herramienta adecuada para lograr ese soni- do… pero no es así. Sonar como Aspen re- quiere procesos más complejos, y esto ya es tarea de operadores y técnicos en sonido. Consejo práctico: Elegir en el menú de ajustes del programa - 10 dB RMS para voces y -16 dB para músi- ca. En líneas generales estos ajustes dan bue- nos resultados. Para usuarios avanzados: La normalización debe usarse con cuidado y criterio; teniendo en cuenta el tipo de señal y el aumento de sonoridad requerido. A continuación algunos lineamien- tos: Cuando se graba una toma de voz, suele usarse una normalización de pico a 0 dB si la distribución de picos en la señal es pareja. Si la toma es despareja, puede aplicarse normalización RMS. En Sound Forge, normalizar permite analizar el nivel RMS de la señal teniendo en cuenta las curvas de igual sonoridad, es decir, considerando la respuesta del oído. Esto es de gran utilidad, por ejemplo, para igualar el volumen de distintas canciones a ser recopiladas en un mismo disco. Normalize analiza el nivel RMS según lo que escucha el oído ; y en estas condiciones iguales valores RMS resultarán iguales niveles de escucha (igual volumen). Usando RMS real (medido sin las curvas de igual sono- ridad) valores iguales no garantizan iguales volúmenes, dado que éstos dependen de la relación entre graves, medios y agudos de cada canción. Envolventes de volumen Una envolvente de volumen permite dibujar cambios de nivel en el tiempo. La aplicación mas simple de las envolventes es la atenua- ción o aparición progresiva de una señal (Fa- de Out / Fade In respectivamente). Fade In nos permite hacer que una señal aparezca aumentando progresivamente su nivel, como cuando subimos el volumen des- de el pote de la consola. Esto es de gran utili- dad, por ejemplo, para una entrevista con ruido de fondo. Para que el ruido no empiece abruptamente aplicamos un Fade In al co- minzo del archivo (el primer segundo o me- nos). Fade Out, lógicamente, hace lo contrario del anterior. Disminuye progresivamente el vo- lumen de la señal hasta silencio. Para aplicar Fade In / Out es necesario selec- cionar un fragmento de audio sobre el que se aplicará el cambio de nivel. Si no seleccio- namos nada se aplicará sobre todo el archivo. Encontramos estas herramientas en Process à Fade à In/Out. Gráfico: Se accede desde Process à Fade à Graphic. Permite dibujar mediante una curva o envolvente cambios de volumen en el tiempo. Parece una herramienta compleja
- 13. SOUND FORGE EDICION BASICA DE AUDIO PÁGINA 13 pero no lo es, como podrás comprobarlo si experimentás un poco en el programa. Una aplicación sería un montaje artesanal de una locución sobre una música (o efecto am- biente). Si buscamos que el volumen de la cancion baje progresivamente y no “de gol- pe” como ocurre al usar “mix”, con el “Graphic Fade” podemos hacer la bajada de volumen para luego sumar en esa parte la locución. No explico esto en detalle ya que no es muy usado. Solo “tiro” la idea para que los más avezados experimenten. Lo básico: un doble clic sobre la curva agre- ga un nodo, que al arrastrarlo con el Mouse nos permite cambiar la forma de la curva. Para borrar un nodo, hacer clic derecho sobre el nodo y elegir “delete”. Lamentablemente el preview no nos muestra la totalidad de la selección, por lo que suele ser conveniente aplicar el proceso y volver atrás (Ctrl+Z) si el resultado no es el deseado. El uso de envolventes va mucho más allá que la aplicación de simples atenuaciones progre- sivas. Como veremos en edición multipista, una envolvente permite definir la variación de volumen de un canal durante la mezcla, o de un parámetro de un efecto, definiendo la automatización del volumen. Nuevos archivos - Grabación Grabar audio en Sound Forge es simple, pero requiere especial atención sobre varias cues- tiones. La primera es definir la fuente de grabación, es decir, si queremos grabar desde un micró- fono conectado a la PC, desde un grabador de periodista o audio desde Internet. La entrada se elige desde el Mezclador de Windows, que controla los niveles de la pla- ca de sonido, así como también la asignación de entradas de grabación, y forma parte del sistema operativo Windows. Hay dos cami- nos para acceder al mezclador: • Haciendo doble clic con el botón izquierdo sobre el "parlantito" que aparece junto al reloj en la barra de tareas de Windows. • Si el "parlantito" no está presente, podemos acceder desde Menu Inicio àProgramas à Accdesorios à Entretenimiento à Con- trol de volumen. La primera pantalla que aparecerá correspon- de a los niveles de escucha de los distintos dispositivos de audio (WAVE o Reproduc- ción de archivos; CD; LINEA; MIC, etc.). Notar que cada uno tiene la opción “silen- ciar”, que enmudece esa fuente. Pero para definir cuál será la señal que graba- remos (LINEA, MIC, CD, etc.) debemos abrir el menú Propiedades y seleccionar la opción Grabación . La lista “Mostrar los controles de volumen siguientes” permite elegir cuales serán visi- bles. Los que no están tildados no aparecen en la ventana de grabación. Este un detalle importante porque si, por ejemplo, queremos grabar el micrófono pero micrófono no está tildado en esta lista, no nos aparecerá en la ventana de grabación, con lo cual no podre- mos elegirlo como fuente de grabación. Mu- chas de las opciones que aparecen no se usan. Normalmente necesitamos línea, micrófono, wave (onda) y mezcla estéreo (what you hear) si está disponible.
- 14. SOUND FORGE EDICION BASICA DE AUDIO PÁGINA 14 Pulsando Aceptar aparece el mezclador de entradas. Nota que en la barra de títulos aho- ra dice “Control de grabación”. Sólo es posi- ble elegir una fuente de audio para la grabación. ¿Cuál debemos elegir? Depende lo que nece- sitemos grabar: • Si tenemos que usar un micrófono conecta- do a la PC, debemos conectarlo en la entra- da de Micrófono, que normalmente es el conector rosado. Esta entrada solo sirve para micrófonos. Lo común es que sean conectores del tipo “miniplug” (como los usados en auriculares convencionales). • Si tenemos que bajar a la PC una entrevista grabada en un grabador de periodista tra- dicional, el grabador debemos conectarlo en la entrada de Línea, que normalmente es de color celeste. • Si necesitamos grabar audio de la propia PC, por ejemplo audio desde una página de Internet, debemos usar la opción “On- da” (Wave) por donde “sale” la reproduc- ción de archivos de la PC. Para elegir una fuente de audio hay que tildar el casillero inferior llamado Seleccionar . El volumen lo ajustaremos una vez que ten- gamos abierta la ventana de grabación en el Sound Forge, que nos mostrará el nivel en el vúmetro. El control de balance varía el nivel relativo de los canales izquierdo y derecho. En caso de dudas con el Mezclador de Win- dows, podés consultar la Ayuda de Win- dows (que “no muerde”). Monitoreo El audio que ingresa a la computadora, por línea o por micrófono, a su vez sale por los parlantes conectados a al PC. El volumen con que se escucha se ajusta desde el Mezclador de Windows, pero a no confundirse, desde los controles de escucha, no desde la graba- ción. Por ejemplo, si no se escucha el micró- fono por los parlantes de la PC, es porque “micrófono” esta silenciado en la parte “es- cucha” del Mezclador (los controles que apa- recen al hacer abrirlo). Grabación en Sound Forge Para iniciar una grabación, seleccionamos File à New. Aparecerá una ventana para ingresar las propiedades de la grabación. Sin entrar en detalles, diremos que la veloci- dad (cantidad de “puntos” por segundo que se guardan de la señal original) deberá ser 44.100 y la resolución en bits (detalle de cada punto) ha de ser 16 bits. Esta es la calidad con la que se graban los discos compactos. Si aparecen otros valores cambiarlos a estos. Respecto a mono o estéreo, podemos grabar siempre en estéreo para evitar confusiones, pero lo cierto es que cuando grabamos desde
- 15. SOUND FORGE EDICION BASICA DE AUDIO PÁGINA 15 un micrófono, podemos grabar mono para ahorrar espacio en el disco. La ventana precedente solo aparece cuando accedemos vía File à New. Podemos grabar directamente pulsando el botón REC, pero hay que tener en cuanta que: • Si hay una ventana abierta, al pulsar REC grabaremos en la ventana que teníamos abierta, con riesgo de sobrescribir el audio existente. • Si no había ninguna ventana abierta, se creará una nueva, con las propiedades usa- das en la última grabación. Al pulsar REC aparece la siguiente ventana: Ajustando el nivel de grabación Antes de comenzar la grabación, hay que ajustar el nivel para que no se produzca satu- ración de la señal. Para esto, hay que obser- var el vúmetro y asegurarse que la señal no llega a rojo o está a punto de hacerlo. Si en- cima del vúmetro aparece una indicación “CLIP” en rojo, quiere decir que la señal está muy fuerte. Una vez que “clip” aparece queda encendido. Hay que borrarlo haciendo un clic sobre la indicación o presionando el botón Reset . Bajar el nivel de la entrada hasta que “CLIP” no aparezca. El nivel se controla desde el “Control de grabación” del Mezclador de Windows, explicado anteriormente. 3, 2, 1, Grabando Presionando REC (el botón redondo que está al lado de “Arm”) se da inicio a la grabación. Debajo de los controles de transporte (rec; play; stop) se muestra el tiempo transcurrido de la grabación y el tiempo disponible en el disco duro. Para detener la grabación, pulsar “Stop” (que es el mismo botón de Rec que cambia de estado). Podemos reanudar la grabación pulsando nuevamente Rec. La grabación se retoma pero hay que tener especial atención en el campo “Mode” que se explica más adelante. Recording attributes (calidad de grabación): Muestra la configuración de la grabación. Conviene siempre hechar un vistazo a este dato, ya que como dijimos, al pulsar directa- mente el botón Rec se crea un archivo nuevo con los mismos parámetros usados la última vez. Method (método): Define el método de gra- bación. Nosotros lo usaremos siempre en Normal . Device (dispositivo): Define la placa de au- dio usada para la grabación. Si tu computa- dora tiene más de una placa de sonido, hay que fijarse que la placa seleccionada corres- ponda con la placa en donde está conectada la fuente. Mode: Esta opción es muy importante ya que determina lo que sucederá al detener y rea- nudar una grabación. Las opciones son: • Automatic retake (rebobinado automáticamen- te): Cada vez que la grabación se detiene, vuel- ve a cero; de modo que al reiniciar la grabación se borra (sobrescribe) lo anterior. • Multiple takes creating regions (múltiples tomas creando regiones): Este es el modo más usado. Si detenemos la grabación y pulsamos nuevamente Rec, la grabación continúa a con- tinuación de lo grabado. Cada vez que detene- mos la grabación se crea una región en el
- 16. SOUND FORGE EDICION BASICA DE AUDIO PÁGINA 16 archivo, para que luego podamos identificar cada toma. • Multiple takes (no regions): Igual al anterior sólo que no se crean regiones para cada toma. • Create a new window for each take (crear una nueva ventana para cada toma): En este modo, si detenemos la grabación y pulsamos nueva- mente Rec, se crea una ventana nueva para la toma. Cada vez que pulsamos “Grabar” se crear una ventana nueva. • Punch in (pinchar): Permite definir un tiempo de inicio y finalización para la grabación. Al pulsar “Grabar” el programa solo escribe du- rante ese intervalo de tiempo. Se usa para re- emplazar una parte de un archivo sin correr riesgo de borrar otra. Normalmente usaremos el modo “multiple takes…” para que cada toma quede a conti- nuación de la anterior, en la misma ventana; así no corremos el riesgo de sobrescribir au- dio ya grabado. Recordar Si tenemos una ventana abierta y pulsamos REC, la grabación se inicia sobre la ventana que teníamos abierta, es decir, se grabará encima. Para evitar esto podemos cerrar todas las ventanas antes de grabar o iniciar la grabación desde File à New, para asegurarnos de grabar en una venta- na vacía. Guardar el archivo Luego de finalizada la grabación, es reco- mendable guardar el archivo inmediatamente. Una vez guardado podemos comenzar con la edición. Para guardar la grabación accedemos a File à Save. Aparecerá una ventana en donde ingresaremos un nombre para el archivo y elegiremos la carpeta en donde será guarda- do. Detalles sobre el uso de estas ventanas pueden encontrarse en el apunte sobre Win- dows. Lo más importante en este punto es definir el FORMATO del archivo, que se elige desde el menú “Type” (tipo). Al desplegar el menú “tipo” aparecen mu- chos formatos, muchos de los cuales son po- co usados. La regla a seguir es la siguiente: siempre debemos usar formato Microsoft WAV. Recordar que WAV guarda el audio digital puro. En cambio MP3 y WMA son formatos de archivo comprimidos, que ocu- pan menos espacio en el disco pero pierden calidad de sonido. Los formatos comprimidos solo pueden usar- se para distribución final del archivo. Una de los principales motivos es que cada vez que abrimos un archivo MP3 en Sound Forge, lo modificamos y lo guardamos, la calidad de sonido se degrada. La degradación es acumu- lativa (como pasa con las fotos JPG) • Una toma de locución nuca debe guardarse en MP3. • Si bajamos una nota de un grabador, hay que guardarla en WAV (excepto que no sea necesario editarla) Una vez editada, po- dríamos guardarla en formato comprimido MP3. • Si bajamos audio desde un disco compacto (ripeamos) , la música puede guardarse en MP3 teniendo en consideración la calidad a usar (160 kbps como mínimo). Guardar audio en MP3 es más complicado que guardar en WAV, ya que implica definir
- 17. SOUND FORGE EDICION BASICA DE AUDIO PÁGINA 17 los parámetros del MP3 (cuanto se compri- me). Cuanto más compresión, más pequeño queda el archivo, pero peor sonido. No es tema de este apunte detallar los modos de grabación en MP3 o WMA. Solo diremos que para elegir la compresión hay que pul- sar el botón Custom (personalizado) en la ventana “Guardar”. La compresión más usa- da es 128 kbps, que equivale a reducir el ta- maño unas 10 veces. Cuanto más grande es el valor en kbps más calidad tiene el archivo. Por último diremos que 1 minuto de audio estéreo en formato WAV 16 bits 44.100 Hz ocupa unos 10 MB en el disco duro. Un minuto estéreo en MP3 128 kbps ocuaprá aproximadamente 1 MB de espacio en disco.
- 18. PABLO SPINELLI - ISEC EDICION BASICA DE AUDIO PÁGINA 18 Fuentes • Dpto. de Audiovisión de la Universidad Nacional de Lanús • www.doctorproaudio.com • Wikipedia • Estudio Marhea Net • Centro Tecnológico de la Facultad de Artes de la Universidad de Chile • Sony Sound Forge - Manual de uso