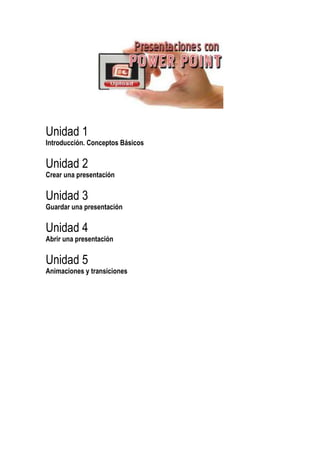
Power point unidad 1
- 1. Unidad 1 <br />Introducción. Conceptos Básicos<br />Unidad 2<br />Crear una presentación<br />Unidad 3<br />Guardar una presentación<br />Unidad 4<br />Abrir una presentación<br />Unidad 5<br />Animaciones y transiciones<br />POWER POINT 2007<br />Unidad 1 <br />Introducción. Conceptos Básicos<br />PowerPoint es la herramienta que nos ofrece Microsoft Office para crear presentaciones. Las presentaciones son imprescindibles hoy en día ya que permiten comunicar información e ideas de forma visual y atractiva.<br />Se pueden utilizar presentaciones en la enseñanza como apoyo al profesor para desarrollar un determinado tema, para exponer resultados de una investigación, en la empresa para preparar reuniones, para presentar los resultados de un trabajo o los resultados de la empresa, para presentar un nuevo producto, etc. En definitiva siempre que se quiera exponer información de forma visual y agradable para captar la atención del interlocutor.<br />Con PowerPoint podemos crear presentaciones de forma fácil y rápida pero con gran calidad ya que incorpora gran cantidad de herramientas que nos permiten personalizar hasta el último detalle, por ejemplo podemos controlar el estilo de los textos y de los párrafos, podemos insertar gráficos, dibujos, imágenes, e incluso texto WordArt.<br />También podemos insertar efectos animados, películas y sonidos. Podemos revisar la ortografía de los textos e incluso insertar notas para que el locutor pueda tener unas pequeñas aclaraciones para su exposición y muchas más cosas que veremos a lo largo del curso.<br />Iniciar PowerPoint:<br /> Vamos a ver las dos formas básicas de iniciar PowerPoint. <br />1) Desde el botón Inicio situado, normalmente, en la esquina inferior izquierda de la pantalla. Coloca el cursor y haz clic sobre el botón Inicio se despliega un menú; al colocar el cursor sobre Programas, aparece otra lista con los programas que hay instalados en tu ordenador; buscar Microsoft PowerPoint, y al hacer clic sobre él e arrancará el programa.<br />2) Desde el icono de PowerPoint del escritorio haciendo doble clic sobre el icono de acceso directo.<br /> <br />Pantalla inicial de PowerPoint:<br />Al iniciar PowerPoint aparece una pantalla inicial. La parte central de la ventana es donde visualizamos y creamos las diapositivas que formarán la presentación. Una diapositiva no es más que una de las muchas pantallas que forman parte de una presentación, es como una página de un libro. <br />Unidad 2<br />Crear una presentación<br />A continuación veremos cómo crear una nueva Presentación en blanco, esta opción se suele utilizar cuando la persona que genera la presentación sabe manejar bien el programa y también Presentación con plantillas que incorpora PowerPoint y que se se adapta a nuestras necesidades.<br />Crear una presentación en blanco:<br />Para crear una presentación en blanco sigue estos pasos:<br />- Despliega el Botón Office.<br />- Selecciona la opción Nuevo.<br />- En el cuadro de diálogo Nueva presentación haz doble clic sobre Presentación en blanco o selecciónala y pulsa el botón Crear.<br />Así es como te puede quedar una presentación en blanco. Tienes una diapositiva y dos cuadros de texto para añadir un título y añadir un subtítulo.<br /> <br />Crear una presentación con una Plantilla:<br />Las plantillas son muy útiles porque generan y permiten organizar las diapositivas que puede necesitar nuestra presentación.<br />Para crear una presentación con una plantilla sigue estos pasos:<br />- Despliega el Botón Office.<br />- Selecciona la opción Nuevo.<br />- En el cuadro de diálogo Nueva presentación haz clic sobre la categoría Plantillas instaladas y te aparecerá un cuadro de diálogo similar al que te mostramos a continuación.<br />Selecciona la plantilla de diseño que más te gusta, en la parte de la derecha te aparecerá una vista previa de la plantilla que has seleccionado para que puedas elegir mejor. Una vez hayas encontrado la plantilla que más se adapte a tus gustos pulsa el botón Crear.<br />Unidad 3<br />Guardar una presentación<br />A continuación veremos cómo guardar una presentación. Es importante que cada cierto tiempo guardemos los cambios realizados en nuestra presentación para que en el caso de que el sistema falle perdamos los menos cambios posibles.<br />Guardado automático:<br />Ahora veremos cómo podemos configurar PowerPoint para que cada cierto tiempo guarde automáticamente los cambios.<br />Esta opción es muy útil ya que a través del guardado automático podemos recuperar los últimos cambios que hemos realizado en un documento que por cualquier motivo no hemos podido guardar.<br />- Despliega el Botón Office y selecciona la opción Opciones de PowerPoint.<br />- Haz clic sobre la categoría Guardar de la ventana Opciones de PowerPoint.<br />De la lista desplegable Guardar en seleccionaremos la carpeta en la cual queremos guardar la presentación. Después en la casilla Nombre de archivo introduciremos el nombre con el cual queremos guardar la presentación y por último pulsaremos en el botón Guardar. Si por algún motivo queremos guardar la presentación con otro formato para que pueda ser abierta por otra aplicación, como por ejemplo PowerPoint 97-2003, desplegaremos la lista de Guardar como tipo: y seleccionaremos el formato adecuado de la lista desplegable. Si el tipo de formato que seleccionamos es Presentación se guardará la presentación con la extensión pptx<br />Guardado como:<br />Si queremos guardar una presentación con otro nombre (por ejemplo queremos crear una nueva presentación utilizando una presentación que ya tenemos) desplegaremos el Botón Office y seleccionamos la opción Guardar como, entonces aparecerá la misma ventana que cuando pulsamos por primera vez en el botón Guardar. Cuando utilizamos esta opción tenemos al final dos presentaciones, la inicial (la que estaba abierta cuando dijimos Guardar como) y otra con el nuevo nombre.<br />Guardado como una página Web:<br />Para guardar una presentación como página Web y así poder verla con un navegador, despliega el Botón Office y haz clic en la opción Guardar como. La diferencia en esta en que deberemos seleccionar el tipo Página Web o Página Web de un solo archivo para poder guardar nuestra presentación como un archivo que pueda ser visualizado con un navegador.<br />El guardar una presentación como página Web es igual que guardarla con la opción Guardar, únicamente cambia el formato con el cual se guarda la presentación.<br />Unidad 4<br />Abrir una presentación<br />A continuación veremos cómo podemos abrir una presentación ya creada para verla o para modificarla. <br />Abrir una presentación:<br />Para abrir una presentación deberemos ir al Botón Office y seleccionar la opción Abrir o pulsar la combinación de teclas CTRL + A.<br />En esa misma sección aparecen los nombres de las últimas presentaciones. Si la presentación que queremos abrir se encuentra entre esas hacemos bastará con hacer clic en su nombre. Este listado se ve generando a medida que usamos PowerPoint con los últimos documentos abiertos.<br />Si quieres que alguno de estos archivos aparezca siempre haz clic sobre el botón a lado derecho del nombre y el archivo quedará fijado en la lista, de modo que siempre que abras el Botón Office podrás encontrarlo rápidamente. <br />En la lista desplegable del cuadro Buscar en seleccionamos la unidad en la cual se encuentra la presentación que queremos abrir, a continuación seleccionamos la carpeta que contiene la presentación. Una vez hayamos seleccionado la presentación pulsamos en el botón Abrir.<br />Unidad 5<br />Animaciones y transiciones<br />En las presentaciones podemos dar movimiento a los objetos que forman parte de ellas e incluso al texto haciéndolas así más profesionales o más divertidas, además de conseguir llamar la atención de las personas que la están viendo.<br />Para animar un texto u objeto lo primero que hay que hacer es seleccionarlo, a continuación ir a la pestaña Animaciones y Personalizar animación. Después aparecerá en el panel de Personalizar animación.<br /> <br />En este panel aparece el botón desplegable Agregar efecto en la cual seleccionaremos el tipo de efecto que queramos aplicar, incluso podremos elegir la trayectoria exacta del movimiento seleccionándola del menú Trayectorias de desplazamiento.<br />Podemos utilizar el botón Quitar para eliminar alguna animación que hayamos aplicado a algún texto. En la lista desplegable Inicio podemos seleccionar cuándo queremos que se aplique la animación (al hacer clic sobre el ratón, después de la anterior diapositiva, etc).<br />Las demás listas desplegables cambiarán en función del tipo de movimiento y el inicio del mismo. La Velocidad suele ser una característica común por lo que podemos controlarla en casi todas las animaciones que apliquemos a un objeto.<br />La lista que aparece debajo de velocidad nos muestra las distintas animaciones que hemos aplicado a los objetos de la diapositiva, como podrás comprobar aparecen en orden.<br />El botón Reproducir te muestra la diapositiva tal y como quedará con las animaciones que hemos aplicado.<br />Revise:<br />http://www.baluart.net/articulo/18-tips-para-una-genial-presentacion-power-point<br />HISTORIA DE POWER POINT PDF<br />LO MALO DE POWER POINT<br />