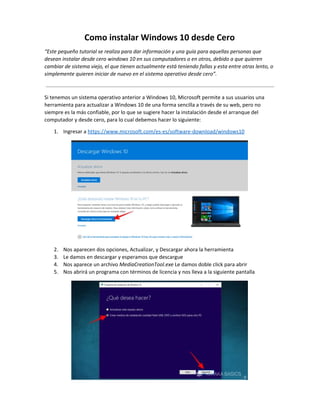
Instalar Windows 10 desde cero en
- 1. Como instalar Windows 10 desde Cero “Este pequeño tutorial se realiza para dar información y una guía para aquellas personas que desean instalar desde cero windows 10 en sus computadores o en otros, debido a que quieren cambiar de sistema viejo, el que tienen actualmente está teniendo fallas y esta entre otras lento, o simplemente quieren iniciar de nuevo en el sistema operativo desde cero”. Si tenemos un sistema operativo anterior a Windows 10, Microsoft permite a sus usuarios una herramienta para actualizar a Windows 10 de una forma sencilla a través de su web, pero no siempre es la más confiable, por lo que se sugiere hacer la instalación desde el arranque del computador y desde cero, para lo cual debemos hacer lo siguiente: 1. Ingresar a https://www.microsoft.com/es-es/software-download/windows10 2. Nos aparecen dos opciones, Actualizar, y Descargar ahora la herramienta 3. Le damos en descargar y esperamos que descargue 4. Nos aparece un archivo MediaCreationTool.exe Le damos doble click para abrir 5. Nos abrirá un programa con términos de licencia y nos lleva a la siguiente pantalla
- 2. 6. Seleccionamos la opción crear medios de instalación para crear lo que denominamos USB booteable (es un método para que la usb arranque o inicie un programa de manera automática), en donde se cargaran los archivos de instalación de Windows 10. Luego le damos siguiente. 7. Seguimos todos los pasos que siguen siempre con la opción USB, al final de este proceso tenemos nuestra USB lista para iniciar el proceso desde Cero. Luego de tener la USB con el programa, procedemos a la instalación de este de la siguiente manera: I. Insertamos la USB en nuestro computador cuando esté apagado II. Luego lo prendemos III. Como por defecto nuestro computador no está configurado para arrancar desde la USB, lo que hacemos es lo siguiente: A. Apenas le demos al botón encender pulsamos durante el arranque en repetidas ocasiones la tecla F8 ó F12 (o su equivalente de acuerdo a cada computador) B. Aquí nos aparece el menú BOOT, nos va a mostrar las memorias y discos que hay conectadas al computador, en este caso seleccionamos la USB con el Windows 10 y enter Fuente:https://comofriki.com/arrancar-desde-usb-sin-soporte-bios/ C. Otra forma de hacer que nuestro computador arranque desde una USB, es entrando al BIOS (F2 ó F10) y configurar el arranque dándole prioridad a la USB o si el programa lo tenemos en CD-Rom darle de igual manera la prioridad dependiendo del caso:
- 3. 1. Para este caso oprimimos F2, te sale una pantalla parecida a la siguiente 2. Con las flechas ir hasta la casilla Boot o Arranque 3. En esta pestaña aparecen las memorias que tenemos en el pc que en el computador, en este caso la USB, Cd-Rom y el Disco duro interno del computador, con las teclas F6/F7 podemos darle la prioridad para que se inicie desde la USB, si estas teclas no funcionan prueba con las teclas + o - del teclado numérico 4. Luego ve a la pestaña exit y dale enter, este te pedira que si quieres salir y guardar los cambios, le das en si, tener en cuenta que estas expresiones salen en ingles. Otro método es presionando la tecla Esc de nuestro teclado. Si queremos cambiar la configuración para que arranque otra vez de manera normal, hacemos lo mismo dando prioridad al disco duro.
- 4. IV. Tras darle arranque a través de nuestra USB o CD-rom, nos aparece la siguiente ventana V. Seleccionamos y configuramos de acuerdo a nuestro interés VI. Pulsamos siguiente y nos aparece una ventana para Instalar Ahora VII. Nos pedirá licencia, si no la tenemos ponemos en “no tengo clave del producto”
- 5. VIII. El asistente nos preguntará por la versión de Windows 10 que queremos instalar IX. Debemos elegir la que corresponda a nuestra licencia para evitar problemas, en este caso si es un computador personal se instala Windows 10 home. X. Pulsamos sobre siguiente y aparecerán los términos de condición de licencia XI. A continuación, nos aparece la siguiente pantalla Esta pantalla es muy importante porque nos pide si queremos que se actualice y conserve los archivos o si instala solo el sistema, Nota: Como en este caso vamos a instalar sin que se conserven archivos, se sugiere verificar antes de todo el proceso, que quien quiera conservar alguno o varios archivos, los pase a una memoria o disco externo. XII. En este caso vamos a hacer la instalación personalizada, donde se borraran todos los archivos, el resultado de esta es que nos permite realizar lo siguiente: A. Crear particiones, en donde podemos partir el disco duro para que en una de estas se aloje el sistema que vamos a instalar y otra parte para guardar los archivos que vamos a generar en el día a día, si no hacemos la partición, el sistema lo realiza de manera genérica y deja toda la memoria tanto para sistema como para archivos. XIII. Pulsamos siguiente y comenzará la instalación XIV. Durante la instalación, es normal que el computador se puede reiniciar en varias ocasiones Bibliografía: https://www.softzone.es/instalar-windows-10-manual-e-instalacion-paso-paso/ https://comofriki.com/arrancar-desde-usb-sin-soporte-bios/
