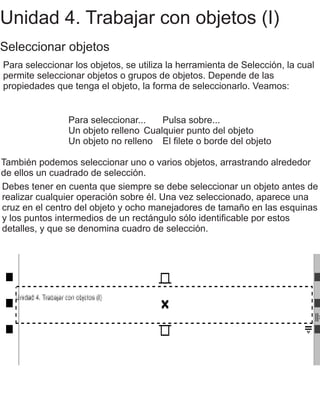
Terminado pdf
- 1. Unidad 4. Trabajar con objetos (I) Seleccionar objetos Para seleccionar los objetos, se utiliza la herramienta de Selección, la cual permite seleccionar objetos o grupos de objetos. Depende de las propiedades que tenga el objeto, la forma de seleccionarlo. Veamos: Para seleccionar... Pulsa sobre... Un objeto relleno Cualquier punto del objeto Un objeto no relleno El filete o borde del objeto También podemos seleccionar uno o varios objetos, arrastrando alrededor de ellos un cuadrado de selección. Debes tener en cuenta que siempre se debe seleccionar un objeto antes de realizar cualquier operación sobre él. Una vez seleccionado, aparece una cruz en el centro del objeto y ocho manejadores de tamaño en las esquinas y los puntos intermedios de un rectángulo sólo identificable por estos detalles, y que se denomina cuadro de selección.
- 2. Otra forma de seleccionar objetos es mediante el menú Edición. Allí haz clic sobre la opción Seleccionar todo. Se abre un submenú que contiene las opciones: Objetos Texto Lineas guía Nodos La primera opción te permite seleccionar todos los objetos que hay en la página de dibujo y/o sobre la mesa de trabajo. Incluye tanto objetos de texto como objetos gráficos. La segunda opción sólo selecciona los textos que hay en el documento abierto, permitiendo así modificar todos los atributos de los textos de una sola vez. La tercera opción selecciona todas las líneas guías que hay en el documento. Puede servir para borrar de una vez sola todas las líneas guías, pulsando la tecla suprimir. La cuarta y última opción permite seleccionar los nodos de los objetos creados a partir de la herramienta Bézier. Esta herramienta la veremos en detalle unos capítulos más adelante. Pero para que vayas teniendo una idea: hemos dicho que los diseños vectoriales están formados por vectores y que a su vez los vectores están formados por puntos (nodos) unidos por líneas. Bien, esta opción justamente selecciona esos puntos que forman a los objetos.
- 4. Mover objetos Luego que seleccionas los objetos, los puedes mover haciendo un clic y arrastrando el ratón hasta la posición donde quieres dejar el objeto, o puedes mover el objeto luego de seleccionado, con las teclas de cursor arriba, abajo, derecha e izquierda que tienes en tu teclado. Recuerda siempre seleccionar los objetos primero antes de realizar cualquier cambio. Otra forma de mover objetos es utilizando la opción del menú Edición y seleccionando Cortar. De este modo "recortamos" lo que estaba seleccionado y lo sacamos de su lugar. Para volver a ubicarlo en otro lugar, debemos ir al menú Edición y seleccionar Pegar. Cuando recortamos y pegamos, el objeto queda en la misma posición en la que estaba originalmente, si lo pegamos en otra hoja del documento, queda exactamente en el mismo lugar donde estaba en la hoja que lo cortamos.
- 5. Copiar y Pegar objetos Para crear dos o más objetos iguales, en CorelDRAW X5 tendrás dos formas de hacerlo. Podrás: Copiar y pegar los objetos o Duplicar los objetos Al igual que en cualquier otro programa, tienes la posibilidad de copiar y pegar objetos. En CorelDraw, selecciona el objeto que quieras copiar y luego trasládate al menú Edición y allí haz clic en la opción Copiar. El objeto queda guardado en una porción de la memoria de la computadora que se llama Portapapeles. Inmediatamente haces clic en Edición y eliges la opción Pegar. Aparecerá otro objeto igual al objeto original, el cual va a quedar exactamente encima de él. Nota: también podrás realizar estos pasos, utilizando los botones Copiar y Pegar que se encuentran en la barra de botones estándar. Para practicar los distintos aspectos explicados en el tema puedes realizar el Ejercicio sobre copiar objetos.
- 6. Duplicar objetos La opción Duplicar nos permite crear otro objeto igual al seleccionado, con la diferencia que al aparecer el objeto duplicado, éste se encuentra corrido unos milímetros de la posición del objeto original. Seguramente te aparecerá un cuadro de diálogo para establoecer la distancia del duplicado. Otra forma de duplicar un objeto y realmente la que a mí me parece más práctica es: luego de seleccionar el objeto original, presionar simultáneamente la tecla Ctrl. y la tecla D.
- 7. Diferencia entre copiar y duplicar objetos Veamos cual es la diferencia entre copiar y duplicar objetos: Si copias y pegas un objeto, te aseguras que el objeto pegado quedará exactamente sobre el original, ahorrándote el tiempo de alinear los objetos entre sí para que queden superpuestos. Otra ventaja de copiar y pegar un objeto es que puedes copiar un objeto que se encuentra en una posición y pegarlo en otra hoja, el objeto quedará pegado en la misma posición dentro de la otra hoja. Si lo que deseas es crear otro objeto, no importando en que posición quede, entonces lo que debes utilizar es duplicar, crearás un objeto idéntico al original, pero no quedarán superpuestos y podrás mover el duplicado o realizar la operación que necesites. Para practicar los distintos aspectos explicados en el tema puedes realizar el Ejercicio sobre duplicar objetos. Escalar objetos y modificar forma Los objetos que creamos, los podemos modificar ya sea agrandándolos, achicándolos o cambiándoles la forma por otra. Comenzaremos explicando cómo escalar objetos, utilizando como ejemplo un rectángulo. Cuando dibujamos un rectángulo, el mismo aparece en una caja delimitadora con unos pequeños cuadraditos negros alrededor, esos son los tiradores de tamaño, con ellos podremos escalar un objeto, es decir agrandar o achicarlo. Si utilizas los tiradores que se encuentran en los vértices, el objeto se agranda o achica proporcionalmente. Si utilizas los tiradores que se encuentran en los centros, el objeto se agrandará o achicará desproporcionalmente.
- 8. La herramienta Forma Podemos modificar la forma de los objetos mediante la herramienta Forma . Esta herramienta nos va a servir para modificar los objetos, moviendo los nodos. Al seleccionar la herramienta Forma, el puntero del mouse cambia por una flecha negra grande, los nodos del objeto cambian y quedan de color negro, y las líneas se transforman en líneas punteadas momentáneamente, hasta que terminemos de hacer los cambios. Observa la imagen. Si modificamos un rectángulo con la herramienta Forma, lo que hacemos es redondearle los vértices. Con la herramienta Forma, arrastra alguno de los nodos hasta redondear tanto como desees y obtendrás un objeto similar al de la figura de la derecha. Al realizar esto, verás que la barra de propiedades se modifica, mostrando los atributos que podemos cambiar. La barra cambia y queda como en la figura.
- 9. Puedes modificar los vértices del rectángulo o cuadrado, con la herramienta Forma o escribiendo los valores de redondez en la barra de propiedades, en los campos redondez de esquinas (izquierda y derecha). Si modificamos un círculo con la herramienta forma, la barra de propiedades cambia para mostrar los atributos que podemos cambiar