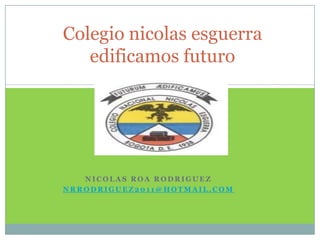
Colegio nicolas esguerra tema 8
- 1. Colegio nicolas esguerra edificamos futuro NICOLAS ROA RODRIGUEZ NRRODRIGUEZ2011@HOTMAIL.COM
- 2. Trabajar con objetos PARA SELECCIONAR UN OBJETO O ELEMENTO DE LA DIAPOSITIVA ÚNICAMENTE TIENES QUE HACER CLIC SOBRE ÉL. SI APARECE EL MARCO DEL OBJETO CON ESTE ASPECTO HAZ CLIC SOBRE EL MARCO Y EL OBJETO PASARÁ A ESTAR SELECCIONADO. EL MARCO TOMARÁ UN ASPECTO DIFERENTE COMO EL QUE TE MOSTRAMOS A CONTINUACIÓN . PARA QUITAR LA SELECCIÓN HAZ CLIC EN CUALQUIER PARTE FUERA DEL MARCO. SI TIENES QUE SELECCIONAR VARIOS OBJETOS MANTÉN PULSADA LA TECLA SHIFT (MAYÚSCULAS) Y CON EL RATÓN SELECCIONA LOS OBJETOS. SI QUIERES DEJAR DE SELECCIONAR UNO DE LOS OBJETOS QUE TIENES SELECCIONADOS MANTENIENDO PULSADA LA TECLA CTRL SELECCIONA EL OBJETO QUE QUIERAS QUITAR DE LA SELECCIÓN
- 3. copiar objetos Para copiar un objeto de una diapositiva tenemos que seguir los siguientes pasos: Primero seleccionar el objeto haciendo clic sobre él hasta que el marco tome este aspecto : . Puedes seleccionar varios a la vez si lo deseas como hemos visto en el punto anterior. Luego dar la orden de copiar. Esto lo podemos hacer de varias formas: - con las teclas (Ctrl + C), - con la opción Copiar del menú contextual (clic con el botón derecho del ratón), - o con el icono de la banda de opciones. A continuación posicionarse en la diapositiva donde queremos pegar el objeto. Podemos copiar el objeto en la misma diapositiva o en otra. Para cambiar de diapositiva utiliza el área de esquema. Por último dar la orden de pegar. Esto también lo podemos hacer de varias formas: - con las teclas (Ctrl + V), - con la opción Pegar del menú contextual (clic con el botón derecho del ratón), - o con el icono de la banda de opciones. Verás que en la diapositiva aparecerá el nuevo objeto pero lo más probable es que se sitúe encima del objeto que has copiado por lo que tendrás que moverlo hasta su posición definitiva. Esto lo vemos en el siguiente apartado. La acción copiar duplica el objeto, ya que ahora tenemos dos objetos iguales.
- 4. Duplicar objetos Si queremos copiar el objeto en la misma diapositiva podemos utilizar el método de duplicar objetos que consiste en hacer una copia exacta del objeto u objetos que tenemos seleccionado/s. Para duplicar un objeto primero tienes que seleccionarlo, después desplegar el menú Pegar de la pestaña Inicio y seleccionar la opción Duplicar. También puedes utilizar las teclas Ctrl+Alt+D. Al duplicar el objeto aparece su copia casi encima. A continuación te mostramos un ejemplo de cómo quedaría la diapositiva al duplicar un objeto. después de Ctrl+Alt+D Como puedes ver encima del objeto original aparece la nueva copia. Si quieres cambiarla de lugar solo tienes que seleccionarla y desplazarla hasta el lugar que quieras.
- 5. Mover arrastrando. Para mover un objeto lo primero que tienes que hacer es seleccionar el objeto haciendo clic sobre él, verás que aparece un marco a su alrededor, sitúate sobre él (pero no sobre los círculos que hay en el marco) y verás que el cursor toma el siguiente aspecto , pulsa el botón izquierdo del ratón y manteniéndolo pulsado arrastra el objeto, cuando hayas situado el objeto donde quieres suelta el botón del ratón y verás que el objeto se sitúa automáticamente en la posición que le has indicado. Mover cortando. Si quieres mover un objeto de una diapositiva a otra tendrás que seleccionar el objeto haciendo clic sobre el marco, pulsarCtrl + X para cortar el objeto, después situarte en la diapositiva a la que quieres mover el objeto y finalmente pulsar Ctrl + V parapegar el objeto.
- 6. En este caso el objeto habrá desaparecido de su posición original. Esto lo puedes hacer también con las opciones Cortar y Pegar de la pestaña Inicio y del menú contextual. Si nosotros movemos un gráfico de una diapositiva a otra es posible que en la diapositiva original quede una sección reservada a insertar un contenido aunque éste lo hayamos quitado. Para eliminar esa sección selecciona el marco y pulsa SUPR.
- 7. PowerPoint te permite medir la distancia que existe entre dos objetos o bien la distancia desde un objeto hasta otro punto que nosotros queramos (por ejemplo el margen de una diapositiva, etc.) Para medir la distancia entre objetos tienes que activar lo primero las guías, si no tienes muy claro cómo hacerlo consulta el tema 7(Las Reglas y Guías). Verás que al activar las guías aparecen en la diapositiva dos líneas ( una horizontal y otra vertical) que dividen la diapositiva en 4 partes iguales. Haz clic en uno de los extremos de la guía que quieres utilizar para medir cuando el puntero del ratón toma la forma de una flecha, y arrastra la guía hasta el primer objeto, después suelta el botón del ratón. A continuación arrastra la guía hasta la posición del segundo objeto manteniendo pulsada la tecla Shift, verás que aparece un pequeño recuadro en el que te va indicando la distancia desde el primer objeto hasta donde se encuentra en estos momentos la guía.
- 8. Para modificar el tamaño de un objeto, bien sea para aumentar o disminuir, tienes que visualizar el marco del objeto haciendo clic sobre el objeto, en el marco del objeto tenemos ocho círculos o puntos. Estos puntos sirven para modificar el tamaño del objeto, si te sitúas en los puntos de las esquinas verás que el puntero del ratón se convierte en una flecha de dos direcciones que te permitirán modificar al mismo tiempo el ancho y alto del objeto, para ello tienes que hacer clic en el círculo cuando aparece la flecha, mantener pulsado el botón izquierdo del ratón y arrastrarlo hasta darle el tamaño deseado, después suelta el botón del ratón. Los puntos que se encuentran situados en la mitad de los lados verticales tienen una función similar a los situados en las esquinas pero con la diferencia de que estos únicamente permiten modificar el ancho del objeto. Cuando posicionas el cursor sobre estos puntos, este toma esta forma . Los puntos que se encuentran situados en la mitad de los lados horizontales permiten modificar el alto del objeto. Cuando posicionas el cursor sobre estos puntos, este toma esta forma .
- 9. PowerPoint permite aplicar otros cambios a los objetos, puedes cambiar su orientación (por ejemplo girar un dibujo 30 grados hacia laderecha para dejarlo inclinado), también puedes voltear los objetos (cuando volteas un dibujo por ejemplo hacia la derecha lo que obtienes es la imagen que aparecería en un espejo puesto de forma vertical frente al objeto original). No todos los objetos de una diapositiva se pueden girar, las imágenes y los dibujos Autoforma son algunos de los objetos que sí podemos girar y voltear. Para girar o voltear un objeto primero tienes que seleccionarlo, una vez seleccionado despliega el menú Girar de la pestaña Formato. A continuación selecciona el tipo de giro que quieras realizar entre los que te propone. Si seleccionas la opción Girar 90º a la izquierda automáticamente el objeto experimenta un giro de 90 grados a la izquierda. Si seleccionas la opción Girar 90º a la derecha automáticamente el objeto experimenta un giro de 90 grados a la derecha. Si seleccionas la opción Voltear horizontalmente automáticamente se obtiene su simétrico cogiendo como eje de simetría la vertical. Si seleccionas la opción Voltear verticalmente automáticamente se obtiene su simétrico cogiendo como eje de simetría la horizontal.
- 10. Observa, que manteniendo el cursor sobre la opción deseada, el objeto gira para que veamos el resultado. Pero el cambio no será real si no pulsamos. A continuación te mostramos unos ejemplos de como queda un objeto girado y volteado. Después de Girar a la derecha Después de Girar a la izquierda Después de Voltear horizontalmente Si prefieres girar el objeto libremente sólo tendrás que hacer clic sobre unos puntos verdes que aparecen alrededor del objeto (son puntos que se pueden arrastrar con lo cual giraremos el objeto), en la punta del puntero del ratón aparece una flecha en forma de circunferencia, sitúate sobre el punto verde que quieras y después arrastra el ratón hacia la posición que tu deseas y verás como la figura gira, una vez conseguido el giro deseado suelta el botón izquierdo del ratón.
- 11. PowerPoint nos permite también cambiar la posición que ocupan los objetos dentro de la diapositiva e incluso cambiar la posición de alguno de ellos en función de otro objeto. Distribuir objetos dentro de una diapositiva consiste en desplazar los objetos para que haya la misma distancia entre ellos bien sea distancia horizontal o vertical. Alinear objetos consiste en hacer que todos se ajusten a una misma línea imaginaria. En los dos casos hay que seleccionar primero los objetos y desplegar el menú Alinear de la pestaña Formato. Después elegimos el tipo de alineación o distribución que deseamos de la lista siguiente. Podemos marcar la casilla Alinear a la diapositiva si queremos que la alineación se haga en función de la diapositiva y así los objetos de la diapositiva y la diapositiva guarden la misma distancia. A continuación te mostramos unos ejemplos de cómo quedan los objetos al alinearlos o al distribuirlos. Ejemplo Distribuir Objetos Después de Distribuir Horizontalmente obtenemos esto: Como podrás observar ahora tenemos la misma distancia desde el lateral izquierdo a la flecha grande, de la flecha grande a la flecha pequeña y esta a su vez con el cuadrado. Como teníamos la opción Alinear a la diapositiva activada, los laterales de la diapositiva también se han tenido en cuenta. Ejemplo Alinear Objetos En este ejemplo hemos alineado los objetos a la parte Inferior. La flecha pequeña se ha situado en la misma horizontal que la grande y que el cuadro. En este caso no teníamos la opción Alinear a la diapositiva.
- 12. En PowerPoint al igual que en Word puede suceder que insertes varios objetos unos encima de otros (por ejemplo insertar una imagen y después insertar un rectángulo) y que alguno de ellos oculte al otro, para gestionar ese tema PowerPoint incorpora la opciónordenar que te permitirá mover los objetos a planos distintos por ejemplo traer a primer plano un objeto que estaba detrás de otro y que por eso no se veía. Para ordenar objetos primero tienes que seleccionar el objeto al que quieras cambiar su orden. Una vez seleccionado haz clic en la pestaña Formato y despliega una de los dos menús:Traer al frente o Enviar al fondo. A continuación selecciona el tipo de orden que quieras realizar. Si seleccionas la opción Traer al frente el objeto que tengas seleccionado pasará a ser el primero por lo que si los pones encima de otro este objeto tapará a los que tiene debajo. Si seleccionas la opción Traer adelante el objeto que tengas seleccionado pasará una posición hacia adelante. Si seleccionas Enviar al fondo este objeto pasará a ser el último por lo que cualquier objeto que haya encima de él lo tapará. Si seleccionas Enviar atrás este objeto pasará una posición atrás. A continuación te mostramos un ejemplo de lo que supone ordenar los objetos. después de enviar al fondo: Una de las opciones que podemos utilizar para trabajar con la ordenación de elementos es utilizar el panel Selección y visivilidad, para ello haz clic en Panel de selección. Puedes esconder los objetos haciendo clic en su correspondiente botón . Con los botones Mostrar todo y Ocultar todas esconderás o volverás a mostrar todos los elementos. Utiliza las flechas para cambiar el orden de los objetos en la diapositiva. Puedes cambiar su nombre para reconocerlos mejor haciendo clic sobre su texto o seleccionándolos y pulsando la tecla F2.
- 13. Para borrar un objeto tienes que seleccionar el/los objeto/s a eliminar manteniendo pulsada la tecla SHIFT. Después los puedes borrar pulsando la tecla SUPR. Con esto eliminarás texto, gráficos, imágenes, etc pero la sección reservada a estos objetos se mantiene aunque vacía: Si quieres también borrar estas secciones tienes que pulsar nuevamente SUPR. Vamos a aprovechar para nombrar dos acciones que son muy útiles, sobre todo cuando estamos eliminando. Los comandosdeshacer y rehacer, estos comandos sirven para deshacer (o rehacer) la última operación realizada. Para Deshacer la última operación realizada podemos: - Seleccionar la opción Deshacer de la barra de acceso rápido, - o con las teclas Ctrl + Z Haciendo clic en el triángulo del botón se despliega una lista con las últimas operaciones realizadas. Sólo nos queda marcar las que queremos deshacer. Para Rehacer la última operación realizada podemos: - Seleccionar la opción Deshacer de la barra de acceso rápido, - o con las teclas Ctrl + Y Del mismo modo que para deshacer, ponemos rehacer varias operaciones marcándolas de la lista desplegable asociada al botón.