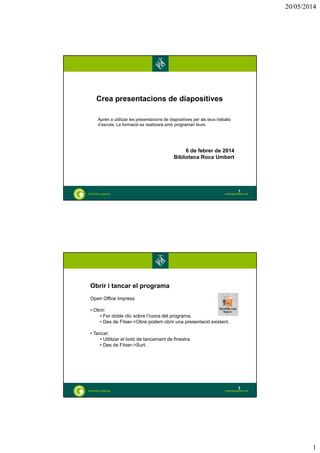
Crea presentacions de diapositives
- 1. 20/05/2014 1 Crea presentacions de diapositives Aprèn a utilitzar les presentacions de diapositives per als teus treballs d’escola. La formació es realitzarà amb programari lliure. 6 de febrer de 2014 Biblioteca Roca Umbert 1 Obrir i tancar el programa Open Office Impress • Obrir: • Fer doble clic sobre l’icona del programa. • Des de Fitxer->Obre podem obrir una presentació existent. • Tancar: • Utilitzar el botó de tancament de finestra. • Des de Fitxer->Surt. 2
- 2. 20/05/2014 2 Identificar les parts de la pantalla 3 Identificar els menús d'opcions Podem accedir a diferents funcionalitats del programa des del menú d’opcions. Depenent de la zona del document que estiguem editant, s’activaran o desactivaran les opcions disponibles. 4
- 3. 20/05/2014 3 Identificar la barra d'eines Es poden afegir o treure barres d'eines des del menú “Visualitza” (“View”), “Barra d'eines” (“Toolbars”). És important saber escollir les barres adequades segons la feina que hem de fer. Les barres que són de més ús poden ésser: l'estàndard, la formatació de text, la de dibuix, la “fontwork” i la barra de colors. Si hem de treballar amb formularis també hauríem de tenir a la vista: la de disseny, control i navegació de formularis. Cadascú ha de tenir a la vista les que més faci servir. Si volem tornar a l'opció per defecte del programa, caldrà prémer l'opció “Reinicia” que es troba al final del menú. 5 Desplaçar-se dins d'una presentació En general, s'obre la finestra “Diapositives” (“Slides”) a l'esquerra de la pantalla. Fent clic en una diapositiva s'activa en la pantalla central. Des d'aquesta, segons tinguem activada una vista o una altra, les opcions seran diferents. En general, per poder treballar en una diapositiva caldrà tenir activa la pestanya “Normal”. Les tecles de RePàg o AvPàg (pàgina amunt o avall) són les que ens permeten anar d'una diapositiva a una altra. Per anar al principi es pot prémer “Inicio” (“Home”) o “Fin” (“End”) si volem anar a l´última. 6
- 4. 20/05/2014 4 Guardar un document Des del menú Fitxer->Anomena i desa: • Cal escollir la ubicació • Cal escollir el nom del fitxer • Cal escollir el tipus de fitxer • Pot ser Open Office (ODP) o Microsoft (PPT) Si volem més formats, podem utilitzar el menú Fitxer->Exporta 7 Emprar la presentació amb diapositives Des del menú principal es pot entrar a la presentació de diapositives. 8
- 5. 20/05/2014 5 Emprar la presentació amb diapositives Entrant a l'opció “Paràmetres de la presentació”, es pot configurar: • com la volem veure, • quines tecles activen la transició d'una diapositiva a una altra, • si volem veure o no el navegador, • … i d'altres que es poden provar per veure quin funcionament tenen. 9 Emprar la presentació amb diapositives Entrant a l'opció “Paràmetres de la presentació”, es pot configurar: • com la volem veure, • quines tecles activen la transició d'una diapositiva a una altra, • si volem veure o no el navegador, • … i d'altres que es poden provar per veure quin funcionament tenen. 10
- 6. 20/05/2014 6 Emprar la presentació amb diapositives Amb “Pràctica de cronometratges” es pot comprovar quin temps triguem per fer la presentació de cada diapositiva quan es fa l'exposició. (Només és per entrenar). Més endavant aquest temps es pot posar a cada diapositiva per tal que ho passi de forma automàtica. 11 Emprar la presentació amb diapositives Si tenim un objecte marcat a la diapositiva comprovarem que l'opció “Interacció” està activa. Podrem assignar una feina a fer quan s´hi faci clic. Aquestes feines poden anar des de: • Obrir un document, • un programa, • anar a una altra pàgina, • … a qualsevol objecte que es tingui en el disc (millor fer una còpia a la carpeta de treball on estigui la presentació) o a Internet. 12
- 7. 20/05/2014 7 Emprar la presentació amb diapositives Quan premem l'opció d'animació personalitzada, en el panell de tasques s'obre l'apartat per poder fer-ho. Hem de tenir marcat un objecte. A continuació premem el botó afegir que fa sortir una altra pantalla amb 4 pestanyes. Tenim la pestanya “d'entrada” de l'objecte i “de sortida” (que farà l'objecte). Seleccionarem el que ens agradi més. Si volem remarcar l'efecte, triarem la pestanya “èmfasi” marcant l'efecte. 13 Emprar la presentació amb diapositives Per últim, la pestanya “camins de moviment” dóna forma a l'espai a l'objecte dibuixant un efecte en pantalla. En quasi tots els casos hi ha una opció aleatòria. Aquests efectes només es veuran en acció quan fem servir la vista presentació (F5). Un cop tinguem la diapositiva en pantalla cada objecte, per ordre, anirà fent el que nosaltres haguem configurat. Si hi tenim diferents objectes es pot modificar el seu ordre d'actuació. Podem veure com queda amb el botó reprodueix o amb el de presentació de diapositives (que és a sota) a pantalla gran. 14
- 8. 20/05/2014 8 Emprar una diapositiva en blanc Quan engeguem el programa ens surt l'auxiliar de presentació que dóna l'opció de crear una presentació buida. Si fem clic en el botó “Crea” entrarem dins del programa en una diapositiva buida. 15 Emprar l'assistent Quan obrim el programa per primer cop sempre ens surt, per defecte, l'assistent. Només haurem de seguir les intruccions per crear una presentació nova. 16
- 9. 20/05/2014 9 Emprar l'assistent Algunes pàgines on podem obtenir plantilles: • http://templates.services.openoffice.org/es • http://smalldataproblem.org/ooextras/downloads/simpress/ 17 Inserir diapositives Podem inserir noves diapositives posant-nos en la que volem fer la inserció. Premem el botó dret del ratolí i agafem l'opció“Diapositiva nova”. Des de la pestanya “Classificador de diapositives farem el mateix. Des de la barra de menú ho farem amb l'opció “Insereix”, “Nova diapositiva”. 18
- 10. 20/05/2014 10 Duplicar diapositives Per duplicar diapositives ho podem fer des del menú Insereix, opció “duplica la diapositiva”. Des de la finestra “diapositives” o “classificador de diapositives” cal copiar la diapositiva a duplicar i, després, prémer l'opció “enganxar”. 19 Moure una diapositiva Des de la finestra “Diapositives” o pestanya “Classificador de diapositives” marcarem la que volem moure amb el ratolí i sense deixar de prémer l'arrossegarem al lloc on la volem col.locar. 20
- 11. 20/05/2014 11 Copiar i enganxar diapositives Des de la finestra Diapositives o pestanya Classificador de diapositives marcarem la que volem copiar amb el ratolí. Prement el botó dret del ratolí ens ensenyarà un menú des d'on triarem l'opció de copiar. S'habilitarà l'opció d'enganxar. Ho farem un cop seleccionat el lloc on ho volem fer. També es pot fer servir l'opció Edita del menú principal o prement les tecles Ctrl+C (copiar) i Ctrl+V (enganxar). * El mateix procediment es pot utilitzar per Tallar i Enganxar 21 Format de text Utilitzant les eines que ja coneixem del processador de text podem: • Inserir text • Canviar el tipus de lletra • Canviar la mida de lletra • Canviar el color de lletra • Aplicar l’efecte de negreta • Aplicar l’efecte de subratllat • Aplicar l’efecte de cursiva • Emprar l’eina de numeració i vinyetes 22
- 12. 20/05/2014 12 Inserir una imatge predefinida Des de la barra de dibuix podem inserir una imatge de les que porta el programa. Un cop hem fet clic en “Gallery”, a la pantalla de treball surten, en una finestra, els temes i les imatges que té cadascun. Triarem un tema i una de les imatges que hi conté. Per posar-la en pantalla, l'arrossegarem. Després la podrem engrandir o fer més petita amb els botons verds que hi surten quan està seleccionada. 23 Inserir una imatge des d'un arxiu Es pot fer des del menú Insereix, Imatge. Opció des d'un fitxer. També es pot fer, tot fent servir la icona que hi ha a la barra de dibuix. També es pot agafar des d'un escànner, opció que es troba en el menú Insereix. 24
- 13. 20/05/2014 13 Editar el posicionament d'imatges Serveix tant per les imatges com per les formes predeterminades: 25 Inserir una forma predefinida A la barra de dibuix hi trobem formes predefinides que es poden fer servir dins de les diapositives. Fent un clic al damunt queda ressaltada i a punt per fer servir. Així, un cop damunt la diapositiva, el cursor canvia a una forma de signe + que podem estendre amb el botó del ratolí premut. Això fa que la figura a inserir es pugui fer més gran o més petita. Entre les formes predefinides hi podem trobar: Línies, fletxes, símbols, fletxes de bloc, diagrames de flux, llegendes, estrelles, connectors, formes bàsiques, rectangles, el·lipsis, corbes, text, … 26
- 14. 20/05/2014 14 Manipulació de figures Podem: • Copiar i enganxar figures. • Agrupar o desagrupar figures. • Posar al davant o al darrere d’altres figures. També podem crear títols més destacats amb l’eina “Fontwork”. 27
