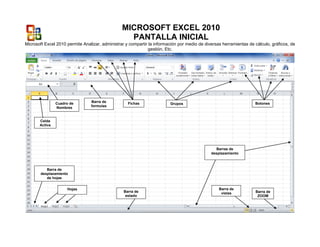
Excel 2010 tutorial
- 1. MICROSOFT EXCEL 2010 PANTALLA INICIAL Microsoft Excel 2010 permite Analizar, administrar y compartir la información por medio de diversas herramientas de cálculo, gráficos, de gestión, Etc. Barra de estado Cuadro de Nombres Hojas Barras de desplazamiento Barra de formulas Celda Activa Barra de desplazamiento de hojas Barra de ZOOM Barra de vistas Fichas Grupos Botones
- 2. EJERCICIO 1 GRAFICO 1. Antes de comenzar, grabe el archivo con el nombre: GRAFICO en la carpeta Documentos. 2. En la Hoja1 y en la celda A1 y digite en mayúscula EMPRESA XYZ y presione ENTER. 3. En la celda A2, digite INFORME SEMESTRAL 2009 y presione ENTER. 4. En la celda C4 digite ENERO, en la celda D4 FEBRERO, en E4 MARZO y así hasta JUNIO, en la celda i4, digite TOTAL REGION. 5. En la celda B5 digite NORTE, en B6 digite SUR, en B7 digite ESTE, en B8 digite OESTE y en B9 digite TOTAL MES. 6. En el rango C5:H8 (Todas las celdas entre estas 2: C5, C6, C7, C8, D5, D6, D7, D8,…H5, H6, H7, H8) digite cifras de 3 dígitos. 7. Seleccione con clic sostenido C5:C9, de la FICHA INICIO haga clic en el botón Suma, aparece el resultado de la suma en la celda C9. Seleccione el rango D5:D9 y oprima el botón Suma. Repita el proceso hasta JUNIO. Nota: Para modificar una formula se puede hacer doble clic sobre la celda que contiene la formula. 8. Seleccione C5:i5 y oprima el botón Suma. Repita el proceso en C6:i6, C7:i7 y C8:i8. Nota: Se puede copiar una formula utilizando el Control de Autollenado, colocando el puntero del ratón en el borde inferior derecho de la celda que contiene la formula hasta que aparezca una cruz negra y en ese momento se arrastra con clic sostenido. Seleccione B4:H8, clic en la Ficha Insertar y clic en el botón Columna, de la lista seleccione Columna Agrupada. Nota: También puede oprimir F11 para generar un gráfico automáticamente después de seleccionar los datos. Puede mover el gráfico arrastrándolo de las zonas blancas. 9. Haga doble clic en una de las zonas blancas del gráfico para activar Herramientas de gráficos. 10. Del GRUPO Diseños de gráficos haga clic en Diseño 3. 11. Haga clic en Titulo del gráfico y digite VENTAS PRIMER SEMESTRE 2009. 12. Haga clic derecho sobre una de las zonas blancas del gráfico y del menú seleccione Mover gráfico, del cuadro que aparece haga clic en Hoja nueva y clic en Aceptar. 13. Haga clic en la Hoja1 y seleccione el rango A1:H1 y de la Ficha Inicio haga clic en el botón Combinar y centrar, igual con A2:H2. 14. Seleccione A4:A9 y oprima las teclas CTRL - del cuadro seleccione desplazar las celdas hacia la izquierda y clic en aceptar. 15. Seleccione A1:A2 y aplique negrita, tamaño 14, Letra Arial y color de fuente Azul. Seleccione B4:H4 y aplique Color de relleno azul claro, negrita, centrar. 16. Teniendo seleccionado el rango B4:H4 haga clic en el botón Copiar formato que está en la FICHA Inicio y que tiene forma de brocha amarilla ubicado a la izquierda del botón negrita y seleccione el rango A5:A9. Grabe el trabajo con las teclas CTRL G y cierre el archivo. Control de autollenado
- 3. EJERCICIO 2 FACTURA - FORMATOS 1. Haga clic en la ficha Archivo y en el botón Nuevo y oprima enter. 2. Grabe el archivo con el nombre FACTURA CALI. 3. En la Hoja1 haga clic en la celda A1, digite en mayúscula FACTURA y oprima Enter. 4. Haga clic en la celda A3, digite NOMBRE CLIENTE y oprima Enter. 5. Haga clic en A4 y digite DIRECCION y oprima Enter. 6. Haga clic en A5 y digite TELEFONO y oprima Enter. 7. Haga clic en A7, digite CANTIDAD y pulse la tecla TAB. 8. Digite en B7 DESCRIPCION y TAB. 9. Digite en C7 PRECIO UNITARIO y TAB. 10. Digite en D7 TOTAL y oprima Enter. 11. Digite en D7 TOTAL y oprima Enter. 12. Con el puntero en forma de cruz negra con flechas, haga doble clic en la raya que hay entre la columna A y B, entre B y C, C y D. 13. En C18, digite SUBTOTAL y oprima Enter. En C19 digite IVA y oprima Enter. En C20 digite VALOR TOTAL y oprima Enter. 14. Con clic sostenido seleccione A1: D1. 15. Haga clic en el botón Combinar y Centrar. 16. En B3, digite SEGUROS LIBERTY. En B4, CRA 4 NORTE CALLE 19. En B5, 660 30 50. 17. Haga clic en A1 y aplique Negrita, tamaño 24, ARIAL BLACK y azul oscuro. 18. Con clic sostenido seleccione desde la celda A3 hasta A5, en la Ficha Inicio haga clic en el botón Alinear texto a la Derecha y en el botón Negrita. 19. Con clic sostenido seleccione el rango A7:D7, haga clic en Centrar y luego en Negrita. 20. Seleccione C18:C20, haga clic en el botón Alinear texto a la derecha y en Negrita. 21. De la Ficha Vista y del Grupo Mostrar haga clic en el cuadro Líneas de cuadrícula para quitar el signo. Seleccione B3:D3 y de la Ficha Inicio haga clic en el botón Combinar y Centrar. 22. Haga lo mismo para los rangos: B4:D4 y B5:D5 23. Con clic sostenido seleccione desde la celda A3 hasta la celda D17. Haga clic en la flecha del botón Bordes y de la lista seleccione el botón Todos los bordes. Haga lo mismo con C18:D20. Con clic sostenido seleccione A6:D6, haga clic en el botón Combinar y Centrar, luego en la flecha del botón Bordes y seleccione Borde de cuadro grueso. Haga clic en A6, clic en la ficha Inicio y del grupo Celdas clic en el botón Formato, de la lista seleccione Alto de fila…, digite 8 y termine con Enter. Seleccione B8, haga clic en el botón Formato y de la lista seleccione Ancho de columna, digite 30 y presione enter. 24. Clic en A8, digite 5 y oprima TAB. En B8 digite Impresoras y oprima TAB. 25. En C8, digite 150000 y termine con enter. Siga haciendo la lista con Scanners (5 - 200000), Monitores (3 - 315000), Teclado (6 - 20000), Torre (2 - 115000), Ratón (4 - 20000), Estabilizador (7 - 50000), Procesador (3 - 300000), Memoria (8 - 110000), Motherboard (9 - 160000), El primer número dentro del paréntesis es la cantidad y el otro es el Precio Unitario. Con clic sostenido seleccione desde A8 hasta A17 y clic en el botón Centrar. 26. Clic en la celda D8 y pulse la tecla = (Con shift y 0), para comenzar la fórmula, clic en la celda A8, pulse la tecla asterisco y clic en la celda C8 y termine con Enter. La fórmula queda así: =A8*C8.
- 4. 27. Coloque el puntero del ratón en el borde inferior derecho de la celda D8 hasta que aparezca una cruz negra, en ese momento arrastre con clic sostenido hasta la celda D17. 28. Clic en la celda D18, de la ficha Inicio clic en el botón Suma y termine con Enter. En la celda D19, comience una fórmula con el signo =. Clic en la celda D18, pulse el signo asterisco * (el asterisco es el signo para la multiplicación) digite 16% ó 0,16 y termine con Enter. 29. En la celda D20 pulse el signo = y clic en la celda D18, pulse el signo + y clic en la celda D19, termine con Enter. 30. Con clic sostenido seleccione C8:D20, de la ficha Inicio haga clic en el botón Formato de número de contabilidad (forma de billete o $). Si sale el signo de Euros, haga clic en la flecha del botón Formato de numero de contabilidad, de la lista seleccione Mas formatos de contabilidad, y de la lista Símbolo seleccione $ Español Colombia y en Posiciones decimales 0 y clic en aceptar. 31. Seleccione D18:D20, clic en el botón Negrita. Haga doble clic en la etiqueta Hoja1 ubicada en la parte inferior izquierda, digite FACTURA y termine con Enter. 32. Clic derecho en la Hoja2 y del menú seleccione Eliminar, de igual forma con la Hoja3. 33. Clic en la celda B3 y clic en la Ficha Revisar ubicada en la partee superior derecha, clic en el botón Nuevo Comentario. Borre el contenido del comentario y digite: Los datos del cliente se deben digitar en Mayúscula. Haga clic por fuera del comentario. Nota: Un triángulo rojo indica la ubicación del comentario y lo muestra cuando se pasa el puntero sobre él. Para editarlo se hace clic derecho sobre el comentario y Editar comentario 34. Grabe el archivo CTRL – G y ciérrelo. EJERCICIO 3 VALIDACION DE DATOS y FUNCION SI 1. Haga clic en la Ficha Archivo, clic en el botón Nuevo y clic en Crear. Guarde el archivo con el nombre VALIDACION DE DATOS. 2. En A1 digite en mayúscula LISTADO DE ALUMNOS. 3. En la celda A3, digite en mayúscula NOMBRE. 4. En la celda B3, digite en mayúscula NOTA 1. 5. En la celda C3, digite en mayúscula NOTA 2. 6. En la celda D3, digite en mayúscula NOTA 3. 7. Haga una lista de 5 Nombres, comenzando en la celda A4 hasta A8. 8. Seleccione desde B4 hasta D8, haga clic en la Ficha Datos y luego en el botón Validación de datos. 9. En la ficha Configuración, haga clic en la lista Permitir y seleccione Número Entero, de la lista Datos seleccione entre, en el recuadro Mínimo digite 1, en el recuadro Máximo digite 5. (No oprima aceptar todavía). 10. Seleccione la ficha Mensaje de Error, de la lista Estilo seleccione Detener, en el recuadro Título, escriba CALIFICACION NO VALIDA, En el recuadro Mensaje de Error digite DIGITE NOTAS ENTRE 1 Y 5, termine con aceptar. Digite 10 como una de las notas para que observe la utilidad de esta opción. 11. Digite notas entre 1 y 5 en el rango de las notas. 12. En la celda E3, digite en mayúscula NOTA FINAL. 13. Haga clic en la celda E4 y digite la siguiente fórmula:
- 5. =(B4*30%)+(C4*30%)+(D4*40%) y termine con Enter. Nota: En esta fórmula se sumaron los porcentajes de cada nota 16. Copie la fórmula a las otras celdas. En la celda F3 digite COMENTARIO, termine con Enter. En la celda F4 digite la siguiente formula sin espacios: =SI(E4>=3;”GANO LA MATERIA”;”PERDIO LA MATERIA”). Copie la formula a las demás celdas . 17. Seleccione E4:E8. 18. Clic en la Ficha Inicio luego en Formato Condicional y clic en Resaltar reglas de celdas y en Es menor que. 19. En el primer cuadro digite 3 y de la lista con: seleccione Texto rojo Al título aplique Negrita, Combinar y centrar, 14 y Rojo. Clic sobre la columna B y oprima las teclas CTRL+ para insertar una columna. 20. En esta nueva columna coloque como título FECHA al nivel del título NOMBRE. Clic en la fila 5 (Sobre el número), oprima las teclas CTRL + dos veces para insertar 2 filas. Llene las celdas en blanco con el primer nombre y repita el proceso con los otros nombres haciendo clic en la fila inferior al nombre y oprimiendo CTRL+ 2 veces. 21. Llene las celdas vacías con notas y copie las formulas (Nota final y comentario). 22. En la celda B4 digite ENE 1, en B5 FEB 1 y en B6 MAR 1. 23. Seleccione B4:B6 y oprima las teclas CRTL C para copiar. Seleccione B7:B18 y oprima CTRL V o Enter para pegar. Clic en la celda B4 y de la Ficha Inicio clic en el botón Ordenar y Filtrar, clic en el botón Orden de Z a A para ordenar la lista descendentemente. 24. Haga doble clic en la Etiqueta Hoja1 y digite LISTADO DE ALUMNOS. 25.Borre las hojas 2 y 3 haciendo clic derecho y Eliminar. Guarde el archivo y ciérrelo. EJERCICIO 4 NOMINA – VALIDACION y FUNCION SI 1. Comience un archivo nuevo. 2. Guarde el archivo con el nombre NOMINA. 3. En la celda A1, digite NOMINA. Nota: Digite los títulos sin abreviar y sin ampliar las columnas 4. En A3, digite NOMBRE, En B3, digite SUELDO BASICO, En C3 VALOR HORA, En D3 HORAS EXTRAS DIURNAS, En E3 HORAS EXTRAS NOCTURNAS, En F3 VALOR TOTAL HORAS EXTRAS, En G3 SUBSIDIO DE TRANSPORTE, En H3 TOTAL DEVENGADO, En I3 EPS, En J3 RETENCION EN LA FUENTE, En K3 TOTAL DEDUCIDO, En L3 SUELDO NETO. 5. Seleccione A1:L1 y aplique Combinar y Centrar, 14, rojo y Negrita. 6. A los subtítulos, negrita y azul. Seleccione A3:L3 y de la Ficha Inicio y del grupo Alineación haga clic en el botón Ajustar texto. 7. Haga clic en el botón Alinear en el medio. La FUNCION SI trabaja con una CONDICION (Prueba lógica). SI la CONDICION es verdadera aparecerá GANO y si la CONDICION es falsa aparecerá PERDIO.
- 6. 8. Digite 5 personas, comenzado en la celda A4. Seleccione B4:B8, clic en la ficha Datos y luego en Validación de datos, en la ficha Configuración: (Número Entero, Entre: 350 000 y 3 000 000), en la ficha: Mensaje de error: Título: SUELDO NO VALIDO, Mensaje de Error: DIGITE SUELDOS ENTRE $350.000 y $3.000.000. 9. En el rango de los sueldos digite valores al azar entre 350,000 y 3.000.000. 10. Aplique al rango B4:C8 Formato de número de contabilidad y quite los decimales. 11. Para averiguar el valor de la hora, en C3 digite la siguiente fórmula =B4/240 y termine con enter. Copie la fórmula a los demás empleados. Nota: Se divide el Sueldo Básico (B4) entre 240, 30 días x 8 horas = 240 horas. 12. Seleccione D4:E8 y valide el rango haciendo clic en la ficha Datos – Validación de datos, en la ficha Configuración: Número Entero Entre: 5 y 30. Mensaje de Error: Título: HORAS NO VALIDAS, en el cuadro Mensaje de Error: digite el mensaje DIGITE HORAS ENTRE 5 Y 30, termine con aceptar. Digite valores entre 5 y 30 horas en el rango de horas extras diurnas y nocturnas. 13. Para calcular las horas extras diurnas haga clic en la celda F4, comience la fórmula con un signo igual y abra paréntesis. 14. Clic en C4 oprima la tecla asterisco luego haga clic en la celda D4 y oprima la tecla asterisco y después digite 1,25 y cierre paréntesis, oprima el signo + abra paréntesis después haga clic en C4, oprima la tecla asterisco, luego haga clic en la celda E4 y pulse la tecla asterisco y después digite 1,75 y cierre paréntesis, termine con enter. Copie la fórmula a las demás celdas. 15. Para calcular el Subsidio de Transporte, haga clic en G4, y digite la siguiente fórmula: = SI ( B4 < = 923000 ; 55000 ; 0 ). Copie la formula. 16. Para calcular el Total Devengado haga clic en H4 y digite la siguiente fórmula: =B4+F4+G4 17. Para hallar la EPS haga clic en la celda i4 y digite la siguiente fórmula: =H4*4%. En la celda J4, haga clic en la Ficha Formulas y en el botón Insertar Función. De la lista O seleccionar una categoría, seleccione Lógicas. De la lista haga doble clic en SI. Aparece el cuadro Argumentos de la función. Digite los valores (B4>1000000 B4*10% 0) y termine con enter, como en la figura. El Total Deducido es la suma de los descuentos (EPS y Rete Fuente) y El Sueldo Neto es la resta entre El Total Devengado y el Total Deducido. Guarde el archivo y ciérrelo. Nota: En el enlace AYUDA SOBRE ESTA FUNCION hay ejemplos sobre la función que se esté trabajando en ese momento. Nota: 1,25 es el valor total para la hora extra diurna y 1,75 para la nocturna Nota: El Subsidio de transporte equivale a $55.000 y solo se paga a quienes ganen hasta 2 salarios mínimos ($923,000). Mediante esta fórmula aparecerá el valor 55,000 si el sueldo es menor o igual a 923,000, de lo contrario aparecerá cero. Nota: El Total Devengado es el valor obtenido de la suma de todos los conceptos que percibe el empleado. (Sueldo, Valor Total Horas extras, Subsidio de transporte)
- 7. EJERCICIO 5 FILTRO 1. Comience un archivo nuevo. 2. Grabe el archivo con el nombre de FILTRO. 3. En A1 digite en mayúscula LISTADO DE NOTAS 4. En A3 NOMBRE, En B3 FECHA, En C3 NOTA 1, En D3 NOTA 2, En E3 NOTA 3. 5. Combine y centre el título LISTADO DE NOTAS. A los subtítulos NOMBRE, FECHA, NOTA 1, 2 y 3 centrar y negrita. En A4 digite JUAN, copie y pegue este nombre desde A5 hasta A9 para un total de 6. Repita el proceso para 4 personas más. 6. En B4 digite ENE 1, coloque el puntero en la parte inferior derecha de la celda y cuando aparezca una cruz negra arrastre hasta JUN 1. Seleccione B4:B9, cópielo y péguelo al rango de los otros nombres. Valide el rango de las notas entre 1 y 5 con mensaje de error. 7. Coloque al azar notas entre 1 y 5 para los alumnos. 8. Clic en uno de los nombres, clic en la ficha Datos y en el botón Ordenar de A a Z Haga clic en la Ficha Datos y luego en botón Filtro Haga clic en la flecha del título NOMBRE haga clic en el cuadro (Seleccionar todo) para quitar los signos, luego haga clic en el cuadro de cualquiera de los nombre y finalice con aceptar. Para quitar el Filtro haga clic en la flecha NOMBRE y seleccione Haga clic en la flecha del título NOTA 2, de la lista seleccione Filtros de número y luego Menor que… Digite 4 a la derecha de la lista es menor que, finalice con enter. Deben aparecer solo las notas menores que 4. Si no aparece nada, indica que las notas son mayores a 4. Guarde y cierre el archivo. EJERCICIO 6 HIPERVINCULO 1. Comience un archivo nuevo. 2. Guarde el archivo con el nombre Hipervínculo. 3. En la Hoja 1 en la celda A1 escriba EMPLEADOS, termine con enter. 4. En la Hoja 2, haga una lista de 5 personas con Nombre, dirección y teléfono en cada columna. 5. En la Hoja 1 haga clic derecho en la celda A1 y del menú seleccione Hipervínculo, del cuadro seleccione Lugar de este documento 6. En la opción Escriba la referencia de celda: digite A1 (sino aparece). 7. De la opción O seleccione un lugar de este documento: Haga doble clic en Hoja 2 y aceptar. 8. Digite ARCHIVO, en la celda B1 de la Hoja1, clic derecho y del menú seleccione Hipervínculo, del cuadro seleccione Archivo o página web existente y de la opción Buscar en: ubique y seleccione el archivo FILTRO y termine con aceptar. 9. Haga clic en B1 para abrir el hipervínculo. Nota: La flecha del título NOMBRE toma la forma de un embudo indicando que está filtrado por ese título.
- 8. EJERCICIO 7 ESTILOS 1. Haga clic en la Ficha Archivo, clic en el botón Nuevo y clic en Crear. 2. Guarde el archivo con el nombre de ESTILOS. 3. Digite en A1 GASTOS, en A3 CONCEPTO, en B3 VALOR. 4. En A4 digite FOTOCOPIAS, en A5 Hotel, en A6 Transporte, en A7 Llamadas. 5. En B4 digite 5000, en B5 digite 50000, en B6 25000, en B7 10000. 6. Combine y Centre el título y centre CONCEPTO y VALOR. Copie este cuadro con el título a las hojas 2 y 3. 7. En la Hoja1, clic en GASTOS y de la ficha Inicio y del grupo Estilos seleccione Estilos de celdas, de la lista seleccione Nuevo estilo de celda. Como nombre de Estilo digite TITULOS, clic en el botón Aplicar formato. Clic en la ficha Fuente, seleccione Arial Black, Color azul, Tamaño 12. 8. De la ficha Bordes seleccione Contorno, De la ficha Relleno seleccione un azul claro y haga clic en aceptar y nuevamente en aceptar. 9. Estando en A1, clic en Estilos de celdas, clic sobre el Estilo creado TITULOS (El primero). Doble clic en el botón Copiar Formato, clic en el título GASTOS de la Hoja2 y de la Hoja3. Oprima la tecla ESC para quitar Copiar formato. 10. Estando en A1, clic en Estilos de celdas, clic derecho en el estilo TITULOS y seleccionar Modificar, seleccione Aplicar formato, en la ficha Fuente cambie el color por Rojo, clic en aceptar y aceptar nuevamente. Al observar las otras hojas, los títulos deben tener el mismo color de fuente que el primero EJERCICIO 8 FUNCION SI ANIDADA 1. Guarde el archivo como Función SI Anidada. 2. Consulte en internet sobre los meses correspondientes para cada signo. 3. Digite los siguientes títulos: NOMBRE en A1 - MES en B1 - SIGNO en C1 4. Digite 12 Nombres, en la columna MES se debe digitar un mes diferente para cada nombre. 5. En la columna SIGNO digite la siguiente fórmula: =SI(B2=”Enero”;”Acuario”;SI(B2=”Febrero”;”Piscis”;SI(B2=”Marzo”;”Aries”….)))))))))))). Siga el procedimiento para completar todos los signos y finalice cerrando con 12 paréntesis. Copie la formula. Guarde y cierre el archivo. EJERCICIO 9 DUPLICADOS 1. Haga una lista de 5 personas con los siguientes datos en un archivo nuevo: NOMBRE, EDAD, DIRECCION y TELEFONO. Repita cada nombre y sus datos 3 veces. 2. Estando dentro de la lista haga clic en la ficha Datos y clic en Quitar duplicados, clic en aceptar. 3. Aparece un cuadro informando cuántos habían duplicados y cuántos cambios se hicieron. Clic en aceptar. Guarde el archivo como duplicados.