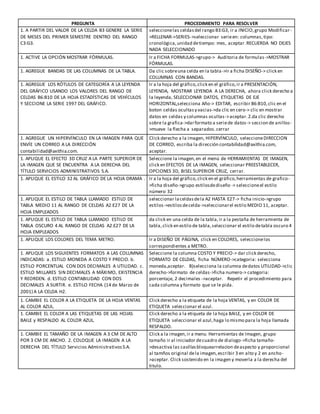
Guia excel 14 oct 14
- 1. PREGUNTA PROCEDIMIENTO PARA RESOLVER 1. A PARTIR DEL VALOR DE LA CELDA B3 GENERE LA SERIE DE MESES DEL PRIMER SEMESTRE DENTRO DEL RANGO C3:G3. seleccione las celdas del rango B3:G3, ir a INICIO, grupo Modificar - >RELLENAR->SERIES->seleccionar serie en: columnas, tipo: cronológica, unidad de tiempo: mes, aceptar. RECUERDA NO DEJES NADA SELECCIONADO 1. ACTIVE LA OPCIÓN MOSTRAR FÓRMULAS. Ir a FICHA FORMULAS->grupo-> Auditoria de formulas ->MOSTRAR FÓRMULAS. 1. AGREGUE BANDAS DE LAS COLUMNAS DE LA TABLA. Da clic sobre una celda en la tabla->Ir a ficha DISEÑO-> click en COLUMNAS CON BANDAS. 1. AGREGUE LOS RÓTULOS DE CATEGORÍA A LA LEYENDA DEL GRÁFICO USANDO LOS VALORES DEL RANGO DE CELDAS B6:B10 DE LA HOJA ESTADÍSTICAS DE VEHÍCULOS Y SECCIONE LA SERIE 1997 DEL GRÁFICO. Ir a la hoja del gráfico, click en el gráfico, ir a PRESENTACIÓN, LEYENDA, MOSTRAR LEYENDA A LA DERECHA, ahora click derecho a la leyenda, SELECCIONAR DATOS, ETIQUETAS DE EJE HORIZONTAL,selecciona Año-> EDITAR, escribir B6:B10, clic en el boton celdas ocultas y vacias->da clic en cero-> clic en mostrar datos en celdas y columnas ocultas -> aceptar. 2.da clic derecho sobre la grafica->dar formato a serie de datos -> seccion de anillos- >mueve la flecha a separados. cerrar 1. AGREGUE UN HIPERVÍNCULO EN LA IMAGEN PARA QUE ENVÍE UN CORREO A LA DIRECCIÓN contabilidad@axithia.com. Click derecho a la imagen, HIPERVÍNCULO, seleccione DIRECCION DE CORREO, escriba la dirección contabilidad@axithia.com, aceptar. 1. APLIQUE EL EFECTO 3D CRUZ A LA PARTE SUPERIOR DE LA IMAGEN QUE SE ENCUENTRA A LA DERECHA DEL TÍTULO SERVICIOS ADMINISTRATIVOS S.A. Seleccione la imagen, en el menú de HERRAMIENTAS DE IMAGEN, click en EFECTOS DE LA IMAGEN, seleccionar PREESTABLECER, OPCIONES 3D, BISEL SUPERIOR CRUZ, cerrar. 1. APLIQUE EL ESTILO 32 AL GRÁFICO DE LA HOJA DRAMA . Ir a la hoja del gráfico, click en el gráfico, herramientas de grafico- >ficha diseño->grupo estilosde diseño -> seleccione el estilo número 32 1. APLIQUE EL ESTILO DE TABLA LLAMADO ESTILO DE TABLA MEDIO 11 AL RANGO DE CELDAS A2:E27 DE LA HOJA EMPLEADOS seleccionar la celdas de la A2 HASTA E27-> ficha inicio->grupo estilos->estilos de celda->seleccionar el estilo MEDIO 11, aceptar. 1. APLIQUE EL ESTILO DE TABLA LLAMADO ESTILO DE TABLA OSCURO 4 AL RANGO DE CELDAS A2:E27 DE LA HOJA EMPLEADOS da click en una celda de la tabla, ir a la pestaña de herramienta de tabla, click en estilo de tabla, seleccionar el estilo de tabla oscuro 4 1. APLIQUE LOS COLORES DEL TEMA METRO. Ir a DISEÑO DE PÁGINA, click en COLORES, seleccione los correspondientes a METRO. 1. APLIQUE LOS SIGUIENTES FORMATOS A LAS COLUMNAS INDICADAS: a. ESTILO MONEDA A COSTO Y PRECIO. b. ESTILO PORCENTUAL CON DOS DECIMALES A UTILIDAD. c. ESTILO MILLARES SIN DECIMALES A MÁXIMO, EXISTENCIA Y REORDEN. d. ESTILO CONTABILIDAD CON DOS DECIMALES A SURTIR. e. ESTILO FECHA (14 de Marzo de 2001) A LA CELDA H2. Seleccione la columna COSTO Y PRECIO-> dar click derecho, FORMATO DE CELDAS, ficha NÚMERO->categoria: selecciona moneda,aceptar. B)selecciona la columna de datos UTILIDAD->clic derecho->formato de celdas->ficha numero-> categoria: porcentaje, 2 decimales ->aceptar. Repetir el procedimiento para cada columna y formato que se le pida. 1. CAMBIE EL COLOR A LA ETIQUETA DE LA HOJA VENTAS AL COLOR AZUL. Click derecho a la etiqueta de la hoja VENTAS, y en COLOR DE ETIQUETA seleccionar el azul. 1. CAMBIE EL COLOR A LAS ETIQUETAS DE LAS HOJAS BAILE y RESPALDO AL COLOR AZUL. Click derecho a la etiqueta de la hoja BAILE, y en COLOR DE ETIQUETA seleccionar el azul, haga lo mismo para la hoja llamada RESPALDO. 1. CAMBIE EL TAMAÑO DE LA IMAGEN A 3 CM DE ALTO POR 3 CM DE ANCHO. 2. COLOQUE LA IMAGEN A LA DERECHA DEL TÍTULO Servicios Administrativos S.A. Click a la imagen, ir a menu Herramientas de Imagen, grupo tamaño ir al iniciador de cuadro de dialogo->ficha tamaño- >desactiva las casillas bloquearrelacion de aspecto y proporcional al tamños original de la imagen, escribir 3 en alto y 2 en ancho- >aceptar. Click sostenido en la imagen y moverla a la derecha del titulo.
- 2. 1. CENTRE EL TEXTO QUE SE ENCUENTRA EN LA CELDA B1 A LO LARGO DEL RANGO DE CELDAS B1:F1. 2. APLIQUE AL RANGO B1:F1 UN FONDO AZUL Y COLOR DE FUENTE AMARILLO. Seleccionar las celdas B1:F1, ficha inicio-> grupo alieación, iniciador de cuadro de dialogo->ficha alineacion ->alineacion del texto, horizontal:Centrar, ->ficha relleno,selecciona el azul ->ficha fuente, color selecciona amarillo-> aceptar. 1. CONECTE LA FORMA QUE CONTIENE EL TEXTO Le gusta el diseño al cliente? A LA FORMA QUE CONTIENEN EL TEXTO El diseño es aprobado USANDO UN CONECTOR DE FLECHA RECTA CON UN GROSOR DE 3 PUNTOS. Menú INSERTAR, FORMAS, LINEAS, FLECHA, y dar click en la figura del texto "le gusta el diseño al cliente" jalar hasta tocar la fi gura "el diseño es aprobado"; click derecho a la flecha, FORMATO DE FORMA, ESTILO DE LINEA 3, aceptar. 1. COPIE EL RANGO B2:G7 DE LA HOJA DE CÁLCULO EMPLEADOS Y PEGUE SÓLO LOS FORMATOS EN EL RANGO B1:G6 DE LA HOJA DE CÁLCULO RESPALDO SEPTIEMBRE. Seleccionar las celdas del rango B2:G7, de EMPLEADOS, click en copiar, ir a la hoja RESPALDO DE SEPTIEMBRE, colocarse en la celda B1, clic derecho,PEGADO ESPECIAL, click en FORMATOS, aceptar. 1. COPIE LA FÓRMULA DE LA CELDA B5 A LAS CELDAS C5:E5. Colocarse en la ceda B5, COPIAR, luego seleccione las celdas C5 hasta la E5, y click derecho, PEGADO ESPECIAL, formulas -> aceptar 1. COPIE LA FÓRMULA DE LA CELDA B6 PARA TODOS LOS MESES. Colocarse en la celda B6, clic derecho COPIAR, luego seleccionar las celdas de los meses y click derecho,PEGADO ESPECIAL ,FÓRMULAS ,ACEPTAR 1. COPIE LA FÓRMULA DE LA CELDA E2 AL RANGO DE CELDAS E2:E13. Colocarse en la celda E2, COPIAR, luego seleccionar l as celdas E2:E13 y click derecho,PEGADO ESPECIAL ,FÓRMULAS ,ACEPTAR 1. COPIE LA HOJA DE CÁLCULO SEPTIEMBRE, DEL LIBRO DE TRABAJO ACTUAL AL FINAL DEL LIBRO RESPALDO.XLSX (NOTA: EL LIBRO RESPALDO.XLSX YA ESTÁ ABIERTO) . Click derecho a la etiqueta de la hoja septiembre, ir a MOVER O COPIAR, en la parte superior dar click y seleccione el libro RESPALDO.XLSXseleccione MOVER AL FINAL y CREAR UNA COPIA , aceptar. 1. DEFINA EL VALOR 7 COMO NÚMEROS DE HOJAS PREDETERMINADAS PARA NUEVOS LIBROS Y ESTABLEZCA COMO NOMBRE DE USUARIO GERENCIA DE FINANZAS. Click en el boton OFFICE, opciones de excel, más frecuente, en INCLUIR ESTE NUMERO DE HOJAS, escriba 7, y en NOMBRE DE USUARIO escriba GERENCIA DE FINANZAS, aceptar. 1. DIVIDA HORIZONTALMENTE LA VENTANA ACTUAL ENTRE LAS FILAS 7 Y 8 Y ESTABLEZCA LA FILA 51 COMO LA PRIMERA FILA DEL PANEL INFERIOR. Ubicarse en la fila 8, ir a VISTA,grupo ventana, click en DIVIDIR, ahora descienda con la ayuda de la barra de desplazamiento hasta que el panel inferior inicie en la FILA 51. OJO en la fila de excel, no en datos. 1. EDITE LA CELDA E8 Y CORRIJA LA FÓRMULA. Ubicarse en la celda E8, ahora de un click en la barra de fórmulas y escriba =D8/B8, enter 1. ELIMINE LA HOJA DE CÁLCULO RESUMEN. Click derecho en la pestaña de la hoja RESUMEN -> ELIMINAR. 1. ELIMINE LAS BANDAS DE LAS FILAS DE LA TABLA. seleccione cualquier celda de la tabla, ficha DISEÑO, click en FILAS CON BANDAS. 1. EN LA CELDA B6 INSERTE EL COMENTARIO DESCUENTO. 2. ELIMINE EL COMENTARIO DE LA CELDA H5. 3. UTILIZANDO LA CINTA CORRESPONDIENTE MUESTRE TODOS LOS COMENTARIOS DE LA HOJA. Click en la celda B6, pestaña REVISAR, luego en NUEVO COMENTARIO, escribir DESCUENTO, luego en la celda H5,ficha revisar, click en ELIMINAR COMENTARIO. Ficha revisar ,clic en mostrar todos los comentarios 1. EN LA CELDA E2 CALCULE EL PORCENTAJE DE DIFERENCIA ENTRE EL PRECIO DE VENTA Y EL PRECIO DE LISTA. UN MÉTODO CONSISTE EN CALCULAR LA DIFERENCIA ENTRE EL PRECIO DE VENTA Y EL PRECIO DE LISTA Y DIVIDIR EL RESULTADO ENTRE EL VALOR DEL PRECIO DE LISTA. Escribe la fórmula =(C2-B2)/B2, enter 1. EN LA CELDA E2 DE LA HOJA DE CÁLCULO VENTAS ESCRIBA UNA FORMULA PARA CALCULAR EL PORCENTAJE DE DIFERENCIA ENTRE EL PRECIO DE LISTA Y EL PRECIO DE VENTA. NOTA: UN MÉTODO CONSISTE EN MULTIPLICAR LA DIFERENCIA (D2) POR 100 Y EL RESULTADO DIVIDIRLO ENTRE PRECIO DE LISTA (B2). escriba la formula =(D2*100)/B2 , enter RECUERDA EN TODOS LOS EJERCICIOS DEL EXAMEN DAR CLIC EN ALGUNA CELDA VACIA DE LA HOJA DE EXCEL PARA NO DEJAR SELECCIÓN, NO DAR CLIC SOBRE LAS INSTRUCCIONES. 1. EN LA CELDA E20 INSERTE UNA FUNCIÓN PARA OBTENER EL TOTAL DE LOS OBJETIVOS ALCANZADOS. En la celda E20, escriba la fórmula =SUMA(F3:F18), enter
- 3. 1. EN LA CELDA E26 ESCRIBA UNA FUNCIÓN PARA OBTENER EL SUELDO MÁS ALTO. Escriba la formula =Max(F4:F24), enter 1. EN LA HOJA DE CÁLCULO AGENTES, APLIQUE UN FORMATO DE FUENTE COLOR ROJO A LA CELDA B1. clic en la celda B1, ficha incio,grupo fuente, seleccione fuente de color rojo. 1. EN LA HOJA DE CÁLCULO EMPLEADOS LOCALICE TODAS LAS INSTANCIAS DEL VALOR 500 Y REEMPLÁCELAS POR EL VALOR 500 CON FORMATO NEGRITA Y COLOR DE FUENTE ROJO. Ir ficha inicio grupo Modificar, BUSCAR Y SELECCIONAR, click en REEMPLAZAR, escribir en buscar 500 y en reemplazar por, escriba 500 darle click en FORMATO, ir a FUENTE, seleccione color rojo y negrita, aceptar, clic en COINCIDIR CON EL CONTENIDO DE TODA LA CELDA y despues REEMPLAZAR TODOS.cerrar. 1. EN LA HOJA DE CÁLCULO EMPLEADOS, FILTRE TODOS LOS DEL DEPARTAMENTO DE RECURSOS HUMANOS. selecciona toda los datos de la tabla incluyendo encabezado,ficha inicio->grupo Modificar, ordenar y filtrar,clic en filtro-> Ir a la columna de DEPARTAMENTO, click en el filtro, deseleccionar todo y dejar solo seleccionado RECURSOS HUMANOS.ACEPTAR 1. EN LA HOJA DE CÁLCULO EMPLEADOS, FILTRE TODOS LOS QUE SEAN DEL DEPARTAMENTO DE OPERACIONES. selecciona toda los datos de la tabla incluyendo encabezado,ficha inicio->grupo Modificar, ordenar y filtrar,clic en filtro-> Ir a la columna de DEPARTAMENTO, click en el filtro, deseleccionar todo y dejar solo seleccionado OPERACIONES.ACEPTAR 1. EN LA HOJA DE CÁLCULO NÓMINA AGREGUE UN HIPERVÍNCULO (AL GRÁFICO QUE ESTÁ A LA DERECHA DEL TÍTULO) QUE APUNTE A LA DIRECCIÓN DE CORREO ELECTRÓNICO informacion@axithia.com. Click derecho a la imagen,FICHA INSERTAR-> hipervínculo, seleccione direccion de correo, escriba la dirección: informacion@axithia.com, aceptar. 1. EN LA HOJA DE CÁLCULO NÓMINA, REEMPLACE TODAS LAS INSTANCIAS DE LA PALABRA DESARROLLO POR LA PALABRA INVESTIGACIÓN. Ficha inicio->grupo modificar->buscar y seleccionar, click en REEMPLAZAR, escribir en buscar DESARROLLO y en reemplazar por, escriba INVESTIGACION y despues REEMPLAZAR TODOS.cerrar 1. EN LA HOJA DE CÁLCULO Sales Analysis, INSERTE UN COMENTARIO EN LA CELDA E6 CON EL TEXTO ACTUALIZAR EL PRECIO DE LISTA. Colocarse en la celda E6, ficha REVISAR, Nuevo comentario, escribir ACTUALIZAR EL PRECIO DE LISTA.clic en una celda fuera del comentario 1. EN LA HOJA1 CALCULE EL VALOR EN DÓLARES DE LAS GANANCIAS DE CADA MES. UN MÉTODO CONSISTE EN DIVIDIR EL PRECIO EN PESOS ENTRE EL TIPO DE CAMBIO (IMPORTANTE: UTILICE REFERENCIA ABSOLUTA PARA LA REFERENCIA DEL TIPO DE CAMBIO). En la celda B5 escriba la fórmula =B4/$H$4 clic en la celda B5 , clic derecho copiar, selecciona la celda C5,D5,E5 clic derecho pegado especial, pegar FÓRMULA, aceptar. RECUERDA EN TODOS LOS EJERCICIOS DEL EXAMEN DAR CLIC EN ALGUNA CELDA VACIA DE LA HOJA DE EXCEL PARA NO DEJAR SELECCIÓN, NO DAR CLIC SOBRE LAS INSTRUCCIONES. 1. ESTABLEZCA EL RANGO DE CELDAS A2:E22 DE LA HOJA DE CÁLCULO EMPLEADOS COMO ÁREA DE IMPRESIÓN. Seleccionar el rango de celdas de A2 hasta E22, ficha diseño de pagina->grupo configurar pagina, clic en area de impresion,clic en establecer área de impresión. 1. ESTABLEZCA EL ZOOM EN 125% PARA EL LIBRO DE TRABAJO ACTUAL. Ir a VISTA, seleccione ZOOM personalizado, escriba 125, aceptar. 1. FILTRE LOS DATOS DE LA HOJA DE CÁLCULO EMPLEADOS PARA QUE SÓLO SE MUESTREN AQUELLOS REGISTROS CUYO COLOR DE FUENTE SEA AUTOMÁTICO. Click en el filtro de la primera columna, ir a FILTRAR POR COLOR, seleccione el color AUTOMATICO, aceptar. 1. INSERTE UN HIPERVÍNCULO A LA IMAGEN QUE APUNTE A LA DIRECCIÓN www.accithialearning.com. Click derecho a la imagen, HIPERVÍNCULO, seleccione ARCHIVO O PAGINA WEB EXISTENTE, escriba la direccion: www.accithialearning.com, aceptar. 1. INSERTE UNA FUNCIÓN EN LA CELDA B8 QUE BUSQUE EN EL RANGO J2:O11 EL NOMBRE DEL EMPLEADO QUE CORRESPONDA A LA CLAVE ESCRITA EN LA CELDA C8 . En la celda B8, escriba la funcion =BUSCARV(C8,J2:O11,2) 1. MARQUE EL LIBRO DE TRABAJO COMO FINAL PARA SU DISTRIBUCIÓN. boton office, preparar, marcar como final, aceptar. 1. MUESTRE LA FILA DE TOTALES PARA LA TABLA NÓMINA. Ir a HERRAMIENTAS DE TABLA, click en FILA DE TOTALES.
- 4. 1. MUESTRE LAS COLUMNAS D, E Y F. Seleccione las columnas C y G dar click derecho, MOSTRAR. 1. OCULTE LA BARRA DE FÓRMULAS EN EL LIBRO DE TRABAJO ACTUAL. Ir a VISTA, quitar la marca a BARRA DE FÓRMULAS. 1. ORDENE LA LISTA DE EMPLEADOS EN FORMA ASCENDENTE DE ACUERDO A LA COLUMNA PUESTO. Seleccionar los datos de la tabla,ficha inicio,grupomodificar,ordenar y filtrar, click en ORDENAR, seleccionar ORDEN PERSONALIZADO, seleccione ORDENAR POR PUESTO, aceptar. 1. ORDENE LA LISTA DE EMPLEADOS EN FORMA DESCENDENTE DE ACUERDO A LA COLUMNA SUELDO. Colocarse en una celda de la lista, luego click en ORDENAR, seleccionar, ORDEN PERSONALIZADO, seleccione ORDENAR POR SUELDO, orden Z a A, aceptar. 1. PERSONALICE LA CONFIGURACIÓN DE LA HOJA EMPLEADOS PARA QUE APAREZCA EL NOMBRE DE LA HOJA EN LA SECCIÓN IZQUIERDA DEL ENCABEZADO. Ficha Diseño de página, y click en el extremo inferior derecho de configurar pagina, encabezado y pie de pagina, personalizar encabezado, dar click en el icono mostrar nombre de la hoja (es el octavo) aceptar. 1. PROTEJA LA HOJA DE CÁLCULO GANANCIAS CON LA CONTRASEÑA VENTAS (EN MAYÚSCULAS) DE MANERA QUE SE PERMITA LA ENTRADA DE DATOS SÓLO EN EL RANGO DE CELDAS H4:H5. Seleccione las celdas H4:H5, click derecho, formato de celdas, pestaña PROTEGER, quitar la marca a bloquear, acepta r. Ir a REVISAR, proteger hoja, y escriba la contraseña VENTAS. 1. RESTAURE LA IMAGEN A SU TAMAÑO ORIGINAL USANDO LAS OPCIONES PREDETERMINADAS. Click derecho a la imagen, ir a tamaño y propiedades, seleccione REESTABLECER, cerrar. No dejes nada seleccionado 1. REVISE Y CORRIJA LA ORTOGRAFÍA DE LA HOJA DE CÁLCULO. Click en ficha REVISAR, click en ORTOGRAFIA, revisar si el idioma esta en español (cambiarlo si es necesario), dar click en cambiar todas en todo lo que sugiera.(clic en cambiar aceptar) 1. SIN SALIR DE MICROSOFT EXCEL, CREE UNA CARPETA NUEVA LLAMADA DISTRIBUCIÓN DENTRO DE LA CARPETA PREDETERMINADA. 2. GUARDE EL LIBRO DE TRABAJO ACTUAL COMO PÁGINA WEB CON EL NOMBRE AGENTES DENTRO DE LA CARPETA CREADA EN EL PUNTO ANTERIOR. click en el boton office, guardar como, en la ventana seleccione crear nueva carpeta, escribir el nombre de la carpeta DISTRIBUCIÓN, abrir, y escribir el nombre del archivo AGENTES y seleccione tipo PÁGINA WEB, guardar. NO OLVIDAR LOS ACENTOS) 1. SIN SALIR DEL PROGRAMA EXCEL CREE UNA CARPETA NUEVA LLAMADA CONTROL DE EMPLEADOS DENTRO DE LA CARPETA MIS DOCUMENTOS. 2. GUARDE EL LIBRO DE TRABAJO ACTUAL COMO LIBRO DE MICROSOFT EXCEL 5.0/95 CON EL NOMBRE EMPLEADOS DENTRO DE LA CARPETA CREADA EN EL PUNTO ANTERIOR. click en boton office, guardar como, en la ventana seleccione crear nueva carpeta, click, escribir el nombre de la carpeta CONTROL DE EMPLEADOS, abrir, y escribir el nombre del archivo EMPLEADOS y seleccione tipo microsoft excel 5.0/95, guardar. 1. TRANSPONGA EL RANGO DE CELDAS B6:F14 DE LA HOJA ESTADISTICAS DE VEHÍCULOS AL RANGO C9:K13 DE LA HOJA RESUMEN. seleccionar el rango de celdas B6 a la F14 dar click en copiar, ir a la hoja RESUMEN, colocarse en la celda C9 a la K13 y darle clic derecho, pegado especial, selecciona trasponer, aceptar 1. USANDO LOS DATOS DE LAS COLUMNAS AÑO Y AUTOMÓVILES DE LA HOJA ESTADÍSTICAS, GENERE UN GRÁFICO CIRCULAR EN 3D EN UNA HOJA NUEVA DE GRÁFICO CON EL NOMBRE GRÁFICO CIRCULAR. ASÍGNE EL TÍTULO % AUTOMÓVILES AL GRÁFICO. Seleccione los datos de las columnas año y automóviles de la hoja, ficha insertar, grafico, seleccionar el tipo CIRCULAR en 3D, aceptar. Ficha DISEÑO , Mover gráfico, HOJA NUEVA, escribir el nombre de: Gráfico Circular (no olvidar el acento). ficha PRESENTACION, titulo del grafico, encimadelgrafico y escribir % AUTOMÓVILES. 1. USANDO LOS DATOS DE LAS COLUMNAS NOMBRE Y ALCANZADO DE LA HOJA AGENTES, GENERE UN GRÁFICO DE ANILLOS SECCIONADOS EN UNA HOJA NUEVA CON EL NOMBRE OBJETIVO. ASÍGNE EL TÍTULO OBJETIVOS ALCANZADOS AL GRÁFICO. Seleccione las columnas NOMBRE y ALCANZADO de la hoja, dar click en INSERTAR, GRÁFICO, seleccionar el tipo de ANILLOS, aceptar. Pestaña diseño MOVER GRÁFICO, HOJA NUEVA con el nombre OBJETIVO, aceptar; click en el título del gráfico y escribir el título OBJETIVOS ALCANZADOS 1. USANDO LOS DATOS DE LOS RANGOS D4:D24 Y F4:F24 INSERTE UNA FUNCIÓN EN LA CELDA K6 QUE CALCULE EL IMPORTE TOTAL PAGADO A LOS EMPLEADOS DEL DEPARTAMENTO DE OPERACIONES. Posicione el cursor en la celda K6, Fórmulas, insertar funcion, sumar.si, seleccione el rango D4:D24, luego en Criterio, escriba "Operaciones" y en Rango-Suma, escriba F4:F24, Aceptar.
- 5. 1. USANDO LOS DATOS DEL RANGO D4:D24 INSERTE UNA FUNCIÓN EN LA CELDA K10 QUE PERMITA CALCULAR EL NÚMERO DE EMPLEADOS DEL DEPARTAMENTO DE GERENCIA. posicione el cursor en la celda K10, pestaña Fórmulas, insertar funcion, contar.si, seleccione el rango D4:D24, luego en Criterio, escriba "Gerencia" Aceptar. 1. UTILIZANDO LA FUNCIÓN SI EN LA CELDA G3 DE LA HOJA DE CÁLCULO AGENTES, DETERMINE SI EL AGENTE DE VENTAS CUMPLIÓ CON SU META. MÉTODO: COMPARE EL OBJETIVO ALCANZADO UBICADO EN F3 CON LA META. SI F7 ES IGUAL O SUPERIOR A ESTA, LA FUNCIÓN DEBE MOSTRAR EL TEXTO CUMPLIÓ. DE LO CONTRARIO DEBERÁ MOSTRAR EL TEXTO NO CUMPLIÓ. Ubicarse en la celda G3. escriba la formula=SI(F3>=E3,"ALCANZADO","NO ALCANZADO") 1. UTILIZANDO LA OPCIÓN PERSONALIZADO DEL FORMATO DE CELDAS, HAGA QUE EL RANGO A4:A24 MUESTRE LAS LETRAS AL ANTES DE LOS ID DE LOS EMPLEADOS. Seleccione las celdas A4:A24 y click derecho, FORMATO DE CELDAS, personalizada, seleccionar ESTANDAR y en el renglon superior escriba "AL" antes de la palabra ESTANDAR, aceptar. 1. UTILIZANDO LA OPCIÓN PERSONALIZADO DEL FORMATO DE CELDAS, HAGA QUE EL RANGO A4:A24 MUESTRE LAS LETRAS GD ANTES DE LAS CLAVES DE LOS ESTUDIANTES. Seleccione las celdas A4:A24 y click derecho, FORMATO DE CELDAS, personalizada, seleccionar ESTANDAR y en el renglon superior escriba "GD" antes de la palabra ESTANDAR, aceptar. MODIFIQUE: 1. EL NOMBRE DE LA HOJA BAILE POR CURSOS. 2. EL NOMBRE DE LA HOJA RESPALDO POR CALIFICACIONES. Click derecho a la etiqueta de la hoja BAILE, y en CAMBIAR NOMBRE, escriba CURSOS, haga lo mismo para la hoja RESPALDO y escriba el nombre CALIFICACIONES. CONVIERTA EL TEXTO DELIMITADO POR COMAS seleccionar los datos, ficha datos, gurpo herramientas de datos, texto en columnas, seleccionar tezxto delimitado por columnas, aceptar INSPECCIONE EL DOCUMENTO Y ELIMINE TOAS LAS PROPIEDADES DEL COUMENTO E INFORMACION PERSONAL boton office, preparar, inspeccionar documento, aceptar, dejar solo seleccionado la caja de propiedades del documento e informacion personal, dar clic en el boton inspeccionar, dar clic en el boton Qutar todo, dar clic en cerrar.
