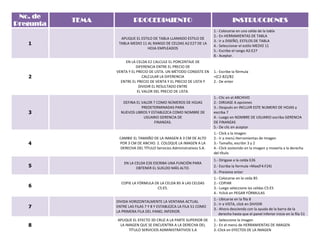
Guía de exel
- 1. No. de Pregunta TEMA PROCEDIMIENTO INSTRUCCIONES 1.- Colocarse en una celda de la tabla 2.- En HERRAMIENTAS DE TABLA 3.- Ir a DISEÑO, ESTILOS DE TABLA 4.- Seleccionar el estilo MEDIO 11 5.- Escribe el rango A2:E27 8.- Aceptar. 1 APLIQUE EL ESTILO DE TABLA LLAMADO ESTILO DE TABLA MEDIO 11 AL RANGO DE CELDAS A2:E27 DE LA HOJA EMPLEADOS 2 EN LA CELDA E2 CALCULE EL PORCENTAJE DE DIFERENCIA ENTRE EL PRECIO DE VENTA Y EL PRECIO DE LISTA. UN MÉTODO CONSISTE EN CALCULAR LA DIFERENCIA ENTRE EL PRECIO DE VENTA Y EL PRECIO DE LISTA Y DIVIDIR EL RESULTADO ENTRE EL VALOR DEL PRECIO DE LISTA. 3 DEFINA EL VALOR 7 COMO NÚMEROS DE HOJAS PREDETERMINADAS PARA NUEVOS LIBROS Y ESTABLEZCA COMO NOMBRE DE USUARIO GERENCIA DE FINANZAS. 1.- Clic en el ARCHIVO 2.- DIRIJASE A opciones 3.- Después en INCLUIR ESTE NUMERO DE HOJAS y escriba 7 4.- Luego en NOMBRE DE USUARIO escriba GERENCIA DE FINANZAS 5.- De clic en aceptar 4 CAMBIE EL TAMAÑO DE LA IMAGEN A 3 CM DE ALTO POR 3 CM DE ANCHO. 2. COLOQUE LA IMAGEN A LA DERECHA DEL TÍTULO Servicios Administrativos S.A. 1.- Click a la imagen 2.- Ir a menú Herramientas de Imagen 3.- Tamaño, escribir 3 y 2 4.- Click sostenido en la imagen y moverla a la derecha del tÍtulo 5 EN LA CELDA E26 ESCRIBA UNA FUNCIÓN PARA OBTENER EL SUELDO MÁS ALTO. 6 COPIE LA FÓRMULA DE LA CELDA B5 A LAS CELDAS C5:E5. 7 8 1.- Escribe la fórmula =(C2-B2)/B2 2.- De enter 1. 1.- Dirigase a la celda E26 2. 2.- Escriba la formula =Max(F4:F24) 3. 3.- Presione enter DIVIDA HORIZONTALMENTE LA VENTANA ACTUAL ENTRE LAS FILAS 7 Y 8 Y ESTABLEZCA LA FILA 51 COMO LA PRIMERA FILA DEL PANEL INFERIOR. APLIQUE EL EFECTO 3D CRUZ A LA PARTE SUPERIOR DE LA IMAGEN QUE SE ENCUENTRA A LA DERECHA DEL TÍTULO SERVICIOS ADMINISTRATIVOS S.A 1.- Colocarse en la ceda B5 2.- COPIAR 3.- Luego seleccione las celdas C5:E5 4.- Yclick en PEGAR FÓRMULAS 1.- Ubicarse en la fila 8 2.- Ir a VISTA, click en DIVIDIR 3.- Ahora descienda con la ayuda de la barra de la derecha hasta que el panel inferior inicie en la fila 51 1.- Seleccione la imagen 2.- En el menú de HERRAMIENTAS DE IMAGEN 3.-Click en EFECTOS DE LA IMAGEN
- 2. 4.- Seleccionar PREESTABLECER 5.- OPCIONES 3D 6.- BISEL SUPERIOR CRUZ 7.- Aceptar 9 EN LA HOJA DE CÁLCULO AGENTES, APLIQUE UN FORMATO DE FUENTE COLOR ROJO A LA CELDA B1. 1. 1.- Diríjase a la celda B1 2. 2.- clic derecho 3. 3.- fuente 4.- seleccione fuente de color rojo. 10 EN LA HOJA DE CÁLCULO EMPLEADOS, FILTRE TODOS LOS DEL DEPARTAMENTO DE RECURSOS HUMANOS. 1.- Ir a la columna de DEPARTAMENTO 2.- clic en el filtro 3.- deseleccionar todo y dejar solo seleccionado RECURSOS HUMANOS. 11 COPIE LA FÓRMULA DE LA CELDA B6 PARA TODOS LOS MESES. 1.- Colocarse en la celda B6 2.- COPIAR, luego seleccionar las celdas de los meses y click en PEGAR FÓRMULAS 12 APLIQUE EL ESTILO 32 AL GRÁFICO DE LA HOJA DRAMA 1.- Ir a la hoja del gráfico 2.-Click en el gráfico 3.-Seleccione el estilo número 32 13 EN LA HOJA1 CALCULE EL VALOR EN DÓLARES DE LAS GANANCIAS DE CADA MES. UN MÉTODO CONSISTE EN DIVIDIR EL PRECIO EN PESOS ENTRE EL TIPO DE CAMBIO (IMPORTANTE: UTILICE REFERENCIA ABSOLUTA PARA LA REFERENCIA DEL TIPO DE CAMBIO). 1.- En la celda B5 escriba la fórmula =B4/$H$4 2.- Copiar la fórmula de la celda B5 3.- pegar FÓRMULA hasta la celda E5 4.- seleccione desde la celda B5 hasta la E5 5.- vaya a formato de celda, seleccionar el formato de moneda. 14 EN LA CELDA E20 INSERTE UNA FUNCIÓN PARA OBTENER EL TOTAL DE LOS OBJETIVOS ALCANZADOS 1.- Diríjase a la celda E20 2.- Escriba la fórmula =SUMA(F3:F18) 3.- Presione enter 15 A PARTIR DEL VALOR DE LA CELDA B3 GENERE LA SERIE DE MESES DEL PRIMER SEMESTRE DENTRO DEL RANGO C3:G3. 1.- Seleccione las celdas del rango B3:G3 2.- Ir a INICIO 3.- RELLENAR 4.- SERIES 5.- Seleccionar columnas 6.- Cronológica 7.- Mes 8.- Aceptar 16 ESTABLEZCA EL RANGO DE CELDAS A2:E22 DE LA HOJA DE CÁLCULO EMPLEADOS COMO ÁREA DE IMPRESIÓN. 1.- Seleccionar el rango de celdas de A2:E22 2.- Dirigirse a Configurar pagina 3.- clic en área de impresión 4.- establecer área de impresión.
- 3. 17 EN LA HOJA DE CÁLCULO NÓMINA, REEMPLACE TODAS LAS INSTANCIAS DE LA PALABRA DESARROLLO POR LA PALABRA INVESTIGACIÓN. 1.- Diridirse a BUSCAR Y SELECCIONAR 2.-click en REEMPLAZAR 3.- escribir en buscar DESARROLLO y en reemplazar por, escriba INVESTIGACION 4.- clic en REEMPLAZAR TODOS. 1.- Click derecho a la etiqueta de la hoja BAILE 2.- Y en COLOR DE ETIQUETA seleccionar el azul 3.- Haga lo mismo para la hoja llamada RESPALDO 18 CAMBIE EL COLOR A LAS ETIQUETAS DE LAS HOJAS BAILE y RESPALDO AL COLOR AZUL. 19 EN LA CELDA E2 DE LA HOJA DE CÁLCULO VENTAS ESCRIBA UNA FORMULA PARA CALCULAR EL PORCENTAJE DE DIFERENCIA ENTRE EL PRECIO DE LISTA Y EL PRECIO DE VENTA. NOTA: UN MÉTODO CONSISTE EN MULTIPLICAR LA DIFERENCIA (D2) POR 100 Y EL RESULTADO DIVIDIRLO ENTRE PRECIO DE LISTA (B2). 1.- Escriba la formula =(D2*100)/B2 2.- de clic en enter COPIE LA HOJA DE CÁLCULO SEPTIEMBRE, DEL LIBRO DE TRABAJO ACTUAL AL FINAL DEL LIBRO RESPALDO.XLSX (NOTA: EL LIBRO RESPALDO.XLSX YA ESTÁ ABIERTO) . 1.- Click derecho a la etiqueta de la hoja septiembre 2.- Ir a MOVER O COPIAR 3.- Seleccione MOVER AL FINAL y CREAR UNA COPIA 4.- En la parte superior dar click y seleccione el libro RESPALDO.XLSX 5.- Aceptar EN LA HOJA DE CÁLCULO EMPLEADOS LOCALICE TODAS LAS INSTANCIAS DEL VALOR 500 Y REEMPLÁCELAS POR EL VALOR 500 CON FORMATO NEGRITA Y COLOR DE FUENTE ROJO. 1.- diríjase BUSCAR Y SELECCIONAR 2.- clic en REEMPLAZAR 3.- escribir en buscar 500 y en reemplazar por, escriba 500 4.- dar clic en FORMATO 5.- ir a FUENTE y seleccione color rojo y negrita 6.- aceptar 7.- marcar COINCIDIR CON EL CONTENIDO DE TODA LA CELDA 8.- después dar clic REEMPLAZAR TODOS. 20 21 22 AGREGUE LOS RÓTULOS DE CATEGORÍA A LA LEYENDA DEL GRÁFICO USANDO LOS VALORES DEL RANGO DE CELDAS B6:B10 DE LA HOJA ESTADÍSTICAS DE VEHÍCULOS Y SECCIONE LA SERIE 1997 DEL GRÁFICO. 1.- Ir a la hoja del gráfico 2.- Click en el gráfico 3.- Ir a PRESENTACIÓN 4.- LEYENDA 5.- MOSTRAR LEYENDA A LA DERECHA 6.- Ahora click derecho a la leyenda 7.- SELECCIONAR DATOS 8.- ETIQUETAS DE EJE HORIZONTAL 9.- EDITAR 10.-Escribir B6:B10
- 4. 11.- Aceptar 12.- Click sostenido en la gráfica a la sección de 1997 y separarla un poco del resto de la gráfica. 1.- Ir a VISTA 2.- seleccione ZOOM personalizado 3.- escriba 125 4.- aceptar. 23 ESTABLEZCA EL ZOOM EN 125% PARA EL LIBRO DE TRABAJO ACTUAL. 24 EN LA HOJA DE CÁLCULO EMPLEADOS, FILTRE TODOS LOS QUE SEAN DEL DEPARTAMENTO DE OPERACIONES. 1.- Ir a la columna de DEPARTAMENTO 2.- clic en el filtro 3.-deseleccionar todo y dejar solo seleccionado OPERACIONES. 25 FILTRE LOS DATOS DE LA HOJA DE CÁLCULO EMPLEADOS PARA QUE SÓLO SE MUESTREN AQUELLOS REGISTROS CUYO COLOR DE FUENTE SEA AUTOMÁTICO. 1.- Click en el filtro de la primera columna 2.- ir a FILTRAR POR COLOR 3.- seleccione el color AUTOMATICO 4.- aceptar. 26 CAMBIE EL COLOR A LA ETIQUETA DE LA HOJA VENTAS AL COLOR AZUL. 1.-Click derecho a la etiqueta de la hoja VENTAS 2.-Y en COLOR DE ETIQUETA seleccionar el azul. EN LA HOJA DE CÁLCULO Sales Analysis, INSERTE UN COMENTARIO EN LA CELDA E6 CON EL TEXTO ACTUALIZAR EL PRECIO DE LISTA. 1.- Colocarse en la celda E6 2.- ir a REVISAR 3.- Nuevo comentario 4.- escribir ACTUALIZAR EL PRECIO DE LISTA. 28 INSERTE UN HIPERVÍNCULO A LA IMAGEN QUE APUNTE A LA DIRECCIÓN www.accithialearning.com. 1.- Clic derecho a la imagen 2.- seleccionar HIPERVÍNCULO 3.- seleccione ARCHIVO O PAGINA WEB EXISTENTE 4.- escriba la dirección: www.accithialearning.com 5.- aceptar. 29 COPIE LA FÓRMULA DE LA CELDA B5 A LAS CELDAS C5:E5. 30 AGREGUE UN HIPERVÍNCULO EN LA IMAGEN PARA QUE ENVÍE UN CORREO A LA DIRECCIÓN contabilidad@axithia.com 31 AGREGUE BANDAS DE LAS COLUMNAS DE LA TABLA 32 ACTIVE LA OPCIÓN MOSTRAR FÓRMULAS 27 1.- Colocarse en la ceda B5 2.- COPIAR, luego seleccione las celdas C5:E5, y click en PEGAR FÓRMULAS. 1.-Click derecho a la imagen 2.-HIPERVÍNCULO 3.-Seleccione DIRECCION DE CORREO 4.-Escriba la dirección contabilidad@axithia.com 5.-Aceptar. 1.- Ir a DISEÑO que se encuentra en herramientas de tabla. 2.- Click en COLUMNAS CON BANDAS 1.- Ir a FORMULAS 2.- Seleccionar la opción MOSTRAR FÓRMULAS
- 5. 33 ELIMINE LAS BANDAS DE LAS FILAS DE LA TABLA 1.- Ir a DISEÑO 2.- Click en FILAS CON BANDAS INSERTE UNA FUNCIÓN EN LA CELDA B8 QUE BUSQUE EN EL RANGO J2:O11 EL NOMBRE DEL EMPLEADO QUE CORRESPONDA A LA CLAVE ESCRITA EN LA CELDA C8 1.- dirigaseala celda B8 2.- escriba la fórmula =BUSCARV(C8,J2:O11,4,FALSO) 35 CENTRE EL TEXTO QUE SE ENCUENTRA EN LA CELDA B1 A LO LARGO DEL RANGO DE CELDAS B1:F1. 2. APLIQUE AL RANGO B1:F1 UN FONDO AZUL Y COLOR DE FUENTE AMARILLO. 1.-Seleccionar las celdas B1:F1 2.-Click en alineación 3.- Opción alineación horizontal=Centrar en la Selección 4.- Aceptar 5.- Seleccione Fondo Azul y Color de Fuente Amarillo 36 ELIMINE LA HOJA DE CÁLCULO RESUMEN. 1.- Click derecho en la pestaña de la hoja RESUMEN 2.- Lueego ELIMINAR. 34 37 1. EN LA CELDA B6 INSERTE EL COMENTARIO DESCUENTO. 2. ELIMINE EL COMENTARIO DE LA CELDA H5. 3. UTILIZANDO LA CINTA CORRESPONDIENTE MUESTRE TODOS LOS COMENTARIOS DE LA HOJA. 38 MARQUE EL LIBRO DE TRABAJO COMO FINAL PARA SU DISTRIBUCIÓN. 39 40 EDITE LA CELDA E8 Y CORRIJA LA FÓRMULA. EN LA HOJA DE CÁLCULO NÓMINA AGREGUE UN HIPERVÍNCULO (AL GRÁFICO QUE ESTÁ A LA DERECHA DEL TÍTULO) QUE APUNTE A LA DIRECCIÓN DE CORREO ELECTRÓNICO informacion@axithia.com. 1.- Click en la celda B6 2.- Pestaña REVISAR 3.- Luego en NUEVO COMENTARIO 4.- Escribir DESCUENTO 5.- Luego en la celda H5 click en ELIMINAR COMENTARIO 6.- Despues, click en MOSTRAR Y OCULTAR COMENTARIOS. 1.- clic en archivo 2.- preparar 3.- marcar como final 4.- aceptar. 1.- Ubicarse en la celda E8 2.- Ahora de un clic en la barra de fórmulas y escriba =D8/B8 3.- Enteer 1.- Clic derecho a la imagen 2.- dirigirse a hipervínculo 3.- seleccione dirección de correo 4.- escriba la dirección: informacion@axithia.com 5.- aceptar.