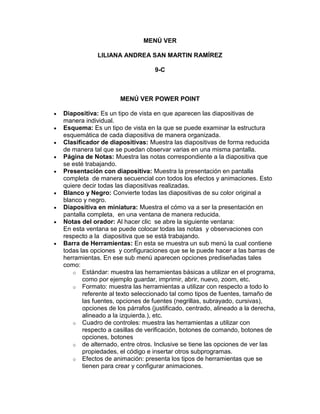
Menú ver
- 1. MENÚ VER LILIANA ANDREA SAN MARTIN RAMÍREZ 9-C MENÚ VER POWER POINT Diapositiva: Es un tipo de vista en que aparecen las diapositivas de manera individual. Esquema: Es un tipo de vista en la que se puede examinar la estructura esquemática de cada diapositiva de manera organizada. Clasificador de diapositivas: Muestra las diapositivas de forma reducida de manera tal que se puedan observar varias en una misma pantalla. Página de Notas: Muestra las notas correspondiente a la diapositiva que se esté trabajando. Presentación con diapositiva: Muestra la presentación en pantalla completa de manera secuencial con todos los efectos y animaciones. Esto quiere decir todas las diapositivas realizadas. Blanco y Negro: Convierte todas las diapositivas de su color original a blanco y negro. Diapositiva en miniatura: Muestra el cómo va a ser la presentación en pantalla completa, en una ventana de manera reducida. Notas del orador: Al hacer clic se abre la siguiente ventana: En esta ventana se puede colocar todas las notas y observaciones con respecto a la diapositiva que se está trabajando. Barra de Herramientas: En esta se muestra un sub menú la cual contiene todas las opciones y configuraciones que se le puede hacer a las barras de herramientas. En ese sub menú aparecen opciones prediseñadas tales como: o Estándar: muestra las herramientas básicas a utilizar en el programa, como por ejemplo guardar, imprimir, abrir, nuevo, zoom, etc. o Formato: muestra las herramientas a utilizar con respecto a todo lo referente al texto seleccionado tal como tipos de fuentes, tamaño de las fuentes, opciones de fuentes (negrillas, subrayado, cursivas), opciones de los párrafos (justificado, centrado, alineado a la derecha, alineado a la izquierda.), etc. o Cuadro de controles: muestra las herramientas a utilizar con respecto a casillas de verificación, botones de comando, botones de opciones, botones o de alternado, entre otros. Inclusive se tiene las opciones de ver las propiedades, el código e insertar otros subprogramas. o Efectos de animación: presenta los tipos de herramientas que se tienen para crear y configurar animaciones.
- 2. o Imagen: nos facilita todas las opciones que se pueden utilizar a una imagen de la presentación. o Revisión: muestra las opciones insertar comentarios, ocultar o aparecer comentarios, crear una tarea de Outlook, destinatario de correo. o Tareas comunes: nos da opciones para poder crear de nuevo otra diapositiva o aplicar un diseño a la diapositiva. o Visual Basic: Contiene las opciones para crear o modificar un programa en Visual Basic en la presentación. o Web: Aparece todo lo referente que tenga que ver con páginas de Internet. o Word Art: Aparecen las herramientas a utilizar para crear y modificar texto con diferentes estilos. o Personalizar: Al hacer clic aparece una ventana como la siguiente. o En esta ventana aparecen 3 pestañas: o Barra de herramientas: En esta aparecen las distintas opciones prediseñadas que se pueden utilizar. o Comandos: En esta tiene la posibilidad de colocar todos los comandos existentes de manera individual. o Opciones: Contiene otras alternativas que se pueden aplicar a las barras de tareas tales como, iconos grandes, animación de menú entre otras. Regla: Muestra u oculta las pautas de medición tanto horizontales como verticales. Guía: Muestra líneas punteadas, que no aparecerán en la presentación, que dividen la página tanto en lo ancho como en lo largo que sirve de ayuda para ubicar el centro de la diapositiva. Encabezado y Pie de Página: En esta ventana contiene todas las opciones relacionadas con la creación y modificación de encabezados y pie de página. Comentarios: Muestra u oculta los comentarios que se encuentren en la presentación. Zoom: Con las distintas opciones para ajustar el tamaño de la vista en la presentación. MENÚ VER WORD Los botones de presentación. En Word2003 un mismo documento lo podemos ver de diferentes formas es lo que se llama modo de presentación. Estos botones permiten pasar de un modo de presentación a otro. Son equivalentes a los comandos del menú Ver.
- 3. En W2003 hay otras barras de herramientas como por ejemplo, la barra de dibujo que contiene los comandos más habituales para dibujar, y otras muchas que se pueden activar o no desde el menú Ver. Además las barras se pueden dejar flotando sobre el texto o acopladas en la parte inferior, superior o lateral de la pantalla. MENÚ VER EXCEL Normal - la vista por defecto, que muestra una grilla y encabezados para las columnas y filas. Vista preliminar de Salto de Página - una vista reducida de la hoja con líneas azules marcando donde se producirá el salto y que es lo que se imprimirá si se imprimiera la hoja en ese momento. Las líneas de la grilla y los encabezados todavía se ven. A diferencia de los procesadores de palabras, Excel le permitirá bloquear parte de una hoja de manera que esa parte no se imprima. Pantalla Completa - esconde todo en la pantalla excepto la hoja misma. No hay barras de herramientas o menú. Impresión Preliminar - muestra cómo se verían las hojas sobre el papel. Disponible en el menú Archivo y como botón de la barra de herramientas. Dividir - separa la pantalla en cuatro paneles, de manera que pueda ver al mismo tiempo las diferentes partes de una hoja de cálculo grande. Se encuentra en el menú de Ventana, o usted puede crear dos paneles arrastrando el cuadro Dividir en una barra de desplazamiento. Inmovilizar Paneles - dispone partes de la hoja para que queden fijas, mientras que permite el desplazamiento del resto de la misma. Esto le permite conservar los encabezados de las columnas y filas a la vista.