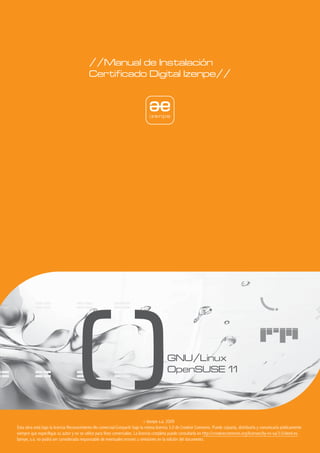
00
- 1. //Manual de Instalación Certificado Digital Izenpe// Izenpe s.a. 2009 Esta obra está bajo la licencia Reconocimiento-No comercial-Compartir bajo la misma licencia 3.0 de Creative Commons. Puede copiarla, distribuirla y comunicarla públicamente siempre que especifique su autor y no se utilice para fines comerciales. La licencia completa puede consultarla en http://creativecommons.org/licenses/by-nc-sa/3.0/deed.es. Izenpe, s.a. no podrá ser considerada responsable de eventuales errores u omisiones en la edición del documento. GNU/Linux OpenSUSE 11
- 2. 1. Introducción................................................................................................................................4 1.1 Estructura del documento.....................................................................................................4 1.2. Alcance del documento......................................................................................................4 1.3. Hardware y aplicaciones oficialmente soportadas:...........................................................4 1.4. Observaciones......................................................................................................................5 1.5. Otras notas...........................................................................................................................5 2. Instalación de los drivers y middleware para la tarjeta criptográfica de IZENPE.......................6 3. Configuración de los lectores...................................................................................................6 3.1. Configuración general..............................................................................................6 3.1.1. Configuración a través del entorno gráfico......................................................6 3.1.2. Configuración a través de la línea de comandos............................................6 3.2. Lectores Cherry RS 6600 USB, GemPlus GemPC Twin, C3PO LTC31 y otros..........7 3.2.1. Instalación a través del entorno gráfico.........................................................7 3.2.2. Instalación a través de la línea de comandos.................................................7 3.3. Lector BIT4ID ACR38...............................................................................................7 3.3.1. Instalación a través del entorno gráfico.........................................................7 3.3.2. Instalación a través de la línea de comandos......................................................7 4. Configuración de las aplicaciones.......................................................................................8 4.1. Navegadores web....................................................................................................8 4.1.1. Firefox............................................................................................................8 Instalación de módulo para certificados....................................................8 4.1.2. Opera..............................................................................................................9 4.2. Clientes de correo...................................................................................................9 4.2.1. Thunderbird....................................................................................................9 Instalación de módulo para certificados....................................................9 Configuración de cuenta de correo con certificado.............................................9 Comprobación............................................................................................9 4.2.2. Evolution........................................................................................................9 Índice de contenido
- 3. 5. Instalación de módulo para certificados.......................................................................11 5.1. Certificados raíz y subordinados............................................................................11 5.1.1. Firefox............................................................................................................11 5.1.2. Thunderbird....................................................................................................12 5.1.3. Evolution........................................................................................................12 5.1.4. OpenOffice.org...............................................................................................14 6. Ejemplo de uso de las aplicaciones...............................................................................14 6.1. Identificación en sitios web....................................................................................14 6.1.1. Firefox............................................................................................................14 6.2. Envío de correos firmados digitalmente................................................................15 6.2.1. Thunderbird....................................................................................................15 Configuración cuenta de correo con certificado................................................15 Envío de correo firmado digitalmente........................................................15 Verificación de firma digital en correo.......................................................15 6.2.2. Evolution............................................................................................................16 Configuración cuenta de correo con certificado........................................16 Envío de correo firmado digitalmente........................................................17 Verificación de firma digital en correo.......................................................17 6.2.3. Firma de documentos ofimáticos........................................................................17 OpenOffice.org...............................................................................................17 7. Otras aplicaciones adicionales......................................................................................18 7.1. Cambio de PIN.......................................................................................................18 7.1.1. De forma gráfica, a través de Firefox.............................................................19 7.1.2. A través de la línea de comandos...................................................................19 7.2. Desbloqueo de PIN...............................................................................................19 8. Acerca de.......................................................................................................................19
- 4. 1. Introducción Izenpe, en un esfuerzo por apoyar y facilitar el uso de sus certificados a los usuarios de software libre y open source en la Comunidad Autónoma Vasca ha desarrollado diversas guías con el objetivo de detallar los pasos necesarios para instalar y configurar los certificados digitales de Izenpe sobre el sistema operativo GNU/Linux. En este caso se describirá el proceso a seguir en la distribución openSUSE 11 para lograr utilizar los certificados digitales de Izenpe con las aplicaciones más importantes que dan acceso a los servicios ofrecidos por la administración pública vasca. El documento se estructura en 5 secciones secuenciales que detallan minuciosamente el proceso completo de instalación, configuración y uso de los certificados digitales de Izenpe en GNU/Linux: Instalación de drivers para la tarjeta criptográfica de Izenpe Configuración de los distintos lectores soportados Configuración de las distintas aplicaciones soportadas Instalación de los certificados de las autoridades certificadoras en las aplicaciones Ejemplo de uso de las aplicaciones Cada una de estas secciones explica las tareas necesarias para llevar a cabo el proceso completo. Este documento pretende servir de manual de instalación para todas aquellas distribuciones tipo SUSE, caracterizadas por disponer de paquetes .rpm y la herramienta de gestión de paquetes zypper. El proceso que se ha documentado es específico para openSUSE 11 pero el resto de distribuciones similares, como SUSE Linux Enterprise, Novell Linux Desktop, Linkat ... tendrán un proceso de configuración muy semejante al indicado. En este documento no es posible dar cabida a todos los dispositivos hardware existentes en el mercado. Por ello desde Izenpe se ha decido dar soporte de manera oficial a los siguientes lectores USB de tarjetas criptográficas: Cherry RS 6600 USB (firmware: 1.06) Gemplus GemPC Twin (firmware: 1.0) BIT4ID ACR38 (firmware: 1.0) C3PO LTC31 (firmware: 0.36) Todos ellos pueden ser adquiridos o a través de la tienda web de Izenpe (http://www.izenpedenda.com/) o en cualquier otro proveedor autorizado. Además otros lectores podrán funcionar siempre según la disponibilidad de drivers. Para acceder a los servicios ofrecidos por Izenpe es necesario disponer de herramientas y aplicaciones que hagan uso de los certificados de Izenpe. Las aplicaciones más comunes que hacen uso de estos certificados se han agrupado en tres categorías y se ha intentado documentar el proceso de instalación y configuración de las mismas con los certificados de Izenpe. 1.1. Estructura del documento 1.2. Alcance del documento 1.3. Hardware y aplicaciones oficialmente soportadas 4
- 5. Las aplicaciones que se explicarán en este documento son: Navegadores Web Firefox 3 Opera 9.63 Clientes de correo: Thunderbird 2 Evolution 2.22 Kmail 1.9 Herramientas Ofimáticas OpenOffice.org 2.4 1.4. Observaciones A lo largo del documento será necesario, en algunos casos, la instalación de un determinado software o librerías para poder utilizar los dispositivos hardware. Para dicho proceso se detallarán dos aproximaciones para llevar a cabo las tareas, de las cuales el usuario podrá escoger cual sigue: Modo gráfico: a través del entorno gráfico. La instalación gráfica se realizará mediante el software YaST Modo consola: a través de la línea de comandos. La instalación a través de línea de comandos se realizará mediante el Terminal. Algunas acciones que realizaremos requerirán disponer de privilegios de superusuario o “root”, por lo que en adelante todas las acciones que así lo requieran se indicarán con una almohadilla (#). 1.5. Otras notas Si bien es cierto que hay pasos que se podrían agrupar en uno solo, el documento trata de explicar paso por paso las distintas acciones a realizar con la finalidad de proporcionar una mayor comprensión en la arquitectura de los certificados digitales y en el proceso de instalación y configuración sobre GNU/Linux. Para la instalación de los certificados digitales es necesario que el ordenador disponga de acceso a Internet. 5
- 6. Los certificados de usuario final emitidos por Izenpe están alojados en una tarjeta criptográfica. Las librerías necesarias para que el sistema GNU/Linux interactúe con los datos alojados en las tarjetas es necesario instalar las librerías opensc. openSUSE 11 trae instalada de base la librería opensc. 3.1. Configuración general Para que las aplicaciones accedan a los certificados ubicados en las tarjetas los lectores necesitan un software middleware que se encargue de gestionar las transacciones de comunicaciones y datos. Este middleware en GNU/Linux es gestionado a través de un servicio que se encarga de cargar/descargar dinámicamente los drivers de los lectores y gestionar las conexiones a los mismos. El “demonio” PC/SC viene instalado con la instalación base de openSUSE 11, aunque no arranca automáticamente en el proceso de arranque del sistema. El proceso para configurar su arranque automatizado es el siguiente: Procedemos a la configuración a través de la herramienta de gestión de servicios YaST. Hacemos “click” sobre el grupo Sistema y seleccionamos Servicios del sistema (niveles de ejecución) para acceder a la gestión de los servicios. Recorremos el largo listado de servicios en busca de pcscd y hacemos “click” sobre Activar (observamos que el la columna indica que no está activado). Por último hacemos “click” sobre Terminar y guardamos los cambios realizados. Abrimos una terminal de línea de comandos y en modo superusuario ejecutamos el siguiente comando: # chkconfig pcscd on Con este comando hemos configurado el sistema para que el inicie el servicio pcscd en cada arranque. Si queremos arrancarlo en la sesión actual (sin tener que reiniciar el sistema): # service pcscd start 2. Instalación de los drivers para la tarjeta criptográfica de IZENPE 3. Configuración de los lectores 3.1.1. Configuración a través del entorno gráfico 3.1.2. Configuración a través de la línea de comandos 6
- 7. La librería ccid, que implementa el protocolo CCID (Chip Card Inteface Device), intenta dar soporte a la mayor parte de los lectores USB del mercado. Procedemos a la instalación de las librerías necesarias a través de la herramienta de gestión de paquetes YaST. Indicamos la librería que queremos instalar pcsc-ccid, la seleccionamos y hacemos “click” sobre Instalar. Una vez seleccionado procedemos a instalarlo haciendo “click” en el botón Aplicar. Abrimos una terminal de línea de comandos y en modo superusuario ejecutamos el siguiente comando: # zypper install pcsc-ccid 3.3. Lector BIT4ID ACR38 Procedemos a la instalación a través de la herramienta de gestión de paquetes YaST. Indicamos la librería que queremos instalar pcsc-acr38, la seleccionamos y hacemos “click” sobre Instalar. Una vez seleccionado procedemos a instalarlo haciendo “click” en el botón Aplicar. Abrimos una terminal de línea de comandos y en modo superusuario ejecutamos el siguiente comando: # zypper install pcsc-acr38 3.2. Lectores Cherry RS 6600 USB, GemPlus GemPC Twin, C3PO LTC31 y otros 3.2.2. Instalación a través del la línea de comandos 3.2.1. Instalación a través del entorno gráfico 3.3.1. Instalación a través del entorno gráfico 3.3.2. Instalación a través del la línea de comandos 7
- 8. Lamentablemente el sistema operativo GNU/Linux no tiene implementado, a nivel de sistema operativo, una arquitectura centralizada para la gestión de certificados digitales. A día de hoy la implementación más avanzada es la de la suite Mozilla, mediante módulos PKCS#11 y muchas otras aplicaciones hacen uso de ella, como veremos más adelante. El Administrador de dispositivos es una herramienta que permite gestionar los módulos de seguridad de Firefox. Por defecto viene provisto de 2 módulos de seguridad, uno para la gestión de los certificados raíz que vienen preinstalados por defecto y otro para todos aquellos certificados no externos que vayamos añadiendo, junto con las librerías necesarias. Para añadir el nuevo módulo de seguridad que necesitamos hacemos “click” sobre el botón Cargar. Para comprobar que el certificado se ha instalado correctamente debemos comprobar que se ha cargado adecuadamente el nuevo módulo: Se nos abre una ventana que nos permite definir un nuevo módulo PKCS#11. En este caso nos interesa definir un módulo de integración PKCS#11 con las librerías opensc, que solicita la definición de: Nombre del módulo: un nombre genérico que haga referencia al módulo de seguridad de las librerías opensc. Introducimos un nombre cualquiera. Archivo del módulo: ruta absoluta donde se encuentra el módulo (/usr/lib/opensc-pkcs11.so) 4. Configuración de las aplicaciones 4.1. Navegadores web 4.1.1. Firefox Firefox es el navegador por excelencia en GNU/Linux. En el menú Editar Preferencias hacemos “click” sobre Avanzado y a continuación sobre la pestaña de Cifrado, como vemos en la imagen. Por último volvemos a hacer “click” sobre el botón Dispositivos de seguridad. Instalación de módulo para certificados 8
- 9. Para poder enviar correos firmados es necesario disponer de un certificado que tenga definido como atributo su uso extendido de la clave concretamente la Protección de correo electrónico (OID 1.3.6.1.5.5.7.3.4). Solo algunas de las tarjetas de Izenpe cuentan con dicha extensión. El proceso de configuración de Thunderbird es muy similar al de Firefox. Instalación de módulo para certificados Para la instalación de los certificados y del módulo PKCS#11 ver configuración de Firefox en el apartado correspondiente. Configuración de cuenta de correo con certificado La configuración de una cuenta de correo con un certificado correspondiente se muestra en un apartado posterior. Comprobación La versión actual de Opera únicamente dispone de soporte para certificados de tipo software (PKCS#12), por lo que no es compatible con los certificados expedidos por Izenpe. Evolution únicamente soporta de forma nativa certificados software (PKCS#12). Izenpe solo dispone de certificados hardware a través de dispositivos criptográficos. Por ello vamos a tener que hacer una pequeña adaptación del sistema para poder utilizarlo. Evolution puede utilizar las librerías NSS (Network Security Services) de Mozilla, así que enlazaremos el almacén de certificados de Mozilla con el Evolution. La manera más elegante de realizarlo es a través de una serie de enlaces simbólicos y así tener sincronizadas las configuraciones de los dispositivos de seguridad de Firefox y Evolution (si los copiásemos cada vez que cambiásemos algo tendríamos que volver a copiarlo) Para ello es necesario abrir una terminal y ejecutar el siguiente comando: $ ln -sf $HOME/.mozilla/firefox/*.default/cert8.db $HOME/.evolution/cert8.db $ ln -sf $HOME/.mozilla/firefox/*.default/key3.db $HOME/.evolution/key3.db $ ln -sf $HOME/.mozilla/firefox/*.default/secmod.db $HOME/.evolution/secmod.db 4.2. Clientes de correo 4.1.2. Opera 4.2.1. Thunderbird 4.2.2. Evolution Para comprobar que la carga de certificados se ha realizado correctamente accedemos al menú Editar Preferencias Avanzadas Certificados Ver certificados y seguido nos pedirá el PIN de acceso a la tarjeta. Instalación de módulo para certificados 9
- 10. Configuración de cuenta de correo con certificado La configuración de una cuenta de correo con un certificado correspondiente se muestra en el apartado correspondiente. Comprobación Para comprobar que la carga de certificados se ha realizado correctamente accedemos al menú Editar Preferencias y seguido nos pedirá el PIN de acceso a la tarjeta. La versión actual de KMail únicamente dispone de soporte para certificados de tipo software (PKCS#12), por lo que no es factible con los certificados expedidos por Izenpe. OpenOffice.org no dispone de un gestor de propio de certificados. Aunque, a través de una pequeña adaptación del sistema es capaz de utilizar el repositorio de certificados de la suite de Mozilla. Por ello es requerimiento indispensable para poder firmar documentos ofimáticos con OpenOffice.org tener previamente configurado el acceso a certificados digitales a través de Firefox o Thunderbird. OpenOffice.org utiliza una variable de entorno (MOZILLA_CERTIFICATE_FOLDER) para conocer la ubicación de la base de datos los certificados. Para eso, debemos definir dicha variable para que haga referencia al directorio donde Firefox o Thunderbird alojan los certificados. Abrimos una terminal de comandos y ejecutamos el siguiente (sin salto de línea): $ echo 'export MOZILLA_CERTIFICATE_FOLDER=$(find $HOME/.mozilla/firefox/ -name *.default)' >> $HOME/.bashrc De esta manera definiremos la variable de forma permanente. Es necesario cerrar la sesión y volver a entrar para que el cambio tenga efecto. Usuarios avanzados podrán ejecutar el siguiente comando si así lo desean para evitar salir de la sesión: $ . $HOME/.bashrc 4.3. Herramientas ofimáticas 4.2.3. Kmail 4.3.1. OpenOffice.org 10
- 11. Izenpe ha dispuesto una jerarquía de autoridades de certificación y subordinadas para dar respuesta a las diferentes necesidades que se presentan al acceder a los diferentes servicios que se proporcionan a través de internet y certifica a sus usuarios con distintos perfiles según el caso. Para una correcta utilización de los certificados digitales en las aplicaciones reales es fundamental la importación de los certificados raíz y subordinados de Izenpe, que podemos encontrar en la web de Izenpe, www.izenpe.com Descarga de certificados. Para descargar los certificados hay que hacer click sobre las im·genes que tienen dibujada una etiqueta, y cada etiqueta representa un certificado raíz o subordinado. Este esquema pertenece a la primera jerarquía de certificación de Izenpe (válido para certificados emitidos por Izenpe antes del 26/02/2009): Este esquema pertenece a la nueva jerarquía de certificación de Izenpe (válido para certificados emitidos por Izenpe a partir del 26/02/2009): Según la estructura de autoridades certificadoras definidas por Izenpe, cada tarjeta únicamente va a ser validada contra una autoridad raíz y una subordinada. Ello significa que no es estrictamente necesario importar todos los certificados de todas las autoridades certificadoras, ya que el aplicativo en cuestión no va a utilizarlas con nuestra tarjeta. Sin embargo, si no se conoce adecuadamente el funcionamiento de la jerarquía de autoridades se recomienda instalarlas todas, tanto las correspondientes a la anterior jerarquía de certificación de Izenpe como a la nueva. A continuación veremos como instalar los certificados descargados en las distintas aplicaciones: 5.1. Certificados raíz y subordinados 5.1.1. Firefox 5. Instalación de certificados de Autoridades de Certificación en aplicaciones Es fundamental importar los certificados raÌz de las autoridades certificadoras en Firefox para poder realizar los procesos de autenticación y firma en los sitios web. Si el navegador no dispone de dichos certificados el servidor rechazará el acceso al mismo. Para importarlos en el menú Editar Preferencias hacemos click sobre Avanzado y a continuación sobre la pestaña de Cifrado. Por último hacemos “click” , como se ve en la imagen, sobre el botón Ver Certificados y sobre la pestaña Autoridades para importar los certificados de las autoridades certificadoras raíz y sus subordinadas. 11
- 12. Importamos todos los certificados de las autoridades certificadoras raíz y subordinadas de Izenpe, uno a uno, haciendo “click” en el botón Importar: A la hora de importar los certificados raíz el navegador nos preguntar· acerca de la confianza que depositamos sobre el certificado. Existen 3 categorías de confianza: Confianza en verificaciones sobre sitios web Confianza en verificaciones sobre usuarios de correo Confianza en verificaciones sobre desarrolladores de software Marcamos las 3 categorías. Este proceso hay que realizarlo para todos y cada uno de los certificados. Podemos comprobar que aparecen los nuevos certificados: Es importante importar los certificados raíz de las autoridades certificadoras en Thunderbird para poder realizar los procesos de validación de firma sobre los correos. Si el cliente de correo no dispone de dichos certificados no será capaz de garantizar la autenticidad del emisor ni la integridad del correo. El proceso de configuración de Thunderbird es similar al de Firefox, ver configuración de Firefox en el apartado correspondiente. Es importante importar los certificados raíz de las autoridades certificadoras en Evolution para poder realizar los procesos de validación de firma sobre los correos. Si el cliente de correo no dispone de dichos certificados no será capaz de garantizar la autenticidad del emisor ni la integridad del correo. 5.1.2. Thunderbird 5.1.3. Evolution Para importarlos en el menu Editar Preferencias hacemos “click” sobre Avanzado y a continuación sobre la pestaña de Cifrado. Por último hacemos “click” , como se ve en la imagen, sobre el botón Ver Certificados y sobre la pestaña Autoridades para importar los certificados de las autoridades certificadoras raíz y sus subordinadas. 12
- 13. En el menú Editar Preferencias hacemos “click” sobre Certificados y a continuación sobre la pestaña de Autoridades. Hacemos de nuevo “click”, sobre el botón Importar. Importamos todos los certificados de las autoridades certificadoras raíz y subordinadas de Izenpe, uno a uno, haciendo “click” en el botón Importar: A la hora de importar los certificados raíz el navegador nos preguntará acerca de la confianza que depositamos sobre el certificado. Existen 3 categorías de confianza: Confianza en verificaciones sobre sitios web Confianza en verificaciones sobre usuarios de correo Confianza en verificaciones sobre desarrolladores de software Marcamos las 3 categorías. Este proceso hay que realizarlo para todos y cada uno de los certificados. Podemos comprobar que aparecen los nuevos certificados: 13
- 14. Una vez configurada la ubicación de los certificados según se ha explicado en el apartado correspondiente realizaremos un proceso de autenticación en un sitio web que verifica el acceso al mismo con certificados expedidos por Izenpe: OSANET. Accedemos al portal de la Sanidad Vasca (http://www.osanet.euskadi.net/), hacemos “click” sobre Reserva tu cita médica y a continuación en la ventana emergente seleccionamos la opción acceso mediante tarjeta sanitaria electrónica. Si todo está correctamente configurado se abrirá una nueva ventana solicitando el PIN de la tarjeta de Izenpe. OpenOffice.org no dispone de gestor de certificados propio y hace uso de los certificados existentes en Firefox o Thunderbird, por lo que la manera de importar certificados raíz de autoridades certificadoras es a través de dichas aplicaciones. Nota: La primera vez que accedamos a OSANET, nos aparecerá una advertencia relacionada con permitir o no permitir las ventanas emergentes. En este caso, permitiremos la ventanas emergente. Introducimos correctamente el PIN y nos mostrará una nueva ventana permitiéndonos seleccionar con cual de todos los certificados instalados en el servidor queremos autenticarnos. Seleccionamos el certificado de Izenpe y hac emos “click” sobre Aceptar. Si nuestro certificado es válido para acceder a la aplicación y no está revocado la aplicación nos permitirá el acceso con las mismas garantías que lo hacemos de forma presencial. Nota: Es importante que cuando acabemos de realizar las gestiones oportunas cerremos la sesión del sitio web así como el navegador para evitar que otras personas puedan acceder a Internet con nuestros credenciales. 5.1.4. OpenOffice.org 6. Ejemplo de uso de las aplicaciones 6.1. Identificación en sitios web 6.1.1. Firefox 14
- 15. Configuración cuenta de correo con certificado En el menú Editar Configuración de las cuentas hacemos “click” sobre el apartado de Seguridad en la cuenta correspondiente. A continuación seleccionamos el certificado Verificación de firma digital en correo Thunderbird nos muestra un icono que indica que el correo está firmado digitalmente. Tal y como hemos comentado anteriormente para poder enviar correos firmados es necesario disponer de un certificado que tenga definido como atributo su uso extendido y solo algunos de los certificados de Izenpe cuentan con dicha extensión. Una vez dispongamos de un certificado válido, será necesario asociar la cuenta de correo con el certificado en cuestión. Esta cuenta de correo debe ser la misma que la incorporada en el certificado. Veamos como realizar dicha tarea en los distintos clientes de correo. 6.2.1. Thunderbird 6.2. Envío de correos firmados digitalmente Envío de correo firmado digitalmente Para enviar un correo firmado digitalmente es necesario indicarlo. Si no tenemos marcada la opción de firmar digitalmente todos los correos salientes, podemos hacerlo manualmente a través del menú Opciones Seguridad Firmar digitalmente este mensaje. Observaremos en la parte inferior de la ventana de redacción de correo un icono que indica que hemos seleccionado la opción de firmar el correo digitalmente. 15
- 16. Accedemos a la sección Seguridad y seleccionamos el certificado que queremos utilizar para la firma de correos haciendo “click” en el botón Seleccionar del apartado MIME Seguro. Configuración cuenta de correo con certificado En el menú Editar Preferencias hacemos “click” sobre la opción Cuentas de correo, seleccionamos la cuenta que queremos configurar y volvemos a hacer “click” en Editar. Para poder comprobar si la firma es válida es necesario haber importado los certificados raiz de las autoridades certificadoras y subordinadas. En caso que no sea válida nos avisará de ello. Bien porque el correo ha sido modificado o bien porque no hemos importado los certificados raiz de las autoridades certificadoras y sus subordinadas. 6.2.2. Evolution 16
- 17. Una vez configurada la ubicación de los certificados según se ha explicado en el apartado correspondiente realizaremos un proceso de firma de un documento ofimático. OpenOffice.org permite firmar los siguientes tipos de documentos: Documentos de texto (OOWriter) Hojas de cálculo (OOCalc) Presentaciones (OOImpress) Dibujos (OODraw) Para proceder con la firma del documento, en el menú Archivo seleccionamos la opción Firmas digitales. La firma del documento es necesario realizarla sobre un documento guardado, que no se va a modificar. En el momento en que se firma el documento si se modifica se pierde la firma y es necesario volver a firmarlo. Una vez guardado nos muestra el gestor de firmas digitales de OpenOffice.org 6.3. Firma de documentos ofimáticos 6.3.1. OpenOffice.org Verificación de firma digital en correo Evolution nos muestra un icono que indica que el correo está firmado digitalmente. Para poder comprobar si la firma es válida es necesario haber importado los certificados raiz de las autoridades certificadoras y subordinadas. Envío de correo firmado digitalmente Para enviar un correo firmado digitalmente es necesario indicarlo. Si no tenemos marcada la opción de firmar digitalmente todos los correos salientes, podemos hacerlo manualmente a través del menú Seguridad Firmar con S/MIME. 17
- 18. Hacemos “click” sobre Agregar y nos muestra los certificados que tenemos configurados desde la base de datos de certificados referenciada (Firefox) En la ventana que se abre nos aparecerán tantos certificados como tengamos configurados. Seleccionamos el certificado en cuestión y pulsamos sobre Aceptar. Para que las firmas del documento sean válidas es necesario tener importadas los certificados de las autoridades raíz y subordinadas correspondientes. Pulsamos sobre Aceptar de nuevo y ya tenemos el documento firmado. Podemos distinguir dos elementos distintivos que nos indican la existencia una o más firmas sobre el documento: El PIN es un sistema de cifrado simétrico utilizado para garantizar la seguridad del certificado alojado en la tarjeta, en caso de pérdida o de uso no autorizado. Para poder cambiar el PIN es necesario conocer el PIN actual. Además la tarjeta no debe estar bloqueada por haber fallado 3 o más intentos seguidos de introducir el PIN. Las tarjetas de Izenpe permiten definir un PIN entre 4 y 8 caracteres alfanuméricos (a-z, A-Z, 0-9). 7. Otras aplicaciones adicionales 7.1. Cambio de PIN 18
- 19. Actualmente esta funcionalidad no está soportada por las tarjetas de Izenpe para las plataformas GNU/Linux. Este documento ha sido elaborado conjuntamente por las empresas Irontec Internet y Sistemas sobre GNU/Linux y zylk.net. Para la elaboración del presente documento se ha desarrollado una cuidadosa metodología de análisis y puesta en funcionamiento, garantizado la adecuación del documento a las necesidades de los usuarios. Si el lector considera que hay algún aspecto erróneo o encuentra alguna errata, puede trasladarla mediante email a cau-izenpe@izenpe.net e intentaremos incluirla en próximas revisiones del documento. Abrimos una terminal de línea de comandos y en modo superusuario ejecutamos los siguientes comandos: # pkcs11-tool --change-pin Please enter the current PIN: Please enter the new PIN: Please enter the new PIN again: PIN successfully changed En el menú Editar Preferencias pinchamos sobre Avanzado y a continuación sobre la pestaña de Cifrado, como vemos en la imagen. Por último pinchamos sobre el botón Dispositivos de seguridad y seguido a Cambiar contraseña Nos aparecerá una ventana que nos permite cambiar el PIN, previa introducción del PIN actual. 7.2. Desbloqueo de PIN 8. Acerca de 7.1.2. A través de la línea de comandos 7.1.1. De forma gráfica, a través de Firefox 19