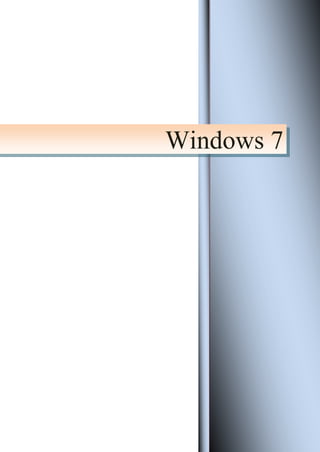
Manual windows-7
- 1. Windows 7
- 2. Página | 2 Manual de Windows 7 Módulo - Teórico y Práctico -
- 3. Página | 3 No está permitida la reproducción total o parcial de esta obra ni su tratamiento o transmisión por cualquier medio o método sin autorización del autor y editor. DERECHOS RESERVADOS
- 4. Página | 4 ¡Bienvenidos al apasionante Mundo de la Informática! En este Módulo intentaremos guiarlos en el aprendizaje del Sistema Operativo Windows 7. Microsoft Windows Seven es el Sistema Operativo más importante del mercado, por su confiabilidad y facilidad de uso, y les permitirá controlar los componentes físicos de las computadoras, así como también administrar sus componentes lógicos. Con este programa realizarán los primeros pasos y obtendrán una base fundamental para desempeñarse en el mundo de la informática. Este Módulo ha sido pensado para que puedan aplicar los conocimientos que expresa destinados a cubrir las necesidades que se presentan para desarrollar las tareas en el ámbito laboral. Esperamos que disfruten este Módulo, como nosotros lo hicimos al redactarlo, y que les sea de utilidad en el desempeño de sus tareas en el ámbito laboral. Les deseamos éxito en este aprendizaje que están comenzando.
- 5. Página | 5 Capítulo 1 Al término de este capítulo esperamos que logren los siguientes objetivos: Conocer los Tipos de Computadoras que existen actualmente. Definir y diferenciar el Hardware del Software. Identificar los tipos de Unidades de Almacenamiento. Describir las características principales de Windows 7. Temas de Aprendizaje: - Introducción - Hardware y Software - Unidades y Dispositivos de Almacenamiento - Windows 7 - Repaso del Capítulo 1
- 6. Página | 6 Introducción La informática es una ciencia que surge de la unión de las palabras Información y Automática, indicando la posibilidad de procesar diversos tipos de datos de manera rápida y eficiente. La herramienta más utilizada para ello es la Computadora o PC (en español Computadora Personal) la cual se compone básicamente de: Monitor, el Teclado, el Mouse y el Gabinete (comúnmente llamado CPU traducido al español como Unidad Central de Proceso). Actualmente nos encontraremos con diversos tipos de computadoras de acuerdo al gusto y necesidad del usuario. Distintos Tipos de Computadoras Personales Las computadoras varían en cuanto a tamaño y capacidad. A continuación se describen los diversos tipos de equipos personales. Equipos de Escritorio (PC): Los equipos de escritorio están diseñados para usarse en un escritorio o una mesa. Normalmente son más grandes y más eficaces que cualquier otro tipo de equipo personal. Los equipos de escritorio están formados por diferentes componentes.
- 7. Página | 7 Equipos Portátiles (Notebooks y Netbooks): Los equipos portátiles son Computadoras móviles de poco peso que poseen una pantalla delgada. Se les denomina portátil porque se pueden trasladar de un lado a otro, debido a su pequeño tamaño. Los equipos portátiles pueden funcionar con baterías, lo que permite llevárselos a cualquier lugar ya que combinan la CPU, la Pantalla, el Teclado y el Mouse en una sola carcasa. Equipos de Mano (PDA): Los equipos de mano, también denominados Asistentes Digitales Personales (PDA), son equipos que funcionan con baterías y que son suficientemente pequeños para poder llevarse a prácticamente cualquier lugar. Básicamente son similares a los teléfonos celulares de la actualidad. La diferencia es que en lugar de teclados, los equipos de mano poseen pantallas táctiles que se utilizan con el dedo o un lápiz óptico. Todos los componentes de una computadora se agrupan bajo dos términos muy importantes: Hardware y Software Hardware El Hardware lo constituyen todos los componentes electrónicos y mecánicos de una computadora, o dicho de otra manera, todos aquellos elementos tangibles (posibles de tocar) de una PC. Los Periféricos son dispositivos físicos (hardware) que se conectan a la Computadora permitiéndole interactuar con el exterior, y por consiguiente con el usuario, por medio de la entrada, salida y el almacenamiento de datos. Básicamente son los dispositivos con los cuales el usuario puede comunicarse con la computadora. Podemos clasificarlos en: Periféricos de Entrada: Son aquellos dispositivos que permiten únicamente el ingreso de información, o de órdenes, a la computadora, los
- 8. Página | 8 principales son el Teclado y el Mouse. Periféricos de Salida: Son aquellos dispositivos que permiten únicamente la visualización o la extracción de información de la computadora, los principales son el Monitor, los Parlantes y la Impresora. Periféricos de Entrada/Salida: son aquellos dispositivos que permiten la entrada y la salida de información de la computadora, los principales son las unidades de almacenamiento extraíbles, pendrives o CD, y el modem para conectarse a Internet. Software El Software se refiere a los programas y procedimientos que hacen posible la realización de tareas específicas en la computadora. Los programas constituyen la parte lógica, e intangible, de un sistema informático. Existen varios tipos de Software los cuales agruparemos de la siguiente manera: Sistemas Operativos: Corresponden a los programas más importantes que debe tener una computadora ya que sin ellos no funcionaría debido a que administran los recursos de la computadora. Algunas tareas que realizan son el control de los periféricos y la administración de la información, algunos de ellos son: Windows y Linux.
- 9. Página | 9 Software de Aplicación o Utilitarios: Corresponden al resto de los programas, creados para la realización de tareas específicas por parte de los usuarios como Procesadores de Textos, Planillas de Cálculo, Editores Graficos, etc… Unidades de Almacenamiento En informática lo que se mide es el volumen de información que se produce, la unidad utilizada para ello es el Byte que es el equivalente al espacio que ocupa un carácter de datos (o sea, una letra, un espacio o un número). Los Bytes se emplean, entonces, para hacer referencia a la capacidad del Hardware, al tamaño de un Software o a la información producida. Si agrupamos los Bytes, obtenemos nuevos nombres para las nuevas unidades que surgen.
- 10. Página | 10 Dispositivos de Almacenamiento Los Dispositivos de Almacenamiento son Periféricos que se encuentran instalados o que se pueden conectar en la Computadora y en los cuales se graban los diversos Programas y Archivos que utilizan los usuarios. Discos Rígidos: Toda computadora posee en su interior un Disco Rígido, lugar donde se instalan el Sistema Operativo y los Utilitarios. Sus principales ventajas son su gran capacidad de almacenamiento y la velocidad que posee para la lectura de datos. La principal desventaja de este tipo de unidad es que no permite el traslado de la información de una computadora a otra. Usualmente se representan en “Mi PC” o en el “Explorador de Windows” como “disco local (C:)”. Diskettes o Discos Flexibles: La principal ventaja de esta unidad es que permite el traslado de información de una computadora a otra aunque poseen limitada capacidad de almacenamiento usualmente se representan en “Mi PC” o en el “Explorador de Windows” como “disco local (a:)”. Discos Extraíbles: Teniendo en cuenta las desventajas de los Discos Flexibles se crearon los Discos Extraíbles. Las principales ventajas de estas unidades de almacenamiento es que son muy fáciles de llevar (son muy pequeñas, de tamaño no mayor a un llavero) y tienen una muy buena capacidad. El ejemplo más conocido y difundido de estos dispositivos son las Memorias Flash USB, también llamadas Pendrives. También encontramos las denominadas SD - MiniSD y Micro-SD, utilizadas mayormente en cámaras fotográficas digitales y teléfonos celulares. Usualmente se representan en “Mi PC” o en el “Explorador de Windows”
- 11. Página | 11 como “disco extraíble (e:)”. Discos Compactos: Los Discos Compactos constituyen una forma “clásica” de almacenamiento y distribución de Programas, Juegos, Música, y otros tipos de información. El periférico que permite la lectura de Discos Compactos en la Computadora es la Lectora de CD-ROM. Aquel que permite la escritura, y re- escritura, de Discos Compactos es la Re- Grabadora de CD-ROM. Usualmente se representan en “Mi PC” o en el “Explorador de Windows” como “CD-RW(d:)”. DVD (Disco de Video Digital): En apariencia física es parecido al Disco Compacto (CD), pero su capacidad de almacenamiento es entre 7 y 25 veces superior. Comenzó utilizándose para la difusión de Películas de excelente calidad y definición, y luego se amplió su uso a Programas, Juegos, etc. El periférico que permite la lectura de estos discos en la Computadora es la Lectora de DVD. Aquel que permite la escritura, y re- escritura es la Re-Grabadora de DVD. Usualmente se representan en “Mi PC” o en el “Explorador de Windows” como “DVD-RW (d:)”. Blu-ray Disc: Este sistema, también conocido como Blu-ray Disc o BD (Disco de Rayo Azul), es un formato de disco óptico de nueva generación de 12 cm de diámetro (igual que el CD y el DVD) para vídeo de alta definición y almacenamiento de datos de alta densidad. La consola de videojuegos PlayStation 3 puede leer discos de hasta doble capa. En la siguiente tabla se resumen las capacidades de almacenamiento de las diversas unidades:
- 12. Página | 12 Windows 7 (Seven) Windows 7 es un Sistema Operativo creado por la empresa Microsoft, que surgió en el año 2009 siguiendo la línea de sus antecesores a partir de Windows 95, Windows 98, Windows 2000, Windows XP y principalmente Windows Vista. Actualmente, Windows 7 es el último sistema operativo desarrollado por Microsoft para reemplazar a Windows XP y Windows Vista y para ello se ha adoptado una política de Pre-instalación en las computadoras nuevas que se venden actualmente. Windows 7 consta de seis versiones, dos para negocios, tres para usuarios finales y una para países en desarrollo, las cuales se detallan a continuación: Windows 7 Starter Windows 7 Home Basic Windows 7 Home Premium Windows 7 Profesional Windows 7 Enterprise Windows 7 Ultimate
- 13. Página | 13 Cada una posee particularidades pero todas ellas cumplen con las siguientes características: 1. Tal como se indicó anteriormente es un Sistema Operativo, es decir, es el programa responsable del manejo de los recursos de la computadora. Su función más importante es la de hacer de intermediario entre el Hardware y el Usuario. 2. Es Multitarea, esto significa que es posible trabajar con varios programas simultáneamente. 3. Posee una Interfaz Gráfica, esto se refiere a la simplicidad de uso del Sistema Operativo, mediante ventanas, iconos y el manejo del mouse.
- 14. Página | 14 Repaso del Capítulo 1 1)¿A qué se denomina software? De ejemplos ……………………………………………………………………………………………………………… ……………………………………………………………………………………………………………… ……………………………………………………………………………………………………………… 2)¿A qué se denomina hardware? De ejemplos ……………………………………………………………………………………………………………… ……………………………………………………………………………………………………………… ……………………………………………………………………………………………………………… 3)¿Qué son las unidades de almacenamiento? De ejemplos ……………………………………………………………………………………………………………… ……………………………………………………………………………………………………………… ……………………………………………………………………………………………………………… 4)¿Qué diferencias existen entre un Disco Rígido y un Pendrive? ……………………………………………………………………………………………………………… ……………………………………………………………………………………………………………… ……………………………………………………………………………………………………………… 5)¿Qué es Windows 7 y cuáles son sus características principales? ……………………………………………………………………………………………………………… ……………………………………………………………………………………………………………… ………………………………………………………………………………………………………………
- 15. Página | 15 Capítulo 2 Al término de este capítulo esperamos que logren los siguientes objetivos: Conocer el uso del Mouse y la Interfaz Gráfica de Windows 7. Ejecutar y buscar Programas. Utilizar los menús para realizar las tareas. Agregar Gadgets en el Escritorio de Windows 7. Temas de Aprendizaje: - Mouse e Interfaz Grafica - Ventanas - Abrir Programas - Menús y Controles - Gadgets y Jump List - Encender y Apagar la PC - Repaso del Capítulo 2
- 16. Página | 16 Mouse o Ratón El Mouse o Ratón debe su nombre a las características de su forma donde el cable de conexión hace que luzca semejante a un pequeño ratón. Junto con el teclado es indispensable para enviar órdenes a la computadora que se realizan a través de pulsaciones sobre sus botones, al moverlo se logra controlar una pequeña flecha, usualmente de color blanco, que sirve para apuntar a diferentes objetos que aparecen en pantalla. Esta flecha es denominada puntero del Mouse. Los Mouse utilizados en la actualidad se denominan Ópticos y constan de dos botones y una rueda en el centro que también funciona como un tercer botón. A la acción de presionar alguno de estos botones se la denomina “clic”, el hacer dos clics consecutivos se denominará “doble clic” y el presionar un botón sin soltarlo se denominará “clic sostenido”. Los botones del mouse cumplen distintas funciones, a saber: 1.- Botón Primario: Asignado generalmente al botón izquierdo, permite seleccionar objetos al hacer un clic en él y manteniéndolo presionado es posible arrastrar y modificar el tamaño de los mismos. El hacer doble clic con este botón nos permitirá abrir aplicaciones. 2.- Botón Secundario: Asignado, generalmente, al botón derecho con un clic en este botón se despliega un listado con opciones que varían en relación con el objeto o lugar sobre el cual se realiza dicha pulsación. Este listado es conocido con el nombre de “Menú contextual”. 3.- Botón Ruedita o Scroll: Asignado al botón central con forma de rueda, permite recorrer en forma vertical u horizontal documentos así como páginas de Internet para que la lectura de los mismos sea mas sencilla. Comportamientos del Mouse Cuando el puntero del Mouse cambia de flecha a Círculo, significa que la computadora se encuentra procesando una orden y no podrá continuar con otra tarea hasta que finalice.
- 17. Página | 17 Cuando el puntero del Mouse tiene la forma de una Flecha junto a un círculo, significa que está llevando a cabo una tarea, pero permite continuar trabajando. Interfaz Gráfica La interfaz gráfica facilita la comunicación de la computadora con el usuario a través de la utilización de un conjunto de imágenes, iconos, textos y ventanas. 1.- Los Iconos son imágenes que representan Carpetas y Archivos. 2.- Las Ventanas son el área de trabajo específica de un programa. 3.- La Barra de Tareas también es una parte fundamental de la Interfaz Gráfica de Windows 7, se ubica en la parte inferior de la pantalla. Muestra qué programas están ejecutándose y también contiene el botón Inicio que se puede utilizar para obtener acceso a programas, carpetas y la configuración del equipo. Esta barra tiene tres secciones bien definidas, a saber:
- 18. Página | 18 El Escritorio Para acceder a Windows 7 tan solo es necesario encender la Computadora, y el Sistema Operativo iniciará todos los componentes necesarios para su funcionamiento. Al cargarse el Sistema Operativo, luego de algunos segundos, se presentará la Pantalla Principal de Windows 7, El Escritorio denominado así debido a que es el “espacio de trabajo”. Los elementos que componen el escritorio son: La Barra de Tareas, los Iconos del Escritorio (Equipo, Papelera de Reciclaje, Red, Documentos de Usuario), los Gadgets (Iconos Flotantes) y el Fondo de Pantalla (imagen que posee de fondo y suele variar de acuerdo al usuario)
- 19. Página | 19 Menú Inicio El menú Inicio es la puerta de entrada principal a los programas, las carpetas y la configuración del equipo. Se denomina menú porque ofrece una lista de opciones, igual que el menú de un restaurante, y es el lugar al que se dirigirá generalmente para iniciar o abrir elementos. El menú Inicio se divide en tres partes fundamentales: 1) El panel izquierdo grande muestra una lista breve de los programas del equipo. Si hace clic en Todos los programas, se muestra una lista completa de programas. 2) En la esquina inferior izquierda, se encuentra el cuadro de búsqueda, que le permite buscar programas y archivos en el equipo escribiendo para ello los términos que desea buscar. 3) El panel derecho proporciona acceso a las carpetas, archivos, valores de configuración y características que se utilizan con más asiduidad. Este componente es también donde se cierra sesión en Windows o se apaga el equipo.
- 20. Página | 20 Apertura de Programas desde el Menú Inicio Uno de los usos más habituales del menú Inicio es el de abrir programas instalados en el equipo. Para abrir un programa mostrado en el panel izquierdo del menú Inicio, haga clic en él. El programa se abre y se cierra el menú Inicio. Si no ve el programa que desea abrir, haga clic en la opción Todos los programas, situada, en la parte inferior del panel izquierdo. Inmediatamente, el panel izquierdo muestra una larga lista de programas en orden alfabético, seguida de una lista de carpetas: Si hace clic en uno de los iconos de programa, se inicia el programa y se cierra el menú Inicio. ¿Qué hay dentro de las carpetas? Más programas. Por ejemplo, si hace clic en Accesorios, aparece una lista de programas almacenados en esa carpeta. Haga clic en cualquier programa para abrirlo. Para volver a los programas que vio cuando abrió el menú Inicio por primera vez, haga clic en la opción Atrás situada cerca de la parte inferior del menú.
- 21. Página | 21 Si en algún momento, no está seguro de lo que hace un programa, mueva el puntero del mouse sobre su icono o nombre. Automáticamente aparecerá un cuadro que a menudo contiene una descripción de ese programa. Por ejemplo, si señala Calculadora, se muestra este mensaje: "Realiza operaciones aritméticas básicas con una calculadora en pantalla." Este truco también funciona en elementos situados en el panel derecho del menú Inicio. Es posible que observe que, con el tiempo, las listas de programas del menú Inicio cambian. Esto se debe a dos motivos. En primer lugar, cuando instale nuevos programas, éstos se agregan a la lista "Todos los programas". En segundo lugar, el menú Inicio detecta qué programas utiliza con más frecuencia y los coloca en el panel izquierdo para que pueda tener acceso a ellos rápidamente, además de esto si se ubica sobre un programa, Windows 7 le mostrara los archivos utilizados recientemente de dicho programa. Ejercicio 1 - Menú Inicio En esta práctica aprenderá a utilizar el menú Inicio. 1) Realice un clic en el botón del menú Inicio.
- 22. Página | 22 2) Ubique el puntero del mouse sobre el menú Todos los Programas. 3) Observe como se despliegan los diversos menús. 4) Ubique el puntero del mouse en el menú Accesorios. 5) Observe los menús y opciones que se despliegan. 6) Para cerrar el menú, realice un clic en cualquier parte libre de objetos del Escritorio. Nota: También puede activar el menú Inicio presionando la tecla que tiene el logotipo de Windows del teclado.
- 23. Página | 23 Ventanas Siempre que abre un programa, un archivo o una carpeta, aparece en la pantalla en un cuadro o marco denominado ventana (de aquí procede el nombre del sistema operativo que significa ventanas en inglés), entonces, la “Ventana” es el área de trabajo de una aplicación o programa. En Windows, las ventanas aparecen en cualquier lugar, por lo que resulta importante entender cómo se pueden mover, cambiar de tamaño o simplemente hacerlas desaparecer. Aunque el contenido de cada ventana es diferente, todas las ventanas tienen ciertos elementos en común: Barra de Título: Contiene el nombre del programa con el cual se encuentre trabajando y también se ubican los botones de control de las ventanas. Botones de Control: Minimizar, Maximizar Restaurar y Cerrar, estos botones ocultan la ventana, la agrandan para llenar toda la pantalla y la cierran, respectivamente. Barra de menús: Contiene elementos en los que puede hacer clic para realizar selecciones en un programa. Barra de desplazamiento: Le permite desplazar el contenido de la ventana para ver información que actualmente no es visible. Bordes y esquinas: Puede arrastrar estos elementos con el puntero del mouse para cambiar el tamaño de la ventana.
- 24. Página | 24 Barra de Estado: Indica que acción o función está realizando. Botones de Control de las Ventanas En el extremo superior derecho de la barra de título de las ventanas, se encuentran una serie de botones que permiten tener el control de las mismas de acuerdo al siguiente detalle: Cerrar: Cierra la ventana y la envía al icono de origen. Maximizar: Aumenta el tamaño de la ventana hasta que tome la pantalla completa. Minimizar: Reduce el tamaño de la ventana y lo establece como un botón en la barra de tareas. Restaurar: Restaura la ventana a su tamaño anterior, luego de que esta haya sido maximizada. Ejercicio 2 - Botones de Control En esta práctica aprenderá a utilizar los Botones de Control de las Ventanas. 1) Ubique, en el escritorio, el icono de la Papelera de Reciclaje, realice doble clic sobre el mismo y observe como se abre la ventana. 2) Realice un clic sobre el botón de maximizar (el que tiene la forma de un cuadrado). 3) Observe como la ventana se agranda y toma el tamaño de la pantalla. 4) Haga un clic sobre el botón de restaurar (el que tiene la forma de dos cuadrados pequeños). 5) Observe como la ventana vuelve al tamaño que poseía anteriormente. 6) Haga un clic sobre el botón de minimizar (el que tiene la forma de un guión). 7) Observe como la ventana se ubica en la Barra de Tareas. 8) Haga un clic sobre el botón de la papelera de reciclaje que se encuentra en la barra de tareas para restaurar la ventana. 9) Cierre la ventana haciendo un clic sobre el botón Cerrar (el que tiene la forma de una X).
- 25. Página | 25 Mover Ventanas Las ventanas pueden cambiarse de lugar con el mouse, es decir, se pueden mover a lo largo del escritorio e incluso superar los límites del mismo. Para ello es necesario que la ventana se encuentre restaurada, o sea, que no esté ni maximizada ni minimizada. Ejercicio 3 - Mover Ventanas En esta práctica aprenderá a Mover las Ventanas. 1) Ubique en el escritorio el icono Equipo, realice doble clic sobre el mismo y Observe como se abre la ventana. 2) Verifique que la ventana esté restaurada, es decir, que no esté maximizada ni minimizada. 3) Coloque el puntero sobre la barra de titulo y presione el botón izquierdo del mouse. Sin soltarlo, mueva el mouse. 4) Observe como se mueve la ventana y muevala a varios lugares diferentes. 5) Cierre la ventana con su correspondiente botón de control. Cambiar el Tamaño de las Ventanas Usted puede cambiar el tamaño de una ventana con el Mouse. Para ello, la misma debe estar restaurada, coloque el puntero sobre cualquiera de los bordes hasta que se presente una doble flecha, luego presione el botón izquierdo del Mouse y arrastre hasta lograr el tamaño deseado. Esto es útil cuando poseemos 2 o más ventanas abiertas y debemos trabajar con ellas al mismo tiempo.
- 26. Página | 26 Ejercicio 4 - Tamaño de Ventanas En esta práctica aprenderá a Cambiar el Tamaño de las Ventanas. 1) Ubique en el escritorio el icono Equipo, realice doble clic sobre el mismo y Observe como se abre la ventana. 2) Verifique que la ventana esté restaurada, es decir, que no esté maximizada ni minimizada. 3) Coloque el puntero del mouse sobre cualquiera de los bordes de la ventana hasta que se presente la doble flecha. 4) Con el botón izquierdo del mouse presionado, arrastre hasta lograr el tamaño deseado. 5) Cierre la ventana, utilizando el botón de control de las ventanas. Cambio entre Ventanas Si abre más de un programa o documento, el escritorio puede llenarse rápidamente de ventanas. Saber qué ventanas hay abiertas no es siempre una tarea fácil, ya que algunas ventanas pueden cubrir parcial o totalmente otras ventanas. Uso de la barra de tareas La barra de tareas ofrece un modo de organizar todas las ventanas. Cada ventana tiene su botón correspondiente en la barra de tareas. Para cambiar a otra ventana, basta con hacer clic en el botón correspondiente en la barra de tareas. La ventana aparece delante del resto de las ventanas, convirtiéndose en la ventana activa, es decir, aquella en la que actualmente está trabajando. Para identificar rápidamente una ventana, apunte a su botón en la barra de tareas. Cuando apunta a un botón de la barra de tareas, aparecerá una vista previa en miniatura de la ventana, tanto si el contenido de la ventana es un documento, una fotografía o incluso un vídeo en reproducción. Esta vista previa resulta especialmente útil si no puede identificar una ventana únicamente por su título.
- 27. Página | 27 Nota: La vista previa se explicará con mayor detalle en el tema Windows Aero del Capítulo 3. Uso de ALT+TAB Puede cambiar a la ventana anterior presionando ALT+TAB, o desplazándose por todas las ventanas abiertas y el escritorio si mantiene presionada la tecla ALT y presiona TAB repetidamente. Suelte la tecla ALT para mostrar la ventana seleccionada. Ejercicio 5 - Cambio entre Ventanas En esta práctica aprenderá a Cambiar entre Ventanas. 1) Ubique en el escritorio el icono Equipo, realice doble clic sobre el mismo y Observe como se abre la ventana. 2) Ubique en el escritorio el icono Papelera de Reciclaje, realice doble clic sobre el mismo y Observe como se abre la ventana. 3) Presione las teclas ALT y luego TAB una vez (ambas deben estar presionadas) y observe que aparece el cuadro para cambiar de Ventanas 4) Suelte y presione la tecla TAB y observará que puede cambiar entre las ventanas. 5) Seleccione una de ellas y suelte ambas teclas. De esta forma se ubicará en la Ventana elegida. 6) Cierre las ventanas, utilizando el botón de control de las ventanas. Organizar Ventanas Si trabaja con varias ventanas abiertas le resultará de mucha utilidad ordenarlas para poder observar todas al mismo tiempo y en forma organizada. Las ventanas se pueden ordenar de 3 formas diferentes: Cascada: Coloca las ventanas una detrás de la otra, le permite visualizar el contenido de una de las ventanas y todas las barras de Títulos en forma ordenada, como si fuera un mazo de naipes desplegado sobre una mesa.
- 28. Página | 28 Paralelo: Coloca las ventanas una al lado de la otra, y le permite observar el contenido de todas las ventanas al mismo tiempo. Apiladas: coloca las ventanas una arriba de la otra, y le permite observar el contenido de todas las ventanas al mismo tiempo. Ejercicio 6 - Organización de Ventanas En esta práctica aprenderá a Organizar las Ventanas. 1) Ubique en el escritorio el icono Equipo, realice doble clic sobre el mismo y Observe como se abre la ventana. 2) Ubique en el escritorio el icono Papelera de Reciclaje, realice doble clic sobre el mismo y Observe como se abre la ventana. En estos momentos tendrá 2 ventanas abiertas pero solo una de ellas estará activa. 3) Active la ventana de Equipo. Para ello realice clic sobre el botón de Equipo que se encuentra en la barra de tareas. 4) Realice un clic con el botón secundario del mouse sobre un sector libre de la barra de tareas. Aparece un menú Contextual con diversas opciones. 5) Elija la opción Ventanas en cascada y observe como se organizan las ventanas.
- 29. Página | 29 6) Realice nuevamente un clic con el botón secundario sobre un sector libre de la barra de tareas y del menú contextual seleccione la opción Deshacer Cascada. 7) Realice los mismos procedimientos para mostrar las ventanas Apiladas y en Paralelo. 8) No cierre las ventanas, ya que las continuará usando en el próximo ejercicio. Ajustar Ventanas Ajustar cambiará automáticamente el tamaño de las ventanas cuando las mueva hacia el borde de la pantalla. Puede usar Ajustar para organizar ventanas en paralelo, expandir ventanas verticalmente o maximizar una ventana. Observe la siguiente animación para comprender mejor los conceptos de Ajustes y luego realice las prácticas que están a continuación.
- 30. Página | 30 Ajustar en Paralelo Ejercicio 7 - Ajustar Ventanas En esta práctica aprenderá a Ajustar las Ventanas en Paralelo. Nota: esta práctica es continuación de la Anterior. 1) Active la ventana de la Papelera de Reciclaje con un clic en el botón de la Barra de Tareas. 2) Mueva la ventana de la Papelera de Reciclaje al borde izquierdo de la pantalla hasta que se Ajuste. 3) Active la ventana de Equipo con un clic en el botón de la Barra de Tareas. 4) Mueva la ventana de Equipo al sector derecho de la pantalla hasta que se Ajuste. 5) Ahora debe mover ambas ventanas al centro de la pantalla para que recobren los tamaños anteriores. 6) No cierre las ventanas, ya que las continuará usando en el próximo ejercicio.
- 31. Página | 31 Ajustar Verticalmente Ejercicio 8 - Ajustar Ventanas En esta práctica aprenderá a Ajustar las Ventanas Verticalmente. Nota: esta práctica es continuación de la Anterior. 1) Active la ventana de la Papelera de Reciclaje con un clic en el botón de la Barra de Tareas. 2) Ubíque el puntero del mouse sobre el borde superior de la ventana hasta que se presente la doble flecha. 3) Mantenga presionado el botón principal del mouse y arrastre al borde superior de la pantalla, hasta que se ajuste la ventana. 4) Cierre todas las ventanas abiertas.
- 32. Página | 32 Abrir Programas Existen 2 formas de abrir programas, a través de los Iconos del escritorio y a través del botón del Menú Inicio. Esta última opción es la más utilizada y se encuentra ubicada en el extremo izquierdo de la Barra de tareas. Ejercicio 9 - Abrir Programas En esta práctica aprenderá a Abrir Programas. 1) Realice un clic en el botón Inicio que se encuentra en la barra de tareas. 2) Realice un clic en Todos los Programas. 3) Ubique el puntero del Mouse en el submenú Accesorios. 4) Realice un clic en el Bloc de Notas. 5) Observe como se abre el programa Bloc de Notas. 6) Realice el mismo procedimiento abriendo los siguientes programas: Calculadora, Wordpad y Paint. 7) Cierre todos los programas abiertos.
- 33. Página | 33 Menús y Controles La mayoría de los programas contienen docenas o incluso cientos de comandos (acciones) que se utilizan para trabajar con el programa. Como en el menú de un restaurante, un menú de programa proporciona una lista de opciones. Los Menús, entonces, son listas de comandos u opciones. Para que un comando se ejecute, deberá seleccionarlo en la lista y realizar un clic con el botón primario del mouse. Si del lado derecho de la opción de menú aparece una punta de flecha, significa que al colocar el puntero sobre el mismo aparecerá a continuación un submenú, pero si en lugar de una punta de flecha aparecen puntos suspensivos (…) se abrirá un cuadro de diálogo. Menú Contextual A estos menús también se los denomina emergentes y se presentan con solo realizar un clic con el botón secundario del mouse (en la mayoría de los casos el botón derecho). Dentro del menú encontrará una lista de comandos que dependerá de la posición en la que se realizó dicho clic. Métodos Abreviados de Teclado Un Método Abreviado de Teclado, es la combinación de dos o más teclas que permite realizar una acción específica en un programa sin la necesidad del mouse. Esto permite trabajar con menús utilizando el teclado en lugar del mouse. La mayoría de los programas también incluyen teclas de aceleración para facilitar el trabajo con los menús y otros comandos. La letra subrayada de un elemento de menú suele indicar que, al presionar la tecla Ctrl junto con la tecla correspondiente a la letra subrayada, se producirá el mismo efecto que al hacer clic en ese elemento de menú.
- 34. Página | 34 Al presionar la tecla Alt en algunos programas, como en Paint y WordPad, se muestran comandos etiquetados con teclas adicionales que puede presionar para usarlos. Botones de Opción Los botones de opción le permiten realizar una selección entre dos o más opciones. Normalmente aparecen en cuadros de diálogo. Para seleccionar una opción, se debe hacer clic en uno de los botones. Sólo se puede seleccionar una opción. Casillas de Verificación o Selección Las casillas le permiten seleccionar una o varias opciones independientes. A diferencia de los botones de opción, que se limitan a una opción, las casillas le permiten seleccionar varias opciones al mismo tiempo.
- 35. Página | 35 Ejercicio 10 - Menus y Controles En esta práctica aprenderá a utilizar menús y controles. 1) Abra el programa Wordpad, para ello realice un clic en el menú Inicio > Todos los Programas > Accesorios > Wordpad. 2) Realice un clic en el botón del menú Personalizar Barra de Herramientas de Acceso Rápido y observe como se despliega el menú. 3) Realice un clic con el botón Secundario (Derecho) del mouse sobre el sector en blanco de escritura y observe como se despliega un menú Contextual. 4) Realice ahora un clic con el botón Primario (izquierdo) del mouse sobre algún sector en blanco para que se cierre el menú Contextual. 5) Presione desde el teclado la tecla ALT y observe como se presentan los indicadores de los Métodos Abreviados de Teclado. 6) Presione la tecla V y observe como cambia la cinta superior. 7) Desactive la Casilla de Verificación de la Regla y observe como se oculta. Vuelva a activarla. 8) Cierre el programa abierto.
- 36. Página | 36 Gadgets del Escritorio Windows 7 contiene miniprogramas denominados Gadgets, que ofrecen información resumida y facilitan el acceso a las herramientas de uso frecuente. Por ejemplo, puede utilizar gadgets para mostrar una presentación de imágenes, ver la hora o tener presente un calendario de manera constante. Agregar Gadgets Es posible agregar al Escritorio cualquier gadget que tenga instalado. Si lo desea, puede agregar varias instancias de un gadget. Por ejemplo, si está realizando un seguimiento de la hora en dos zonas horarias, puede agregar dos instancias del gadget Reloj y establecer la hora de cada uno de ellos como corresponda.
- 37. Página | 37 Antes de que se pueda agregar un gadget al escritorio, debe estar instalado en el equipo. Para ver los gadgets que están instalados en el equipo: 1) Sobre un sector libre del escritorio, hacer clic con el botón secundario del mouse y a continuación clic en la opción Gadgets para abrir la Galería de gadgets. 2) Hacer clic en los botones de desplazamiento para ver todos los gadgets. 3) Hacer clic en un gadget y después en Mostrar detalles para ver información sobre su función en la parte inferior del cuadro de diálogo. Organización de los gadgets Puede arrastrar un gadget a otra posición del escritorio.
- 38. Página | 38 Cambiar el tamaño de un gadget Haga clic con el botón secundario en el gadget que desee cambiar de tamaño, apunte a Tamaño y, a continuación, seleccione el tamaño que desea que tenga el gadget. Nota: A algunos gadgets no se les puede cambiar el tamaño. Mantener siempre los gadgets visibles sobre las ventanas Puede mantener los gadgets sobre las ventanas abiertas para que estén siempre visibles. Haga clic con el botón secundario en un gadget y, a continuación, haga clic en Siempre visible. Nota: Si no desea que un gadget aparezca sobre las ventanas abiertas, haga clic con el botón secundario en el gadget y, a continuación, haga clic en Siempre visible para desactivar la casilla. Mover un gadget a una ubicación diferente del escritorio De forma predeterminada, los gadgets "se juntan" unos a otros y al borde de la pantalla. Pero puede cambiar el orden de los gadgets arrastrandolos a cualquier sitio del escritorio. Quitar un Gadget del Escritorio Para quitar un Gadget del escritorio debemos ubicarnos encima del mismo y utilizar el botón cerrar (x). Gadgets del Escritorio Para comprender el uso de los gadgets, se incluye la descripción de dos gadgets: Reloj y Presentación. Gadget Reloj: Cuando señala el gadget Reloj, aparecen dos botones cerca de la esquina superior derecha: el botón Cerrar, que es el botón superior, y el botón Opciones.
- 39. Página | 39 Si hace clic en el botón Cerrar, se quitará el Reloj del escritorio. El botón situado debajo del botón Cerrar muestra opciones para cambiar el nombre del reloj, cambiar la zona horaria y mostrar la manecilla de los segundos. No todos los gadgets tienen el botón Opciones. Los gadgets sin este botón no tienen opciones de configuración que puedan cambiarse. Ejercicio 11 - Gadget Reloj En esta Práctica activaremos el gadget Reloj en el Escritorio. 1) Realice un clic con el botón secundario del mouse en algún sector libre del escritorio. 2) Del menú contextual realice un clic en la opción Gadgets. 3) De la galería que se presenta inserte el gadget Reloj realizando Doble Clic sobre el mismo. Nota: También puede arrastrarlo sobre el escritorio. 4) Hacer clic sobre el botón opciones del gadget reloj que se encuentra en el escritorio. 5) Active el cuarto reloj. 6) En el casillero Nombre del reloj escriba su nombre. 7) Active la casilla de verificación Mostrar la manecilla de segundos. 8) Realice un clic en el botón Aceptar. Gadget Presentación: A continuación, pruebe a colocar el puntero sobre el gadget Presentación, que muestra una presentación continua de imágenes en el equipo. Al señalar Presentación, los botones Cerrar y Opciones aparecen cerca de la esquina superior derecha del gadget.
- 40. Página | 40 Si hace clic en el botón Opciones, puede elegir qué imágenes deben aparecer en la presentación, controlar la velocidad a la que se reproduce la presentación y cambiar el efecto de transición entre las imágenes. Ejercicio 12 - Gadget Presentación En esta Práctica activaremos el gadget Presentación. 1) Realice un clic con el botón secundario del mouse en algún sector libre del escritorio. 2) Del menú contextual realice un clic en la opción Gadgets. 3) De la galería que se presenta inserte el gadget Presentación realizando Doble Clic sobre el mismo. Nota: También puede arrastrarlo sobre el escritorio. 4) Realice un clic sobre el botón opciones del gadget Presentación. 5) En el cuadro Carpeta, seleccione la ubicación de las imágenes que desea mostrar. En este caso elija Imágenes de muestra. 6) En el cuadro de lista Mostrar cada imagen podrá seleccionar el número de segundos que desee mostrar cada imagen. En este caso elija 5 segundos. 7) En la lista Transición entre las imágenes elija Pixelar. 8) Realice un clic en el botón Aceptar y observe como se cambian las imágenes. 9) Por último señale el gadget Presentación y cuando aparezca el botón Tamaño más grande, haga clic en él. 10) De esta manera notará que la presentación se visualizará más grande. Jump List Las Jump List son listas de elementos recientes como archivos, carpetas o sitios web organizados por el programa que utilice para abrirlos. Además de poder abrir elementos recientes con una Jump List, también puede anclar favoritos a la Jump List para poder ir rápidamente a los elementos que utilice cada día.
- 41. Página | 41 Jump List de la barra de tareas Las Jump List de la barra de tareas ofrecen acceso rápido a los elementos que se utilizan más a menudo. Jump List de un programa Haga clic con el botón secundario en el icono del programa en la barra de tareas. Abrir un elemento desde una Jump List Abra la Jump List del programa y, a continuación, haga clic en el elemento. Anclar un elemento a una Jump List Abra la Jump List del programa, apunte al elemento, haga clic en la chincheta que aparece y, a continuación, haga clic en Anclar a esta lista.
- 42. Página | 42 Desanclar un elemento Abra la Jump List del programa, apunte al elemento, haga clic en la chincheta que aparece y, a continuación, haga clic en Desanclar de esta lista. Jump List del menú Inicio Las Jump List del menú Inicio ofrecen acceso rápido a los elementos que se utilizan más a menudo. Para ver la Jump List de un programa Haga clic en Inicio, apunte a un programa anclado o uno usado recientemente cerca de la parte superior del menú Inicio y, a continuación, apunte o haga clic en la flecha situada junto al programa. Para abrir un elemento Haga clic en Inicio, apunte a un programa anclado o uno usado recientemente cerca de la parte superior del menú Inicio para abrir la Jump List del programa y, a continuación, haga clic en el elemento. Para anclar un elemento a una Jump List Haga clic en Inicio y, a continuación, abra la Jump List del programa.
- 43. Página | 43 Apunte al elemento, haga clic en la chincheta que aparece y, a continuación, haga clic en Anclar a esta lista. Para desanclar un elemento Haga clic en Inicio y, a continuación, abra la Jump List del programa. Apunte al elemento, haga clic en la chincheta que aparece y, a continuación, haga clic en Desanclar de esta lista. Anclar un programa a la barra de tareas Puede anclar un programa directamente a la barra de tareas para abrirlo rápida y cómodamente, en lugar de tener que buscarlo en el menú Inicio. Si el programa ya está en ejecución, haga clic con el botón secundario en el icono del programa de la barra de tareas (o arrastre el icono hacia el escritorio) para abrir la Jump List del programa y, a continuación, haga clic en Anclar este programa a la barra de tareas. Si el programa no está en ejecución, haga clic en Inicio, busque el icono del programa, haga clic con el botón secundario en el icono y haga clic en Anclar a la barra de tareas. Ejercicio 13 - Anclar Programas En esta Práctica anclaremos y desanclaremos el Wordpad de la Barra de Tareas. 1) Ubique el programa Wordpad, para ello realice un clic en el menu Inicio > Todos los Programas > Accesorios. 2) Realice un clic sobre el mismo con el botón secundario del mouse para que aparezca el menú contextual. 3) Realice un clic en la opción Anclar a la barra de tareas. 4) Observe que ahora el ícono del programa aparece en la barra de tareas 5) Para quitar el icono del Wordpad de la Barra de Tareas realice un clic con el botón secundario del mouse en el icono correspondiente. 6) Del menú contextual realice un clic en la opción Desanclar este programa de la barra de tareas. 7) Observe como el ícono desaparece de la Barra de Tareas.
- 44. Página | 44 Anclar un programa al menú Inicio Pueden anclar accesos directos de programas en la parte superior del menú Inicio para abrirlos de forma rápida y cómoda. Haga clic en Inicio, busque el programa, haga clic con el botón secundario en él y, a continuación, haga clic en Anclar al menú Inicio. El icono del programa aparecerá en la parte superior del menú Inicio. Ejercicio 14 - Anclar Programas En esta Práctica anclaremos y desanclaremos el Wordpad del menú de Inicio. 1) Ubique el programa Wordpad, para ello realice un clic en el menú Inicio > Todos los Programas > Accesorios. 2) Realice un clic sobre el mismo con el botón secundario del mouse para que aparezca el menú contextual. 3) Realice un clic en la opción Anclar al menú inicio. 4) Realice un clic en el menú de Inicio y observe que ahora el ícono del programa aparece allí. 5) Para quitar el icono del menú de Inicio realice un clic con el botón secundario del mouse en el icono correspondiente. 6) Del menú contextual realice un clic en la opción Desanclar del menú inicio. 7) Observe como el ícono desaparece del menú de Inicio.
- 45. Página | 45 Encender y Apagar la PC Para encender la computadora debemos pulsar el botón que posee la misma, normalmente, en el frente de la CPU y en muchos casos, también debemos encender el monitor. Cabe destacar que no importa el orden en que se enciendan. La PC también posee un segundo botón denominado "Botón de Reset" que permite reiniciar la PC sin apagarla. Debemos tener precaución de no presionarlo cuando se está trabajando con la misma ya que solo se utiliza cuando la PC deja de responder (se cuelga). Una vez que terminó de utilizar la computadora y desea apagarla debe seguir estos pasos: 1) Cierre todas las ventanas. 2) Haga un clic en el botón Inicio y seleccione la opción Apagar. De esta manera la PC iniciará el proceso de cierre y se apagará. Si hace clic en la flecha situada junto al botón Apagar, se muestra un menú con opciones adicionales para cambiar de usuario, cerrar sesión, reiniciar o apagar Repaso General Teórico
- 46. Página | 46 Conteste con sus palabras, las siguientes preguntas: 1) ¿Qué nombre recibe la pantalla principal de Windows 7? Descríbala ……………………………………………………………………………………………………………… ……………………………………………………………………………………………………………… ……………………………………………………………………………………………………………… 2) ¿Qué es una ventana? Nombre sus partes principales ……………………………………………………………………………………………………………… ……………………………………………………………………………………………………………… ……………………………………………………………………………………………………………… 3) ¿De qué manera se modifica el tamaño a una ventana? ……………………………………………………………………………………………………………… ……………………………………………………………………………………………………………… ……………………………………………………………………………………………………………… 4) ¿Cómo se cambia de lugar una ventana? ……………………………………………………………………………………………………………… ……………………………………………………………………………………………………………… ……………………………………………………………………………………………………………… 5) ¿Qué utilidad tienen los botones Minimizar, Maximizar, Restaurar y Cerrar? ……………………………………………………………………………………………………………… ……………………………………………………………………………………………………………… ………………………………………………………………………………………………………………
- 47. Página | 47 6) ¿Cómo se organizan las ventanas en Paralelo, Apiladas o Cascada? ……………………………………………………………………………………………………………… ……………………………………………………………………………………………………………… ……………………………………………………………………………………………………………… 7) ¿A qué se llama menú contextual o menú emergente? ……………………………………………………………………………………………………………… ……………………………………………………………………………………………………………… ……………………………………………………………………………………………………………… 8) ¿Qué son los Gadgets del Escritorio? ……………………………………………………………………………………………………………… ……………………………………………………………………………………………………………… ………………………………………………………………………………………………………………
- 48. Página | 48 Capítulo 3 Al término de este capítulo esperamos que logren los siguientes objetivos: Reconocer Archivos y Carpetas. Crear, Eliminar, y estructurar Carpetas y Bibliotecas. Activar las características AERO y utilizarlas. Aprender las herramientas para personalizar Windows 7. Temas de Aprendizaje: - Archivos y Carpetas - Trabajando con Carpetas - Bibliotecas - Windows Aero - Personalizar Windows 7 - Repaso del Capítulo 3
- 49. Página | 49 Archivos y Carpetas Para graficar los conceptos de Archivos y Carpetas vamos a trabajar con un típico ejemplo hogareño: Supongamos que tenemos las boletas de los impuestos hogareños: Electricidad, Agua, Gas y Teléfono. A cada una de estas boletas las guardamos en carpetas diferentes correspondientes a cada impuesto y a su vez, también guardamos todas las carpetas en una carpeta más grande que se llama Carpeta de Impuestos. Traducido a la informática, un archivo sería una boleta de cualquiera de los impuestos y las carpetas los lugares en las cuales podemos poner y sacar archivos así como guardar otras carpetas. Formalmente denominamos archivo a un conjunto de datos de un mismo tipo, en otras palabras, podemos decir que es el lugar donde hay información o datos. Composición de los Archivos Los archivos se componen de 2 partes, el nombre y la extensión. En la imagen podemos ver ejemplos de cómo representa Windows a los archivos creados con diferentes programas.
- 50. Página | 50 El nombre de un archivo suele ser escrito por nosotros y tiene una longitud máxima de 255 caracteres, en cambio, la extensión es agregada automáticamente por el programa en que estamos trabajando y se ubica al final del nombre separada por un punto. Puede poseer hasta 4 caracteres como máximo. Nota: No puede utilizar ninguno de los siguientes caracteres en un nombre de archivo: / ? : * " > < | Para mantener los archivos organizados utilizaremos carpetas, de la misma manera que habitualmente lo hacemos en casa o en el trabajo. Las carpetas de Windows son un lugar del Disco Rígido, Diskette o Pendrive en donde se agrupan archivos y otras carpetas facilitando su utilización y administración. Cuando una carpeta se encuentra dentro de otra la denominamos subcarpeta, de esta manera es posible construir estructuras de carpetas y subcarpetas para mantener el orden de los archivos. Esta estructura se denomina Sistema de Archivos.
- 51. Página | 51 Trabajando con Carpetas Existen en Windows carpetas especiales que poseen opciones muy importantes como ser Documentos, el Panel de Control o Equipo. Este último elemento permite acceder al sistema de archivos de Windows ya que se puede observar el contenido de las distintas unidades de discos que se encuentran en la PC siendo posible, estructurar y ordenar la información de la computadora. Descripción de las Ventanas para Manejo de Carpetas Al abrir una carpeta se puede ver en una ventana. Las distintas partes de la ventana están diseñadas para facilitar la navegación por Windows y el trabajo con archivos y carpetas. Nota: estos conceptos también se aplican para el trabajo con las Bibliotecas, las cuales se estudiarán más adelante. A continuación, se muestra una ventana típica y cada una de sus partes:
- 52. Página | 52 1. Panel de navegación: Use el panel de navegación para obtener acceso a las bibliotecas, las carpetas, las búsquedas guardadas e incluso a todos los discos duros. Use la sección Favoritos para abrir las carpetas y las búsquedas usadas con más frecuencia, y use la sección Bibliotecas para obtener acceso a las bibliotecas. Además, puede usar la carpeta Equipo para buscar carpetas y subcarpetas. 2. Botones Atrás y Adelante: Use los botones Atrás y Adelante para navegar hasta otras carpetas o bibliotecas abiertas sin cerrar la ventana actual. Estos botones funcionan junto con la barra de direcciones; por ejemplo, después de usar la barra de direcciones para cambiar de carpeta, puede usar el botón Atrás para volver a la carpeta anterior. 3. Barra de herramientas: Use la barra de herramientas para realizar tareas habituales, como cambiar la apariencia de los archivos y las carpetas, grabar archivos en un CD o iniciar una presentación de fotografías digitales. Los botones de la barra de herramientas cambian para mostrar sólo las tareas relevantes. Por ejemplo, si hace clic en un archivo de imagen, la barra de herramientas muestra botones diferentes que si hiciera clic en un archivo de música. 4. Barra de direcciones: Use la barra de direcciones para navegar hasta otra carpeta o biblioteca o retroceder a la anterior. 5. Panel de biblioteca: El panel de biblioteca se muestra sólo cuando se encuentra en una biblioteca (por ejemplo, la biblioteca Documentos). Use el panel de biblioteca para personalizar la biblioteca u organizar los archivos por diferentes propiedades. 6. Encabezados de columna: Utilice los encabezados de columna para cambiar el modo en que se organizan los archivos de la lista de archivos. Por ejemplo, puede hacer clic en la parte izquierda de un encabezado de columna para cambiar el orden en que se van a mostrar los archivos y las carpetas, o bien puede hacer clic en la parte derecha para filtrar los archivos de diferentes maneras. (Recuerde que los encabezados de columna sólo están disponibles en vista Detalles. 7. Lista de archivos: Aquí es donde se muestra el contenido de la carpeta o la biblioteca actual. Si escribe en el cuadro de búsqueda para buscar un archivo, sólo se mostrarán los archivos que coincidan con la vista actual (incluidos los archivos de las subcarpetas). 8. Cuadro de búsqueda: Escriba una palabra o frase en el cuadro de búsqueda para buscar un elemento en la carpeta o biblioteca actuales. Dado que la búsqueda se inicia en cuanto empieza a escribir, si por ejemplo escribe "B", todos los archivos con nombres que empiecen por la letra B se mostrarán en la lista de archivos.
- 53. Página | 53 9. Panel de detalles: Use el panel de detalles para ver las propiedades más comunes asociadas al archivo seleccionado. Las propiedades del archivo son información sobre un archivo, por ejemplo, el autor, la fecha en que se modificó por última vez y cualquier etiqueta descriptiva que pueda haber agregado al archivo. Controles Deslizantes Un control deslizante le permite ajustar una configuración en un intervalo de valores. Un control deslizante en la barra muestra el valor seleccionado actualmente. En el ejemplo anterior, el control deslizante está colocado en Detalle, lo que indica una vista a modo de detalle con la descripción de Fecha de creación de los archivos, tamaño y tipo entre otros datos. Ejercicio 15 - Manejo de Ventanas Con el siguiente ejercicio aprenderá a distinguir las distintas partes de una Ventana. 1) Ubique en el escritorio el icono Equipo, realice doble clic sobre el mismo y Observe como se abre la ventana. 2) Desde el panel de navegación, seleccione con un clic Bibliotecas y luego Imágenes. 3) Realice un clic en el botón Vistas y del menú seleccione la opción Iconos Muy Grandes y observe como se cambia la vista. 4) Escriba dentro del Cuadro de búsqueda la letra K, de esta manera solo visualizará la imagen del Koala. 5) Realice un clic en el menú Organizar, ubique el submenú Diseño y realice un clic en la opción Barra de menús. 6) Observe que se activa en la parte superior la Barra de Menú. 7) Para finalizar, cierre la ventana.
- 54. Página | 54 Creación de Carpetas La creación de carpeta nos permitirá organizar la información de nuestra Computadora. Para ello, Windows nos ofrece 3 formas distintas: 1. Barra de Herramientas > Nueva Carpeta 2. Menú Archivo > Nuevo > Carpeta 3. Menú Contextual > Nuevo > Carpeta Ejercicio 16 - Creación de Carpetas Con el siguiente ejercicio aprenderá a crear Carpetas. 1) Ubique en el escritorio el icono Equipo, realice doble clic sobre el mismo y Observe como se abre la ventana. 2) Desde el panel de navegación, seleccione con un clic Equipo y luego el Disco Local C:. 3) Realice un clic en el menú Nueva Carpeta. 4) En el sector derecho aparece el icono de la carpeta creada, con el cuadro de texto para escribir el nombre de la misma. Colóquele como nombre Carpeta 1 y presione la tecla Enter para confirmar el nombre. 5) Realice un clic con el “Botón Secundario” del mouse en algún sector libre (en blanco) del sector derecho de la Ventana. 6) Del menú contextual que se despliega seleccione la opción Nuevo > Carpeta. 7) Aparece el icono de la carpeta creada, con el cuadro de texto para escribir el nombre de la misma. Colóquele como nombre: Carpeta 2. 8) Realice un clic en el menú Organizar > Diseño > Barra de menús para activar la misma. 9) Realice un clic en el menú Archivo > Nuevo > Carpeta. 10) En el sector derecho aparece el icono de la carpeta creada, con el cuadro de texto para escribir el nombre de la misma. Colóquele como nombre Carpeta 3 y presione la tecla Enter para confirmar el nombre. 11) Para finalizar, cierre la ventana. Creación de una Estructura de Carpetas Con el presente ejercicio realizará la siguiente estructura de Carpetas:
- 55. Página | 55 Ejercicio 17 - Creación de Estructura de Carpetas Con el siguiente ejercicio aprenderá a crear una estructura de Carpetas. Nota: esta práctica es continuación de la Anterior. 1) Ubique en el escritorio el icono Equipo, realice doble clic sobre el mismo y Observe como se abre la ventana. 2) Desde el panel de navegación, seleccione con un clic Equipo y luego el Disco Local C:. 3) Realice un clic en el menú Nueva Carpeta. 4) En el sector derecho, aparecerá el icono de la carpeta creada con el cuadro de texto para escribir el nombre de la misma. Colóquele como nombre: Creando Carpetas en Windows. 5) Realice doble clic sobre la carpeta recién creada para abrirla. 6) Observe como la barra de direcciones de la Ventana muestra el nombre de la carpeta abierta. 7) Realice un clic con el “Botón Secundario” del mouse en algún sector libre (en blanco) del sector derecho de la Ventana. 8) Del menú contextual que se despliega seleccione la opción Nuevo > Carpeta. 9) En el sector derecho aparece el icono de la carpeta creada, con el cuadro de texto para escribir el nombre de la misma. Colóquele como nombre: Accesorios. 10) Realice doble clic sobre la carpeta Accesorios para abrirla ya que ahora crearemos dentro de la misma dos carpetas más. 11) Realice un clic en el menú Archivo > Nuevo > Carpeta. 12) En el sector derecho aparece el icono de la carpeta creada, con el cuadro de texto para escribir el nombre de la misma. Colóquele como nombre: Word. 13) Realice, nuevamente, un clic en el menú Archivo > Nuevo > Carpeta. 14) En el sector derecho aparece el icono de la carpeta creada, con el cuadro de texto para escribir el nombre de la misma. Colóquele como nombre: Paint. 15) Realice un clic en el botón Atrás de la barra de herramientas para retroceder hasta la carpeta “Creando Carpetas en Windows”. 16) Observe como la barra de Direcciones de la Ventana muestra el nombre de la carpeta abierta. 17) Realice un clic en el botón Atrás de la barra de herramientas para retroceder hasta el Disco Local C:. 18) Cierre la ventana utilizando el botón de control correspondiente.
- 56. Página | 56 Renombrar Carpetas y Archivos En Windows tenemos la posibilidad de cambiar el nombre de carpetas o archivos. Esto suele realizarse en caso de errores ortográficos o en caso de realizar modificaciones a la estructura. Ejercicio 18 - Renombrar Carpetas Con el siguiente ejercicio aprenderá a cambiar el nombre de las Carpetas. Nota: esta práctica es continuación de la Anterior. 1) Ubique en el escritorio el icono Equipo, realice doble clic sobre el mismo y Observe como se abre la ventana. 2) Desde el panel de navegación, seleccione con un clic Equipo y luego el Disco Local C:. 3) Realice un clic con el botón derecho sobre la carpeta: Creando Carpetas en Windows. 4) Del menú contextual seleccione la opción Cambiar Nombre. 5) En el cuadro de Texto de la Carpeta podrá observar el cursor titilando para poder escribir un nuevo nombre. 6) Escriba con el teclado otro nombre, por ejemplo el suyo. 7) Realice un clic con el “Botón Secundario” del mouse en algún sector libre (en blanco) del sector derecho de la Ventana. 8) Cierre la ventana utilizando el botón de control correspondiente. Mover Archivos entre Carpetas Los objetos que se encuentren dentro de una carpeta pueden moverse dentro y fuera de la misma arrastrándolos simplemente con el Mouse. Podrá realizar dicha operación con los archivos desde cualquier ventana de carpetas y también sobre el Escritorio ya que permite que se le coloque todo tipo de archivos. Si utiliza el botón secundario del mouse para arrastrar al elemento, al soltarlo en el destino, aparece un menú que le permite elegir una acción específica, como copiar o mover. Ejercicio 19 - Mover Archivos y Carpetas Con el siguiente ejercicio aprenderá a mover archivos entre Carpetas. 1) Ubique en el escritorio el icono Equipo, realice doble clic sobre el mismo y Observe como se abre la ventana. 2) Verifique que la ventana esté restaurada y que se vea alguna parte libre del escritorio.
- 57. Página | 57 3) Desde el panel de navegación, seleccione con un clic Equipo y luego la biblioteca Documentos. 4) Seleccione, con un clic sostenido, alguno de los archivos que se encuentran allí. 5) Arrastre el archivo hacia el escritorio y suelte el botón del mouse. 6) Observe como el archivo quedó ubicado en el escritorio con todo su contenido. 7) Cierre la ventana utilizando el botón de control correspondiente. Eliminar Carpetas y Archivos Es posible eliminar carpetas y archivos de nuestra computadora una vez que consideramos que no nos serán útiles, de esta manera estaremos liberando espacio en disco. Para ello, Windows nos ofrece 4 formas distintas: 1. Menú Organizar > Eliminar 2. Menú Archivo > Eliminar 3. Menú Contextual > Eliminar 4. Teclado > Suprimir (SUPR o DEL) Ejercicio 20 - Eliminar Archivos y Carpetas Con el siguiente ejercicio aprenderá a Eliminar archivos y Carpetas. 1) Ubique en el escritorio el icono Equipo, realice doble clic sobre el mismo y Observe como se abre la ventana. 2) Desde el panel de navegación, seleccione con un clic Equipo y luego el Disco Local C:. 3) Realice un clic en el menú Nueva Carpeta. 4) En el sector derecho aparece el icono de la carpeta creada, con el cuadro de texto para escribir el nombre de la misma. Colóquele su Nombre. 5) Haga doble clic en el icono de la Carpeta que acaba de crear. 6) Realice un clic en el menú Nueva Carpeta y a la carpeta colóquele como nombre: Ejercicios de Windows. 7) Realice un clic en algún sector libre (en blanco) del sector derecho de la Ventana. 8) Repita los pasos 6 y 7 de tal forma que obtenga la creación de 6 carpetas más con los respectivos nombres: a. Ejercicios de Microsoft Word. b. Ejercicios de Microsoft Excel. c. Ejercicios de Microsoft Access. 9) Seleccione con un clic la carpeta Ejercicios de Microsoft Word.
- 58. Página | 58 10) Realice un clic en el menú Archivo > Eliminar y Confirme en el Cuadro de Dialogo la eliminación de la carpeta. 11) Seleccione con un clic, con el botón secundario del mouse, la carpeta Ejercicios de Microsoft Excel. 12) En el menú contextual seleccione la opción Eliminar y confirme en el Cuadro de Dialogo la eliminación de la carpeta. 13) Seleccione con un clic la carpeta Ejercicios de Microsoft Access. 14) Presione en el Teclado la tecla Supr o Del. 15) Confirme en el Cuadro de Dialogo la eliminación de la carpeta. 16) Cierre todas las ventanas que tenga abiertas, utilizando el botón de control de las mismas.
- 59. Página | 59 Bibliotecas En las versiones anteriores de Windows, administrar los archivos implicaba organizarlos en distintas carpetas y subcarpetas únicamente. En Windows 7, también puede usar bibliotecas para organizar y obtener acceso a los archivos independientemente de dónde estén almacenados. En definitiva, una biblioteca reúne archivos y carpetas de distintas ubicaciones y los muestra como una única colección, sin moverlos del lugar donde están almacenados. A continuación se indican algunas acciones que puede realizar con las bibliotecas: Crear una biblioteca nueva Puede usar bibliotecas para ver y organizar carpetas de distintas ubicaciones. Existen cuatro bibliotecas predeterminadas (Documentos, Música, Imágenes y Vídeos), pero es posible crear nuevas bibliotecas para otras colecciones. Incluir o Quitar una Carpeta. Una biblioteca recopila contenido de varias carpetas. Puede incluir carpetas de diferentes ubicaciones dentro de la misma biblioteca y, a continuación, ver y organizar los archivos en dichas carpetas como si se tratara de una única colección.
- 60. Página | 60 Ejercicio 21 - Bibliotecas Con el siguiente ejercicio aprenderá a incluir una carpeta del equipo en una biblioteca. 1) Ubique en el escritorio el icono Equipo, realice doble clic sobre el mismo. 2) Desde el panel de navegación, seleccione con un clic Equipo y luego el Disco Local C:. 3) Realice un clic en el menú Nueva Carpeta y cree una carpeta con su Nombre. 4) Seleccione la carpeta creada y desde la barra de herramientas haga clic en Incluir en biblioteca > Documentos 5) Observe como se incluye la carpeta en la Biblioteca Documentos. 6) No cierre la ventana ya que seguirá trabajando la misma en la próxima práctica. Nota: Las carpetas de dispositivos de medios extraíbles (como CD’s y DVD’s) y de algunas unidades flash USB no se pueden incluir en una biblioteca. Cuando ya no necesite supervisar una carpeta en una biblioteca, puede quitarla. Cuando se quita una carpeta de una biblioteca, ni la carpeta ni su contenido se eliminan de la ubicación original. Ejercicio 22 - Bibliotecas Con el siguiente ejercicio aprenderá a quitar una carpeta del equipo en una biblioteca. Nota: esta práctica es continuación de la Anterior. 1) Abra la Biblioteca Documentos y seleccione la carpeta con su nombre. 2) Realice un clic con el botón derecho del mouse y del menú contextual seleccione la opción Quitar la Ubicación de la Biblioteca. 3) Observe como se quita la carpeta de la Biblioteca. 4) Cierre la ventana con el botón correspondiente.
- 61. Página | 61 Windows Aero Windows Aero es la nueva interfaz gráfica incluida en Windows Vista y Windows 7, más agradable y relajante a la vista del usuario. La conformación de la palabra AERO proviene del acrónimo Authentic, Energetic, Reflective and Open (Auténtico, Energético, Reflexivo y Abierto). La experiencia de uso de Aero incluye un diseño de cristal translúcido con sutiles animaciones de ventana y nuevos colores de ventana. Nota: Aero NO está incluido en Windows 7 Home Basic ni en Windows 7 Starter.
- 62. Página | 62 Ejercicio 23 - Windows AERO Con el siguiente ejercicio aprenderá a activar los efectos AERO. 1) Realice un clic con el botón derecho del mouse en algún sector libre del escritorio. 2) Del menú contextual, seleccione la opción Personalizar. 3) En el cuadro de Efectos Visuales seleccione Windows 7 de la categoría Temas de Aero. 4) Observe como se aplican los efectos de transparencias y cierre la ventana. Transparencias Una de las características visuales más obvias son las ventanas con bordes transparentes, que le permiten concentrarse en el contenido de las ventanas abiertas. El comportamiento de las ventanas también se ha rediseñado para incorporar animaciones sutiles que acompañan la minimización, la maximización y la restauración de las ventanas para crear un efecto más gradual y natural. Aero Flip 3D Con Aero Flip 3D, puede conseguir rápidamente una vista previa de todas las ventanas abiertas (por ejemplo, archivos, carpetas y documentos abiertos) sin tener que hacer clic en la barra de tareas. Flip 3D muestra las ventanas abiertas en una pila. En la parte superior de la pila, verá una ventana abierta. Para ver otras ventanas, puede desplazarse por la pila
- 63. Página | 63 Para utilizar Flip 3D: 1-Mantenga presionada la tecla del logotipo de Windows y presione TAB para abrir Flip 3D. 2-Mientras mantiene presionada la tecla del logotipo de Windows, presione TAB repetidamente o gire la rueda del mouse para desplazarse por las ventanas abiertas. También puede presionar Flecha derecha o Flecha abajo para desplazarse hacia adelante de una en una ventana, o presionar Flecha izquierda o Flecha arriba para desplazarse hacia atrás de una en una ventana. 3-Libere la tecla del logotipo de Windows para mostrar la ventana superior de la pila. O bien, haga clic en cualquier parte de cualquier ventana de la pila para mostrar esa ventana. Ejercicio 24 - Aero Flip 3D Con el siguiente ejercicio aprenderá a utilizar el efecto Aero Flip 3D. Nota: esta práctica es continuación de la Anterior. 1) Abra la ventana de Equipo. 2) Abra la ventana de la Papelera de Reciclaje. 3) Mantenga presionada la tecla del logotipo de Windows y, sin soltarla, presione la tecla Tab.
- 64. Página | 64 4) Pulse varias veces la tecla TAB y notará que cada vez que presiona la tecla Tab pasa una ventana tras otra. 5) Cuando se ubique sobre la ventana que quiere visualizar en pantalla, suelte la tecla del logotipo de Windows. 6) Cierre todas las ventanas. Nota: si utiliza la tecla Shift junto con las anteriores podrá hacer que las ventanas pasen en sentido contrario. Aero Shake Este efecto consiste en agitar una ventana desde la barra de Titulo y se utiliza para minimizar rápidamente todas las ventanas abiertas salvo la que está moviendo. Esta característica le puede ahorrar tiempo si desea concentrarse en una sola ventana sin tener que minimizar las demás ventanas abiertas una a una. Posteriormente puede restaurar todas esas ventanas agitando nuevamente la ventana abierta. Nota: Algunas ventanas, por ejemplo los cuadros de diálogo abiertos, no se pueden minimizar con Agitar.
- 65. Página | 65 Ejercicio 25 - AERO Shake Con el siguiente ejercicio aprenderá a utilizar el efecto Aero Shake. 1) Abra la ventana de Equipo. 2) Abra la ventana de la Papelera de Reciclaje. 3) Realice un clic en la barra de título de la ventana Equipo y sin soltar el botón principal, "agite" la ventana de Equipo. 4) Notará que todas las ventanas se minimizan, excepto Equipo. 5) Vuelva a "agitar" la ventana y observe como se restauran las ventanas. 6) Cierre todas las ventanas. Aero Peek Puede ver temporalmente el escritorio mediante Aero Peek. Esto puede resultar útil para ver rápidamente los gadgets y las carpetas de escritorio o cuando no desea minimizar y posteriormente restaurar todas las ventanas abiertas.
- 66. Página | 66 Ejercicio 26 - AERO Peek Con el siguiente ejercicio aprenderá a utilizar el efecto Aero Peek. 1) Abra la ventana de Equipo. 2) Abra la ventana de la Papelera de Reciclaje. 3) Ubique el puntero del mouse en el extremo derecho de la Barra de Tareas y observe como las ventanas se vuelven transparentes. 4) Cierre todas las ventanas. La experiencia de uso de Aero Peek incluye también vistas previas de la barra de tareas de las ventanas abiertas. Al apuntar a un botón de la barra de tareas, aparece una vista previa en miniatura de la ventana, independientemente de si el contenido de la ventana es un documento, una fotografía o incluso un vídeo en reproducción.
- 67. Página | 67 Personalizar Windows 7 Aunque podemos trabajar con Windows usando la configuración gráfica que se establece al instalarlo, es posible efectuar algunos cambios para adecuar la estética visual a nuestras preferencias personales. Llamamos Personalizar a acomodar y organizar los aspectos visuales de Windows a nuestro gusto. Esto incluye cambiar el Fondo del Escritorio, el Protector de Pantalla, los Colores de las ventanas e incluso los Iconos del Escritorio. Cambiar Fondo de Escritorio El Fondo de Escritorio es la imagen que aparece de fondo del Escritorio. La misma puede cambiarse por algunas de la que trae Windows por defecto o por alguna que tengamos nosotros. Ejercicio 27 - Cambiar Fondo de Escritorio Con el siguiente ejercicio aprenderá a cambiar el Fondo del Escritorio. 1) Realice un clic con el botón derecho sobre algún sector libre del escritorio de Windows y del menú contextual seleccione la opción Personalizar. 2) Se abrirá el Cuadro de Personalización. Allí seleccione la opción Fondo de Escritorio. 3) Si la imagen que se desea utilizar no se encuentra en la lista de imágenes de fondo de escritorio realice un clic en Examinar... para buscarla en el equipo. 4) Una vez seleccionada la imagen, realice un clic en el botón Guardar Cambios y cierre la ventana de Personalizacion. Presentación de Fondo de Escritorio Puede tener una presentación (una serie de imágenes en rotación) como fondo de escritorio. Puede usar sus propias imágenes o las que proporciona Windows. Para crear una presentación de imágenes en el escritorio, debe seleccionar más de una imagen. Si solo selecciona una imagen, finalizará la presentación y la imagen seleccionada será el fondo del escritorio. Protector de Pantalla Originalmente se utilizaba para alargar la vida útil de los monitores. Antiguamente en los monitores las imágenes que quedaban mucho tiempo sin moverse podían quedar grabadas en la pantalla; los
- 68. Página | 68 protectores de pantalla nacieron para que nunca una imagen quede mucho tiempo sin moverse. En la actualidad solo poseen una función estética o de seguridad permitiendo, en el último caso, restringir el acceso al sistema mediante el uso de una contraseña. Ejercicio 28 - Establecer Protector de Pantalla Con el siguiente ejercicio aprenderá a establecer el Protector de Pantalla. 1) Realice un clic con el botón derecho sobre algún sector libre del escritorio de Windows y del menú contextual seleccione la opción Personalizar. 2) Se abrirá el Cuadro de Personalización. Allí seleccione la opción Protector de Pantalla y se abrirá el cuadro de Protector de Pantalla. 3) En el listado de Protectores de Pantalla seleccione Burbujas. 4) Realice un clic en el botón Vista Previa, sin mover el mouse, para visualizar el protector 5) Mueva el mouse para volver a visualizar el escritorio de Windows. 6) Repita los pasos 3, 4 y 5 cambiando y probando los diferentes protectores. 7) Cierre el cuadro Protector de Pantalla realizando un clic en el botón Aceptar. 8) Por último cierre la ventana de Personalizacion. Nota: La opción esperar nos permitirá definir cuanto tiempo deberá permanecer inactiva la PC antes de que se active de forma automática el protector de pantalla.
- 69. Página | 69 Cambiar Colores de las Ventanas Es posible cambiar los colores de las ventanas de Windows para que tengan un aspecto diferente y así lograr que sean más vistosas y menos monótonas. La única condición a tener en cuenta es que para lograr obtener toda la gama de colores disponibles necesitaremos tener activado Windows AERO mediante la aplicación de un tono a las ventanas translúcidas. Ejercicio 29 - Cambiar Color Ventanas Con el siguiente ejercicio aprenderá a cambiar el color de las Ventanas. 1) Realice un clic con el botón derecho sobre algún sector libre del escritorio de Windows y del menú contextual seleccione la opción Personalizar. 2) Se abrirá el Cuadro de Personalización. En el cuadro de Efectos Visuales seleccione Windows 7 de la categoría Temas de Aero para que se apliquen los efectos de transparencias. 3) Realice un clic en la opción Color de Ventana y se abrirá la ventana de colores. 4) Realice un clic en alguno de los colores y observe como cambian automáticamente los colores de las ventanas. 5) Deslice el controlador de Intensidad de Color y observe como varían las transparencias. 6) Cierre el cuadro realizando un clic en el botón Guardar Cambios. 7) Por último cierre la ventana de Personalizacion. Mostrar u Ocultar Iconos del Escritorio Los Iconos predefinidos del escritorio de Windows se pueden mostrar u ocultar en caso que no necesitemos las funciones que nos ofrecen. Por ejemplo si no tenemos la computadora en Red no necesitaremos el Icono de Red.
- 70. Página | 70 Ejercicio 30 - Cambiar Iconos del Escritorio Con el siguiente ejercicio aprenderá a cambiar los Iconos del Escritorio. 1) Realice un clic con el botón derecho sobre algún sector libre del escritorio de Windows y del menú contextual seleccione la opción Personalizar. 2) Se abrirá el Cuadro de Personalización. Allí seleccione del panel izquierdo la opción Cambiar Iconos del Escritorio. 3) Se abrirá el cuadro de Configuracion de iconos del Escritorio. 4) En la parte superior aparecen los iconos del escritorio que podremos activar o desactivar. 5) Realice un clic en las casillas de verificación para activar o desactivar los iconos. 6) Realice un Clic en el botón Aceptar del cuadro Configuracion de iconos del Escritorio para cerrarlo. 7) Por último cierre la ventana de Personalizacion 8) Observe como los iconos se muestran u ocultan del escritorio.
- 71. Página | 71 Repaso General Teórico Conteste con sus palabras, las siguientes preguntas: 1) ¿Qué función cumple una carpeta? ¿Cómo se crea? ……………………………………………………………………………………………………………… ……………………………………………………………………………………………………………… ……………………………………………………………………………………………………………… 2) ¿Cómo se cambia el nombre a una carpeta? ……………………………………………………………………………………………………………… ……………………………………………………………………………………………………………… ……………………………………………………………………………………………………………… 3) ¿Qué diferencias existen entre un archivo y una carpeta? ……………………………………………………………………………………………………………… ……………………………………………………………………………………………………………… ……………………………………………………………………………………………………………… 4) ¿Qué son las extensiones de los archivos? Nombre por lo menos tres de ellas. ……………………………………………………………………………………………………………… ……………………………………………………………………………………………………………… ……………………………………………………………………………………………………………… 5) ¿Qué son las Bibliotecas? ……………………………………………………………………………………………………………… ……………………………………………………………………………………………………………… ……………………………………………………………………………………………………………… 6) ¿Qué es Windows AERO? ……………………………………………………………………………………………………………… ……………………………………………………………………………………………………………… ………………………………………………………………………………………………………………
- 72. Página | 72 Capítulo 4 Al término de este capítulo esperamos que logren los siguientes objetivos: Conocer la organización del Poder Judicial Argentino. Manejar términos utilizados en Derecho. Conocer las características más importantes de Lex Doctor. Temas de Aprendizaje: - Accesorios de Windows 7 - Calculadora - Bloc de Notas - Trabajando con Archivos - Wordpad - Paint - Repaso del Capítulo 4
- 73. Página | 73 Accesorios de Windows 7 Los Accesorios de Windows 7 son programas que incluye el sistema operativo para hacer cálculos, editar imágenes, crear documentos de texto, entre otras cosas. Se ubican dentro del grupo Accesorios siendo Paint y WordPad los más utilizados. Sin embargo también hay otros que serán de gran utilidad para el trabajo diario. La Calculadora Puede utilizar la Calculadora para realizar las mismas operaciones que normalmente haría con una calculadora de mano, es decir, que puede efectuar operaciones matemáticas básicas, como sumar y restar, así como funciones típicas de una calculadora científica, como el cálculo de logaritmos y factoriales.
- 74. Página | 74 Puede utilizar la Calculadora en la vista Estándar para hacer cálculos simples o en la vista Científica, Programador o Estadística para realizar cálculos avanzados. Ejercicio 31 - La Calculadora Con el siguiente ejercicio aprenderá a utilizar la Calculadora. 1) Realice un clic en el menú Inicio > Todos los Programas > Accesorios > Calculadora. 2) Observe que se abre el programa de la calculadora Estándar. 3) Realice un clic en el menú Ver > Científica para activar la calculadora Científica. 4) En ambos casos podrá realizar operaciones utilizando el Teclado Numérico o realizando clics con el mouse en los respectivos botones. 5) Pruebe realizando operaciones con el Teclado Numérico. Nota: Tenga en cuenta que en el teclado numérico, la multiplicación se realiza con la tecla * y la división con la tecla /. 6) Realice un clic en el menú Ver > Estándar, para volver a la calculadora Estándar. 7) Cierre la aplicación, utilizando el botón de control correspondiente. Bloc de Notas El Bloc de notas es un editor de texto básico que puede utilizar para crear documentos sencillos. El uso más común del Bloc de Notas consiste en presentar o modificar archivos de texto (.txt) a los cuales no podremos editar sus propiedades visuales o estéticas.
- 75. Página | 75 Para iniciarse en el manejo del Bloc de Notas lo aconsejable es comenzar ingresando un texto. A medida que vaya escribiendo el texto, éste comenzará a llenar la ventana desde el punto de inserción. Ejercicio 32 - Bloc de Notas Con el siguiente ejercicio aprenderá a utilizar el Bloc de Notas. 1) Realice un clic en el menú Inicio > Todos los Programas > Accesorios > Bloc de Notas. 2) Observe que se abre la ventana del programa Bloc de Notas. 3) Escriba su nombre y apellido utilizando el teclado. 4) Realice un clic en el botón cerrar y observe el cuadro de diálogo que aparecerá. 5) Realice un clic en el botón “No Guardar” ya que no guardaremos los cambios realizados. 6) Observe como se cierra el programa sin guardar los cambios.
- 76. Página | 76 Trabajando con Archivos Para poder trabajar con los archivos será necesario aprender 3 acciones básicas que son fundamentales: 1) Guardar Archivos 2) Abrir Archivos 3) Actualizar archivos Guardar Archivos El objetivo de guardar archivos es no perder la información de los datos ingresados, por ello es necesario guardarlos para poder consultarlos en cualquier momento. Al momento de guardar cualquier tipo de archivo (imagen, texto, planilla de cálculo, etc.) debemos definir 2 parámetros muy importantes: 1) Lugar en donde se va a guardar (normalmente una carpeta). 2) Nombre con el que se va a guardar. Ejercicio 33 - Trabajando con Archivos Con el siguiente ejercicio aprenderá a Guardar Archivos. 1) Abra el Bloc de Notas, para ello realice un clic en el menú Inicio > Todos los Programas > Accesorios > Bloc de Notas. 2) Observe que se abre la ventana del programa Bloc de Notas. 3) Escriba la oración: Aprendiendo a guardar archivos. 4) Observe que en la barra de títulos de la ventana aparece la frase “Sin Titulo: Bloc de Notas” 5) Realice un clic en el menú Archivo > Guardar Como… 6) De esta forma se presentará el cuadro de diálogo Guardar Como… 7) Complete los casilleros en el orden y forma que se indica en la siguiente imagen:
- 77. Página | 77 8) Observe que en el sector izquierdo aparece la vista de árbol con la cual podrá cambiar o buscar la carpeta donde desea guardar el archivo, elija la Biblioteca Documentos. 9) Luego en el cuadro "Nombre:" escriba el nombre del archivo, por ejemplo: guardando archivos. 10) Por último realice un clic en el botón Guardar. 11) De esta manera el archivo queda guardado en la Biblioteca Documentos. 12) Observe que en la barra de títulos de la ventana, ahora aparece el nombre con el que hemos guardado el archivo indicándonos que el archivo ha sido guardado correctamente. 13) Cierre el programa con el correspondiente botón de control. Abrir Archivos Así como guardar los archivos es muy importante para conservar la información, también es fundamental poder abrirlos, ya sea para modificarlos o simplemente para observarlos. Ejercicio 34 - Trabajando con Archivos Con el siguiente ejercicio aprenderá a Abrir Archivos. 1) Abra el Bloc de Notas, para ello realice un clic en el menú Inicio > Todos los Programas > Accesorios > Bloc de Notas. 2) Observe que se abre la ventana del programa Bloc de Notas. 3) Realice un clic en el menú Archivo > Abrir…
- 78. Página | 78 4) De esta forma se presentará el cuadro de diálogo Abrir. Observe que es similar al cuadro para guardar. 5) Realice un clic en la Biblioteca Documentos. 6) Seleccione en el sector principal el archivo guardado en la práctica anterior y realice un clic en el botón Abrir. 7) Observe como se acaba de abrir el archivo que había guardado previamente. 8) No cierre el programa ya que lo utilizará en la práctica siguiente. Actualizar Archivos La Actualización de archivos consiste en realizar modificaciones en archivos previamente guardados sin la necesidad de volver a guardarlos indicando nombre y lugar. En otras palabras, si Ud. por ejemplo, escribe una nota y ya la ha guardado colocándole nombre y eligiendo la carpeta en la que se debía almacenar y luego necesita efectuarle algunas modificaciones lo que hará es actualizar el archivo y no hará falta, al guardarlo, volver a indicarle el nombre y el lugar.
- 79. Página | 79 Ejercicio 35 - Trabajando con Archivos Con el siguiente ejercicio aprenderá a Actualizar Archivos. Nota: esta práctica es continuación de la Anterior. 1) Realice un clic al final de la oración escrita previamente. 2) Observe que el cursor se ubica en esa posición y presione la tecla Enter del Teclado. 4) Observe que el cursor ha pasado al renglón siguiente. 5) Escriba la oración: Actualizando archivos. 6) Realice un clic en el menú Archivo > Guardar. 7) De esta manera el archivo se ha actualizado, es decir, que se ha guardado la última oración que hemos escrito. 8) Cierre el programa con el correspondiente botón de control. Nota: Recuerde que la opción Guardar como… se utiliza para guardar el archivo por primera vez indicándole el nombre y lugar donde desea guardarlo, en cambio la opción Guardar se utiliza cuando desea actualizar un archivo, es decir, cuando quiere guardar las modificaciones realizadas con el mismo nombre y en el mismo lugar.
- 80. Página | 80 WordPad Cuando se necesita crear documentos de forma rápida Windows posee un programa llamado Wordpad, que es un procesador de texto con opciones más avanzadas que el Bloc de Notas. Con el mismo se puede modificar la estética de los textos, es decir, dar formato a los caracteres (letras) y párrafos, crear listados con viñetas, buscar textos, colocar tabulaciones, etc. nos permite ingresar textos y modificar su formato. Debajo de la regla se despliega el área de trabajo de Wordpad, que es la zona donde se ingresarán los textos. Este sector de la pantalla limita a su derecha y por su borde inferior, respectivamente, con las barras de desplazamiento vertical y horizontal que aparecen cuando el texto excede al tamaño de la ventana.
- 81. Página | 81 Interfaz de Wordpad Al iniciar Wordpad por primera vez, es posible que le sorprenda su nuevo aspecto diferente a versiones anteriores. La mayoría de los cambios fueron diseñados de manera que los comandos se encuentren en una posición óptima para facilitar y agilizar su trabajo. Puede observar entonces, los siguientes elementos: Barra de Título: Presenta el nombre del documento sobre el que se está trabajando en ese momento. Cuando crea un documento nuevo se le asigna el nombre provisional Documento, hasta que lo guarde y le determine el nombre deseado. Botón Wordpad: Presenta los comandos para guardar, previsualizar, imprimir documentos etc. También presenta un listado con los documentos abiertos recientemente. Barra de Acceso Rápido: Es un área pequeña que se encuentra en la parte superior izquierda de la cinta de opciones, presenta los comandos que utiliza con frecuencia, como por ejemplo: Guardar, Deshacer y Repetir, etc. Barra de Estado: Permite aplicar Zoom a la página, para visualizar la misma más cerca o más lejos. Cinta de Opciones: Presenta los comandos que son utilizados más frecuentemente en primer plano. La Cinta de Opciones presenta los siguientes componentes básicos: - Fichas: Hay dos fichas que se ubican en la parte superior "Inicio" y "Ver". - Grupos: Cada ficha contiene varios grupos que contienen elementos relacionados. - Comandos: Un comando es un botón, un cuadro en el que se escribe información o un menú.
- 82. Página | 82 Ejercicio 36 - Wordpad Con el siguiente ejercicio aprenderá a Abrir el Wordpad. 1) Realice un clic en el menú Inicio > Todos los Programas > Accesorios > Wordpad. 2) Observe que se abre la ventana del programa Wordpad. 3) Escriba su nombre y apellido utilizando el teclado. 4) Realice un clic en el botón cerrar y observe el cuadro de diálogo que aparecerá. 5) Realice un clic en el botón “No Guardar” ya que no guardaremos los cambios realizados. 6) Observe como se cierra el programa sin guardar los cambios. Ingresar Texto Para comenzar a escribir observaremos una línea vertical que parpadea denominada cursor que nos indica el lugar donde aparecerá el texto que escribamos. Wordpad inicia automáticamente nuevas líneas cuando se llegue al final de la línea en la que se está trabajando. Cuando se desee iniciar un nuevo párrafo o dejar una línea en blanco, se deberá presionar Enter. Nota: para desplazar el cursor con mayor precisión podemos utilizar las teclas del Cursor que tienen formas de Flechita. Acentuando Palabras Para acentuar palabras, al momento de redactar un texto, deberemos presionar la tecla que posee la tilde, soltarla y luego presionar la tecla de la vocal a acentuar. a. Debe pulsar la tecla Enter para insertar un nuevo renglón. b. Debe pulsar la tecla del Acento y luego la vocal a acentuar para poner acentos. c. Debe pulsar la tecla Shift para colocar los símbolos que se encuentran en la parte superior de las Teclas del teclado.
- 83. Página | 83 Ejercicio 37 - Wordpad Con el siguiente ejercicio aprenderá a Editar Textos con el Wordpad. 1) Realice un clic en el menú Inicio > Todos los Programas > Accesorios > Wordpad. 2) Observe que se abre la ventana del programa Wordpad. 3) Escriba el siguiente texto, respetando todos los signos de puntuación: 4) Guarde el texto que acaba de escribir, para ello, realicen un clic en el botón Wordpad > Guardar como > Documento de Texto Enriquecido 5) Observe que se abre el cuadro de diálogo para guardar el documento. 6) Realice un clic en el cuadro de texto Nombre y escriba Origen de la Informatica y agregue su nombre. 7) En el panel de la Izquierda seleccione Equipo y luego el Disco Local (D:). 8) Haga un clic en el botón Guardar para confirmar la operación y así guardar el documento. 9) Cierre el programa con el correspondiente botón de control.
- 84. Página | 84 Selección de Texto Para poder realizar modificaciones a los textos, debemos indicarle a la computadora cual o cuales partes queremos modificar, es decir, si queremos modificar una palabra, un párrafo o el texto completo por ejemplo. Existen, entonces, varias formas de selección las cuales serán realizadas con el mouse: - Para seleccionar un renglón debe hacer un clic al comienzo del mismo. - Para seleccionar un párrafo debe realizar doble clic al comienzo del mismo. - Para seleccionar todo el documento realice triple clic al comienzo de un texto. - Para seleccionar una palabra realice doble clic sobre la palabra deseada. - Con el botón izquierdo presionado y desplazando el mouse puede seleccionar la cantidad de texto que necesite. Ejercicio 38 - Wordpad Con el siguiente ejercicio aprenderá a Seleccionar Textos con el Wordpad. Nota: esta práctica es continuación de la Anterior. 1) Realice un clic en el menú Inicio > Todos los Programas > Accesorios > Wordpad. 2) Observe que se abre la ventana del programa Wordpad. 3) Realice un clic en el Botón Wordpad > Abrir… 4) De esta forma se presentará el cuadro de diálogo Abrir… 5) Realice un clic en Equipo y realice luego sobre el Disco Local (D:). 6) Busque y seleccione en el listado el archivo guardado en la práctica anterior y realice un clic en el botón Abrir. 7) Observe que se abre el documento escrito en la práctica anterior. 8) Ubique el puntero del mouse delante de la oración El vocablo… y realice un clic. 9) Observe como queda seleccionada toda la oración con un sombreado azul. 10) Ubique el puntero del mouse delante de la oración En lo que hoy… y realice doble clic. 11) Observe como queda seleccionado todo el párrafo con un sombreado azul. 12) Ubique el puntero del mouse delante del título y realice triple clic. 13) Observe como queda seleccionado todo el texto con un sombreado azul. 14) Ubique el puntero del mouse sobre la palabra informática y realice doble clic.
- 85. Página | 85 15) Observe como queda seleccionada la palabra con un sombreado azul. 16) No cierre el programa ya que lo utilizará en la práctica siguiente. Formato del texto Denominamos formato al tipo de letra, color, tamaño y subrayado que posee un texto. Para poder cambiar, entonces, el formato a un texto será necesario en primera instancia, seleccionarlo. Una vez seleccionado puede usar la Cinta, que se encuentra justo debajo de la barra de título para cambiar con facilidad el formato del documento. Por ejemplo, puede seleccionar muchas fuentes y tamaños de fuente diferentes, así como dar al texto cualquier color que desee. También puede cambiar con facilidad la alineación del documento. Grupo Fuente El grupo fuente se compone de las siguientes herramientas: Familia de fuentes: Permite determinar el tipo de letra, entre las tipografías por defecto de Windows y posteriormente aplicarlo (Arial, Times New Román, Algerian, etc.). Tamaño de fuente: Permite determinar el tamaño que tendrá la fuente que se aplicará al documento (8,9,10,etc.). Agrandar fuente: Permite agrandar el tamaño de la fuente al siguiente tamaño predeterminado. Reducir fuente: Permite reducir el tamaño de la fuente al anterior tamaño predeterminado. Negrita: Permite colocar en negrita el carácter o palabra seleccionado. Cursiva: Permite colocar en cursiva el carácter o palabra seleccionado. Subrayado: Permite subrayar el carácter o palabra seleccionado. Tachado: Dibuja una línea en medio del texto. Subíndice: Permite dibujar el texto en menor tamaño y situado por debajo del texto normal. Superíndice: Permite dibujar un texto en menor tamaño y situado por encima del texto normal. Color de resaltado de texto: Hace que el texto parezca resaltado con un marcador.
- 86. Página | 86 Color: Esta herramienta permite establecer el color para aplicar al texto o carácter seleccionado (negro, rojo, azul, etc.). Grupo Párrafo Reducir sangría: Permite reducir el nivel de sangría del párrafo. Aumentar sangría: Permite aumentar el nivel de sangría del párrafo. Espaciado de línea: Permite cambiar el espaciado entre las líneas de texto. Agregar o quitar el espacio después de los párrafos. Iniciar una lista: Haga clic en la flecha para elegir estilos de lista diferentes. Alinear texto a la izquierda: Permite alinear el texto seleccionado a la izquierda. Centrar: Permite alinear el texto seleccionado al centro. Alinear texto a la derecha: Permite alinear el texto seleccionado a la derecha. Justificar: Permite alinear texto en los márgenes izquierdo y derecho agregando espacio adicional entre las palabras cuando sea necesario. Párrafo: Muestra el cuadro de dialogo párrafo.
- 87. Página | 87 Ejercicio 39 - Wordpad Con el siguiente ejercicio aprenderá a dar Formatos a los Textos con el Wordpad. Nota: esta práctica es continuación de la Anterior. 1) Seleccione todo el texto realizando Triple clic al comienzo del título. 2) Utilizando las herramientas de Formato aplicaremos los estilos que se listan a continuación. a. Haga un clic en el listado Familia de Fuentes y elija Times New Roman. b. Haga un clic en el listado de Tamaño y elija 12. c. Haga un clic sobre el icono de Cursiva. d. Haga un clic sobre el icono de Color y seleccione un color a su elección. 3) Haga un clic en alguna parte libre de la ventana y observe los cambios realizados. 4) Haga un clic en el botón Guardar de la Barra de Acceso Rápido para confirmar la operación y así guardar el documento. 5) Cierre el programa con el correspondiente botón de control.
