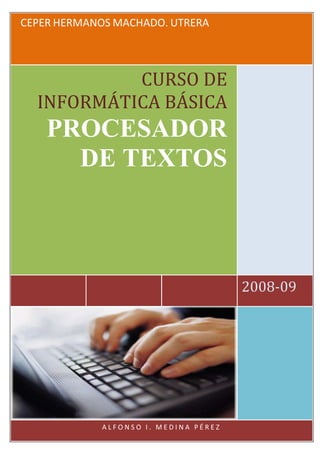
Ti cs
- 1. CEPER HERMANOS MACHADO PRÁCTICAS TIC PROCESADOR DE TEXTO Alfonso I. Medina Pérez Práctica 1 de 49 CEPER HERMANOS MACHADO. UTRERA 2008-09 CURSO DE INFORMÁTICA BÁSICA PROCESADOR DE TEXTOS A L F O N S O I . M E D I N A P É R E Z
- 2. CEPER HERMANOS MACHADO PRÁCTICAS TIC PROCESADOR DE TEXTO Alfonso I. Medina Pérez Práctica 2 de 49 INTRODUCCIÓN. En la sociedad de hoy en día, caracterizada, controlada e impulsada por lo que se han venido a denominar Tecnologías de la Información y la Comunicación (TIC), constituyen un factor clave en la formación integral de la persona. En los últimos años hemos visto cómo estas destrezas que antes se consideraban propias de especialistas, hoy en día, se han incorporado con sorprendente naturalidad a las tareas del trabajo diario. Tanto es así, que se puede afirmar que el dominio y conocimiento de las TIC serán en un futuro muy próximo requisitos imprescindibles no sólo para acceder al mercado laboral sino como exigencia básica en la formación de todas las etapas educativas. Por todo esto hemos decidido acercar las TIC a nuestra etapa educativa, mediante un curso de formación inicial, en el que partiendo de los conocimientos previos y mediante un aprendizaje significativo, pretendemos desarrollar y garantizar el tratamiento exitoso de estos nuevos conceptos. El documento que a continuación se presenta, contiene un paquete de contenidos prácticos que resume el potencial del procesador de textos. A través de él, y mediante la correcta utilización de sus herramientas y aplicaciones, podremos presentar, modificar y tratar la información con todo tipo de riqueza. Finalmente y como nota aclaratorio, cabe mencionar que el formato utilizado para elaborar las diferentes sesiones no obedece a ningún diseño común a todas Con esto pretendemos mostrar la variedad de posibilidades que nos puede ofrecer el manejo correcto del procesador de textos y sus aplicaciones.
- 3. CEPER HERMANOS MACHADO PRÁCTICAS TIC PROCESADOR DE TEXTO Alfonso I. Medina Pérez Práctica 3 de 49 INDICE CONTENIDOS PRÁCTICOS PÁGINA Fuente………………………………………………………………………1 Configuración de párrafo …………………………………………………..2 a) Alineación ……………………………………………………………3 b) Sangría.................................................................................................4 c) Sangría especial y espaciado de párrafo…………………………….6 Prácticas formato ..........................................................................................8 Configuración de página ………………………………………………….12 a)Texto sin configurar…………………………………………………13 b) Texto a configurar ………………………………………………….14 Letra capital……………………………………………………………….16 Creación de tablas ………………………………………………………..17 a) Combinar celdas en filas y columnas ………………………………18 b) Colores y sombreado de la tabla ………………………………….20 c) Práctica tablas .....………………………………………………….22 d) Unir y dividir celdas ………………………………………………..22 e) Insertar filas y columnas...………………………………………….23 f) Alineación de celdas filas y columnas …………………………......24 g) Ajuste de filas y columna.… ………………………………………25 h) Modificar bordes y líneas…………………………………………..25 i) Cambiar la dirección del texto ……………………………………27 j) Prácticas tablas ……………………………………………………..27 Columnas periodísticas ………………………………………………..32 Encabezado y pie de página ………………………………………………33 Utilización de guiones ……………………………………………………33 Orientación de página …………………………………………………….34 Imágenes ………………………………………………………………….36 a) Cambiar el formato de imagen ………………………………………36 b)Trabajando con imágenes…….………………………………………37 Notas a pie de página …………………………………………………….39 Numeración y viñetas……………………………………………………..40 Tabulaciones y rellenos …………………………………………………..41 Sesiones de auto evaluación...…………………………………………….42 a) Prueba 1. Formato: fuente y párrafo ..………………………………42 b) Prueba 2. Formato: fuentes y bordes ………………………………..44 c) Prueba 3. Tablas..................................................................................46
- 4. CEPER HERMANOS MACHADO PRÁCTICAS TIC PROCESADOR DE TEXTO Alfonso I. Medina Pérez Práctica 4 de 49 En este paquete de prácticas, trabajaremos todas las herramientas que componen el proce- sador de textos (escribir textos con diferentes presentaciones, insertar tablas, trabajar con imágenes, dibujos etc.…) y sus diferentes aplicaciones. En esta práctica se trabajará con las fuentes (letras), sus posibilidades y diferentes efectos que aportarán riqueza a nuestros textos, para ello tendremos que seguir la ruta Formato/ fuente/efectos. 1. Activa el icono de negrita y teclea la siguiente frase: Este texto está en negrita. 2. Desactiva negrita y activa cursiva, teclea: Este texto está en cursiva. 3. Desactiva cursiva y abre el menú FORMATO/FUENTE. 4. Escribe las frases según te indica: Este texto está en subrayado. Este texto está en tachado. Este texto está en doble tachado. Este texto llevasuperíndice Este texto llevasubíndice EEssttee tteexxttoo eessttáá eenn ssoommbbrraa.. EEEsssttteee ttteeexxxtttooo eeessstttááá eeennn rrreeellliiieeevvveee... EEEsssttteee ttteeexxxtttooo eeessstttááá eeennn gggrrraaabbbaaadddooo... ESTE TEXTO ESTÁ EN VERSALES. ESTE TEXTO ESTÁ EN MAYÚSCULA. Este texto está en color rojo. Este texto está resaltado en amarillo Este texto está con efecto luminoso. Escribe este texto, pero no te preocupes si no te coinciden las líneas. Sólo debes pulsar “enter” cuando sea punto y aparte. Después del primer párrafo pulsa dos veces “enter”. Cuando termines, guárdalo con el nombre: PRUEBA. Para hacer el siguiente ejercicio, abre otro documento con el nombre EFECTOS y sigue las instrucciones.
- 5. CEPER HERMANOS MACHADO PRÁCTICAS TIC PROCESADOR DE TEXTO Alfonso I. Medina Pérez Práctica 5 de 49 CONFIGURAR PÁRRAFO Se puede hacer desde la opción Formato del menú y eligiendo Párrafo. La ventana de diálogo que se muestra, se observa en la figura, y en ella podemos elegir el tipo de sangría: Primera línea o Francesa. La alineación del párrafo: Izquierda, Derecha, Centrada y Justificada., los cms de sangría a la izquierda y a la derecha, el espaciado de las líneas que componen el párrafo, y el interlineado, que, por defecto, es Sencillo. Ver figura:
- 6. CEPER HERMANOS MACHADO PRÁCTICAS TIC PROCESADOR DE TEXTO Alfonso I. Medina Pérez Práctica 6 de 49 .La justificación es una de las funciones más utilizadas en un procesador de textos, con ella podemos justificar por la izquierda, derecha, centrada y justificada. Es impor- tante saber que la justificación no sólo actúa sobre el texto, sino que se puede aplicar tanto a imágenes, gráficos, es decir a cualquier objeto que se encuentre en pantalla. Por otro lado la justificación siempre actuará sobre párrafos, por lo que no dispondremos de diferentes justificaciones en una misma línea. También existe la justifi- cación en los tabuladores, otra de las opciones importantes de un procesador de textos. El objetivo consiste en repetir muchas veces un párrafo, pero con la particularidad de que cada una de las veces que lo hemos repetido tiene una presentación diferente, una alineación de párrafo distinta, y un aspecto cambiado. Averigua observando el origi- nal a que nos referimos. El objetivo consiste en repetir muchas veces un párrafo, pero con la particularidad de que cada una de las veces que lo hemos repetido tiene una presentación diferente, una alineación de párrafo distinta, y un aspecto cambiado. Averigua observando el origi- nal a que nos referimos. El objetivo consiste en repetir muchas veces un párrafo, pero con la particularidad de que cada una de las veces que lo hemos repetido tiene una presentación diferente, una alineación de párrafo distinta, y un aspecto cambiado. Averigua observando el origi- nal a que nos referimos. El objetivo consiste en repetir muchas veces un párrafo, pero con la particularidad de que cada una de las veces que lo hemos repetido tiene una presentación diferente, una alineación de párrafo distinta, y un aspecto cambiado. Averigua observando el origi- nal a que nos referimos. Escribe este texto, guárdalo con el nombre: ALINEACIONES Este ejercicio consiste en practicar las alineaciones de párrafos y también te ayuda a practicar con la opción copiar y pegar (explicar). Guárdalo con el nombre: ALINEACIÓN. 1- Formato/ párrafo/alineación a la IZQUIERDA 2.- Formato/ párrafo/ alienación JUSTIFICADO 3.- Formato /párrafo / alineación DERECHA. 4.- Formato /párrafo / alineación CENTRADO
- 7. CEPER HERMANOS MACHADO PRÁCTICAS TIC PROCESADOR DE TEXTO Alfonso I. Medina Pérez Práctica 7 de 49 El objetivo consiste en repetir muchas veces un párrafo, pero con la particularidad de que cada una de las veces que lo hemos repetido tiene una presentación diferente, una alineación de párrafo distinta, y un aspecto cambiado. El objetivo consiste en repetir muchas veces un párrafo, pero con la particularidad de que cada una de las veces que lo hemos repetido tiene una presentación diferente, una ali- neación de párrafo distinta, y un aspecto cambiado. El objetivo consiste en repetir muchas veces un párrafo, pero con la particularidad de que cada una de las veces que lo hemos repetido tiene una presentación diferente, una alineación de párrafo distinta, y un aspecto cambiado. El objetivo consiste en repetir muchas veces un párrafo, pero con la particularidad de que cada una de las veces que lo hemos repetido tiene una presentación diferente, una alineación de párrafo distinta, y un aspecto cambiado. El objetivo consiste en repetir muchas veces un párrafo, pero con la particularidad de que cada una de las veces que lo hemos repetido tiene una presentación diferente, una alineación de párrafo distinta, y un aspecto cambiado. 1- Formato /párrafo/ Sangría izquierda 2cm. y derecha 2cm.justificado 2- Formato /párrafo/ Sangría izquierda 3 cm y derecha 3cm.justificado 3- Formato /párrafo/ Sangría izquierda 4cm. y derecha 4cm.justificado Escribe este texto, guárdalo con el nombre: SANGRÍA 4- Formato /párrafo/ Sangría izquierda 2cm. y derecha 4cm.justificado 5- Formato /párrafo/ Sangría izquierda 1cm. y derecha 5cm.justificado
- 8. CEPER HERMANOS MACHADO PRÁCTICAS TIC PROCESADOR DE TEXTO Alfonso I. Medina Pérez Práctica 8 de 49 Es importante no confundir las sangrías de párrafo con los márgenes derecho e izquierdo. La configuración de los márgenes determina el ancho general del área principal de texto; es decir, el espacio entre el texto y el borde de la página Cuando aplica una sangría a un párrafo, está especificando la distancia entre el texto y los márgenes. Con las sangrías también puede desplazar párrafos seleccionados en relación con el re- sto del texto del documento. Si quisiera des- plazar varios párrafos los tendría que selec- cionar. Escribe este texto, guárdalo con el nombre: SANGRÍA 2 1- Formato /párrafo/ alineación izquierda. / Sangría derecha 8cm. 2- Formato /párrafo/ alineación izquierda. / Sangría derecha 8cm. 3- Formato /párrafo/ alineación derecha. / Sangría izquierda 10cm. 4- Formato /párrafo/ alineación justificada. / Sangría derecha 7cm. izquierda 2cm. Pregunta al profesor y no esperes a tener más dudas………….
- 9. CEPER HERMANOS MACHADO PRÁCTICAS TIC PROCESADOR DE TEXTO Alfonso I. Medina Pérez Práctica 9 de 49 1.La justificación es una de las funciones más utilizadas en un procesador de textos, con ella podemos justificar por la izquierda, derecha, centrada y justificada. Es importante saber que la justificación no sólo actúa sobre el texto, sino que se puede aplicar tanto a imágenes, gráficos, es decir a cualquier objeto que se encuentre en pantalla. 2.Por otro lado la justificación siempre actuará sobre párrafos, por lo que no dispondremos de diferentes justificaciones en una misma línea. También existe la justificación en los tabuladores, otra de las opciones importantes de un procesador de textos. 3.La justificación es una de las funciones más utilizadas en un procesador de textos, con ella podemos justificar por la izquierda, derecha, centrada y justificada. Es importante saber que la justificación no sólo actúa sobre el texto, sino que se puede aplicar tanto a imágenes, gráficos, es decir a cualquier objeto que se en- cuentre en pantalla. 4.La justificación es una de las funciones más utilizadas en un procesador de textos, con ella podemos justificar por la izquierda, derecha, centrada y justificada. Es im- portante saber que la justificación no sólo actúa sobre el texto, sino que se puede aplicar tanto a imágenes, gráficos, es decir a cualquier objeto que se encuentre en pantalla. 5.La justificación es una de las funciones más utilizadas en un procesador de textos, con ella podemos justificar por la izquierda, derecha, centrada y justifi- cada. Es importante saber que la justificación no sólo actúa sobre el texto, sino que se puede aplicar tanto a imágenes, gráficos, es decir a cualquier objeto que se encuentre en pantalla. 2.-Formato/párrafo/ Sangría Francesa, 1,25cm, Espaciado posterior 6puntos, justificado. 3.-Formato/párrafo/Sangría francesa 2cm / Espaciado posterior 12ptos/ justificado 1.-Formato/párrafo/ Sangría 1ª línea 1,25cm, Espaciado posterior auto, justificado. 4.-Formato/párrafo/Sangría 1ª línea 2cm / Espaciado. posterior 6 ptos/ justificado 5.-Formato/párrafo/Sangría Francesa 4cm/ justificado Guarda este documento con el nombre de SANGRÍA ESPECIAL Y ESPACIADO DE PÁRRAFO
- 10. CEPER HERMANOS MACHADO PRÁCTICAS TIC PROCESADOR DE TEXTO Alfonso I. Medina Pérez Práctica 10 de 49 Para poder analizar la actuación de las personas que intervienen en el proceso de compra o consumo se han desarrollado los llamados modelos de comportamiento, cuyo fin es esta- blecer el proceso de toma de decisiones de los compradores y consumidores y cómo a par- tir de estas decisiones muestran un determinado comportamiento de compra o consumo. Los modelos sobre el comportamiento del consumidor intentan proporcionar una visión global o integrada del consumidor, ayudan a identificar la información necesaria para la toma de decisiones comerciales, permiten la cuantificación de variables, proporcionan una base para segmentar mercados y facilitan el desarrollo de las estrategias comerciales. R E S U M E N Para poder analizar la actuación de las personas que intervienen en el proceso de compra o consumo se han desarrollado los llamados modelos de comportamiento, cuyo fin es establecer el proceso de toma de decisiones de los compradores y consumidores y cómo a partir de estas decisiones muestran un determinado comportamiento de compra o con- sumo. Los modelos sobre el comportamiento del consumidor intentan proporcionar una vi- sión global o integrada del consumidor, ayudan a identificar la información necesaria para la toma de decisiones comerciales, permiten la cuantificación de variables, proporcionan una base para segmentar mercados y facilitan el desarrollo de las estrategias comerciales. (Escribe aquí tu nombre) Copia y pega el texto anterior Modifícalo y añádele los siguientes cambios: justificado, sangría de primera línea 1,25 y distanciado entre párrafo 6ptos.Todo se encuentra en Formato /párrafo Escribe el texto que tienes a continuación, deja que el procesador de textos salte de línea automáticamente. Pulsa intro en el punto y aparte. Guarda este documento con el nombre PRÁCTICA 1
- 11. CEPER HERMANOS MACHADO PRÁCTICAS TIC PROCESADOR DE TEXTO Alfonso I. Medina Pérez Práctica 11 de 49 1. Abre un nuevo documento.A continuación vamos a teclear el encabezado de la carta, para ello: 2. Pulsa el botón de alinear a la derecha. 3. Teclea el texto siguiente: GRUPO RIPOLL C/Del Río, 94 BARCELONA 4. Pulsa enter tres veces, para dejar 3 líneas en blanco. 5. A continuación pulsa el botón Justificar, para que el texto quede alineado tanto por la derecha como por la izquierda. En este texto aparecen negritas, subrayados, etc. Para activar dichos formatos hemos de pulsar el botón correspondiente, teclear el texto y volver a pulsar para desactivar. Observa también que el inicio de cada párrafo está sangrado primera línea (1,25). Este efecto lo encontrarás en Formato/párrafo./sangría especial. Los párrafos se encuentran con Formato/ espaciado/ posterior/ auto 6. Copia el texto que viene a continuación: Estimado señor: Somos una empresa que llevamos años dedicándonos a realizar enciclopedias muy prácticas, el motivo de dirigirnos a Vd. Es con la intención de comunicarle nuestra sensa- cional oferta. Se trata de la enciclopedia del “Mundo Animal”. Esta enciclopedia está ilustrada con magníficas fotografías de todas las especies del reino animal, así como la explicación de cualquier tema relacionado con el “Mundo ani- mal”. La enciclopedia consta de 15 tomos encuadernados de 275 páginas cada uno. Su precio es de 82.500 euros a pagar en cómodos plazos de 200 euros mensuales durante 2 años. No obstante si Vd. Opta por el pago al contado, se beneficiará de un des- cuento de un 10 %, así como un magnífico regalo de promoción. Esperando sus noticias, aprovechamos para saludarle: JEFE DE VENTAS Times New Roman, 12 Tienes que escribir una carta utilizando subrayados, negritas, centrados, etc. A continuación teclea la carta realizando los siguientes pasos: Guárdalo con el nombre PRÁCTICA 2
- 12. CEPER HERMANOS MACHADO PRÁCTICAS TIC PROCESADOR DE TEXTO Alfonso I. Medina Pérez Práctica 12 de 49 CONSEJERÍA DE EDUCACIÓN Y CIENCIA INSTITUTO DE ENSEÑANZA SECUNDARIA RAMÓN Y CAJAL DOÑA CRITERIA RUIZ REDONDO, COMO SECRETARIA DE ESTE INSTITUTO DE ENSEÑANZA SECUNDARIA RAMÓN Y CAJAL C E R T I F I C A Que Dña. SEGUNDINA MOLERO CARRASCO, CON D.N.I. 30.283.282 y con N.R.P. número 283.938, ha prestado servicios en este centro como Profesora de proce- sos de Administración y Gestión con categoría de Profesor Técnico durante los cursos 06/07 y 07/08 completos. Y para que conste a los efectos oportunos, firmo el presente en Sevilla, a treinta de sep- tiembre de dos mil ocho Gonzalo López Pablos Fuente expandida escala 150%, negrita, centrado Este texto se encuentra centrado espaciado posterior 6 puntos. Sangría de primera línea1,25cm, Times New Roman 12 mayúscula Escribe este texto, siguiendo todas las indicaciones. Guárdalo con el nombre de PRÁCTICA 3 Arial 12 puntos, alienado derecha
- 13. CEPER HERMANOS MACHADO PRÁCTICAS TIC PROCESADOR DE TEXTO Alfonso I. Medina Pérez Práctica 13 de 49 Ediciones Mortadelo y Rompetechos, S.L. C/ Alcalá, 59 28001 MADRID (inserta la fecha actual) Dña. S. Enriqueta Grupo Lafuente Av. de la Ilustración, 27 28010 MADRID Querida Luisa: Ahora que ya han finalizado todos los planes de venta y marketing, puede comenzar la impresión El Sauce. La planificación de tiempos que discutimos en la reunión de la se- mana pasada aún sigue siendo válida. Es primordial que se mantenga esta planificación. La impresión debe finalizar a tiempo para nuestra campaña promocional. Creo que se ha previsto suficiente tiempo en dicha planificación para cubrir cualquier imprevisto que pueda ocurrir en el proceso de impresión. Sin embargo, si se presenta la más leve posibilidad de que la planificación no pueda cumplirse debo ser informado inmediatamente. Dicho esto, estoy seguro de que será tan eficaz como siempre y podemos augurar su lanzamiento en nuestra editorial con gran éxito dentro de dos meses. Atentamente, Gonzalo Pablos EDITOR EJECUTIVO Escribe la siguiente carta teniendo en cuenta: El título de la empresa está en negrita y a un tamaño 14 y alineación a la derecha. Deberás insertar la fecha en su punto correspondiente. Los párrafos del cuerpo de la carta están justificados y con una sangría a principio de línea de 1,25cm, espaciado posterior auto Menú insertar/ fecha. Guárdalo con el nombre: PRÁCTICA 4 Alineación izquierda, Times New Roman. Alineado a la izquierda y Times New Roman 14
- 14. CEPER HERMANOS MACHADO PRÁCTICAS TIC PROCESADOR DE TEXTO Alfonso I. Medina Pérez Práctica 14 de 49 Hotel París Confirmación de reserva Jaime Ocampo Avenida 15, 108-42 Guatemala Estimado Sr. Ocampo: Tenemos el gusto de confirmarle su reserva en una de las Suites de nuestro Hotel. Hemos hecho esta reserva para la semana del 11 al 18 de julio. La suite consta de salón, alcoba, cocineta y sauna. También le hemos reservado servicio de transporte en la ciudad. Atentamente. Anexo: Para cualquier indicación al respecto de su reserva, le rogamos contacte con nosotros 15 días antes del inicio de la misma. Gracias Escribe esta confirmación de reserva, teniendo en cuenta los centrados, sangrados de línea, tamaño de la letra, etc. Tamaño 54. Negrita y cursiva. Tamaño 16.centrado. Arial Tamaño10. Guárdalo con el nombre: PRÁCTICA 5 Subrayado, tamaño 16, negrita Sangría primera línea 1, 5cm. Justificado. Alineación Izda. y Sangría Izda. 9,2cm negrita/cursiva. Times New Roman 14 Alineación centrada, Arial 12 puntos.
- 15. CEPER HERMANOS MACHADO PRÁCTICAS TIC PROCESADOR DE TEXTO Alfonso I. Medina Pérez Práctica 15 de 49 . CONFIGURAR PÁGINA. El procesador de textos trae por defecto una configuración de página, en cuanto a márgenes y tamaño de papel, esa configuración se puede cambiar y adaptarla al do- cumento en uso, según nuestro gusto. Para configurar una página, abrir el menú Ar- chivo y elegir la opción Configurar página. Cambiar los márgenes. En esta ficha se indica el ancho de los márgenes, la distancia del encabezado y el pie, si los márgenes son simétricos. Se podrá aplicar a todo el documento o a partir de ese momento. Ver la figura que se muestra. Configuración de página ficha márgenes.
- 16. CEPER HERMANOS MACHADO PRÁCTICAS TIC PROCESADOR DE TEXTO Alfonso I. Medina Pérez Práctica 16 de 49 Modelo texto Cuando se comienza a utilizar un procesador de textos es necesario tener bien claro algunos conceptos básicos y reglas de escritura que, de no respetarlos, pueden ocasionar errores de interpreta- ción al procesador de textos y algún que otro quebradero de cabeza a nosotros/as mismos. Así pues: Cuando vamos a finalizar de escribir una línea de texto, no es necesario pulsar ninguna tecla para pasar a la siguiente línea, basta con seguir escribiendo y será el ordenador el que auto- máticamente salte de línea y redistribuirá las palabras para que la apariencia sea la adecuada. Cuando se desea situar un signo de puntuación (coma, punto y coma, etc.), debe colocarse inme- diatamente después de la palabra, es decir, sin dejar ningún espacio entre la última palabra escrita y el signo de puntuación. La primera línea de cada párrafo comienza un poco más a la derecha que el resto de las líneas que lo componen. Este efecto se denomina “Sangría de primera línea” y suele hacerse pulsando una vez la tecla “Tabulador” antes de comenzar a escribir la primera línea de cada párrafo, aunque podemos configurar nuestro procesador de textos para que se realice de forma automática mediante el menú Formato / Párrafo, seleccionaremos la pestaña Sangrías y espacios y dentro del apartado sangría mar- caremos en la opción “primera línea” la distancia de separación que queremos (1,25 cm-1.2cm para este texto). Generalmente sólo se debe pulsar la tecla Intro cuando se desea finalizar la escritura de un párrafo, con lo que además estamos indicando el “punto y a parte” en el texto escrito. Es una costumbre muy habitual en los usuarios que comienzan a utilizar un procesador de textos, la acción de separar los párrafos mediante varias pulsaciones de la tecla Intro. Esta forma de actuar se debe corregir indicán- dole al procesador de textos, antes de comenzar a escribir, el espaciado que debe dejar automáti- camente entre párrafos. Esto lo haremos mediante el menú Formato / Párrafo, seleccionaremos la pestaña Sangrías y espacios y dentro del apartado espaciado marcaremos en la opción “posterior” la distancia de separación que queremos. (Auto. Para este texto). También hemos de elegir el tipo de letra a emplear así como su tamaño antes de comenzar a escribir cualquier texto. En concreto en este texto hemos seleccionado dentro de las opciones de tipo de letra de la barra de herramientas “Times New Roman” y tamaño “14”. También hemos de indicar el tamaño del papel que utilizaremos, su orientación y el espacio que le daremos a los márgenes. Esto lo estableceremos picando en el menú Archivo / Configuración de .Página, seleccionaremos la pestaña márgenes y en la opción “ papel” seleccionaremos Formato A4. Comprobaremos que la orientación sea “vertical” y que todos los márgenes estén a 2cm (izquierdo, de- recho, superior, inferior) En este ejercicio nos encontramos con que la primera línea está centrada, esto lo conseguimos mar- cando la opción “Centrado” de la barra de herramientas. No olvidemos marcar la opción “Justificado” (correctamente alineado en sus márgenes derecho e izquierdo) para el resto del ejercicio. Por último encontramos texto en negrita, subrayado y en letra cursiva. Estas características las conse- guiremos picando en los iconos “A” (negrita)”, “A” (subrayado) o “A” (cursiva), de la barra de herra- mientas. Para anular este formato sólo hemos de volver a picar sobre ese mismo icono. Como observareis este texto se encuentra sin configurar, así podréis comprobar que diferencias tan sustanciales existen entre este y el que se muestra a continuación. Debéis leer y seguir los pasos que el mismo texto indica, ahí tenéis toda la información necesaria para poder transformarlo, aportarle riqueza y darle el mismo resultado que el modelo configurado
- 17. CEPER HERMANOS MACHADO PRÁCTICAS TIC PROCESADOR DE TEXTO Alfonso I. Medina Pérez Práctica 17 de 49 Modelo texto (configurado) Cuando se comienza a utilizar un procesador de textos es necesario te- ner bien claro algunos conceptos básicos y reglas de escritura que, de no respetarlos, pueden ocasionar errores de interpretación al procesador de textos y algún que otro quebradero de cabeza a nosotros/as mismos. Así pues: Cuando vamos a finalizar de escribir una línea de texto, no es necesario pulsar ninguna tecla para pasar a la siguiente línea, basta con seguir escribiendo y será el ordenador el que automáticamente salte de línea y redistribuirá las palabras para que la apariencia sea la adecuada. Cuando se desea situar un signo de puntuación (coma, punto y coma, etc.), debe colocarse inmediatamente después de la palabra, es decir, sin de- jar ningún espacio entre la última palabra escrita y el signo de puntuación. La primera línea de cada párrafo comienza un poco más a la derecha que el resto de las líneas que lo componen. Este efecto se denomina “Sangría de primera línea” y suele hacerse pulsando una vez la tecla “Tabulador” antes de comenzar a escribir la primera línea de cada párrafo, aunque podemos confi- gurar nuestro procesador de textos para que se realice de forma automática mediante el menú Formato / Párrafo, seleccionaremos la pestaña Sangrías y espacios y dentro del apartado sangría marcaremos en la opción “primera línea” la distancia de separación que queremos. (1,25cm -1.2cm para este texto). Generalmente sólo se debe pulsar la tecla Intro cuando se desea finali- zar la escritura de un párrafo, con lo que además estamos indicando el “punto y a parte” en el texto escrito. Es una costumbre muy habitual en los usuarios que comienzan a utilizar un procesador de textos, la acción de separar los párrafos mediante varias pulsaciones de la tecla Intro. Esta forma de ac- tuar se debe corregir indicándole al procesador de textos, antes de comenzar a escribir, el espaciado que debe dejar automáticamente entre párrafos. Esto lo haremos mediante el menú Formato / Párrafo, seleccionaremos la pes- taña Sangrías y espacios y dentro del apartado espaciado marcaremos en la opción “posterior” la distancia de separación que queremos. ( Auto. para este texto). También hemos de elegir el tipo de letra a emplear así como su tamaño antes de comenzar a escribir cualquier texto. En concreto en este texto hemos seleccionado dentro de las opciones de tipo de letra de la barra de herramientas “Times New Roman” y tamaño “14”. También hemos de indicar el tamaño del papel que utilizaremos, su orientación y el espacio que le daremos a los márgenes. Esto lo establecere-
- 18. CEPER HERMANOS MACHADO PRÁCTICAS TIC PROCESADOR DE TEXTO Alfonso I. Medina Pérez Práctica 18 de 49 mos picando en el menú Archivo / C. de .Página, seleccionaremos la pestaña márgenes y en la opción “ papel” seleccionaremos Formato A4. Comprobaremos que la orientación sea “vertical” y que todos los márgenes estén a 2cm( izquierdo, derecho , superior , inferior) En este ejercicio nos encontramos con que la primera línea está centrada, esto lo conseguimos marcando la opción “Centrado” de la barra de herra- mientas. No olvidemos marcar la opción “Justificado” (correctamente ali- neado en sus márgenes derecho e izquierdo) para el resto del ejercicio. Por último encontramos texto en negrita, subrayado y en letra cursiva. Estas características las conseguiremos picando en los iconos “A” (negrita)”, “A” (subrayado) o “A” (cursiva), de la barra de herramientas. Para anular este formato sólo hemos de volver a picar sobre ese mismo icono.
- 19. CEPER HERMANOS MACHADO PRÁCTICAS TIC PROCESADOR DE TEXTO Alfonso I. Medina Pérez Práctica 19 de 49 Escala 150 Comprimido 2 puntos. Posición elevada a 3 puntos. Posición elevada a 9 puntos. Posición disminuida a 3 puntos. Ahora vas a descubrir cómo poner la letra capital y cambiar la dirección del texto. Es muy sencillo. Lo tienes en el menú formato/letra capital y formato/dirección texto. Lo primero es escribir el texto, aunque también puedes empezar por la letra capital, pero es mejor así. Después sombrea la letra o letras que quieres hacer destacar por su tamaño y a continuación activa letra capital. Una vez hecho esto, puedes volver a sombrear y cambiar la dirección del texto. hora vas a descubrir cómo poner la letra capital y cambiar la dirección del texto. Es muy sencillo. Lo tienes en el menú formato/letra capital y formato/dirección texto. Lo primero es escribir el texto, aunque también puedes empezar por la letra capital, pero es mejor así. Después sombrea la letra o letras que quieres hacer destacar por su tamaño y a continuación activa letra capital. Una vez hecho esto, puedes volver a sombrear y cambiar la dirección del texto. hora vas a descubrir cómo poner la letra capital y cambiar la dirección del texto. Es muy sencillo. Lo tienes en el menú formato/letra capital y formato/dirección texto. Lo pri- mero es escribir el texto, aunque también puedes empezar por la letra capital, pero es mejor así. Después sombrea la letra o letras que quieres hacer destacar por su tamaño y a continuación activa letra capital. Una vez hecho esto, puedes volver a sombrear y cambiar la dirección del texto. vas a descubrir cómo poner la letra capital y cambiar la dirección del texto. Es muy sencillo. Lo tienes en el menú formato/letra capital y formato/dirección texto. Lo pri- mero es escribir el texto, aunque también puedes empezar por la letra capital, pero es mejor así. Después sombrea la letra o letras que quieres hacer destacar por su tamaño y a continuación activa letra capital. Una vez hecho esto, puedes volver a sombrear y cambiar la dirección del texto. Para hacer este ejercicio tienes que escribir este párrafo. Después en espacio entre caracteres que está en menú formato/fuente pon las posiciones que te indican. Para hacer este ejercicio tienesque escribir este párrafo. Después en espacio entre caracteres que está en menú formato/fuente pon las posiciones que te indican. A A Ahora Escribe el siguiente texto (formato / párrafo justificado) y cópialo tres veces. Guárdalo con el nombre: LETRA CAPITAL. Ocupa dos líneas.
- 20. CEPER HERMANOS MACHADO PRÁCTICAS TIC PROCESADOR DE TEXTO Alfonso I. Medina Pérez Práctica 20 de 49 CREACIÓN DE TABLAS. Las tablas permiten agrupar información en una estructura de filas y colum- nas. La intersección de filas y columnas es lo que se llama celda. Con la uti- lización de la tabla se consigue que la información esté mejor organizada. Una tabla se puede crear de la siguiente manera: Desde el menú Tabla / Insertar / Tabla. Aparece una ventana en la que indicaremos el número de filas y el número de columnas. Figura. Creación de tablas desde el menú. ACTIVIDAD 1 Crearemos una tabla con 7 columnas y 5 filas Lunes Martes Miércoles Jueves Viernes Sábado Domingo. informática informática A continuación escribiremos los días de la semana en las celdas superiores y situaremos nuestras sesiones de informática (TIC)
- 21. CEPER HERMANOS MACHADO PRÁCTICAS TIC PROCESADOR DE TEXTO Alfonso I. Medina Pérez Práctica 21 de 49 SELECCIONAR FILAS Y COLUMNAS DE LA TABLA PARA MODIFICARLA Para seleccionar una o más filas: colocamos el puntero del ratón fuera de la tabla, y apuntamos a la primera fila a seleccionar, esperamos a que el puntero cambie a y a continuación hacemos clic y arrastramos hasta la última fila a seleccionar. Para seleccionar una o más columnas: colocamos el puntero del ratón en el borde superior de la tabla, y apuntamos a la primera columna a seleccionar, esperamos a que el puntero cambie a la forma hacemos clic y a continuación arrastramos hasta la última columna a seleccionar. Para seleccionar una o más celdas colocamos el cursor en la celda movemos el ratón hacia la esquina inferior izquierda y esperamos a que el puntero del ratón cambie a , hacemos clic y arrastramos las celdas a marcar. ACTIVIDAD 2, SELECCIONAR COLUMNA Y COMBINAR CELDAS Creamos una tabla con 9 filas y 9 columnas: 1 2 3 4 5 6 7 8 9 Pasos a seguir para transformar la tabla mediante la opción combinar celdas: 1. Seleccionamos la columna 1(forma ) y con el botón derecho picamos y selecciona- mos la opción combinar celdas, hacemos clic con botón izquierdo .Así sucesivamente con las columnas 3, 5,7, y 9 2. El resultado final debe ser este 1 2 3 4 5 6 7 8 9
- 22. CEPER HERMANOS MACHADO PRÁCTICAS TIC PROCESADOR DE TEXTO Alfonso I. Medina Pérez Práctica 22 de 49 ACTIVIDAD 3: SELECCIONAR FILAS Y COMBINAR CELDAS Creamos una tabla de 5 columnas y cinco filas: Pasos a seguir: 1.Seleccionamos la fila (forma ) a continuación colocamos el puntero sobre la parte sombreada pulsamos con el botón derecho y seleccionamos, combinar celdas 2.El resultado fila debe ser este: Nota: siempre debemos crear tablas pensando antes cuantas filas y columnas necesita- remos utilizar, siempre será más fácil combinar celdas como en el ejercicio anterior, que tener que añadir por falta de cálculo. Mover la tabla de lugar. Las tablas se pueden mover con el ratón, basta colocar el puntero dentro de la tabla, sin hacer clic, y cuando aparezca este puntero en la esquina superior izquierda de la tabla podremos pinchar y arrastrar la tabla al lugar deseado. De la misma forma, para cambiar el tamaño de la tabla, pinchar y arrastrar en el pequeño cua- drado que aparece en la esquina inferior derecha. Al hacer clic en el puntero la tabla aparecerá seleccionada y podremos alinearla a la izquierda a la derecha o al centro del documento con los botones de justi- ficación.
- 23. CEPER HERMANOS MACHADO PRÁCTICAS TIC PROCESADOR DE TEXTO Alfonso I. Medina Pérez Práctica 23 de 49 COLORES Y SOMBREADO DE LA TABLA Para poner relleno a las celdas, marcamos previamente las celdas a colorear, desplegamos la lista de los colores y elegimos un color. Esta herramienta se encuentra en la barra de formato de tablas y cuando piquemos en ella, aparecerá esta ventana de diálogo: ACTIVIDAD 4: COLORES Y SOMBREADO DE TABLA. Crearemos una tabla de tres columnas y 10 filas:
- 24. CEPER HERMANOS MACHADO PRÁCTICAS TIC PROCESADOR DE TEXTO Alfonso I. Medina Pérez Práctica 24 de 49 Primer Paso: Combinar las celdas de las dos filas superiores de la tabla , después de esta combi- nación tendremos que colocar “ LISTA DE PRECIOR” utilizando centrado después de esta operación el resultado debe ser este LISTA DE PRECIOS Segundo paso: Combinar nuevamente las celdas situadas en la parte inferior a” LISTA DE PRECIOS” pero respetando las columnas, colocando de izquierda a derecha estas palabras” PRODUCTOS” “PRECIO”” OBSERVACIONES” el resultado debe ser este: LISTA DE PRECIOS PRODUCTOS PRECIO OBSERVACIONES Finalmente, terminaremos de completar la tabla y aplicaremos el sombreado y color deseado.
- 25. CEPER HERMANOS MACHADO PRÁCTICAS TIC PROCESADOR DE TEXTO Alfonso I. Medina Pérez Práctica 25 de 49 PRÁCTICA TABLAS 1 LISTA DE PRECIOS PRODUCTOS PRECIO OBSERVACIONES Coca Cola 1´50 euro Light y normal Fanta 1´20 euro Naranja y limón Fritos 1euro Barbacoa Palmera 90 cent. 1euro de chocolate Bocadillos 3 euro Todos Chicles 15 cent. Todos SI HAS TERMINADO…… DISEÑA EL CALENDARIO DE NAVIDAD DICIEMBRE 2008 LU MA MI JU VI SA DO 1 2 3 4 5 6 7 8 9 10 11 12 13 14 15 16 17 18 19 20 21 22 23 24 25 26 27 28 29 30 31 1 2 3 4 5 6 7 8 9 10 11 UNIR Y DIVIDIR CELDAS. Para unir y dividir celdas utilizaremos los botones de Combinar celdas y Dividir celdas , operaciones que también son accesibles desde menú Tabla, o desde el menú contextual (BOTÓN DERECHO). ACTIVIDAD 1 1. Crear una tabla de 5 filas y 5 columnas. 2. Combinar las celdas de las filas 1, 3y 5 1 2 3 4 5
- 26. CEPER HERMANOS MACHADO PRÁCTICAS TIC PROCESADOR DE TEXTO Alfonso I. Medina Pérez Práctica 26 de 49 3. Dividir las columnas resultantes, 1-3 y 5, en dos columnas y cinco filas, para ello seleccionaremos cada columna , una a una, picaremos con botón derecho y utiliza- mos dividir celdas, aparecerá el cuadro de diálogo y le indicaremos que necesita- mos 2 columnas y cinco filas el resultado final será este: 1 2 3 4 5 INSERTAR FILAS Y COLUMNAS Cuando insertamos una tabla en un texto, puede ser que por diferentes circunstancias necesitemos adaptar nuestra tabla, bien incrementando o suprimiendo filas/columnas o simplemente para corregir errores de cálculo una vez diseñada la tabla. Para realizar esta operación, primero debemos seleccionar la fila o columna paralela a la que deseamos incrementar, seguidamente, picamos en tablas/insertar filas en la parte superior o inferior (insertaremos tantas filas como hemos seleccionado) Ver figura: ACTIVIDAD 2 1. Crear una tabla de cinco filas y cinco columnas 1 2 3 4 5 2. Seleccionar la fila inferior (número 5) con botón izquierdo , desplegar el menú ta- blas y picar en insertar fila inferior, posteriormente realizar la misma operación con la fila superior (número 1). El resultado final debe ser este.
- 27. CEPER HERMANOS MACHADO PRÁCTICAS TIC PROCESADOR DE TEXTO Alfonso I. Medina Pérez Práctica 27 de 49 1 2 3 4 5 A continuación realizaremos la misma operación con las columnas, para ello crearemos una tabla de 5 columnas y 5 filas. 1 2 3 4 5 Finalmente seleccionamos la columna de la izquierda , picamos en tablas/ insertar columnas a la izquierda, repetimos la operación con las columnas de la derecha. El resul- tado final debe ser este. 1 2 3 4 5 ALINEACIÓN DE CELDAS, FILAS Y COLUMNAS. Para alinear el contenido de las celdas o de la tabla o de una fila o columna seleccionaremos con botón izquierdo la palabra o texto que deseamos alinear. Seguidamente marcamos con botón derecho y del menú desplegado utilizamos la herramienta Alinear celdas, desplegándose un cua- dro de diálogo similar a la imagen de nuestra izquierda. ACTIVIDAD 3 Creamos una tabla de 5 filas y 5 columnas, a continuación combinamos las tres celdas finales del lunes y miércoles, tal y como se aprecia en la imagen. Seguidamente escribimos informática y después picamos con botón derecho sobre la palabra, seleccio- namos alinear celdas y utilizamos la vista previa deseada.
- 28. CEPER HERMANOS MACHADO PRÁCTICAS TIC PROCESADOR DE TEXTO Alfonso I. Medina Pérez Práctica 28 de 49 Lunes Martes Miércoles Jueves Viernes INFORMÁTICA INFORMÁTICA Prácticas AJUSTE DE FILAS Y COLUMNAS Para ajustar el ancho de una columna o de una fila se hace con el ratón, situamos el pun- tero en la división de la columna o de la fila y cuando el puntero cambie a para co- lumna y a para fila ajustamos el tamaño. Creemos una tabla y probamos. . También se puede ajustar una tabla desde el menú con- textual asociado a la tabla y eligiendo la opción Autoajustar. MODIFICAR BORDES Y LÍNEAS DE TABLA Para cambiar el borde exterior de la tabla: 1. Seleccionar la tabla picando en el margen superior iz- quierdo . 2. Desplegar los estilos de línea y picar en la línea de- seada. 3. Picamos en el combo de borde exterior : 4. Finalmente seleccionamos los bordes que deseemos cambiar de línea y estilo.
- 29. CEPER HERMANOS MACHADO PRÁCTICAS TIC PROCESADOR DE TEXTO Alfonso I. Medina Pérez Práctica 29 de 49 ACTIVIDAD 4. Creamos una tabla de cinco filas y cinco columnas: 1. Seleccionamos la tabla completa, 2. Desplegamos el estilo de línea y seleccionamos el de la actividad 4. 3. Picamos en borde exterior. CAMBIAR BORDES VERTICALES ACTIVIDAD 5 Creamos una tabla de 5 filas y 5 columnas: 1. Seguimos los pasos 1 y 2 de la actividad anterior. 2. Seleccionamos los bordes verticales internos de la tabla y picamos Todos estos ajustes de los bordes se pueden realizar con una celda, recordemos con este dibujo el concepto de columna, fila y celda
- 30. CEPER HERMANOS MACHADO PRÁCTICAS TIC PROCESADOR DE TEXTO Alfonso I. Medina Pérez Práctica 30 de 49 Para logar este efecto, tenemos que seleccionar previamente la celda y desplegar el menú de bordes, así podremos marcar el o los bordes deseados ACTIVIDAD 6 Creamos una tabla de 5 filas y 5 columnas. CAMBIAR LA DIRECCIÓN DEL TEXTO Para logra este efecto, tenemos que picar en la celda que deseamos cambiar la dirección de nuestro texto y nos mostrará las diferentes posibilidades de cambios. PRÁCTICA TABLAS 2 PAGOS ANUALES PRIMER SEMESTRE SEGUNDO SEMESTRE PISO Ene-feb-Mar-Abr-May-Jun. Jul-Ago-Sep-Oct-Nov-Dic. 30500 40000 CASA CASA
- 31. CEPER HERMANOS MACHADO PRÁCTICAS TIC PROCESADOR DE TEXTO Alfonso I. Medina Pérez Práctica 31 de 49 Todas las columnas tienen 2,42 cm, menos la primera que tiene 0,87 cm. NOMBRE DOMICILI O TELÉFONO OBSERVACIONES MIGUEL DE CERVANTES LA MANCHA, 4 22 22 22 HIDALGO INDIVIL Y MANDONIO C/ROMA, 3 809 00001 PLANING DE LA JORNADA AULA 1 AULA 2 AULA 3 COSTE MAÑANA SALUD LABORAL AUTOEMPLEO EL EURO 2.300.000 MEDIODÍA DESCANSO GIMNASIA RELAJACIÓN 200.000 TARDE AUTOESTIMA CONVERSACIÓN NEGOCIACIÓ N 2.100.000 TOTAL COSTE 4.600.000 HORARIO HORA/DÍ A LUNES MARTES MIÉRCO LES JUEVES VIERNES 8:30 9:20 A. INFOR 46/47 24 9:20 10:15 A. INFOR 46/47 24 10:15 11:10 R E C R E O 11:35 12:25 12:25 13:20 13:20 14:15 G. PERS 46 23 Prácticas TABLAS 3 Menú tabla/fórmula Hay varias formas de poner las tablas. Estas son: - Menú tabla/insertar tabla. - Menú tabla/dibujar tabla. - Icono insertar tabla. - Icono tablas y bordes.
- 32. CEPER HERMANOS MACHADO PRÁCTICAS TIC PROCESADOR DE TEXTO Alfonso I. Medina Pérez Práctica 32 de 49 3 cm 9 cm 3 cm 10 cm 5 cm 15 cm 2,14 cm cada una 9 cm 6 cm Empresa Dossier de definición CALIDAD Fecha: Ref.: Denominación: Ref. Cliente: Cliente: Ref. Interna: Métodos de control – Metrología Nº Medios Estándar Existe Revisión Cada Medios Específi- cos Existe Revisión Cada Observaciones: Responsable: Firma: Crea las siguientes tablas, dejando un espacio entre una y otra, con las medidas que vienen debajo de cada columna. A continuación suprime las líneas en blanco entre tabla y tabla y teclea el texto de cada celda. Alto de fila: 9 cm
- 33. CEPER HERMANOS MACHADO PRÁCTICAS TIC PROCESADOR DE TEXTO Alfonso I. Medina Pérez Práctica 33 de 49 PAPELERÍA RIGOBERTA C/.Carlos III, nº. 3 411111 LA CONCHINCHINA 23/10/2000 Nº Fra.: 2456/00 Cliente: CÓDIGO CANTIDAD CONCEPTO PRECIO IMPORTE A23 20 LÁPICES 25 500 A45 100 GOMAS 10 1.000 Importe: 1.500 Descuento 75 Base imponible 1.425 I.V.A. 228 TOTAL FACTURA 1.653 pta Superior izquierda Superior derecha Inferior derecha Inferior izquierda Centrado izquierda Centrado Centrado derecha Realiza la siguiente tabla con las medidas que quieras.
- 34. CEPER HERMANOS MACHADO PRÁCTICAS TIC PROCESADOR DE TEXTO Alfonso I. Medina Pérez Práctica 34 de 49 Aquí escudo Ayunta- miento de UTRERA Gerencia de Urba- nismo DECRETO SELLO REGISTRO GENERAL NOMBRE Y APELLIDOS O RAZÓN SOCIAL D.N.I./C.I.F. DOMICILIO LOCALIDAD TELÉFONO REPRESENTANTE EN SU CASO D.N.I. EXPONE: SOLICITA: LUGAR Y FECHA FIRMA Tamaño 20 y negrita. Ya sabes, en el documento TABLAS
- 35. CEPER HERMANOS MACHADO PRÁCTICAS TIC PROCESADOR DE TEXTO Alfonso I. Medina Pérez Práctica 35 de 49 Cuando trabajamos con columnas, disponemos de dos posibilidades; dejar que nuestro procesador de textos las gestione, es decir cada vez que llegue al final de la página hará el salto a la segunda columna, o bien forzar nosotros el salto cuando nos convenga. Hay dos formar para crear columnas, una por medio del icono columnas y otra por el menú formato/columnas. Esta última opción nos da muchas más posibilidades. Si quisiéramos pasar de una columna a otra, lo haríamos con Insertar/salto, “salto de co- lumna” Cuando trabajamos con columnas, dispo- nemos de dos posibilidades; dejar que nuestro procesador de textos las gestione, es decir cada vez que llegue al final de la página hará el salto a la segunda columna, o bien forzar nosotros el salto cuando nos convenga. Hay dos formar para crear columnas, una por medio del icono columnas y otra por el menú formato/columnas. Esta última opción nos da muchas más posibilidades. Si quisiéramos pasar de una columna a otra, lo haríamos con Insertar/salto, “salto de columna” Cuando trabajamos con columnas, disponemos de dos posibilidades; dejar que nuestro procesador de textos las gestione, es decir cada vez que llegue al final de la página hará el salto a la segunda columna, o bien forzar nosotros el salto cuando nos convenga. Hay dos formar para crear columnas, una por me- dio del icono columnas y otra por el menú for- mato/columnas. Esta última opción nos da muchas más posibilidades. Si quisiéramos pasar de una columna a otra, lo haríamos con Insertar/salto, “salto de columna” Recuerda que las columnas puedes hacerlas después de tener escrito el texto o antes. Si lo haces después, sólo tienes que sombrear el texto y decir las columnas y el ancho que necesites. Guarda este documento con el nombre COLUMNAS 1. Pulsa tres veces intro. 2: Copia y pega el párrafo anterior. 3. Sombrea el texto y abre menú formato/columnas, pulsa dos columnas. Copia de nuevo los tres primeros párrafos. Sombréalos y en formato/columnas dile que tres y con líneas entre columnas. Modifica el ancho y espacio de las columnas como quieras. Pon la sangría 1ª línea. 0,5cm y espacio entre columnas 0,3cm.
- 36. CEPER HERMANOS MACHADO PRÁCTICAS TIC PROCESADOR DE TEXTO Alfonso I. Medina Pérez Práctica 36 de 49 El encabezado se podría definir como el texto que se coloca en la parte superior de un documento y el pie de página corresponde al texto inferior. Este texto se añade con motivo informativo o decorativo y se repite en cada una de las páginas de todo el docu- mento. El encabezado y pie de página se encuentra en el menú Ver / Encabezado y pie de página. Tanto las cabeceras como los pies de página sólo son visibles en la vista Diseño de página o Vista preliminar. Hay dos formar para poder numerar las páginas, una es la automática, la otra ma- nual. La automática es la que hemos realizado por medio de los encabezados y pies de pá- gina, la manual está en el menú Insertar / Números de página. Mediante este cuadro po- demos especificar la posición: parte inferior o superior de la página. La alineación: dere- cha, izquierda, centro, interior y exterior, del número de página. El formato se utiliza para cambiar el formato de numeración habitual. Utilización de guiones Esta es una de las opciones que menos se utilizan, pero nos servirá de gran ayuda cuando justifiquemos un texto que contiene palabras bastantes largas. A menudo nos encontraremos con que estas palabras son muy largas para caber en una línea, entonces pasan a la línea siguiente, dejando espacios muy grandes en la línea de arriba. Esto se suele dar, por ejemplo, cuando escribimos en columnas (lo habrás com- probado en ejercicios anteriores), pues bien para ello podemos separar las palabras con guiones, sólo tenemos que abrir el menú Herramientas, Idioma, Guiones y separarlo ma- nualmente por donde queramos. Esta es una de las op- ciones que menos se utili- zan, pero nos servirá de gran ayuda cuando justifi- quemos un texto que con- tiene palabras bastantes lar- gas. A menudo nos en- contraremos con que estas palabras son muy largas para caber en una línea, en- tonces pasan a la línea si- guiente, dejando espacios muy grandes en la línea de arriba. Esto se suele dar, por ejemplo, cuando escribimos en columnas (lo habrás comprobado en ejercicios anteriores), pues bien para ello podemos separar las palabras con guiones, sólo tenemos que abrir el menú Herramientas, Idioma, Guiones y separarlo ma- nualmente por donde que- ramos. Encabezado y pie de página Copia el texto anterior y divídelo en 3 columnas. Inserta los guiones manualmente con el menú Herramientas/idioma/guiones
- 37. CEPER HERMANOS MACHADO PRÁCTICAS TIC PROCESADOR DE TEXTO Alfonso I. Medina Pérez Práctica 37 de 49 Para dar formato a una página tenemos que hacerlo forzosamente por medio de una opción que se encuentra en el menú ARCHIVO/Configurar Página. Esta ventana se compone de tres carpetas. La primera de ellas hace referencia a los márgenes de la página, la segunda al tamaño del papel y la última al diseño de la página, que es donde se encuentran las cabeceras y los pies. En la carpeta Tamaño del papel vemos todos los tipos de papel, así como la orientación de la página: vertical y horizontal. Observa como el margen derecho ha desaparecido, esto es debido a que la página en formato apaisado se sale de los márgenes de la pantalla. A continuación escribe la siguiente tabla: DEPORTES Tenis EuroSport / 11.00 Desde Melbourne, en diferido, transmisión de la novena jornada del Open de Australia de tenis. Informativo Canal + / 14.00 El espacio “Más deporte” ofrece amplia informa- ción de la actualidad deportiva de la jornada. Patinaje EuroSport / 19.00 En directo desde París, Campeonato de Europa de patinaje artístico. baloncesto Canal 33 / 20.30 Eurocopa: TDK – Körmend. Guarda este ejercicio con el nombre: ORIENTACIÓN DE PÁGINA Esta página está configurada de la siguiente manera, Superior: 3,25cm/inferior:3cm, izquierdo:2,5cm/derecho 2.5cm y con orientación horizontal
- 38. CEPER HERMANOS MACHADO PRÁCTICAS TIC PROCESADOR DE TEXTO Alfonso I. Medina Pérez Práctica 38 de 49 Los márgenes nos permiten establecer el ancho de la página. Para cambiar los márgenes disponemos de dos métodos, por medio de la regla( no recomendado) o por los menús. Permiten que el texto pueda tomar varios aspectos, es decir, que quepan más o menos caracteres dentro del documento, tanto a lo largo como a lo ancho. Abre el menú Archivo / Configurar página y pulsa en la carpeta Márgenes. Aquí vemos los márgenes que nues- tro procesador de textos tiene como predeterminados. Hay un margen superior, inferior, izquierdo y derecho. También están los márgenes de encabezados y pie de página. Mediante la opción Aplicar a que está en Configurar página del menú Archivo, podemos especificar si lo quere- mos para todo el documento o sólo a partir del cursor. Debes cuidar sangría de primera línea, 1,25cm , espaciado posterior 6, Justificado, todo ello se encuentra en Formato/párrafo. Escribe el siguiente texto y fíjate en lo que dice y Coloca el margen superior en 4 cm.; el izquierdo en 5 cm.; el derecho en 4 cm. y el inferior
- 39. CEPER HERMANOS MACHADO PRÁCTICAS TIC PROCESADOR DE TEXTO Alfonso I. Medina Pérez Práctica 39 de 49 IMÁGENESIMÁGENESIMÁGENESIMÁGENES Para insertar una imagen prediseñada en el documento, abrimos el menú Insertar/imagen (desde nuestras carpetas)/ imágenes prediseñadas (desde la galería que posee nuestro ordenador). Des- pués de escoger la imagen deseada la insertamos. Una vez seleccionada, picamos con botón derecho y seleccionamos la opción Formato Imagen, para ajustar el dibujo al texto e incluso el tamaño. Si te- nemos seleccionado el dibujo, podemos disminuir o aumentar su tamaño pulsando sobre los cuadrados que están alrededor del dibujo. CAMBIAR EL FORMATO DE IMAGEN. Para cambiar el formato de la imagen, nos situamos encima de ella y picamos con el botón derecho, nos mostrará un cuadro de diálogo, seleccionaos la opción formato de imagen. Para lograr que esta imagen esté a la izquierda y permita escribir a su derecha, picaremos en la pestaña diseño, seleccionamos: 1. Estilo de ajuste /cuadrado 2. Alineación horizontal a la izquierda Para lograr escribir a la izquierda y tener la imagen a nuestra derecha seleccionaremos: 1. Estilo de ajuste /cuadrado. 2. Alineación horizontal a la derecha.
- 40. CEPER HERMANOS MACHADO PRÁCTICAS TIC PROCESADOR DE TEXTO Alfonso I. Medina Pérez Práctica 40 de 49 Para situar esta imagen en esta posición tendremos que seleccionar la alineación horizontal en posición de centrado y el estilo de ajuste en posición cuadrado. Así podre- mos seguir escribiendo alrededor de esta imagen como podéis ob- servar. TRABAJANDO CON IMÁGENES. El procesador de texto dispone de una serie de herramientas de fácil manejo, que van a permiten incorporar imágenes, dibujos y gráficos y añadir efectos especiales en el documento. Todas estas acciones se encuentran en el menú Insertar. Si pulsamos el botón dibujo de la barra estándar aparece la barra de herramientas de dibujo que contiene los botones que nos permitirán insertar cualquier tipo de imagen. Ver la figura: Con los botones de dibujo podremos insertar líneas , flechas rectángulos y elipses en cualquier parte del documento y en el momento que lo deseemos. Si dibujamos una figura podemos rellenarla de color pulsando el botón Color de relleno. Podremos añadir efectos sombra pulsando al botón Sombra y efectos 3D pulsando A continuación tendréis que crear figuras utilizando todas las posibilidades de la barra de dibujo, creando autoformas , elipses, rectángulos, insertar Word Art., etc.
- 41. CEPER HERMANOS MACHADO PRÁCTICAS TIC PROCESADOR DE TEXTO Alfonso I. Medina Pérez Práctica 41 de 49 UTILIZA FORMATO DE AUTOFORMA/ DISEÑO/ESTILO AJUSTE/ ETC….. TAMBIEN PODEMOS RELLENAR CON COLOR AUTOFORMAS Flechas de bloque Diagramas de flujo Cintas y estrellas. Llamadas Líneas Más Autoformas AQUÍ ESCRIBO DIRECTAMENTE DESARROLLA LA IMAGINACIÓN PRÁCTICAS TIC 2008/9 AHORA HE APLICADO EFECTO 3D PULSANDO BOTÓN DERECHO PODEMOS AGREGAR ESTE TEXTO TAMBIEN PODEMOS SOMBREAR
- 42. CEPER HERMANOS MACHADO PRÁCTICAS TIC PROCESADOR DE TEXTO Alfonso I. Medina Pérez Práctica 42 de 49 NOTAS A PIE DE PÁGINANOTAS A PIE DE PÁGINANOTAS A PIE DE PÁGINANOTAS A PIE DE PÁGINA1111 Son notas o comentarios aclaratorios sobre una palabra o frase del documento que, a diferencia de los comentarios, se imprimen al final del documento. Para crear notas al pie, se procede de la siguiente manera: Nos situaremos en el lugar donde queremos poner la nota. Ejecutamos Insertar/referencia/nota al pie. Se abre una ventana de diálogo explica- tiva, en la cual diseñamos el tipo de nota. Escribiremos la nota y para salir sólo tenemos que pulsar en el resto del documento. Para anular una nota a pie de página, sólo tenemos que suprimir el número correspon- diente en el texto. Inmediatamente se eliminará la nota. Práctica. …………..Juan después de seis durísimos años de estudios en la facultad de medicina , sumados a los dos que necesitó para prepararse el MIR2 , le dijo a su padre momentos antes del examen: - Papá “ alea iacta est3 ” - Su padre con cara de preocupación le contestó: - Pero hijo, ¿qué te ocurre? , es que no sabes hablar como todo el mundo…… - (a lo que contestó su hijo) tranquilo, no estoy loco, solo es un poco de latín de bachi- ller……….. 2 Examen que tiene que realizar todos los licenciados en medicina para poder acceder a la preparación de su especialidad en un hospital público. 3 Alea iacta est (o alea jacta est) es una locución latina de uso actual que significa "se echó el dado", "el dado fue echado" o "la suerte está echada". Es una expresión atribuida por Suetonio a Julio César en el momento de cruzar el río Rubicón, límite entre Italia y la Galia Cisalpina
- 43. CEPER HERMANOS MACHADO PRÁCTICAS TIC PROCESADOR DE TEXTO Alfonso I. Medina Pérez Práctica 43 de 49 Para poner numeración o viñetas tenemos dos opciones, una utilizando el menú for- mato: Numeración y viñetas y la otra, utilizando los iconos de la barra Formato. Cuando utilicemos esquemas numerados pulsaremos los iconos de aumentar y disminuir sangría, para indicarle al ordenador que pasamos el párrafo más dentro. Primero puedes escribir los datos, luego lo sombreas y abres el menú formato: nu- meración y viñetas. También lo puedes hacer al mismo tiempo, es decir, eliges la numeración o la viñeta y escribes. PROGRAMACIÓN 1. HTML 2. JAVASCRIPT 3. Visual Basic 4. Delphi 5. Borland C++ 6. Turbo Pascal 7. Turbo C 8. Cobol OFIMÁTICA Word Excel Access PowerPoint AmiPro PerfectOffice WordPerfect Lotus I. Conexión de bases de datos al WWW II. Programas III. Diseño de páginas HTML dinámicas 1.- Introducción a las hojas de cálculo Excel. a) Estructura y funciones de una hoja de cálculo. b) Operaciones básicas sobre una hoja de cálculo. c) Barras de herramientas. 2.- Diseño y edición de las hojas de cálculo. a) Formato de las hojas de cálculo. b) Visualización de las hojas de cálculo. c) Funciones. d) Edición de celdas. e) Edición de filas y columnas. Guárdalo con el nombre de NUMERACIÓN Y VIÑETAS Se puede utilizar cualquier tipo de viñetas Este es un ejemplo más, pero ahora debéis hacer una práctica/ejercicio con una numeración y viñetas libres
- 44. CEPER HERMANOS MACHADO PRÁCTICAS TIC PROCESADOR DE TEXTO Alfonso I. Medina Pérez Práctica 44 de 49 IZQUIERDA CENTRADO DERECHA DECIMAL TABULACIONES Y RELLENOS IZQUIERDA CENTRADO DERECHA DECIMAL UNO DOS TRES 2,24 DOS TRES CUATRO 300,9 TRES CUARO CINCO 300,37 CÓDIGO NOMBRE IMPORTE Artículo 1 lápiz 30 ptas. Artículo 2 bolígrafo 50 ptas. Artículo 3 goma 20 ptas. Artículo 4 sacapuntas 35 ptas. SOCIO NOMBRE TELÉFONO 234...Mariano Cantalar López----------- 232323 259......Enrique Miñano Pérez----------- 345656 345........Lourdes Zarco Zarco----------- 767676 222...Carmen Tortosa Tortosa----------- 454545 La siguiente tabulación es con carácter de relleno. Tendrás que abrir el menú formato/tabulaciones. RECUERDA: El relleno en la tabulación va siempre desde esa posición hacia la posición izquierda. Abre menú formato/tabulaciones y fija la posición en 1 cm con tabulación izda., 5 cm con tabulación centrada, 9 cm con tabulación dcha. y 12 cm con tabulación decimal. Después de poner cada una de ellas debes pulsar la tecla fijar para continuar poniendo más tabulaciones, si así lo deseas. Cuando termines pulsas aceptar. Este subrayad o se llama onda. Guarda este documento con el nombre de TABULACIONES
- 45. CEPER HERMANOS MACHADO PRÁCTICAS TIC PROCESADOR DE TEXTO Alfonso I. Medina Pérez Práctica 45 de 49 SESIONES DE AUTO EVALUACIÓN1 PRUEBA 1: FORMATO (FUENTE Y PÁRRAFO) EJERCICIO Nº 1.- CEPER CONSOLACIÓN (Centrado, negrita, subrayado, tamaño 22.) CEPER CONSOLACIÓN (Alineado a la derecha, cursiva, color rojo) CEPER CONSOLACIÓN (espacio entre caracteres escala 150 %, le- tra Times New Roman, tamaño 12) (contorno, tamaño 24, letra arial.) Ejercicio nº 2.- Los textos en superíndice y en subíndice se usan para fórmulas, por ejemplo: F(x) = x2 -yn-1 103 +33 = 1000 + 27 Bw,Cx, Dy, Ez… Ejercicio nº 3.- Este es un subrayado de sólo palabras en un texto en arial a 12 y negrita. Aquí hemos expandido el texto a 200 % y aquí hemos comprimido a 80%. Si queremos marcar algún cambio podemos tachar el texto. Utilizamos doble subrayado para destacarlo más todavía. 1 Las sesiones que mostramos a continuación, servirán de auto evaluación al alumno. En ellas se resumen los contenidos y conceptos más básicos del manejo correcto del procesador de textos, deberá realizarlas con una ayuda mínima.
- 46. CEPER HERMANOS MACHADO PRÁCTICAS TIC PROCESADOR DE TEXTO Alfonso I. Medina Pérez Práctica 46 de 49 EJERCICIO Nº 4. Hace sólo unos años muchos investigadores veían los ordenadores cuánticos más como una teoría que como una posibilidad práctica. Una vez más la tecno- logía ha ganado la partida al tiempo. IBM anunció ayer que ya ha desarrollado el ordenador cuántico más avanzado el mundo. (Sangría izda y dcha. De 1 cm., justificado). Hace sólo unos años muchos investigadores veían los ordenadores cuánticos más como una teoría que como una posibilidad práctica. Una vez más la tecnología ha ganado la partida al tiempo. IBM anunció ayer que ya ha desarrollado el ordenador cuántico más avanzado el mundo. (Sangría primera línea en 1.25, justificado) Hace sólo unos años muchos investigadores veían los ordenadores cuánticos más como una teoría que como una posibilidad práctica. Una vez más la tecnología ha ga- nado la partida al tiempo. IBM anunció ayer que ya ha desarrollado el ordenador cuántico más avanzado el mundo. (Sangría francesa, 2 cm., justificado) Ejercicio 5.- Hace sólo unos años muchos investigadores veían los ordenadores cuánticos más como una teoría que como una posibilidad práctica. Una vez más la tecnología ha ganado la par- tida al tiempo. IBM anunció ayer que ya ha desarrollado el ordenador cuántico más avan- zado el mundo. (Interlineado doble, alineación izda.). Hace sólo unos años muchos investigadores veían los ordenadores cuánticos más como una teoría que como una posibilidad práctica. Una vez más la tecnología ha ganado la par- tida al tiempo. IBM anunció ayer que ya ha desarrollado el ordenador cuántico más avan- zado el mundo. (Interlineado uno y medio alineación justificada.). Hace sólo unos años muchos investigadores veían los ordenadores cuánticos más como una teoría que como una posibilidad práctica. Una vez más la tecnología ha ganado la par- tida al tiempo. IBM anunció ayer que ya ha desarrollado el ordenador cuántico más avan- zado el mundo. (Interlineado sencillo, alineación centrada.).
- 47. CEPER HERMANOS MACHADO PRÁCTICAS TIC PROCESADOR DE TEXTO Alfonso I. Medina Pérez Práctica 47 de 49 PRUEBA 2: FUENTES BORDES Y FORMATO EJERCICIOS DE FUENTES, BORDES Y PÁRRAFO 1- Times New Roman, tamaño 14, negrita, subrayado, centrado, borde 3 ptos. Sombreado turquesa. No era el hombre más honesto ni el más piadoso, pero era un hombre va- liente. Se llamaba Diego Alatriste y Tenorio, y había luchado como soldado de los tercios viejos en las guerras de Flandes. 2- Comic Sans Ms, centrado, 14 ptos, cursiva, borde interior punteado, borde exterior, de 3 ptos. Centrado. C u a n d o l o c o n o c í m a l v i v í a e n M a d r i d 1 2 3 , alquilándose por cuatro maravedíes en trabajos de poco lustre, a menudo en calidad de espadachín por cuenta de otros que no tenían la destreza o los arrestos para solventar sus propias querellas. 3- Arial Narrow, 14 ptos, cursiva, primera línea espacio expandido de 3 ptos, con superín- dice y borde. Justificado Ya saben: un marido arrepentido por aquí, un pleito o una herencia dudosa por allá, deudas de juego pagadas a medias y algunos etcéteras más. 4- Times New Roman 14 ptos, sangría izda 3 cm., sangría primera línea 1.25, borde con sombreado rosa, y un borde derecho tipo onda. Espacio interlineal doble. Ahoraesfácilcriticareso;peroenaquellostiemposlacapitaldelas Españas era un lugar donde la vida había que buscársela a salto de mata, en una esquina, entre el brillo de dos aceros. 5- Primera línea hasta “capital” (Times New Roman tamaño 14, negrita, comprimido de un punto. La letra pequeña Times New Roman tamaño 10. Sangría francesa de 2 cm. Borde izquierdo de ¾. Justificado
- 48. CEPER HERMANOS MACHADO PRÁCTICAS TIC PROCESADOR DE TEXTO Alfonso I. Medina Pérez Práctica 48 de 49 PRUEBA 3 TABLASconcepto Entradas Salidas Existencias cantidad Precio total cantidad Precio total cantidad Precio total Comp. (1) 300 122 137 250 1.000 617 250 1.224 Deb Comp. (1) 50 612 251 100 256 250 122 Tipo Tamaño Alineación Máquina 1 Máquina 2 Máquina 1 Máquina 2 Shard 8 8 8 64 Short 16 24 16 64 Int 32 48 32 64
- 49. CEPER HERMANOS MACHADO PRÁCTICAS TIC PROCESADOR DE TEXTO Alfonso I. Medina Pérez Práctica 49 de 49 O M P O A O P L L R O P P N A V I D A D D I B U J O P L L O P O L Para realizar esta tabla, debes crear correctamente el número de columnas y fi- las, después tendrás que combinar celdas y seleccionar ancho de columna fijo. Finalmente insertar las imágenes desde archivos. Previamente a insertar la imagen, tendrás que ali- near correctamente la celda en la que vas a insertar la imagen. Lógicamente con las imágenes, algunas tendrás que realizarlas con Paint, otras retocarlas y algunas descargarlas desde Internet. Nota: este párrafo has de copiarlo FIN
