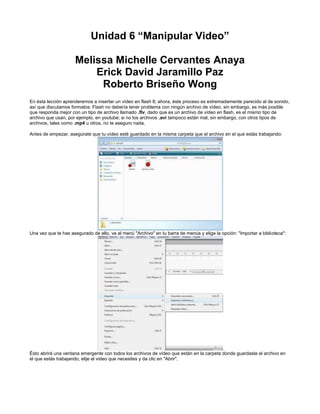
Unidad 6
- 1. Unidad 6 “Manipular Video” Melissa Michelle Cervantes Anaya Erick David Jaramillo Paz Roberto Briseño Wong En ésta lección aprenderemos a insertar un vídeo en flash 8; ahora, éste proceso es extremadamente parecido al de sonido, así que discutamos formatos: Flash no debería tener problema con ningún archivo de vídeo, sin embargo, es más posible que responda mejor con un tipo de archivo llamado .flv, dado que es un archivo de vídeo en flash, es el mismo tipo de archivo que usan, por ejemplo, en youtube; si no los archivos .avi tampoco están mal, sin embargo, con otros tipos de archivos, tales como .mp4 u otros, no te aseguro nada. Antes de empezar, asegúrate que tu vídeo esté guardado en la misma carpeta que el archivo en el que estás trabajando: Una vez que te has asegurado de ello, ve al menú "Archivo" en tu barra de menús y elige la opción: "Importar a biblioteca": Ésto abrirá una ventana emergente con todos los archivos de vídeo que están en la carpeta donde guardaste el archivo en el que estás trabajando, elije el video que necesites y da clic en "Abrir".
- 2. A diferencia de los sonidos, los vídeos abren un asistente especial al hacer ésto, que te guía durante el proceso de insertar un video, aunque puede ser algo confuso. La primera pantalla es la siguiente: Básicamente te pide la localización del archivo ya sea en el equipo o en internet, como ya hiciste la parte de arriba, es probable que esté rellenado automáticamente con la dirección del archivo. Si ese es el caso sólo presiona siguiente; si no, da clic en "examinar" y busca tu archivo en el sistema. La casilla de abajo es para los videos que ya estén en un servidor web y de los que tengas un url directa, no te preocupes por eso, en éste caso no lo necesitaremos. La siguiente pantalla es la siguiente:
- 3. Ésta pantalla se llama "implementación" y es quizá la más confusa, pero no te preocupes, vamos paso a paso, notarás que hay cuatro casillas de selección, o en ocasiones cinco, y todas ellas son útiles, analicémoslas para que elijas la que te convenga: Descarga progresiva desde un servidor web: Si tu video está ya en internet en un servidor que tú uses (por ejemplo si tienes una página web), ésta sería tu mejor opción; la carga del video será parecida a la de youtube; es decir, progresivamente. Si no tienes nada en internet es mejor que a éste ni le muevas. Flujo de Flash Video Streaming Service: Básicamente, carga progresivamente el video desde cualquier ubicación donde esté, ya sea en el equipo o en internet; como en éste caso el video está en tu sistema, no tardará nada en cargarlo dado que el video ya está en tu carpeta de trabajo. (Si no entiendes nada de lo que he explicado hasta ahora y lo que quieres es que tu video tenga buen color y sonido, te recomiendo ésta opción) Flujo de Flash Comunication Server: En palabras simples, lo mismo que el anterior sólo que éste permite usar una conexión de área local(LAN) para cargar el archivo, si el archivo está en TU computadora, no tiene caso. Incorporar video en SWF y reproducir en la línea de tiempo: Ésta opción incrusta tu video en la línea de tiempo y directo al archivo fla, lo que quiere decir que no necesitarás que el video esté en la misma carpeta que tu archivo para que se vea en la animación después de terminado este proceso. Aunque es la manera más cómoda, el sincronizar el sonido con el video siempre es un problema frustrante con ésta opción. Si tu video no tiene sonido, es la opción que te recomiendo. La siguiente pantalla es la siguiente:
- 4. Ésta pantalla es más amigable, y sólo te da opciones para el reproductor que quieres que aparezca en tu animación, sólo elige el modelo y color que más te agrade y da clic a "siguiente". La última pantalla es la siguiente: Es la información de la configuración de tu video, si tienes dudas léela, si no, simplemente da clic en "Finalizar" Una vez terminado éste proceso tu video estará insertado en el escenario; no lo podrás previsualizar en el momento, sólo podrás cambiar de tamaño y lugar el reproductor:
- 5. Si quieres echar un vistazo a tu video, puedes dar Ctrl + Enter (recuerda que al hacer ésto estás creando un archivo ejecutable o .swf al mismo tiempo): Y así es como se inserta un video en flash 8.
