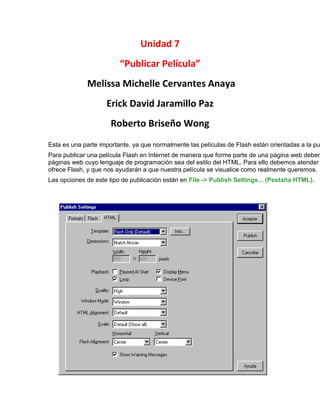
Unidad 7
- 1. Unidad 7 “Publicar Película” Melissa Michelle Cervantes Anaya Erick David Jaramillo Paz Roberto Briseño Wong Esta es una parte importante, ya que normalmente las películas de Flash están orientadas a la pu Para publicar una película Flash en Internet de manera que forme parte de una página web debere páginas web cuyo lenguaje de programación sea del estilo del HTML. Para ello debemos atender ofrece Flash, y que nos ayudarán a que nuestra película se visualice como realmente queremos. Las opciones de este tipo de publicación están en File -> Publish Settings... (Pestaña HTML).
- 2. Template (Plantilla): Para incrustar una película Flash en un documento HTML, hay que escribir una serie de códigos de programa algo complejos y laboriosos de hacer a mano. Para facilitarnos esta tarea Flash hace esto automáticamente pero, puesto que cada web es distinta y nustras necesidades van a ser muy distintas, los codigos también serán muchos y distintos, por esto Flash incluye Plantillas, que crean este código automáticamente según el tipo de publicación que deseemos: Ad 3 Banner (Anuncio publicitario 3): Incluye el código HTML y Javascript necesario para que la película sea mostrada como un banner de publicidad. Para saber concretamente las funciones que instala esta plantilla podemos pulsar el botón Info. En la descripción podemos ver la línea "Flash 3 Only" lo que indica que esta plantilla está diseñada para el reproductor Flash 3. En este caso, la plantilla detecta si el reproductor es Flash 3 y el navegador Internet Explorer, ejecutando los códigos necesarios para el correcto funcionamiento. Ad 4 Banner (Anuncio Publicitario 4): Hace lo mismo que la plantilla anterior pero para Flash 4. Ad 5 Banner (Anuncio Publicitario 5): Hace lo mismo que la plantilla anterior pero para Flash 5. Ad any Banner (Cualquier Anuncio Publicitario): Esta plantilla reúne las propiedades de las tres anteriores, de manera que si no sabemos el reproductor específico en que se va a reproducir, podemos marcar esta opción. Flash Only (Sólo Flash): Esta es la opción predeterminada y utiliza el reproductor Flash 5. Flash with FSCommands: Imprescindible cuando se usen FSCommands. Image Map (Mapa de Imagenes): Si hemos incluido una Image Map (imágenes completas que ejecutan distintas acciones segun la coordenada que se pulse) debemos activar esta opción. Java Player (Reproductor de Java): Introduce la película como un applet de Java, en lugar de como SWF. Sólo para Flash 2. QuickTime: Permite incluir una película QuickTime. User Choice (Opción de Usuario): Incluye todas las opciones. Detecta si el
- 3. usuario que intenta reproducir la película tiene Flash 5, si no, enlaza con la página web que permite descargarlo. Playback (Reproducción): Permite realizar determinados cambios en cuanto a la reproducción de la película: Paused at Start (Pausa al Comienzo): Permite que sea el usuario quien haga que se inicie la reproducción, que inicialmente aparecerá detenida. Loop (Reproducción Indefinida): Cuando la película termine, volverá a empezar desde el principio. Esto lo hará infinitamente. Display Menú (Visualizar Menú): Permite que al hacer el usuario click con el botón derecho del ratón sobre la película, el menú emergente tenga todas las opciones por defecto. Si la desactivamos sólo aparecerá la opción "Acerca de Flash". Device Font (Fuentes de Dispositivo): Sustituye las fuentes utilizadas en los textos sin animación de la película por las fuentes predeterminadas en la máquina de quien la visualice. Quality (Calidad): Aquí podemos modificar la calidad de visualización de la película, que depende del suavizado de la imagen y el tiempo de reproducción. Las opciones son: Low (Baja): No hay suavizado. El tiempo de reproducción es el de máxima velocidad. Auto Low (Baja Automática): El reproductor detecta si la máquina soporta en cada instante un ligero suavizado, si lo soporta, lo aplica. El tiempo sigue siendo muy rápido. Auto High (Alta Automática): Pone al mismo nivel el tiempo y el suavizado, pero si hay alguna limitación, siempre dará preferencia a la velocidad. Medium (Media): Valores intermedios de velocidad y suavizado. No suaviza los bitmaps. High (Alta): Usa siempre el suavizado, los mapas de bits se suavizan sólo si no hay animación. Da preferencia a la la buena visualización. Best (Óptima): Se suaviza todo, incluidos los mapas de bits en cualquier caso. Total preferenecia de la apariencia frente a la velocidad. Window Mode (Modo de Ventana): Opciones para la reproducción dentro de las ventanas de Windows: Window (Ventana): Se reproduce la película en la ventana de la web en la que está insertado. Opaque Windowless (Opaco sin Ventana): Hace que los objetos situados en capas situadas detrás de la película no se vean (en páginas DHTML). Transparent Windowless (Transparente sin Ventanas): Es el opuesto al anterior. Permite que los objetos situados detrás se vean.
- 4. HTML Alignment (Alineación HTML): Posición relativa de la película dentro de la página web HTML. Tenemos varias opciones: Default (Predeterminada): Centra la película en la página. Si no cabe se cortan los extremos. Left (Izquierda): Alineación a la izquierda. También se recortan los bordes si no cabe. Right (Derecha): Alineación a la derecha. Top (Superior): Alineación en el borde superior de la página. Bottom (Inferior): Alineación en el borde inferior de la página. Scale (Escala): Si hemos especificado el tamaño en píxeles o en tanto por ciento, podemos decirle a Flash como distribuir la película en el rectángulo que hemos decidido que la contenga: Default (Predeterminada): Se ve toda la película guardando las proporciones originales. No Border (Sin Borde): Recorta (en caso de que la película sea más grande que el rectángulo) todo lo que sobre con el fin de mantenr las proporciones. Exact Fit (Ajuste Exacto): Distorsiona las proporciones si es necesario para conseguir que la película ocupe el rectángulo completo. Flash Alignment (Alineación de Flash): Se hace necesario alinear la película cuando esta no tiene las mismas dimensiones que el rectángulo definido. Las opciones son: Horizontal (Alineación Horizontal): Podemos escoger entre Center (Centro), Left (Izquierda) o Right (Derecha). Vertical (Alineación Vertical): Podemos escoger entre Center (Centro), Top (Superior) o Bottom (Inferior). Show Warning Messages (Mostrar Mensajes de advertencia): Permite que se muestren los posibles mensajes de error de código Javascript.
