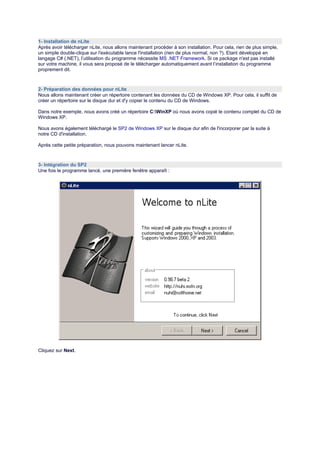
Crée cd windows avec n lite
- 1. 1- Installation de nLite Après avoir télécharger nLite, nous allons maintenant procéder à son installation. Pour cela, rien de plus simple, un simple double-clique sur l'exécutable lance l'installation (rien de plus normal, non ?). Etant développé en langage C# (.NET), l’utilisation du programme nécessite MS .NET Framework. Si ce package n'est pas installé sur votre machine, il vous sera proposé de le télécharger automatiquement avant l’installation du programme proprement dit. 2- Préparation des données pour nLite Nous allons maintenant créer un répertoire contenant les données du CD de Windows XP. Pour cela, il suffit de créer un répertoire sur le disque dur et d'y copier le contenu du CD de Windows. Dans notre exemple, nous avons créé un répertoire C:WinXP où nous avons copié le contenu complet du CD de Windows XP. Nous avons également téléchargé le SP2 de Windows XP sur le disque dur afin de l'incorporer par la suite à notre CD d'installation. Après cette petite préparation, nous pouvons maintenant lancer nLite. 3- Intégration du SP2 Une fois le programme lancé, une première fenêtre apparaît : Cliquez sur Next.
- 2. La fenêtre suivante s'affiche alors : Ici, nous allons sélectionner le répertoire où nous avons copié le contenu du CD de Windows : cliquez sur le bouton Browse, sélectionnez votre répertoire (C:WinXP dans notre exemple) et cliquez sur OK. Le programme analyse alors en quelques secondes le contenu du répertoire et détecte la version de Windows. Cliquez sur Next.
- 3. L'écran suivant apparaît : Ici, trois solutions s'offrent à nous : - intégrer un Service Pack à Windows - créer l'image du CD bootable de Windows (ce qui n'a aucun intérêt à ce niveau là !) - continuer afin de supprimer des composants optionnels de Windows Nous allons donc commencer par intégrer le SP2. Pour cela, cliquons sur le bouton Browse afin de sélectionner le SP2 que nous avons préalablement téléchargé sur le disque dur. Une fois l'exécutable du SP2 sélectionné, cliquez sur OK. L'extraction du SP2 commence alors... ...suivie de son intégration :
- 4. Celle-ci peut durer plusieurs minutes... Une fois cette opération terminée, cliquez sur OK. Retournons maintenant à l'écran de nLite :
- 5. Nous voyons ici que nLite est prêt à créer notre ISO de Windows XP avec le SP2 intégré. Mais avant de la créer, nous allons tout d'abord supprimer certains composants de Windows. Cela permettra de créer un CD d'installation de Windows allégé. Les avantages d'un tel CD sont multiples pour votre future installation : - Windows ne comportera pas de fonctionnalités que vous jugez inutiles - il sera inutile par la suite de désinstaller des composants installés par défaut - installation plus rapide de Windows - aucune intervention de l'utilisateur nécessaire lors de l'installation - système d'exploitation plus léger et moins gourmand en ressources - gain d'espace disque une fois l'installation terminée - "customisation" de Windows Si vous ne souhaitez pas supprimer de composants inutiles, vous pouvez directement passer à l'étape 7. Cliquez sur Next. 4- Suppression des composants nLite affiche maintenant les différents composants qu'il est possible de supprimer de l'installation de Windows. Ces composants sont classés par types. Vous pouvez naviguer au travers de l'arborescence des différents composants afin de cocher ceux que sous souhaitez supprimer. nLite vous permet également de supprimer l'ensemble des composants d'une section en cochant une catégorie, ce qui aura pour effet de supprimer l'ensemble de composants de la section. Pour chacun des composants, vous pouvez obtenir une explication (en anglais) en survolant son nom à l'aide du curseur de la souris. Il vous sera alors indiqué le rôle du composant ainsi que son utilité. A vous choisir les composants que vous souhaitez conserver et ceux que vous souhaitez supprimer. Attention : certains composants sont nécessaires au bon fonctionnement de Windows, les supprimer rendrait alors l'utilisation de Windows instable. Pour vous aider à faire votre choix, nLite utilise un code couleur lors de l'affichage du nom des composants : - nom du composant en vert : vous pouvez le supprimer sans crainte. - nom du composant en rouge : sa suppression peut poser problème pour le fonctionnement de Windows ou de certaines applications.
- 6. Si vous ne souhaitez pas choisir vos composants vous même, vous pouvez utilisez les présélections dans la liste déroulante : - Custom (par défaut) : vous permet de choisir un à un les composants à supprimer - Last Session : sélectionne les composants supprimés lors de votre dernière session - Safe : supprime peu de composants mais permet d'avoir un système stable - Lite : supprime de nombreux composants afin d'obtenir un système léger - Select All : supprime l'ensemble des composants - Clear : désélectionne l'ensemble des composants Note : l'option Experimental permet d'ajouter une nouvelle section de composants. Il reste néanmoins dangereux de les supprimer. Une fois vos composants à supprimer choisis, cliquez sur Next.
- 7. Un nouvel écran apparaît : Dans la section Additional files to remove (fichiers additionnels à supprimer), vous pouvez éventuellement spécifier les noms de fichiers à supprimer. Cela nous permet donc de supprimer des fichiers supplémentaires qui ne font pas parti des composants que nous avons supprimé auparavant. Dans la section Specific files to keep from removing (only in system32 and driver cabs for now) (fichiers spécifiques à conserver lors de la suppression (seulement dans system32 et les fichiers cabs pour le moment)), vous pouvez spécifier les noms de fichiers à conserver. Ces fichiers ne seront donc pas supprimés même s'ils font parti d'un composant supprimé auparavant. Dans notre exemple, msconfig.exe et scrnsave.scr sont présent. Le premier nous sera utile (pour qui aime bidouiller son PC !) et le second correspond à l'économiseur d'écran, laissons donc tel quel. Cliquez sur Next. 5- Mode Unattended pour une installation automatisée L'écran de nLite propose maintenant trois onglets : Onglet Info : la case Unattended support est pré cochée. Cette option permet de créer un CD d'installation où aucune intervention ne sera nécessaire de la part de l'utilisateur, on appelle cela une installation unattend. Il est donc conseillé de la laisser cochée. Si néanmoins vous décidez de la décocher, l'installation de Windows se fera alors de manière classique et vous devrez intervenir lors de l'installation afin de renseigner certaines informations. Le fait de cocher la case nécessite de renseigner les champs présents dans les onglets suivants. Dans le cas contraire, les deux autres onglets ne seront pas accessibles.
- 8. Onglet General : différents champs doivent être renseignés : - Computer Type : indiquez ici votre type d'ordinateur (laissez par défaut le cas échéant) - CD-Key : indiquez ici votre clé Windows - Unattended Mode : choisissez ici votre mode pour la création du CD automatisé. nLite va créer un fichier winnt.sif pour répondre à toutes les questions du Setup. Différentes options sont possibles pour interpréter ce fichier de réponses. DefaultHide : le Setup s'arrêtera uniquement sur les valeurs non renseignées dans les onglets General et Personal. Si vous renseignez tous les champs de ces deux onglets dans nLite, l'installation sera entièrement automatisée. FullUnattended : permet l'installation sans aucune intervention de l'utilisateur. Vous n'aurez pas la possibilité de changer les réponses durant l'installation. Attention, si un paramètre est mal renseigné, l'installation génèrera une erreur. GuiAttended : permet de répondre aux questions posées dans l'interface utilisateur avant la fin de l'installation. ProvideDefault : le Setup s'arrêtera à chacune des étapes de l'installation et proposera les paramètres renseignés par défaut. L'utilisateur aura la possibilité de les modifier. ReadOnly : le setup s'arrêtera uniquement aux pages contenant une valeur non renseignée. Pour cette option, je vous conseille de laisser la valeur DefaultHide. Si un champ est invalide, le Setup vous demandera de le renseigner. Si au contraire l'ensemble des champs est renseigné correctement, l'installation se fera automatiquement sans votre intervention et sans générer d'erreur. - Windows Path : vous pouvez modifier ici le répertoire d'installation de Windows. - System Restore size in disk percentage : vous pouvez modifier ici la taille (en pourcentage) allouée à la restauration système. - Admin autologon : si vous cochez cette case, le login automatique pour le compte administrateur sera activé. - Classic Start Menu : si vous cochez cette case, le menu démarrer classique sera proposé par défaut. - Classic Theme : si vous cochez cette case, le thème classique de Windows sera proposé par défaut - Turn Off Hybernate : si vous cochez cette case, la possibilité d'hibernation sera désactivée par défaut.
- 9. A noter que ces champs peuvent varier selon le système d'exploitation. Onglet Personal : différents champs doivent être renseignés : - Timezone : indiquez votre fuseau horaire. - Admin Password : indiquez votre mot de passe administrateur puis confirmez le. - Language : indiquez votre langue. - Profiles Path : vous pouvez spécifier ici le chemin de votre profil. - Computer Name : indiquez le nom de l'ordinateur. - Full Name : indiquez votre nom. - Organization : indiquez votre organisation. - Workgroup : indiquez votre groupe de travail. Cliquez sur Next.
- 10. 6- Dernières options Avant de générer notre fichier ISO, nLite nous propose différentes options permettant d'affiner et d'optimiser encore un peu plus notre CD d'installation Windows personnalisé. Deux onglets nous sont proposés : Onglet Options : vous pouvez ici sélectionner différentes options. - Classic Setup look : permet d'obtenir une interface utilisateur classique lors du Setup en supprimant les images de fond d'écran. L'interface d'installation a alors le look de celle de Windows 2000 et la durée d'installation s'en trouve très légèrement réduite. - Disable SFC (File Protection) : permet de désactiver la protection de fichiers. Cocher cette case revient à appliquer l'astuce Désactiver la protection de fichiers sous Windows. - Enable Unsigned Themes Support (uxtheme patch) : sous Windows XP, les les thèmes sont gérés par un fichier système uxtheme.dll. Cette gestion des thèmes interdit l'application d'un thème non signé. Le fait de cocher cette case va modifier le fichier système afin de permettre l'ajout de thèmes non signés. - Highter compression of drivers : permet une meilleure compression des drivers. Cela permet de gagner de l'espace mais la décompression sera plus lente lors de l'installation. - Remove CD boot prompt : supprime le prompt lors du boot d'un CD (laisser désactivé) - maximum simultaneous connections : permet de spécifier le nombre de connexions simultanés. Cela permet en outre d'augmenter le nombre de téléchargements simultanés sur un même serveur (voir l'astuce Augmenter les téléchargements simultanés). - minimum memory required : si vous avez moins de 64Mo de RAM (peu probable !), vous pouvez modifier cette valeur afin de permettre au Setup de fonctionner sur votre machine. A noter que certaines de ces options peuvent être inaccessible selon les composants qui ont étés supprimés lors de l'étape 4. A noter également que ces options peuvent varier selon le système d'exploitation. Onglet Tweaks : ici encore, vous vous ici sélectionner différentes options. - Alexa Spyware removal : permet de supprimer l'espion Alexa (qui collecte vos habitudes de surf). - Classic Control Panel : permet d'avoir le Panneau de Contrôle classique (comme Windows 2000). - Classic Logon type : permet d'avoir l'interface de login classique (comme Windows 2000). - Unsigned drivers support : active le support des drivers non signés.
- 11. A noter que ces options peuvent varier selon le système d'exploitation. Cliquez sur Next. Cliquez sur Oui.
- 12. nLite va maintenant créer votre installation personnalisée de Windows. Cette étape peut durer plusieurs minutes... Un fois le traitement terminé, nLite vous indique la taille de l'installation ainsi que la taille gagnée par la suppression des composants. Cliquez sur Next. 7- Enregistrement de l'image ISO bootable Nous arrivons à la fin de la création de notre image :
- 13. Le champ contient la commande qui va lancer la création de l'ISO. De nombreux paramètres sont disponibles (vous pouvez obtenir leur liste complète en cliquant sur le bouton ?) mais il n'est pas nécessaire de les modifier. Cliquez sur le bouton Make ISO. Il ne vous reste plus qu'à choisir un endroit où sauvegarder votre image, puis qu'à cliquer sur le bouton Enregistrer. L'image ISO est en train d'être créée...
- 14. La création de l'image est terminée. Cliquez sur Next puis sur Finish. 8- Gravage de l'image ISO bootable L'image de votre Windows est enfin terminée, il ne vous reste plus qu'à la graver avec votre logiciel favori. Néro fera très bien l'affaire mais vous pouvez tout aussi bien utiliser un autre programme de gravure. Vous trouvez ici une sélection de programmes de gravure gratuits.
