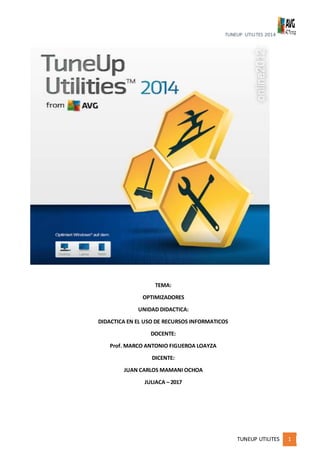
12. mamani ochoa, juan carlos
- 1. TUNEUP UTILITES 2014 TUNEUP UTILITES 1 TEMA: OPTIMIZADORES UNIDAD DIDACTICA: DIDACTICA EN EL USO DE RECURSOS INFORMATICOS DOCENTE: Prof. MARCO ANTONIO FIGUEROA LOAYZA DICENTE: JUAN CARLOS MAMANI OCHOA JULIACA – 2017
- 2. TUNEUP UTILITES 2014 TUNEUP UTILITES 2 Dedicatoria A mispadres,porestar conmigo,porenseñarme acrecery a que si caigo debolevantarme,porapoyarme y guiarme,porserlas basesque me ayudarona llegarhasta aquí.
- 3. TUNEUP UTILITES 2014 TUNEUP UTILITES 3 Agradecimiento. Quieroagradeceratodosmismaestrosyaqueellosmeenseñaronvalorarlosestudiosyasuperarmecadadía,tambiénagradezco amispadresporqueellosestuvieronenlosdíasmásdifícilesdemividacomoestudiante.YagradezcoaDiospordarmelasalud quetengo,portenerunacabezaconlaquepuedopensarmuybienyademásuncuerposanoyunamentedebienestoyseguro quemismetasplanteadasdaránfrutoenelfuturoyporendemedeboesforzarcadadíaparasermejorenelInstitutode EducaciónSuperiorTecnológicoPrivado“TECNOTRONIC”yentodolugarsinolvidarelrespetoqueengrandecealapersona
- 4. TUNEUP UTILITES 2014 TUNEUP UTILITES 4
- 5. TUNEUP UTILITES 2014 TUNEUP UTILITES 5 CAPITULO 1 1. Bienvenido a TuneUp Utilities En hora buena por elegir TuneUp Utilities! Al hacerlo, ha adquirido una amplia colección de más de 30 herramientas diferentes para optimizar su equipo. Con este software se pueden poner en plena forma los ordenadores de sobremesa, los portátiles y los subportátiles sin demasiado esfuerzo. Con TuneUp Utilities, el sistema operativo, los juegos y los programas recuperan toda su capacidad de rendimiento. TuneUp Utilities también permite ejecutar tareas de mantenimiento importantes, como la limpieza del disco duro y del Registro, tanto de forma automática como manual. Desde este momento, tener un equipo lento y desordenado es parte del pasado para usted. TuneUp Utilities detecta sihay problemas en el sistema y ofrece soluciones sencillas. Además, con TuneUp Utilities también se puede cambiar la apariencia del sistema Windows de forma completamente personalizada. Le deseamos que la experiencia con TuneUp Utilities sea satisfactoria y que disfrute de un equipo en plena forma. 1.1.Requisitos del sistema Para poder instalar y ejecutar TuneUp Utilities, su equipo debe cumplir los siguientes requisitos: Windows® XP (Service Pack 3 o posterior), Windows® Vista, Windows® 7 o Windows® 8 (versión de 32 o de 64 bits) Mín. procesador de 300 MHz 256 MB de RAM Resolución mínima de pantalla de 1024 x 600 píxeles Versión en línea: al menos 150 MB de espacio de disco libre Versión en CD: al menos 400 MB de espacio de disco libres (y unidad de CD-ROM o DVD) Internet Explorer 6 o posterior 1.2.Ayuda y soporte Encontrará ayuda y soporte en línea en www.avg.com/customer-support. Allí encontrará más información sobre las opciones de soporte.
- 6. TUNEUP UTILITES 2014 TUNEUP UTILITES 6 1.3.La interfaz de inicio La nueva interfaz de inicio de TuneUp Utilities ofrece un acceso centralizado a todas las funciones y opciones de optimización. 1.4.El modo del equipo En el área Modo del equipo se puede seleccionar el modo que debe activarse para el sistema operativo Windows. Para obtener más información, consulte Modos del equipo. El Flight Mode Esta área solo está activa en equipos portátiles, en caso contrario aparece atenuada. Mediante un sencillo botón puede desactivar toda la actividad de redes inalámbricas en el portátil. El Potencial de optimización El Potencial de optimización indicaconqué frecuenciautilizalasopcionesproporcionadasporTuneUp Utilities
- 7. TUNEUP UTILITES 2014 TUNEUP UTILITES 7 1.5.LA BARRA DE MENÚS La barra de menús permite acceder al cuadro de diálogo principal de configuración de TuneUp Utilities, así como a información sobre el programa y módulos individuales. 1.6.LAS CINCO CATEGORÍAS El área principal de la interfaz de inicio de TuneUp Utilities se divide en cinco categorías que ofrecen acceso rápido y por temas a las funciones más importantes de TuneUp Utilities. Las cinco categorías de la interfaz de inicio representan las áreas de las tareas más importantes de TuneUp Utilities. La primera categoría muestra el estado de las cuatro áreas de optimización centrales. A simple vista puede verse si existe una necesidad imperiosa de emprender acciones o un potencial de optimización. Las otras cuatro categorías contienen vínculos organizados de forma sencilla a los distintos módulos de TuneUp Utilities. A. PANEL En la categoría Panel se muestra un resumen del estado actual del sistema y ofrece recomendaciones sobre cómo mejorarlo. En el extremo derecho se ve el estado de la protección del sistema. B. OPTIMIZAR En Optimizar se pueden deshabilitar o desinstalar los programas que no necesite, así como organizar el sistema y los datos. C. ARREGLAR En Arreglar puede eliminar los datos no necesarios del sistema de forma automática. D. SOLUCIONAR PROBLEMAS En Solucionar problemas se encuentran soluciones fáciles para los posibles problemas. E. PERSONALIZAR El apartado Personalizar contiene varias opciones para personalizar el entorno de trabajo según sus necesidades. TODAS LAS FUNCIONES: A la derecha de las categorías se encuentra el apartado Todas las funciones. Esta lista contiene todas las funciones disponibles en TuneUp Utilities, ordenadas por área de aplicación.
- 8. TUNEUP UTILITES 2014 TUNEUP UTILITES 8 2. MODOS DEL EQUIPO En el área Modo del equipo puede seleccionar el modo que debe activarse para el sistema operativo Windows. 2.1.MODO AHORRO Con el Modo Ahorro de TuneUp se puede reducir el consumo de energía del equipo desactivando la pantalla, los componentes de hardware o las funciones innecesarias. 2.2.MODO ESTÁNDAR El Modo Estándar también muestra el funcionamiento normal de Windows. 2.3.MODO TURBO Puede usar el Modo Turbo de TuneUp para aumentar el rendimiento del sistema, además de adaptarlo a sus preferencias personales. 2.4.MODO AHORRO En este capítulo conocerá qué ocurre exactamente cuando cambia al Modo Ahorro y cuándo puede ser útil. Además, recibirá instrucciones para aprender a activar y configurar el Modo Ahorro.
- 9. TUNEUP UTILITES 2014 TUNEUP UTILITES 9 2.4.1. ¿QUÉ ES EL MODO AHORRO? El Modo Ahorro es un módulo inteligente de TuneUp Utilities que permite ahorrar energía. El Modo Ahorro se preocupa de que inmediatamente haya ahorro de energía siempre que se necesite. Cuando el equipo se pone en Modo Ahorro, se reduce el consumo de energía del hardware, las funciones y los programas que se ejecutan en segundo plano y que son innecesarios. Se desactivarán para que el consumo de energía (y electricidad) se reduzca considerablemente. 2.4.2. ¿CUÁNDO DEBO ACTIVAR EL MODO AHORRO? El Modo Ahorro permite, por ejemplo, reducir significativamente el consumo de energía de su PC de sobremesa o prolongar la duración de la batería de su portátil si en ese momento no dispone de ningún
- 10. TUNEUP UTILITES 2014 TUNEUP UTILITES 10 Enchufe. No obstante, tenga en cuenta que al activar el Modo Ahorro se apagan algunas funciones que volverán a estar disponibles una vez haya desactivado el Modo Ahorro. 1) ¿De qué manera puede saberse la cantidad de energía que se ahorrará con el Modo Ahorro? Mediante un semáforo, el asistente de configuración del Modo Ahorro indica la cantidad de energía que realmente puede ahorrarse con la configuración establecida. Si la barra derecha junto a Ahorro de energía está de color verde, el ahorro de energía es alto. Si la barra está de color amarillo, el ahorro es medio, y si es de color rojo, hay poco ahorro de energía. Por ejemplo, para ver lo alto que es el ahorro de energía del área Servicios, observe el color de la barra de la derecha del ámbito que se mostrará en la barra de navegación. 2) Cómo activar el Modo Ahorro en el equipo En la parte inferior izquierda de la interfaz de inicio de TuneUp Utilities hay tres botones. El botón de la izquierda corresponde al Modo Ahorro. Al hacer clic en este botón, el equipo entra en Modo Ahorro. En el área de notificación de la barra de tareas aparecerá un icono de TuneUp que informa de que el Modo Ahorro se ha activado. También puede acceder al botón del Modo Ahorro directamente a través del icono de TuneUp Utilities en el área de notificación de la barra de tareas. Haga clic en el icono con el botón izquierdo del ratón. Se abrirá una ventana emergente en cuya parte inferior izquierda se puede ver el botón del Modo Ahorro. 3) Cómo saber si el Modo Ahorro está activado Si se activa el Modo Ahorro, en el área de notificación de la barra de tareas (en la esquina inferior derecha, junto al reloj) aparece un icono de TuneUp Utilities que informa de que el Modo Ahorro está activado. Esto también se puede ver en el botón que hay en la interfaz de inicio. 4) Cómo configurar el Modo Ahorro de TuneUp La primera vez que se enciende el Modo Ahorro se abre una ventana que permite configurar de forma personalizada el Modo Ahorro. Aquí puede decidir si acepta las opciones predeterminadas del Modo Ahorro o prefiere configurarlas de manera personalizada conforme a sus necesidades.
- 11. TUNEUP UTILITES 2014 TUNEUP UTILITES 11 3. CONFIGURACIÓN DEL MODO AHORRO Para configurar el Modo Ahorro de TuneUp, abra la TuneUp Utilities interfaz de inicio y haga clic en el icono del engranaje, en la parte inferior izquierda del área Modo PC. Como alternativa, puede abrir el Modo Ahorro desde Todas las funciones en la interfaz de inicio y seleccionar la entrada Configurar el Modo Ahorro en el apartado TuneUp Utilities. Establezca ahora el Modo Ahorro que le convenga. Seleccione los componentes de hardware, los servicios y las funciones que se desactivarán temporalmente para el ahorro de energía mientras esté activado el Modo Ahorro. Cuantos más apague, más evidente resultará el ahorro de energía. 3.1.CONFIGURACIÓN GENERAL Aquí puede establecer si también deben proporcionarse opciones de configuración que reduzcan el rendimiento del sistema y apaguen efectos visuales. También puede seleccionar si el Modo Ahorro debe permanecer activado si se reinicia el equipo. 3.1.1. PANTALLA La pantalla del equipo puede consumir más energía que algunos componentes de hardware como el disco duro o el procesador. La reducción del brillo o el apagado de la pantalla, cuando no se utilice el equipo, reducirán notablemente el consumo de energía. Brillo de pantalla (solo para equipos portátiles) General: esta opción establece cuánto debe oscurecerse la pantalla con el Modo Ahorro activado. Al oscurecerse la pantalla: esta opción establece cuánto debe oscurecerse el brillo de la pantalla con el Modo Ahorro activado.
- 12. TUNEUP UTILITES 2014 TUNEUP UTILITES 12 3.1.2. COMPORTAMIENTO DE LA PANTALLA Apagar: esta opción establece el lapso de tiempo que debe transcurrir hasta que debe apagarse la pantalla con el Modo Ahorro activado. Atenuar: (solo para equipos portátiles) esta opción establece el período de tiempo que debe transcurrir hasta que se atenúa la pantalla cuando el Modo Ahorro está activado. 3.1.3. HARDWARE La desconexión temporal de componentes de hardware reducirá el consumo de energía del equipo. Además, en un equipo se ejecutan en segundo plano numerosos servicios que reconocen los dispositivos conectados y ofrecen las funciones adecuadas para utilizar dichos dispositivos. Puede reducir esta compatibilidad para que disminuya el consumo de energía del equipo. 3.1.4. COMPONENTES DE HARDWARE Discos duros en modo de espera: esta opción establece el periodo de tiempo que debe transcurrir hasta que el disco duro pase al modo de espera con el Modo Ahorro activado.
- 13. TUNEUP UTILITES 2014 TUNEUP UTILITES 13 Configuración de ahorro de energía para el procesador: esta opción establece el grado de ahorro de energía que debe aplicarse para el procesador con el Modo Ahorro activado. Configuración de ahorro de energía para el adaptador inalámbrico (solo en Windows Vista y 7): esta opción establece el grado de ahorro de energía que debe aplicarse para el adaptador inalámbrico con el Modo Ahorro activado. A. Conexión con dispositivos externos Sincronización con dispositivos móviles: esta opción hace que, con el Modo Ahorro activado, no se sincronicen las direcciones, correos electrónicos, archivos de música, etc., con el teléfono móvil o reproductores portátiles, y que no se inicie automáticamente el programa correspondiente tras la conexión del dispositivo. Compatibilidad de cámaras digitales y escáneres: esta opción hace que, con el Modo Ahorro activado, no se puedan importar ni escanear imágenes de una cámara digital. B. Servicios El sistema operativo lleva a cabo muchas más acciones de las que son conscientes la mayoría de los usuarios. Muchos programas y servicios se ejecutan de manera continuada en segundo plano, aunque no sean imprescindibles y consuman energía innecesariamente. Si algunas de estas funciones no se utilizan nunca, apagarlas disminuye el consumo de energía del equipo de forma permanente. C. Funciones en segundo plano Recursos de red compartidos de la biblioteca de medios: esta opción hace que, con el Modo Ahorro activado, los otros dispositivos de la red no puedan acceder a las imágenes, los vídeos ni la música de la biblioteca de medios. No obstante, el Modo Ahorro no repercute en la opción de compartir carpetas en la red. Búsqueda rápida mediante indizador: esta opción hace que, con el Modo Ahorro activado, Windows no cree ningún directorio de palabras clave de los archivos y el correo electrónico. Al apagar esta opción, se ralentiza la búsqueda de forma notable.
- 14. TUNEUP UTILITES 2014 TUNEUP UTILITES 14 Informe de errores: esta opción hace que con el Modo Ahorro activado no se recopilen datos sobre errores, y que no se informe a Microsoft sobre los programas que han sufrido errores generales ni sobre otra clase de errores. Compatibilidad de las máquinas virtuales: esta opción solo está disponible si el PC tiene instalado un software para máquinas virtuales.) Esta opción hace que, con el Modo Ahorro activado, se desactiven las funciones en segundo plano para la utilización de máquinas virtuales. D. Diferentes servicios Servicios utilizados con poca frecuencia: esta opción hace que con el Modo Ahorro activado se apaguen los servicios que solo se necesitan en entornos especiales como las redes de empresa, o situaciones especiales como la instalación de programas nuevos. Servicios de cifrado especiales: esta opción hace que con el Modo Ahorro activado se apague el servicio para el inicio de sesión en un dominio.
- 15. TUNEUP UTILITES 2014 TUNEUP UTILITES 15 Servicios de comunicación de red: esta opción hace que con el Modo Ahorro activado se apaguen los servicios de comunicación de red que se usan muy poco, como los servicios de fax o P2P. E. Presentar Los efectos visuales confieren un aspecto agradable a la interfaz de Windows, pero ocupan un espacio muy valioso en la memoria de trabajo. Sobre todo con tarjetas gráficas menos potentes, se puede aumentar el rendimiento del equipo desactivando los efectos visuales. Consejo: esto es, dicho sea de paso, un método apreciado para aumentar de forma permanente el rendimiento de los Netbook s. F. Efectos visuales Efectos visuales especiales para ventanas: esta opción hace que, con el Modo Ahorro activado, se desactiven las opciones de efectos de transparencia y sombreado para ventanas, la vista preliminar de ventanas en la barra de tareas así como la navegación tridimensional entre ventanas. A diseño clásico de ventana: esta opción hace que con el Modo Ahorro activado se utilice el diseño clásico de Windows para la representación de ventanas, menús y botones, y que se desactiven los efectos de transparencia y las vistas en miniatura de la barra de tareas. G. En Windows XP: Efectos visuales especiales para ventanas: esta opción hace que, con el Modo Ahorro activado, se desactiven las opciones de efectos de transparencia y sombreado para ventanas, la vista preliminar de ventanas en la barra de tareas así como la navegación tridimensional entre ventanas. A diseño clásico de ventana: esta opción hace que, con el Modo Ahorro activado, se utilice el diseño clásico de Windows para la representación de ventanas, menús y botones, y que se desactive la interfaz de varios colores de Windows XP.
- 16. TUNEUP UTILITES 2014 TUNEUP UTILITES 16 4. FONDO DE ESCRITORIO Presentación: esta opción hace que, con el Modo Ahorro activado, se detenga la presentación del fondo de escritorio. 4.1.Modo Estándar El Modo Estándar está activado de forma predeterminada (si no están activados el Modo Ahorro o el ModoTurbo). En el Modo Estándar están disponibles sin restricción todas las funciones de TuneUp Utilities. 4.2.Modo Turbo En este capítulo conocerá qué ocurre exactamente cuando cambia al Modo Turbo y cuándo puede ser útil. Además, recibirá instrucciones para aprender a activar y configurar el Modo Turbo. ¿Qué es el Modo Turbo? El Modo Turbo se encarga de provocar un aumento del rendimiento cuando lo necesite. Si cambia el equipo al Modo Turbo, se analiza qué tareas, programas y funcionalidades se están ejecutando en segundo plano pero no son necesarias. Estas se detendrán o se ralentizarán, de modo que la capacidad de procesamiento que se ha obtenido esté a disposición exclusiva de los programas que realmente utiliza. ¿Cómo funciona el Modo Turbo? Las siguientes imágenes representan el interior del equipo con los programas que ya está utilizando (verde) y los procesos que se ejecutan en segundo plano (azul). Aquí puede ver cómo se descarga el equipo en cuanto active el Modo Turbo:
- 17. TUNEUP UTILITES 2014 TUNEUP UTILITES 17 El círculo verde representa aquellos programas que quiere acelerar con ayuda del Modo Turbo. Los diamantes de color azul representan todos los programas y funciones que no son necesarios cuando el Modo Turbo está activado. Para ello se desactivan, de modo que toda la potencia de procesamiento del equipo está a disposición de los programas que la necesitan. Además de los programas que está utilizando (verde), en el equipo se ejecutan muchos otros en segundo plano que no son tan importantes para su trabajo (azul). En caso de que estos procesos en segundo plano requieran alguna vez una capacidad de procesamiento especialmente elevada, se les asignará una menor prioridad de modo que otros programas sigan funcionando con fluidez. ¿Cuándo debo activar el Modo Turbo? Con ayuda del Modo Turbo puede, por ejemplo, acelerar el funcionamiento del equipo, mejorar el trabajo con programas que consumen gran cantidad de recursos o evitar los desagradables saltos al reproducir vídeos. No obstante, tenga en cuenta que al activar el Modo Turbo, se apagan algunas funcionalidades que volverán a estar disponibles cuando lo desactive. Cómo activar el Modo Turbo en el equipo En la parte inferior izquierda de la interfaz de inicio de TuneUp Utilities hay tres botones. El interruptor de la derecha es para el Modo Turbo. Cuando se hace clic en este botón, el PC pasa al Modo Turbo. En el área de notificación de la barra de tareas aparecerá un icono de TuneUp que informa de que el Modo Turbo se ha activa
- 18. TUNEUP UTILITES 2014 TUNEUP UTILITES 18 También puede acceder al botón del Modo Turbo directamente a través del icono de TuneUp Utilities en el área de notificación de la barra de tareas. Haga clic en el icono con el botón izquierdo del ratón. Se abrirá una ventana emergente en cuya parte inferior izquierda se puede ver el botón del Modo Turbo. Cómo saber si el Modo Turbo está activado Si se activa el Modo Turbo, en el área de notificación de la barra de tareas (en la esquina inferior derecha, junto al reloj) aparece un icono de TuneUp Utilities que informa de que el Modo Turbo está activado. Esto también se puede ver en el botón que hay en la interfaz de inicio. Cómo configurar el Modo Turbo de TuneUp La primera vez que se activa el Modo Turbo, el Asistente de configuración del Modo Turbo le ayudará a crear su Modo Turbo personalizado. El asistente está integrado en el nuevo cuadro de configuración central de TuneUp Utilities. 4.3.Configuración del Modo Turbo Inicie el asistente para la configuración del módulo Modo Turbo de TuneUp. Para ello, haga clic en Configuración en la barra de menús de la interfaz de inicio y seleccione el área Modo Turbo. Como alternativa, abra la ventana para configurar el Modo Turbo de TuneUp en la interfaz de inicio de TuneUp Utilities. En la parte inferior izquierda del área Modo del equipo, haga clic en el botón de la pequeña llave inglesa. En el Asistente de configuración del Modo Turbo, defina en seis pasos sencillos su Modo Turbo personal seleccionando las tareas, programas y funciones que deben desactivarse de modo temporal para aumentar el rendimiento mientras que el Modo Turbo está activado. Cuanto más permita desactivar, más perceptible será el aumento del rendimiento. Todas las funciones y tareas aquí
- 19. TUNEUP UTILITES 2014 TUNEUP UTILITES 19 propuestas se pueden desactivar en poco tiempo y sin problemas. No se desactiva ninguna función del software para la seguridad de Internet ni para la protección antivirus. Paso 1: Aplazar a un momento posterior las tareas de Mantenimiento automático Las tareas de mantenimiento que se inician de manera automática en un segundo plano son importantes para el cuidado del equipo, aunque, por lo general, no son urgentes. Se pueden aplazar para más tarde para liberar los recursos necesarios para los programas. Aplazar la desfragmentación planificada para más tarde: esta opción hace que la desfragmentación planificada del disco duro de Microsoft y otros fabricantes conocidos no se inicie con el Modo Turbo activado. Aplazar las tareas de mantenimiento planificadas para más tarde: esta opción hace que las tareas de mantenimiento automático y las tareas planificadas de Microsoft y otros fabricantes no se lleven a cabo con el Modo Turbo activado. Entre ellas se encuentran, por ejemplo, el Mantenimiento automático de TuneUp y la creación automática de copias de seguridad. Posponer actualizaciones automáticas: esta opción hace que cuando el Modo Turbo está activado reciba información sobre la disponibilidad de las actualizaciones de programas, pero que estas no se descarguen ni se instalen de manera automática. Paso 2: Reducir la conexión con dispositivos externos En un equipo se ejecutan en segundo plano numerosos servicios que reconocen los dispositivos conectados y ofrecen las funciones adecuadas para utilizar dichos dispositivos. Si desea disponer de más recursos para su programa, también es posible restringir este servicio de asistencia. Eliminar la sincronización con dispositivos móviles: esta opción hace que, con el Modo Turbo activado, no se sincronicen las direcciones, correos electrónicos, archivos de música, etc., con el teléfono móvil o reproductores portátiles, y que no se inicie automáticamente el programa correspondiente tras la conexión del dispositivo. Restringir la asistencia de cámaras digitales y escáneres: esta opción hace que, con el Modo Turbo activado, no sea posible importar ni escanear imágenes de una cámara digital.
- 20. TUNEUP UTILITES 2014 TUNEUP UTILITES 20 Paso 3: Reducir los efectos visuales Los efectos visuales confieren un aspecto agradable a la interfaz de Windows, pero ocupan un espacio muy valioso en la memoria de trabajo. Sobre todo con tarjetas gráficas menos potentes, se puede aumentar el rendimiento del equipo desactivando los efectos visuales. Consejo: esto es, dicho sea de paso, un método apreciado para aumentar de forma permanente el rendimiento de los Netbook s. Desactivar efectos especiales visuales: esta opción hace que, con el Modo Turbo activado, se desactiven las opciones de efectos de transparencia y sombreado para ventanas, la vista preliminar de ventanas en la barra de tareas y la navegación tridimensional entre ventanas. Pasar a un diseño clásico de ventana: esta opción hace que con el Modo Turbo activado que se utilice el diseño clásico de Windows para la representación de ventanas, menús y botones, y que se desactiven los efectos de transparencia y las vistas en miniatura de la barra de tareas. Pasar a un diseño clásico de ventana: esta opción hace que con el Modo Turbo activado que se utilice el diseño clásico de Windows para la representación de ventanas, menús y botones, y que se desactive la interfaz multicolor de Windows XP. Paso 4: Ajustar los recursos del equipo para lograr un rendimiento óptimo Los recursos del equipo están muy solicitados. Un reparto correcto de los recursos contribuye en gran medida al aumento del rendimiento del equipo. Consejo: dado que en ello no se limita ninguna función, esta configuración es recomendable de forma permanente. Sin tener en cuenta el consumo de energía para un rendimiento óptimo: esta opción hace que, con el Modo Turbo activado, se utilice el plan de ahorro energético de Windows "Máximo rendimiento". Este garantiza un rendimiento óptimo, pero no tiene en cuenta el consumo de energía.
- 21. TUNEUP UTILITES 2014 TUNEUP UTILITES 21 Paso 5: Desactivar las funciones en segundo plano El sistema operativo lleva a cabo muchas más acciones de las que son conscientes la mayoría de los usuarios. Muchos programas y servicios se ejecutan de manera continuada en segundo plano, aunque no sean imprescindibles y consuman valiosos recursos. Si algunas de estas funciones no se utilizan nunca, apagarlas aumenta de forma permanente el rendimiento del equipo. Desactivar la liberación de bibliotecas de medios en la red local: esta opción hace que con el Modo Turbo activado los otros dispositivos de la red no puedan acceder a las imágenes, los vídeos o la música. No obstante, el Modo Turbo no repercute en la opción de compartir carpetas en la red. Desactivar búsqueda rápida mediante indizador: esta opción hace que, con el Modo Turbo activado, Windows no cree ningún directorio de palabras clave de los archivos y el correo electrónico. Tenga en cuenta que la desactivación de esta función ralentiza la búsqueda considerablemente. Apagar informe de errores: esta opción hace que con el Modo Turbo activado que no se recopilen datos sobre errores, y que no se informe a Microsoft sobre los programas que han sufrido fallos generales ni sobre otros errores. Eliminar la compatibilidad de las máquinas virtuales: (esta opción solo está disponible si el PC tiene instalado un software para máquinas virtuales.) Esta opción hace que, con el Modo Turbo activado, se desactiven las funciones en segundo plano para la utilización de máquinas virtuales.
- 22. TUNEUP UTILITES 2014 TUNEUP UTILITES 22 Paso 6: Aumento de rendimiento adicional Cada vez que se carga Windows también se inician servicios que no se utilizan casi nunca o nunca. Este tipo de servicios puede usar muchos recursos del sistema y ralentizar el equipo. Para evitar que estos servicios no funcionen cuando haga falta, se deben desactivar de forma temporal para conseguir un aumento adicional del rendimiento. Apagar los servicios utilizados con poca frecuencia: esta opción hace que con el Modo Turbo activado, los servicios que solo se necesitan en entornos especiales (p. ej., redes de empresa) o situaciones especiales (p. ej. instalación de nuevos programas) se apaguen. Apagar servicios de cifrado especiales: esta opción hace que con el Modo Turbo activado se apague el servicio para el inicio de sesión en un dominio. Apagar servicios de comunicación de red: esta opción hace que con el Modo Turbo activado, los servicios de comunicación de red que se usan poco como los servicios de fax o P2P se apaguen. Paso 7: ¿Cuánto tiempo permanece activado el modo turbo? El Modo Turbo se puede desactivar de forma automática al apagar el equipo o puede dejarlo activado hasta que lo desactive manualmente. Si deja activado de forma permanente el Modo Turbo, puede agilizar también el proceso de inicio. Sin embargo, tenga en cuenta que, para aumentar el rendimiento del sistema, se desactivan las funciones que haya seleccionado en el asistente de configuración. Si con el Modo Turbo activado echa en falta funciones necesarias, vuelva a desactivarlo y cambie su configuración, para que al reiniciar el Modo Turbo estas funciones estén de nuevo disponibles. Haga clic en Finalizar para cerrar el asistente.
- 23. TUNEUP UTILITES 2014 TUNEUP UTILITES 23 4.4. Flight Mode Esta función solo está activa en equipos portátiles; en caso contrario, toda la sección aparece atenuada. El Flight Mode permite desactivar toda la actividad de redes inalámbricas en el portátil. Concretamente, estas son: Wi-Fi: tecnología que permite que un dispositivo electrónico se conecte para intercambiar datos o conectarse a internet de forma inalámbrica, mediante ondas de radio. Bluetooth: tecnología inalámbrica estándar para intercambiar datos en distancias cortas mediante transmisiones de radio de onda corta. Cuando accede por primera vez a esta función, se abre un cuadro de diálogo para confirmar si realmente desea activar el Flight Mode. Sin embargo, puede elegir que no vuelva a mostrarse el mensaje (si selecciona la casilla correspondiente). 5. POTENCIAL DE OPTIMIZACIÓN
- 24. TUNEUP UTILITES 2014 TUNEUP UTILITES 24 El Potencialde optimización essu indicador personal delprogreso de optimización. Se encuentra en la interfaz de inicio de TuneUp Utilities, junto al área Modo del equipo. ¿Qué es el potencial de optimización? El Potencial de optimización utiliza un gráfico y notificaciones asociadas para mostrar con qué frecuencia usa las opciones de TuneUp Utilities para mejorar el rendimiento y mantener el sistema, además de indicar cómo puede mejorar la optimización. El potencial de optimización muestra de forma detallada tanto las Optimizaciones realizadas, como el potencial ganado. Además, el potencial de optimización ayuda a detectar el potencial no utilizado y a aprovecharlo. El gráfico En el gráfico, las secciones azules de la izquierda representan los módulos utilizados para lograr su progreso de optimización hasta el momento, y la sección de color gris oscuro de la derecha representa las posibilidades de optimización que aún tiene abiertas. Cada sección del gráfico tiene asignado un mensaje: los números en los recuadros blancos junto a Optimizaciones realizadas representan los mensajes sobre las optimizaciones realizadas. Los números junto a Potencial no utilizado representan los avisos sobre el potencial de optimización que podría conseguirse. Mensajes Encima del gráfico se encuentran los mensajes actuales sobre las optimizaciones realizadas y el potencial que todavía no se ha utilizado. Si se hace clic en el texto azul subrayado debajo de Potencial no utilizado, se abre justamente el módulo de TuneUp Utilities con el que se puede alcanzar el potencial que no se ha utilizado hasta ahora. Al hacer clic en los números se pueden ver los diferentes mensajes. Si se hace clic en el recuadro blanco con la línea azul, se abre la ventana con el resumen de todos los mensajes de potencial de optimización. Desde aquí se accede a un resumen completo de todos los mensajes actuales sobre las dos áreas, Optimizaciones realizadas y Potencial no utilizado, junto con las secciones del gráfico y los números correspondientes. Aunque su sistema esté hoy perfectamente optimizado, mañana puede cambiar algo que ofrezca potenciales de optimización, por ejemplo, la instalación de nuevos programas o una modificación de la configuración del sistema. Preste atención a los mensajes sobre potencial no utilizado para mantener el sistema optimizado a largo plazo y, de ese modo, conservar un buen potencial de optimización. ¿Qué se tiene en cuenta a la hora de calcular el potencial de optimización? TuneUp Utilities analiza qué optimizaciones puede realizar en el sistema. Este potencial se muestra a través de un gráfico, que indica lo alejado que está el sistema de una optimización del 100%. Si implementa el potencial de optimización recomendado para el sistema en la medida de lo posible, alcanzará el 100 %, el potencial de optimización ideal, y por lo tanto el gráfico aparecerá completado. El gráfico está compuesto por diferentes secciones. Las secciones del lado izquierdo representan
- 25. TUNEUP UTILITES 2014 TUNEUP UTILITES 25 Optimizaciones realizadas y las secciones del lado derecho representan las posibilidades de optimización de las que todavía se dispone. El potencial de optimización se calcula en función de los resultados del análisis de las siguientes secciones: Mantenimiento automático, Mantenimiento con 1 clic y el mantenimiento realizado manualmente Para que este apartado se considere optimizado, se debe cumplir una de las siguientes condiciones: Mantenimiento automático debe estar activado con todos los trabajos de mantenimiento necesarios, o TuneUp el Mantenimiento con 1 clic se realiza en el plazo de 14 días de uso con todos los trabajos de mantenimiento necesarios, o TuneUp Registry Cleaner y TuneUp Shortcut Cleaner se ejecutan en un plazo de 14 días y los archivos temporales se borran en un plazo de 14 días de uso. Para borrar los archivos temporales, abra la categoría Arreglar en la interfaz de inicio. En Limpiar disco duro, haga clic en Archivos innecesarios y marque la casilla Archivos temporales. Optimización en tiempo real Para que este apartado se dé por optimizado, se deben activar las dos opciones de la Optimización en tiempo real. Las dos opciones tienen la misma importancia. Rendimiento del equipo: Detalles Tenga en cuenta que debe responder a las preguntas en su perfil para recibir recomendaciones adecuadas para su sistema. Para que este apartado se considere optimizado, se debe cumplir la siguiente condición: Ha aplicado u ocultado todas las recomendaciones. Las recomendaciones que se hayan ocultado durante 30 días, una vez transcurrido el plazo, conducen a una nueva clasificación del estado y a que se vuelva a mostrar la recomendación. Solucionar problemas - Detalles Para que este apartado se considere optimizado, se debe cumplir la siguiente condición: Ha solucionado u ocultado todos los problemas. Los problemas que se hayan ocultado durante 30 días, una vez transcurrido el plazo, conducen a una nueva clasificación del estado y a que se vuelva a mostrar el problema.
- 26. TUNEUP UTILITES 2014 TUNEUP UTILITES 26 Program Deactivator y StartUp Manager El potencial de optimización analiza cuántos programas de los que hay instalados constituyen una carga para el sistema y sugiere optimizarlos por medio de TuneUp Program Deactivator o TuneUp StartUp Manager. El potencial de optimización tiene en cuenta que, aunque sobrecarguen elsistema, algunos de los programas son importantes para usted y deben permanecer activados. De ahí que esta sección del gráfico se considere como ya optimizada al alcanzar una parte proporcional determinada de desactivaciones. 6. BARRA DE MENÚS La barra de menús permite acceder alcuadro de diálogo principal de configuración de TuneUp Utilities, así como a información sobre el programa y módulos individuales. El menú "Configuración" Si hace clic en Configuración, se accede alcuadro de diálogo principal de configuración de TuneUp Utilities. Aquí puede adaptar el programa a sus necesidades, llevar a cabo ajustes de mantenimiento, configurar la Optimización entiempo realde TuneUp,el Modo Turbo de TuneUp, la búsqueda de actualizaciones y muchos módulos más de TuneUp Utilities. El menú "Ayuda y soporte" El menú Ayuda y soporte proporciona acceso a la ayuda del programa. Además,desde allí es posible acceder directamente al sitio web de TuneUp mediante el enlace. Con la entrada Información se abre una ventana con información precisa sobre la versión de TuneUp Utilities. Esta información es útil, por ejemplo, cuando se ponga en contacto con el soporte técnico. Si se hace clic en la entrada Comprobar actualizaciones, se inicia el módulo TuneUp Update Wizard, que busca si hay disponibles nuevas actualizaciones para TuneUp Utilities. 7. PANEL En la categoría Panel se muestra el estado actual de las tres áreas de funcionamiento más importantes que ofrece TuneUp Utilities. En caso de advertencias o recomendaciones, puede usar el botón correspondiente para solucionar de forma inmediata el problema que ha causado la advertencia o ver las recomendaciones. En la cuarta área puede ver siestá activada la protección de TuneUp Rescue Center,con elfin de poder deshacer en cualquier momento las modificaciones. Mantenimiento El estado del área Mantenimiento indica la frecuencia con la que se realizan tareas de mantenimiento en el equipo. Aquí se puede comprobar si el Mantenimiento automático se realiza de forma periódica con las tareas de mantenimiento más importantes o si se ha activado manualmente el Mantenimiento con 1 clic recientemente. Debajo del indicador de estado se encuentra el botón Analizar ahora. Si hace clic en Iniciar Mantenimiento con 1 clic, se ejecutará este mantenimiento con las opciones predeterminadas de TuneUp Utilities o con los cambios que haya realizado en la configuración del mantenimiento.
- 27. TUNEUP UTILITES 2014 TUNEUP UTILITES 27 Al hacer clic en el botón de rueda de engranaje junto al botón Analizar ahora se abrirá el cuadro de diálogo de configuración central, donde puede especificar las tareas de mantenimiento realizadas por Mantenimiento automático y Mantenimiento con 1 clic. En el caso del Mantenimiento automático también se puede indicar cuando se debe realizar. Rendimiento del equipo El campo de estado del área Rendimiento del equipo indica si TuneUp Utilities ha detectado opciones para mejorar el rendimiento del equipo. Por ejemplo, aquí encontrará recomendaciones para acelerar la conexión a Internet, desinstalar programas que lleva mucho tiempo sin utilizar o actualizar el hardware. Sin embargo, para poder aprovechar las recomendaciones personalizadas sobre el rendimiento, primero debe contestar algunas preguntas relacionadas con su perfil de uso. Para abrir este cuadro de diálogo, haga clic en el botón Analizar ahora (o, si no es la primera vez que ejecuta la prueba de rendimiento, pulse el botón de la rueda de engranaje junto al botón Analizar ahora). Si hay recomendaciones, estas pueden verse haciendo clic en Mostrar detalles o el enlace a las recomendaciones. Existe una descripción detallada de cada recomendación, y la mayoría de ellas se pueden aplicar con un solo clic. Además, puede ocultar recomendaciones individuales. En cuanto haya aceptado u ocultado todas las recomendaciones, el estado de esta área se vuelve a poner de color verde. Para obtener más información, consulte Mejorar el rendimiento. Estado de funcionamiento del equipo El estado del área Estado de funcionamiento del equipo indica si está todo en orden en el equipo o si se han detectado problemas importantes que puedan afectar al estado del sistema. Por ejemplo, se comprueba si se han configurado correctamente ajustes clave de Windows, si hay suficiente espacio libre en la unidad del sistema y si se han instalado programas de seguridad importantes. Si se encuentran problemas, haga clic en Solucionar problemas. Primero recibirá una descripción de cada problema y luego podrá decidir si quiere eliminarlos en ese momento u ocultarlos para más adelante. En cuanto haya resuelto u ocultado todos los problemas, el estado de esta área se vuelve a poner de color verde. Para obtener más información, consulte Solucionar problemas. Rescue Center En elextremo derecho,debajo de Rescue Center,verá elestado actualde TuneUp Rescue Center. Sihace clic en Deshacer cambios, puede deshacer los cambios realizados con TuneUp Utilities en cualquier momento. El módulo TuneUp Rescue Center supervisa los cambios que realiza en el sistema mediante TuneUp Utilities y permite revertirlos posteriormente. También puede usar TuneUp Rescue Center para administrar los puntos de restauración y, por lo tanto, deshacer cambios en el sistema que no hayan sido realizados con TuneUp Utilities. Al hacerclic en el botón de la rueda de engranaje junto al botón Deshacercambiosse abre elcuadro de diálogo de configuración central, donde puede especificar los módulos protegidos por TuneUp Rescue Center, así como el número de copias de seguridad almacenadas con qué frecuencia son eliminadas.
- 28. TUNEUP UTILITES 2014 TUNEUP UTILITES 28 7.1.MANTENIMIENTO DEL SISTEMA En este capítulo conocerá cómo Mantenimiento con 1 clic o Mantenimiento automático pueden ayudarle a mantener un rendimiento de sistema optimizado y un equipo limpio para que los sistemas se ejecuten con rapidez y fiabilidad. 7.1.1. Mantenimiento con 1 clic El Mantenimiento con 1 clic es especialmente recomendable para aquellos usuarios a los que les gusta decidir el momento del mantenimiento y quieren supervisar el progreso. El vínculo para iniciar Mantenimiento con 1 clic se encuentra en el campo de estado de la categoría Mantenimiento de la interfaz de inicio. Tras la realización del Mantenimiento con 1 clic, se indican más detalles sobre los problemas detectados. De forma predeterminada, el Mantenimiento con 1 clic ejecuta las siguientes tareas: Limpia el Registro. Con el tiempo, el registro central de Windows se llena de cientos de entradas innecesarias. Entre estas, se incluyen referenciasa archivos que ya no existen, restos de programas que se han borrado hace mucho tiempo y entradas incorrectas. El registro se limpia para que Windows funcione rápido y sin problemas. Desfragmenta el Registro Aunque se realice una limpieza del registro como la descrita anteriormente, su tamaño no se reduce de forma automática, ya que el espacio de disco liberado a través de las áreas limpiadas no se libera. Esta función comprime el registro eliminando estos huecos. Elimina accesos directos defectuosos El Mantenimiento con 1 clic comprueba si hay accesosdirectosdefectuosos en el escritorio, en el menú Inicio o en la barra de inicio rápido y, si es así, los elimina de forma totalmente automática. Al mismo tiempo busca entradas defectuosas en los historiales de los distintos programas, como Windows Media Player o Microsoft Office. Libera espacio en disco mediante la eliminación de archivos no necesarios Los denominados archivos "temporales" suponen una plaga en el sistema. Windows y los programas crean archivos temporales en el disco duro para guardar determinados valores o datos de forma temporal. Cuando se finaliza el programa correspondiente, en realidad estos archivos deberían borrarse del programa. Sin embargo, el programa en cuestión se olvida a menudo de limpiar al finalizar y, de este modo, se genera a la larga una gran cantidad de residuos de datos en el disco duro. El Mantenimiento con 1 clic borra de forma segura todos los archivos y carpetas temporales del disco duro.
- 29. TUNEUP UTILITES 2014 TUNEUP UTILITES 29 7.1.2. Limpia el navegador A medida que se navega por Internet, el navegador guarda en el equipo numerosos datos de diferentes tipos. La opción Mantenimiento con 1 clic limpia la caché y el historial de descargas delnavegador. Optimiza el inicio y el apagado del sistema Algunos programas que se ejecutan con cada inicio del sistema frenan el proceso de arranque del equipo de forma innecesaria. Aquí se desactivan los programas conocidos que se sabe que no son necesarios. Desfragmenta el disco duro TuneUp Utilities cambia en segundo plano el orden de los archivos y carpetas para que se puedan leer más rápidamente. Se debería realizar una desfragmentación periódica, en especialcuando la estructura de los datos del disco duro cambia con frecuencia (como ocurre cuando se desplazan o se borran archivos, o bien se instalan programas nuevos). Sin embargo, la desfragmentación solo se realiza en caso de necesidad. En caso de ser necesario desfragmentar,incluso se puede elegir si se lleva a cabo una desfragmentación detallada o rápida, o si debe estar supeditada al resultado de la comprobación. Las unidades de estado sólido (SSD) son detectadas por TuneUp Utilities. No se analizan ni desfragmentan porque las unidades de estado sólido no se pueden optimizar mediante una desfragmentación. Además, la desfragmentación podría dañarlas. 7.1.3. Mantenimiento automático Mantenimiento automático es especialmente útil para aquellos usuarios que no quieren preocuparse por el mantenimiento del equipo. El nombre lo dice todo: para que Windows permanezca estable y rápido, el Mantenimiento automático se encarga de realizar las tareas de mantenimiento más importantes del sistema periódicamente y de forma completamente automática. La función Mantenimiento automático está configurada para realizar todas las tareas de mantenimiento. Naturalmente se llevan a cabo en segundo plano y solo sabrá que han terminado mediante las notificaciones. Ejecutar el mantenimiento En el caso del Mantenimiento automático puede indicar si se debe realizar automáticamente en segundo plano y cuándo. Una ventaja es que se puede llevar a cabo incluso en estado de inactividad, es decir, que solo se pone en marcha cuando ya no está trabajando con su equipo y no se necesita ningún programa en segundo plano. De este modo el Mantenimiento automático no interrumpirá nunca su trabajo. Si selecciona esta opción, una vez transcurrido el número de días indicado, se intentará realizar un mantenimiento en cuanto el equipo esté en estado de inactividad. De forma predeterminada se seleccionan tres días. Si transcurrida una semana no ha sido posible realizar un mantenimiento completo porque el equipo no ha estado el tiempo suficiente en estado de inactividad, se le obliga a realizar un mantenimiento si esta opción está activada. Así se evita que el equipo no realice el mantenimiento durante un largo plazo de tiempo.
- 30. TUNEUP UTILITES 2014 TUNEUP UTILITES 30 Si se decide por el mantenimiento según el horario, procederá de forma similar: en caso de que el PC no esté encendido en el momento del mantenimiento planificado, elMantenimiento automático se realizará 5 minutos después del siguiente inicio del sistema. También se puede desactivar esta opción. Si trabaja con un portátil, ademásde las otras opciones, también puede determinar que no desea que se realicen trabajos de mantenimiento mientras se está trabajando con la batería para no disminuir innecesariamente el tiempo de funcionamiento de la batería. Esta función está activada de forma predeterminada. 7.1.4. Cambiar las opciones de mantenimiento En la interfaz de inicio, haga clic en el botón de la rueda de engranaje en el área Mantenimiento de la categoría Panel. Se abrirá el cuadro de diálogo de configuración principal de TuneUp Utilities, con un área para Mantenimiento automático y otra para Mantenimiento con 1 clic. Realice aquí las configuraciones respectivas. Como alternativa, puede abrir la ventana configuración de mantenimiento en la vista Todas las funciones de la interfaz de inicio y seleccionar la entrada Configuración en la sección TuneUp Utilities. También puede hacer clic en Configuración en la barra de menús de la interfaz de inicio y elegir el área Mantenimiento automático o Mantenimiento con 1 clic. Dado que TuneUp Utilities prefiere realizar un mantenimiento completo del sistema, de forma predeterminada están activadas todas las tareas de mantenimiento, tanto en Mantenimiento automático como en Mantenimiento con 1 clic. Sin embargo, si no quiere que se ejecuten determinados trabajos de mantenimiento, puede excluirlos del mantenimiento. Si prefiere, por ejemplo, realizar la desfragmentación del disco duro por separado, elimine simplemente la marca que hay delante de Desfragmentar disco duro haciendo clic en esta opción. 7.1.5. Mejorar el rendimiento En este capítulo conocerá por qué es importante y cómo puede utilizar la función Rendimiento del equipo para mejorar el funcionamiento del sistema mediante la desactivación de tareas y servicios innecesarios. El rendimiento del sistema se puede mejorar desactivando las tareas y servicios que se ejecutan en segundo plano y que en el día a día se utilizan pocas veces o prácticamente nunca. Para la compatibilidad con tabletas (por ejemplo, la posibilidad de utilizar el equipo con un lápiz en la pantalla) o tecnologías para servidores de red. El rendimiento del equipo también se puede mejorar desinstalando programas. Por eso se buscan programas que no se utilizan desde hace mucho tiempo, de los que probablemente ni se acuerde y que ralentizan el sistema de forma innecesaria. TuneUp Utilities también reconoce cuándo el hardware del equipo necesita más potencia. La configuración de Internet puede provocar que Windows no pueda utilizar siempre el ancho de banda de la conexión a Internet de forma óptima. Las descargas simultáneas de archivos o las transferencias de datos de sitios web se ralentizan con la configuración estándar de Windows. En esta área también se muestra el potencial de optimización. En caso de que los efectos visuales superfluos ralenticen el equipo, se detectará. TuneUp Utilities comprueba qué elementos afectan alrendimiento del equipo y ofrece recomendaciones para mejorarlo.
- 31. TUNEUP UTILITES 2014 TUNEUP UTILITES 31 Para que TuneUp Utilities pueda ofrecerle estas completas recomendaciones, debe completar el perfil antes de ejecutar el software por primera vez. Después de esto, el camino para mejorar el rendimiento de forma rápida y sencilla está totalmente allanado. En la interfaz de inicio, en la categoría Panel, puede ver si hay recomendaciones en el campo de estado de la categoría Rendimiento del equipo. En caso de que haya ocultado las recomendaciones, ya no tendrán influencia sobre el estado. Haga clic en el botón Mostrar detalles para abrir la ventana de detalles. Si abre esta ventana por primera vez, primero debe responder las preguntas del asistente de perfiles para poder personalizar la optimización y adaptarla exactamente a su situación y necesidades. Para realizar cambios o actualizar la información del perfil, haga clic en el botón de la rueda de engranaje (junto al botón Analizar ahora). Para obtener más información, consulte Perfil
- 32. TUNEUP UTILITES 2014 TUNEUP UTILITES 32 Resumen Se abre la ventana de detalles en la ficha Resumen, en la que puede averiguar si hay posibilidad de mejorar el rendimiento de las áreas comprobadas. En las áreas Ajustes de Internet y Efectos visuales puede seguir todas las recomendaciones de optimización que se hayan determinado con solo hacer clic en el botón Optimizar todo. En este caso no se limitan las funciones importantes para usted. Por el contrario, las recomendaciones del área Hardware y software dependen en gran medida de los hábitos de uso. Ese es el motivo por el que solo se pueden aplicar una a una. Cambiar de ficha Haga clic en una recomendación o en el botón Detalles para cambiar a las otras fichas, en las que puede ver los detalles de cada una de las recomendaciones.También se puede hacerclic enel nombre de la ficha deseada. Seguir las recomendaciones En las fichas Ajustes de Internet y Efectos visuales puede seguir todas las recomendaciones de optimización que se hayan determinado con tan solo hacer clic en el botón Optimizar todo. También puede hacer clic en una recomendación de la columna izquierda. En el área derecha de la ventana se abre una descripción detallada, y puede aplicar la recomendación haciendo clic en el botón de la parte inferior derecha. En la ficha Hardware y software solo se tiene que contestar a un par de sencillas preguntas para cada recomendación para recibir las opciones personalizadas y poder continuar. Si no tiene respuesta a una pregunta o quiere aplazar la decisión, puede ocultar la recomendación haciendo clic en elbotón Ocultar recomendación, en la parte inferior derecha. Tenga en cuenta que no puede simplemente aceptarlas recomendaciones referentesalhardware,pero sí puede ocultarlas. Ocultar y ver recomendaciones Si no desea adoptar la recomendación, haga clic en Ocultar recomendación. Ahora puede elegir si quiere ocultarlas de forma permanente o solo durante 30 días. El número de recomendaciones ocultas aparece siempre en la barra de tareas, a la derecha. Al hacer clic en el número, se volverán a mostrar las recomendaciones. Cambiar un perfil El botón Modificar perfil, situado en la parte superior derecha,permite acceder alperfil que representa la base de las recomendaciones de optimización.
- 33. TUNEUP UTILITES 2014 TUNEUP UTILITES 33 7.1.6. PERFIL La primera vez que utilice TuneUp Utilities, se le solicitará que rellene un perfil para que se le puedan dar recomendaciones a medida para la mejora del rendimiento. El perfil incluye las siguientes preguntas: ¿Cómo está conectado a Internet el equipo habitualmente? Seleccione el tipo de conexión a Internet de la lista para que la configuración de red, de Internet y del navegador (por ejemplo, el tamaño de paquetes) se pueda ajustar de forma óptima a su conexión a Internet. ¿Según qué criterios deben optimizarse los efectos visuales? Si elige aquí Rendimiento máximo (sin tener en cuenta la calidad de la óptica), se desactivan todos los efectos y la interfaz de luna multicolor. Es especialmente recomendable para equipos con pocas prestaciones, ya que la presentación de estas interfaces sofisticadas ahoga los recursos. Si elige aquí Rendimiento máximo (sin tener en cuenta la calidad de la óptica), se desactivan todos los efectos y la interfaz Aero-Glass. Es especialmente recomendable para equipos con pocas prestaciones, ya que la presentación de estas interfaces sofisticadas ahoga los recursos. Si la interfaz del equipo se entrecorta ligeramente y la ventana tarda en abrirse, le recomendamos seleccionar primero la opción de configuración Mezcla equilibrada de rendimiento y óptica. Al hacerlo, se conservan las interfaces elegantes, pero se desactivan los efectos que afectan en gran medida al rendimiento. En los sistemas con una tarjeta gráfica con una gran capacidad,la desconexión de la interfaz Aerode Windows Vista no mejora el rendimiento. ¿Cada cuántos días se le debe proponer eliminar los programas que no utiliza? Se comprueba el equipo en busca de programas que no se han utilizado desde hace mucho tiempo, y se muestran con la recomendación de desinstalación para que no ralenticen de manera innecesaria el equipo. En función de los hábitos del usuario, aquí se introduce el número de días tras los cuales un programa que no se utiliza se debe clasificar como potencialmente innecesario y mostrarse con la recomendación de desinstalación. Cambiar un perfil Si posteriormente desea cambiar la configuración del perfil, vaya a Rendimiento del equipo en la categoría Panelde la interfaz de inicio; para ello, haga clic en el botón de la rueda de engranaje (justo al lado del botón Mostrar detalles). También puede hacer clic en el botón Modificar perfil situado en la parte superior izquierda de la ventana Rendimiento del equipo - Detalles. Tenga en cuenta que solo puede confirmar el perfil si ha indicado todos los datos.
- 34. TUNEUP UTILITES 2014 TUNEUP UTILITES 34
- 35. TUNEUP UTILITES 2014 TUNEUP UTILITES 35 Solucionar problemas En este capítulo conocerá por qué y cómo la función Solucionar problemas - Detalles puede resultar útil para solucionar problemas que afectan al estado del sistema. Para ver si hay problemas que afecten al estado del sistema, vaya a la categoría Panel de la interfaz de inicio y busque el campo de estado Estado de funcionamiento del equipo. Por ejemplo, se comprueba si se han configurado correctamente ajustes clave de Windows, si hay suficiente memoria libre en la unidad, si se han instalado programas de seguridad importantes y si hay alguna nueva actualización de Windows. En caso de que haya ocultado los problemas, ya no tendrán influencia sobre el estado. Haga clic en Reparar ahora para abrir la ventana de detalles. Resumen En la ventana de detalles se muestran los problemas encontrados. Cuando se selecciona un problema de la lista, en el área de detalle aparece una breve descripción del problema y una recomendación para solucionarlo. Solucionar problemas Con cada problema, se puede decidir si se quiere eliminar u ocultar. La forma más fácil de solucionar los problemas es haciendo clic en el vínculo de la solución recomendada. Ocultar problemas Si no desea solucionar el problema por ahora, haga clic en Ocultar problema. Ahora puede elegir si quiere ocultarlos de forma permanente o solo durante 30 días. 8. PROTECCIÓNDEL SISTEMA En los siguientes capítulos averiguará cómo utilizar el módulo TuneUp Rescue Center para deshacer los cambios que haga con TuneUp Utilities. Con TuneUp Rescue Center se pueden efectuar restauraciones del sistema, es decir, deshacer cambios que no ha efectuado con TuneUp Utilities. Recuperación del sistema El módulo TuneUp Rescue Center también le permite deshacer cambios que se hayan hecho con otras aplicaciones y no con TuneUp Utilities. Para este fin, TuneUp Rescue Center ofrece la integración con la función de recuperación del sistema de Windows. De forma predeterminada, Windows crea puntos de restauración. En caso de que el sistema deje de comportarse correctamente,puede regresar en cualquier momento a uno de los puntos de restauración del sistema existentes. Entonces se restaura el estado anterior del sistema y todos los cambios realizados con posterioridad se anulan.
- 36. TUNEUP UTILITES 2014 TUNEUP UTILITES 36 ¿Dónde se encuentra TuneUp Rescue Center? El TuneUp Rescue Center siempre está al alcance: para abrir el TuneUp Rescue Center,pulse el botón Deshacer cambios en la categoría Panelde la interfaz de inicio (en el área Rescue Center). Este botón también se encuentra en los distintos módulos. 8.1. Deshacer cambios Inicie el módulo TuneUp Rescue Center; para ello, haga clic en el botón Deshacer cambios en la categoría Panel de la interfaz de inicio (en el área Rescue Center) Como alternativa, puede abrir el módulo desde Todas las funciones en la interfaz de inicio si selecciona la entrada Deshacer cambios en la sección TuneUp Utilities. En la columna de la derecha,TuneUp Rescue Center muestra una lista ordenada por módulos o fecha de todas las copias de seguridad almacenadas e indica para cada entrada la cantidad de opciones de configuración cambiadas, la hora de la modificación y el espacio de disco liberado gracias a los cambios. Mostrar detalles El botón Detalles abre un registro detallado de los cambios realizados. Sin embargo, este registro solo se puede ver. No es posible deshacer solo los cambios seleccionados. Por tanto, puede darse el caso de que se tengan que restaurar archivos superfluos para poder volver a utilizar un único archivo eliminado por error. Borrar Cuando tenga la certeza de que no necesita una copia de seguridad, puede eliminarla de forma permanente con este botón. Restaurar Con este botón se recupera el estado del sistema anterior a la copia de seguridad marcada. 8.2.Restauración del sistema Inicie el módulo TuneUp Rescue Center; para ello, haga clic en el botón Deshacer cambios en la categoría Panel de la interfaz de inicio (en el área Rescue Center) Como alternativa, puede abrir el módulo desde Todas las funciones en la interfaz de inicio si selecciona la entrada Deshacer cambios en la sección TuneUp Utilities. Haga clic en Recuperación del sistema. En la columna de la derecha, TuneUp Rescue Center muestra una lista de todas las copias de seguridad almacenadas e indica para cada entrada el momento del cambio. Crear una copia de seguridad Con este botón se crea un punto de restauracióndel sistema. Asígnele un nombre para poder recordarmásadelante cuál era el estado del sistema.
- 37. TUNEUP UTILITES 2014 TUNEUP UTILITES 37 Ya que un punto de restauracióndel sistema almacena el estadode los archivos de sistema y de configuración, es recomendable crear un punto de restauración antes de realizar cambios de consideración en el sistema (como, por ejemplo, la instalación de un programa). Si se produce algún fallo de instalación o el equipo deja de funcionar como solía, puede restaurar el estado original del sistema en cualquier momento. Ya que un punto de restauracióndel sistema almacena el estadode los archivos de sistema y de configuración, es recomendable crear un punto de restauración antes de realizar cambios de consideración en el sistema (como, por ejemplo, la instalación de un programa). Si se produce algún fallo de instalación o el equipo deja de funcionar como solía, puede restaurar el estado original del sistema en cualquier momento. Borrar Cuando tenga la certeza de que no necesita una copia de seguridad, puede eliminarla de forma permanente con este botón. Restaurar Con este botón se recupera el estado del sistema anterior a la copia de seguridad marcada. Será necesario reiniciar el sistema. Esta función resulta útil si, después de modificar el sistema, deja de funcionar como solía. Seleccione primero el punto de restauración más actual para evitar tener que deshacer muchos cambios en el sistema. 8.3. Cambiar la configuración Es posible cambiar algunos ajustes de la configuración de TuneUp Rescue Center. En TuneUp Rescue Center, haga clic en el botón Configuración. También puede acceder a esta configuración desde la interfaz de inicio. En la barra de menús, haga clic en Configuración y busque el elemento Protección de Rescue Center (en la lista de la izquierda del cuadro de diálogo de configuración abierto). Protección de Rescue Center De forma predeterminada, todos los módulos de TuneUp Utilities se encuentran protegidos mediante TuneUp Rescue Center. Esta protección se puede desactivar para módulos concretos; solo hay que quitar las marcas de las casillas de verificación correspondientes. Copias de seguridad Aquí puede configurar el tiempo que se deben guardar las distintas copias de seguridad de TuneUp Rescue Center. De forma predeterminada las copias de seguridad se borran tras dos semanas y, como máximo, se conservan 60 copias de seguridad. No limite demasiado la protección de TuneUp Rescue Center solamente para ahorrar espacio de disco. En casode problemas, la función de protección resulta muy útil como último recursoy debería sermásimportante que un poco de memoria libre en el disco duro.
- 38. TUNEUP UTILITES 2014 TUNEUP UTILITES 38
- 39. TUNEUP UTILITES 2014 TUNEUP UTILITES 39 8.4. Optimizar El equipo no siempre funciona como le gustaría. Es frecuente que abrir un programa o guardar unos archivos tarde una eternidad, y comencemos a dudar de la capacidad de rendimiento del equipo. Pero a menudo no se trata del hardware. El problema son los programas que se inician sin que uno sea consciente, o restos de programas que durante la desinstalación no se han borrado completamente del equipo. Todas las modificaciones realizadas en el sistema se supervisan con TuneUp Rescue Center y,si hiciera falta, pueden deshacerse en cualquier momento. Reducir la carga del sistema El área Reducir la carga del sistema se dedica a tratar los programas y servicios instalados. Las posibilidades comprenden desde la desactivación de programas de inicio automático, sin influencia alguna en el programa en sí, hasta la desactivación automática de áreas de función completas, pasando por la desinstalación manual de programas individuales. Pero eso no es todo. En esta área también encontrará un enlace a una función completamente nueva. ¿Ha tenido alguna vez una alternativa inteligente a la desinstalación? Ahora sí. El módulo TuneUp Program Deactivator utiliza TuneUp Programs-on-Demand Technology. Optimizar el Registro y el rendimiento La desactivación o desinstalación de programas es un punto importante en la optimización del rendimiento del sistema. Pero tampoco resulta muy útil cuando el sistema Windows sigue estando lleno de "cargas antiguas", es decir, restos de programas que hace mucho que se han desinstalado, pero que no se han borrado por completo. Utilice nuestro programa de limpieza para conservar las entradas del equipo que de verdad tienen que estar y luego complete la limpieza ordenando las entradas y los datos del sistema de forma inteligente para que los programas y los sistemas. 8.5. Reducir la carga del sistema Desactivar programas El módulo TuneUp Program Deactivator muestra en qué medida los programas instalados en el sistema lo sobrecarganen diferentes momentos (inicio del sistema, funcionamiento, apagado). Gracias alnuevo TuneUp Programs-on-DemandTechnology, ahora se puede desactivarsencillamente todo lo que afecta alrendimiento, y ya no hay que desinstalarlo de inmediato. De esta forma, los programas permanecen en el PC, por si se necesitaran con posterioridad. Para obtener más información, consulte Desactivar programas. Desactivar programas de inicio automático El módulo TuneUp StartUp Manager le da recomendaciones e información sobre programas que se inician de forma automática al iniciar el PC. Puede desactivar el inicio automático de programas sueltos y, de este modo, acelerar de forma notable el inicio del PC. Para obtener más información, consulte Desactivar programas de inicio automático. Desinstalar programas
- 40. TUNEUP UTILITES 2014 TUNEUP UTILITES 40 El módulo TuneUp Uninstall Manager muestra todos los programas instalados en el PC con información detallada. Por ejemplo, puede reconocer qué programas utiliza con menos asiduidad y, en caso necesario, desinstalarlos. De este modo se ordena el PC, libera espacio en el disco y mejora el rendimiento del sistema. Función de evaluación para programas Los tres últimos módulos mencionados incluyen la útil Función de evaluación para programas. Basándose en las experiencias de numerosos usuarios de TuneUp Utilities, le muestra qué programas han sido clasificados por otros usuarios como útiles, y le ayuda a decidir qué programas de inicio automático desea desactivar o qué programas desea desactivar o desinstalar. Configurar Optimización en tiempo real La Optimización en tiempo real de TuneUp ofrece dos métodos inteligentes de optimización que supervisan la carga del equipo en tiempo real y, de este modo, puede intervenir cuando lo desee para eliminar los elementos que afectena la velocidad. Ambos métodos ayudan a acelerarelsistema: uno aumenta la velocidad de inicio de los programas y el otro, la velocidad de reacción del PC. Esto se realiza gracias a una priorización inteligente de los programas en ejecución. Cuando ya se está usando el PC con gran intensidad, se encarga de que los programas que ejecute se inicien más deprisa, mientras se les da a esta más prioridad en poco tiempo. Y cuando un programa en segundo plano se excede y precisa gran parte de la capacidad de procesamiento, se le da menos prioridad para que los programas que ya se están ejecutando lo hagan con más fluidez. Así, también con un mayor uso permite un trabajo ininterrumpido. Configuración del Modo Ahorro El Modo Ahorro de TuneUp de TuneUp Utilities es un módulo inteligente para el ahorro de energía y, al mismo tiempo, permite aumentar el rendimiento del PC. El Modo Ahorro de TuneUp se preocupa de que inmediatamente haya ahorro de energía siempre que se necesite. Cuando el equipo se pone en Modo Ahorro, se reduce el consumo de energía del hardware,las funciones y los programas que se ejecutan en segundo plano y que son innecesarios. Se activarán o desactivarán de modo que el consumo de energía se reduzca considerablemente. Configuración del Modo Turbo Abra aquí el asistente de configuración, que le permite configurar el Modo Turbo según sus necesidades. Puede elegir qué tareas, programas y funcionalidades se deben apagar temporalmente para mejorar el rendimiento, mientras está encendido el Modo Turbo. Cuanto más permita desactivar, más perceptible será el aumento del rendimiento. Si después cambia de opinión, siempre puede acceder a este asistente de configuración a través de la pequeña llave de tuercas que se encuentra junto al botón del Modo Turbo o a través de la entrada Modo Turbo del menú Configuración. 8.6. Desactivar programas En este capítulo conocerá cómo puede utilizar el módulo TuneUp Program Deactivator para deshabilitar programas que suponen una carga para elsistema en diferentes momentos (durante el inicio del sistema, el funcionamiento normal y en el apagado) y por qué es recomendable hacerlo. Hasta ahora,solo había dos posibilidades para los usuarios de tratar los programas que ya no se necesitaban: o bien podían eliminarlos por competo del sistema o bien aceptar que los programas ejecutados en segundo
- 41. TUNEUP UTILITES 2014 TUNEUP UTILITES 41 plano siguieran sobrecargando elsistema. Tras la desinstalación, existía el peligro de que no se pudieran abrir los archivos que estuviesen asignados al programa en cuestión. Si el programa se dejaba en elequipo, siempre estaba disponible en caso de que se necesitase, pero seguía afectando al rendimiento del sistema. TuneUp Program Deactivator no solo reduce la carga de programas en el inicio del sistema, sino también cuando el sistema está en funcionamiento y al apagarlo, momentos en que reduce la carga producida por los servicios y tareas pertenecientes a un programa. TuneUp Programs-on-Demand Technology Gracias a TuneUp Programs-on-Demand Technology ahora existe una tercera posibilidad: desactivar primero los programas no deseados y comprobar si es posible trabajar sin ellos. Si se da cuenta de que necesita de nuevo un programa, ya no hay problema. El programa puede abrirse de la forma habitual, TuneUp Programs- on-Demand Technology lo reactiva en segundo plano como si no se hubiese desactivado nunca. Con la versión mejorada de TuneUp Programs-on-Demand Technology, después de utilizarse, los programas se desactivan automáticamente con el fin de minimizar la carga del sistema. DISEÑO DE TUNEUP PROGRAM DEACTIVATOR TuneUp Program Deactivator está dividido en tres áreas: el área Todos los programas instalados, el área Carga por programas instalados y el área Detalles. En la barra de menús se encuentra el botón Presentación, con el que siempre puede volver a abrir la presentación de TuneUp Program Deactivator. Todos los programas instalados En el área Todos los programas instalados puede ver una lista claramente estructurada de todos los programas instalados en el sistema, incluido su estado de carga. En la columna Nombre, los programas están ordenados por la carga delsistema: alta,media o baja. Los programasque no carganelsistema tienen el estado"Ninguna" y no aparecen en la lista por el nombre. El valor para la carga se toma siempre del valor más alto durante el inicio, el funcionamiento o el apagado. En la columna Estado actual se ve el estado actual de los programas. Carga por programas instalados En el área Carga por programas instalados se encuentran tres gráficos que ponen de manifiesto más claramente la carga del sistema: el gráfico izquierdo muestra la carga al iniciar el sistema, el gráfico central muestra la carga durante elfuncionamiento del equipo y el gráfico de la derecha,la carga durante el apagado. Debajo de los gráficos hay una leyenda con aclaraciones de los mismos. Si se selecciona un programa de la lista, esto se refleja mostrando el icono del programa junto a los gráficos. Detalles En el área Detalles se puede leer el nombre del programa seleccionado, su estado actual y la carga que representa dicho programa en el sistema. Con el botón se puede activar o desactivar el programa. Si no hay ningún programa seleccionado, aquí se ofrece un resumen de cuántos programas estánactivados/desactivados o son relevantes para el sistema. Si hay varios programas seleccionados, el área de detalles muestra elnúmero de programas en los diferentes estados. El estado que se muestra junto al botón corresponde al estado preponderante. En la columna de al lado puede ver el estado actual del programa original. Posibles estados de los programas
- 42. TUNEUP UTILITES 2014 TUNEUP UTILITES 42 En TuneUp Programa Desactivador, hay cuatro estados diferentes para los programas. Estado deseado En la columna Estado deseado aparece elestado que ha seleccionado para el programa. El estado deseado se puede cambiar haciendo clic en el botón. Activado El programa está totalmente activado y tiene efecto sobre la carga del equipo. Desactivado Los servicios del programa que se ejecutan permanentemente en segundo plano están desactivados. Relevante para el sistema Se trata de un programa que TuneUp Utilities ha clasificado como relevante para la seguridad o el correcto funcionamiento del sistema, y cuya desactivación podría tener graves consecuencias. Por lo tanto, no es posible cambiar el estado de un programa y el botón está atenuado. No representa carga El programa no se puede desactivar porque no supone una carga para elsistema. Por ese motivo, el botón está atenuado y no se puede cambiar su estado. Estado actual En la columna Estado actual, ubicada a la derecha,se proporciona más información sobre el estado actual de un programa. Activado permanentemente El programa está totalmente operativo y carga el sistema aunque no se utilice. Desactivado hasta el inicio del programa El programa está desactivado y no cargará el sistema hasta que se inicie manualmente. Después vuelve a estar desactivado. Se desactiva después de reiniciar o de un estado de inactividad El programa no se puede desactivar con el sistema en funcionamiento; Program Deactivator lleva a cabo la desactivación automáticamente la próxima vez que el equipo está inactivo o se reinicia el sistema. Desactivar despuésde reiniciar El programa no se puede desactivar con el sistema en funcionamiento; Program Deactivator lleva a cabo la desactivación automáticamente la próxima vez que se reinicia el sistema. No se puede desactivar
- 43. TUNEUP UTILITES 2014 TUNEUP UTILITES 43 Se trata de un programa que ProgramDeactivator ha clasificado como relevante para la seguridad o elcorrecto funcionamiento del sistema, y cuya desactivación podría tener graves consecuencias. Por lo tanto, la desactivación no es posible. No sobrecarga el sistema El programa no se puede desactivar porque no supone una carga para el sistema. Cambiar la configuración Si en Configuración de Programa Desactivadorha desactivado la opción Volver a desactivarautomáticamente después de cerrar el PC (recomendado), los programas pueden tener el estado siguiente: Estado actual Activado El programa está completamente operativo. Desactivado Los servicios del programa que se ejecutan permanentemente en segundo plano están desactivados. Desactivación planificada El programa se desactivará de manera automática en cuanto sea posible. Relevante para el sistema Los servicios del programa que se ejecutan permanentemente en segundo plano están desactivados. No representa carga El programa no se puede desactivar porque no supone una carga para el sistema. Descripción de estado A la derecha de la columna Estado actual, la columna Descripción de estado proporciona más información sobre el estado actual del programa en cuestión. CÓMO DESACTIVAR PROGRAMAS Inicie el módulo TuneUp Program Deactivator;para ello, vaya a la categoría Optimizar en la interfaz de inicio y seleccione Desactivar programas en Reducir la carga del sistema. Como alternativa, puede iniciar el módulo desde la vista Todas las funciones de la interfaz de inicio si selecciona la entrada Desactivar en la sección Programas instalados. El módulo TuneUp Program Deactivator utiliza TuneUp Programs-on-Demand Technology, que disminuye la carga que debe soportar el sistema y, por tanto, mejora el rendimiento.
- 44. TUNEUP UTILITES 2014 TUNEUP UTILITES 44 CÓMO DESACTIVAR PROGRAMAS Marque un programa de la lista que tenga el estado Activado. Desactive el programa por medio del botón de la columna de estado o en el área de detalles, o haga clic en el botón Desactivar de la barra de herramientas. CÓMO ACTIVAR PROGRAMAS 1. Marque un programa de la lista que tenga el estado Desactivado. Active el programa por medio del botón de la columna de estado o en el área de detalles, o haga clic en el botón Activar de la barra de herramientas. Cómo activar o desactivar varios programas Si marca varios programas al mismo tiempo, la acción posible depende del estado preponderante. Si, por ejemplo, hay marcados dos programas desactivados y un programa activado, los programas solo pueden activarse. Si hay dos programas activados y un programa desactivado, los programas solo pueden desactivarse. Nada más finalizar la acción, a la izquierda del área de visualización aparece una ventana que informa sobre el resultado de la misma. CÓMO CONFIGURAR PROGRAM DEACTIVATOR En la esquina superior derecha de la interfaz de inicio encontrará la barra de menús. Al hacer clic en Configuración se abre el cuadro de diálogo principal de configuración para TuneUp Utilities, que ofrece una lista de los ajustes de configuración más importantes de TuneUp Utilities junto con sus respectivas opciones, ordenadas por módulos. Haga clic en el módulo Program Deactivator, en la parte izquierda, para acceder a las opciones de configuración de TuneUp Program Deactivator. Puntos de carga La tecnología TuneUp Programs-on-Demand Technology calcula la carga del sistema basándose en un sistema de puntos internos. Para ello, TuneUp Utilities determina los programas ejecutados en segundo plano asociados con cada uno de los programas, es decir, los programas o servicios que se instalaron junto con el programa propiamente dicho y que se ejecutan permanentemente sin que lo sepa el usuario, "robando" así potencia de procesamiento. Cuantos más programas ejecutados en segundo plano tiene un programa, mayor carga supone dicho programa para el equipo. La tecnología TuneUp Programs-on-Demand Technology calcula la cantidad de programas en ejecución en diferentes momentos: en el inicio del sistema, durante el funcionamiento y en el apagado. El mayor de estos tres valores es el que se toma para la indicación de la columna Carga.
- 45. TUNEUP UTILITES 2014 TUNEUP UTILITES 45 8.7. Desactivar programas de inicio automático En este capítulo conocerá cómo puede utilizar el módulo TuneUp StartUp Manager para acelerar elinicio y la velocidad de trabajo del equipo y por qué es importante hacerlo. Muchos programas se inician de forma automática en segundo plano al encender el equipo. Un inicio automático de este tipo es muy útil cuando se trata de funciones y servicios importantes, como el antivirus o la consola de configuración de la tarjeta de sonido. No obstante, con frecuencia también se inician de forma automática en segundo plano programas que solo necesita en raras ocasiones o prácticamente nunca. Por un lado, cada inicio automático de un programa retrasa elinicio del sistema Windows, mientras que por otro, los componentes de los programas que funcionan en segundo plano de forma continua ralentizan la velocidad de procesamiento del equipo. Además,algunos de estosprogramas molestan mostrando publicidad. Tenga en cuenta que mediante la desactivación del inicio automático no se desinstala el programa, sino que solo desactiva el inicio automático y, de ese modo, se acelera la velocidad de procesamiento del equipo. CÓMO CONFIGURAR EL INICIO DEL SISTEMA Inicie el módulo TuneUp StartUp Manager; para ello, vaya a la categoría Optimizar en la interfaz de inicio y seleccione la entrada Desactivar programas de inicio automático en el área Reducir la carga del sistema. Como alternativa, puede iniciar el módulo desde la vista Todas las funciones de la interfaz de inicio si selecciona la entrada Desactivar programas de inicio automático en la sección Programas instalados. En determinados casos,antes del inicio del programa, aparece elcuadro de diálogo de activación de la Función de evaluación para programas. Decida en este momento si desea activar la función, y haga clic en Aceptar. Al iniciar TuneUp StartUp Manager,se abre una lista de todos los programas de inicio automático. Cuando se utiliza el módulo por primera vez, todas las entradas están activadas. Esto significa que estos programas se inician de forma automática en segundo plano cada vez que se inicia el sistema. En TuneUp StartUp Manager puede elegir entre las funciones siguientes: DESACTIVAR EL INICIO AUTOMÁTICO DE UN PROGRAMA Esto provoca que el programa no se inicie de forma automática en segundo plano la próxima vez que inicie el sistema. Sin embargo, la entrada permanece en la lista para que en cualquier momento pueda volver a activar su inicio automático. Marque un programa de inicio automático en la lista. Desactívelo con el botón o en la barra de herramientas.
- 46. TUNEUP UTILITES 2014 TUNEUP UTILITES 46 Si a pesar de nuestros consejos para la optimización del inicio del sistema no está seguro de si debe o no desactivar un programa de inicio automático, le recomendamos que desactive solo un programa de inicio automático cada vez, reinicie el PC e inicie los programas que utilice habitualmente. Así puede determinar si el inicio automático es realmente innecesario. Si tras el reinicio algo no funciona bien, vuelva a activar la entrada. Si todo funciona correctamente, puede desactivar el siguiente programa de inicio automático. ACTIVAR EL INICIO AUTOMÁTICO DE UN PROGRAMA Esto provoca que el programa se inicie de forma automática en segundo plano la próxima vez que inicie el sistema. Más adelante puede volver desactivar el inicio automático fácilmente en cualquier momento. Marque un programa de inicio automático en la lista. Actívelo con el botón o en la barra de herramientas. Añadir un programa de inicio automático Puede hacer que se ejecuten más programas automáticamente al iniciar el sistema en cualquier momento añadiéndolos a la lista. En la barra de herramientas, haga clic en el botón Añadir. También se puede hacer clic con el botón derecho para abrir el menú contextual y seleccionar la entrada Añadir programa. Seleccione en la lista el programa que debe iniciarse automáticamente con cada inicio del sistema. En caso de que no aparezca,haga clic en Explorar y seleccione el programa que desee en la lista de programas que se abre. Eliminar un programa de inicio automático de la lista Si está seguro de que no quiere iniciar un programa de forma automática, puede eliminarlo de la lista. Podrá devolverlo a la lista posteriormente en cualquier momento con el botón Añadir o con ayuda de TuneUp Rescue Center. Marque un programa de inicio automático en la lista. En la barra de herramientas,haga clic en el botón Borrar. También puede hacer clic con el botón derecho para abrir el menú contextual y seleccionar la entrada Eliminar. CONSEJOS PARA LA OPTIMIZACIÓN DEL INICIO DEL SISTEMA Un programa de inicio automático es un programa que se inicia de forma automática al arrancar el equipo. Por consiguiente, continuamente está activo en segundo plano y utiliza recursos del sistema, incluso cuando ni siquiera se utiliza realmente. El ejemplo perfecto es un programa antivirus. Por otra parte, otros programas pueden sobrecargar el sistema de forma innecesaria. Cuantos menos programas se inicien de forma automática en segundo plano cuando se enciende el equipo, más rápido se realizará el proceso de arranque. Además, el funcionamiento del equipo será más rápido si no hay programas innecesarios activos en segundo plano.
- 47. TUNEUP UTILITES 2014 TUNEUP UTILITES 47 ¿Qué ayuda me ofrece TuneUp StartUp Manager para tomar decisiones? En función de la siguiente información, decida para cada programa si se debe iniciar de forma automática en segundo plano al iniciar el sistema. Valoración TuneUp StartUp Manager da una valoración para la mayoría de programas de inicio automático que muestra si su inicio automático es necesario, innecesario u opcional. Gracias a una base de datos gestionada por el equipo de TuneUp, todos los programas importantes para la seguridad, por ejemplo, se clasifican como necesarios. Los programas de inicio automático no necesarios se clasifican como innecesarios. Asimismo, los programas se consideran innecesarios si aparecen por error en la lista. Por ejemplo, esto sucede cuando una entrada de la lista indica un programa que ya se ha desinstalado. La categorización tiene como consecuencia que muchos programas se clasifiquen como opcionales. En este caso, la decisión depende del comportamiento de uso. Aquí le servirá de ayuda la descripción, la búsqueda en línea o la Función de evaluación para programas. Para obtener más información sobre cómo la función de evaluación para programas puede ayudarle a tomar decisiones, consulte Función de evaluación para programas. Descripción Si marca un programa de inicio automático en la lista, la base de datos le proporcionará una descripción del programa que le facilitará la decisión. Si se trata de programas muy inusuales, puede ocurrir que TuneUp StartUp Manager no reconozca alguno. En este caso,puede iniciar una búsqueda en línea con un enlace para accedera información sobre elprograma encuestión. Además, puede contribuir a que aquí aparezca en breve una descripción de ese programa, haciendo llegar a TuneUp información sobre él a través del enlace Notificar la aplicación. Evaluación En la columna Utilidad aparece información sobre la medida en que usted u otros usuarios de TuneUp Utilities consideran útil el programa. Si no hay todavía ninguna evaluación suya, puede evaluar el programa aquí. TuneUp Utilities obtiene las valoraciones de otros usuarios de una base de datos de servidor y se las muestra. Estas evaluaciones se actualizan automáticamente con regularidad. Si a pesar de nuestras ayudas para la toma de decisiones, no está seguro de si debe desactivar el inicio automático de un programa, le recomendamos desactivar solo un programa de inicio automático cada vez, reiniciar el equipo e iniciar los programas que utilice de manera habitual. Si algo ya no funcionara bien tras reiniciar el equipo, vuelva a activar la casilla de verificación en cuestión. Si todo funciona bien, puede desactivar la siguiente entrada y alegrarse por haber hecho que el sistema se inicie más rápido. 8.8.Mostrar y desinstalar programas En este capítulo aprenderá a utilizar TuneUp Uninstall Manager para mostrar los programas instalados en el equipo, por qué puede ser útil desinstalar un programa y cómo se hace. Con el tiempo se acumulan en el equipo numerosos programas que probablemente no utilice nunca más. Para que el sistema Windows funcione de forma rápida y sin problemas, se deben eliminar de forma periódica los programas innecesarios o que no se utilizan.
- 48. TUNEUP UTILITES 2014 TUNEUP UTILITES 48 Al instalar cualquier programa en el equipo, queda anclado en lo más profundo del sistema Windows y permanece allí hasta que se desinstala por completo. Si ya no necesita un programa, no basta con eliminar el icono del escritorio con el que abre el programa o la propia carpeta del programa. La mayoría de los programas distribuyen sus archivos en varias carpetas del disco duro y dejan también entradas en el Registro de Windows. Con TuneUp Uninstall Manager puede averiguar rápidamente qué programas utiliza raras veces o cuáles requieren especialmente gran cantidad de espacio. Puede visualizar todos los programas instalados, clasificados según varios criterios y en función de información adicional de gran utilidad sobre la fecha de instalación del programa y la frecuencia con la que se usa, para decidir rápidamente si se sigue siendo necesario o si prefiere desinstalarlo. CÓMO DESINSTALARPROGRAMAS Inicie el módulo TuneUp Uninstall Manager; para ello, vaya a la categoría Optimizar en la interfaz de inicio y seleccione la entrada Desinstalar programas en el área Reducir la carga del sistema. Como alternativa, puede iniciar el módulo desde la vista Todas las funciones de la interfaz de inicio si selecciona la entrada Desinstalar en la sección Programas instalados. En determinados casos, antes del inicio del programa, aparece el cuadro de diálogo de activación de la Función de evaluación para programas. Decida en este momento si desea activar la función, y haga clic en Aceptar. TuneUp Uninstall Manager muestra una lista de todos los programas instalados. Haga clic en Organizar en la barra de menús para ordenar la tabla por una columna determinada, o seleccione un filtro en Vista para mostrar únicamente los programas seleccionados. Así puede saber fácilmente qué programas ya no utiliza en absoluto o cuáles toman la mayor cantidad de espacio en disco. Si marca una de las entradas de la lista, se mostrará información adicional de la entrada en el área Detalles situada a la derecha. Se muestran datos sobre el fabricante, la fecha de instalación, la fecha de la última utilización, el tamaño del archivo de programa en el disco duro, la carga del sistema y la evaluación del programa. Si pese a los datos estadísticos que muestra TuneUp Uninstall Manager no está seguro de siquiere desinstalar un programa porque no sabe qué contiene, haga clic en la barra de herramientas en Búsqueda en línea. Se abre una página de Internet que muestra el resultado de una búsqueda de los programas marcados en la lista. Aquí puede obtener información detallada sobre el programa. Esta información le ayuda en cualquier caso a decidir si debe desinstalar un programa. La columna Utilidad ofrece otra ayuda para la toma de decisiones. Aquí aparece información sobre la medida en que usted u otros usuarios de TuneUp Utilities consideran útil el programa. Si no hay todavía ninguna Evaluación suya, puede evaluar el programa aquí. TuneUp Utilities obtiene las valoraciones de otros usuarios de una base de datos de servidor y se las muestra. Estas evaluaciones se actualizan automáticamente con regularidad. Haga clic en Desinstalar para eliminar un programa. Para eliminar un programa del equipo limpiamente, marque la entrada correspondiente y haga clic en Desinstalar en la barra de herramientas. Esto se consigue también haciendo doble clic sobre la entrada.
- 49. TUNEUP UTILITES 2014 TUNEUP UTILITES 49 La rutina de desinstalación que se abre ahora varía de un programa a otro. Todos tienen en común que no solo borran los archivos del disco duro, sino también todos los iconos del escritorio, entradas del menú Inicio y las claves de Registro correspondientes. Siga las instrucciones de la rutina de desinstalación para finalizar el proceso. Si no desea desinstalar un programa y quiere asegurarse para el futuro de que no aparezca en esta lista, seleccione en el menú contextual de una entrada la opción Eliminar entrada. Esto provoca que ya no pueda desinstalar el programa con ayuda de TuneUp Uninstall Manager. Tenga en cuenta que así no se desinstala el programa. 8.9.CONFIGURAR OPTIMIZACIÓN EN TIEMPO REAL En este capítulo conocerá por qué y cómo puede mejorar el rendimiento del sistema mediante la Optimización en tiempo real de TuneUp: La Optimización en tiempo real de TuneUp ofrece dos métodos inteligentes de optimización que supervisan la carga del equipo en tiempo real y, de este modo, puede intervenir cuando lo desee para eliminar los elementos que afecten a la velocidad. Ambos métodos de optimización sirven para agilizar el equipo (uno aumenta la velocidad de reacción del equipo y el otro la velocidad de inicio de los programas), pero solo cuando es necesario. Esto se realiza gracias a una priorización inteligente de los programas en ejecución. Cuando el equipo está funcionando a pleno rendimiento y se inicia un programa, se encarga de que este programa tenga un inicio rápido dándole una mayor prioridad a corto plazo. Y cuando un programa en segundo plano se excede y precisa gran parte de la capacidad de procesamiento, se le da menos prioridad para que los programas que ya se están ejecutando lo hagan con más fluidez. Esto permite trabajar rápidamente incluso con un mayor uso. Inicie el módulo Optimización en tiempo real de TuneUp; para ello, en la interfaz de inicio, haga clic en la entrada Configurar Optimización en tiempo real situada a la derecha de la categoría Panel. Como alternativa, puede abrir el módulo desde Todas las funciones en la interfaz de inicio y seleccionar la entrada Configurar Optimización en tiempo realen la sección TuneUp Utilities. También puede hacer clic en Configuración en la barra de menús de la interfaz de inicio y elegir el área Optimización en tiempo real. Aquí puede seleccionar los dos métodos de optimización. Ambas son optimizaciones inteligentes en tiempo real,por lo que no siempre tienen efectoinmediato. Másbien, especifique aquí la opción para que se supervise el rendimiento del equipo de ahora en adelante, de modo que ambasoptimizaciones puedan intervenir cuando sea necesario. Seleccione los métodos de optimización que se deben ejecutar cuando sea necesario Mejorar la velocidad de reacción Este método de optimización supervisa todos los procesos secundarios y les da una prioridad inferior tan pronto como utilicen demasiada capacidad de procesamiento. Esto garantiza una capacidad de reacción óptima e impide que las ventanas y los programas funcionen con parones. Esta optimización inteligente detecta la necesidad y se encarga de que la velocidad de reacción del equipo sea siempre óptima. Las siguientes imágenes representan el interior del equipo antes y después de la activación de la opción Mejorar la velocidad de reacción. Aquí se observa cómo disminuye la carga del equipo:
- 50. TUNEUP UTILITES 2014 TUNEUP UTILITES 50 Además de los programas que está utilizando (verde), en el equipo se ejecutan muchos otros en segundo plano que no son tan importantes para su trabajo (azul). En caso de que estos procesos en segundo plano requieran alguna vez una capacidad de procesamiento especialmente elevada, se les asignará una menor prioridad de modo que otros programas sigan funcionando con fluidez. Acelerar el inicio de mis programas Este método de optimización interviene cuando se inicia manualmente un programa con una carga delequipo, de todos modos, ya alta. Inmediatamente después de iniciar un programa, durante un breve periodo de tiempo, la capacidad de procesamiento del equipo se redistribuye rápidamente, de modo que se mantiene el impulso de rendimiento del programa que se está iniciando. Esto ocurre dando una prioridad mayor a corto plazo a este programa. Las siguientes imágenes representan el interior del equipo antes y después de la activación de la opción Acelerar el inicio de mis programas. Aquí puede observar cómo un programa recién iniciado recibe un impulso de rendimiento: Inmediatamente después de iniciar un programa (naranja), durante un breve periodo de tiempo, la capacidad de procesamiento del equipo se redistribuye rápidamente, de modo que se mantiene elimpulso de rendimiento del programa que se está iniciando. Esto ocurre dando una prioridad mayor a corto plazo a este programa. No afectará al resto de programas (verdes y azules). ¿Cómo reconozco cuándo está activada la Optimización en tiempo real? Lo bueno de la Optimización en tiempo real es que trabaja de manera inteligente en segundo plano. Siempre que uno de los dos métodos de optimización revisa en segundo plano el rendimiento del equipo, se indica también por medio del icono del área de notificación de la barra de tareas. 9. OPTIMIZAR EL REGISTRO Y EL RENDIMIENTO Limpiar el Registro El módulo TuneUp Registry Cleaner busca con precisión entradas defectuosas en la base de datos central del sistema de Windows, el Registro, y las repara o las elimina. Con esta limpieza del Registro, el sistema queda libre de datos y fallos innecesarios y puede trabajar de nuevo con mayor rapidez. Desfragmentar el Registro Use el módulo TuneUp Registry Defragpara reescribir la base de datos centraldel sistema Windows (el Registro). Con ello, se comprime para sernotablemente más pequeño. Con esta pequeña intervención aumentaremos un poco más el rendimiento de Windows. Eliminar accesos directos defectuosos El módulo TuneUp Shortcut Cleaner permite organizar el equipo de inmediato, ya que elimina accesos directos del escritorio, del menú de inicio y de la barra de inicio rápido de Windows que ya no son válidos. Por ejemplo, iconos huérfanos presentes en el escritorio que no se eliminan al desinstalar programas. Acelerar el inicio y el cierre del sistema
