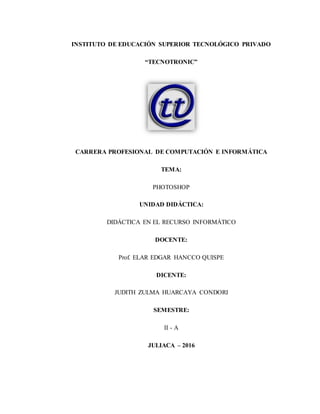
11. huarcaya condori, judith zulma
- 1. INSTITUTO DE EDUCACIÓN SUPERIOR TECNOLÓGICO PRIVADO “TECNOTRONIC” CARRERA PROFESIONAL DE COMPUTACIÓN E INFORMÁTICA TEMA: PHOTOSHOP UNIDAD DIDÁCTICA: DIDÁCTICA EN EL RECURSO INFORMÁTICO DOCENTE: Prof. ELAR EDGAR HANCCO QUISPE DICENTE: JUDITH ZULMA HUARCAYA CONDORI SEMESTRE: II - A JULIACA – 2016
- 2. ii HUARCAYA CONDORI, Judith Zulma Copyright © 2016 por Elar Edgar, HANCCO QUISPE
- 3. iii HUARCAYA CONDORI, Judith Zulma DEDICATORIA Yo dedico este trabajo con mucho cariño y mucho amor a mis queridos padres porque ellos me apoyando económicamente y moralmente sin pedirme nada a cambio y también gracias a ellos puedo estudiar en esta linda institución, también a mis queridos docentes del instituto por a verme enseñado todo este tiempo.
- 4. iv HUARCAYA CONDORI, Judith Zulma AGRADECIMIENTO En primer lugar agradezco a nuestro señor Dios por a verme guiado por el camino de la felicidad hasta ahora, en segundo lugar a mis queridos padres porque me apoya incondicionalmente y en tercer lugar a mis docentes del instituto.
- 5. v HUARCAYA CONDORI, Judith Zulma PREFACIO Abobe photoshop es un software que es para editar fotografías es una aplicación informática en forma de taller de pintura, el software trabaja sobre un lienzo y que está destinado para la edición netamente de fotografías.
- 6. vi HUARCAYA CONDORI, Judith Zulma INTRODUCCIÓN Definición: Photoshop es un editor de gráficos rasterizados desarrollado por Adobe Systems Incorporated. Usado principalmente para el retoque de fotografías y gráficos, su nombre en español significa literalmente "taller de fotos". Es líder mundial del mercado de las aplicaciones de edición de imágenes y domina este sector de tal manera que su nombre es ampliamente empleado como sinónimo para la edición de imágenes en general. Es una aplicación informática en forma de taller de pintura y fotografía que trabaja sobre un lienzo y que está destinado para la edición, retoque fotográfico y pintura a base de imágenes de mapa de bits. Sirve para: El programa photoshop, es una aplicación especializada en la edición de gráficos, (imágenes), perteneciente a la gama de programas de la empresa Adobe Systems. Es uno de los editores de imágenes más difundidos actualmente gracias a su versatilidad, facilidad de uso y gran variedad de herramientas con las que cuenta para realizar las ediciones. Su característica es: Existen varias versiones de este programa. A través de la página web de Adobe Creative Cloud se puede tener acceso a una versión de prueba de un mes y a la adquisición de este producto de forma mensual o anual.
- 7. vii HUARCAYA CONDORI, Judith Zulma REQUISITOS Los requisitos del adobe photosop es tener conocimiento y lo más importante saber utilizarlo. Para consultar los requisitos completos del sistema y las recomendaciones para el software de Adobe®, consulte el archivo Read del disco de la instalación.
- 8. viii HUARCAYA CONDORI, Judith Zulma INSTALACIÓN DEL SOFTWARE 1. Cierre todas las aplicaciones Adobe que estén abiertas en su equipo. 2. Inserte el disco de instalación en la unidad de disco y siga las instrucciones de la pantalla.
- 9. ix HUARCAYA CONDORI, Judith Zulma TABLA DE CONTENIDOS CAPITULO I.....................................................................................................................................................................1 ADOBE PHOTOSHOP....................................................................................................................................................1 HISTORIA......................................................................................................................................................................1 Historia de lanzamientos ..................................................................................................................................2 ¿QUÉES PHOTOSHOP? .................................................................................................................................................4 PHOTOSHOP CS6 Y PHOTOSHOP CC 14.0.....................................................................................................................4 CARACTERÍSTICAS DEL PHOTOSHOP................................................................................................................................6 ¿PARA QSIRVE?..........................................................................................................................................................10 CAPITULO II..................................................................................................................................................................12 PANEL DE HERRAMIENTAS DE PHOTOSHOP ........................................................................................................12 LAS HERRAMIENTAS PRINCIPALES DE PHOTOSHOP.........................................................................................................12 Información general del panel herramientas ..............................................................................................14 HERRAMIENTAS PRINCIPALES DE PHOTOSHOP...............................................................................................................15 Marco rectangular ...........................................................................................................................................15 Marco elíptico ...................................................................................................................................................15 Herramienta mover..........................................................................................................................................16 Lazo.....................................................................................................................................................................16 Lazo poligonal...................................................................................................................................................17 Varita mágica....................................................................................................................................................17 Herramienta recortar ......................................................................................................................................18 Pincel ..................................................................................................................................................................19
- 10. x HUARCAYA CONDORI, Judith Zulma Lápiz....................................................................................................................................................................19 Herramienta borrador.....................................................................................................................................20 Herramienta bote de pintura .........................................................................................................................20 Herramienta de gradado ................................................................................................................................21 Herramienta texto horizontal ........................................................................................................................22 Herramienta pluma..........................................................................................................................................22 Rectángulo.........................................................................................................................................................23 Línea ...................................................................................................................................................................24 Forma personalizada .......................................................................................................................................24 Herramienta cuentagotas...............................................................................................................................25 Herramienta mano...........................................................................................................................................26 Herramienta zoom ...........................................................................................................................................26 CÓMO ACCEDER ALA BARRADE HERRAMIENTAS..........................................................................................................27 TODAS LAS HERRAMIENTAS DE PHOTOSHOP......................................................................................................28 HERRAMIENTAS DESELECCIÓN.....................................................................................................................................28 Marco rectangular ...........................................................................................................................................28 HERRAMIENTAS DEPINTURA........................................................................................................................................29 Aerógrafo...........................................................................................................................................................29 Pincel ..................................................................................................................................................................29 Pincel de historia ..............................................................................................................................................29 Tampón ..............................................................................................................................................................30 Borrador.............................................................................................................................................................30 Lápiz....................................................................................................................................................................30 Desenfocar.........................................................................................................................................................30 Sobreexponer ....................................................................................................................................................31 HERRAMIENTAS DE EDICIÓN ...................................................................................................................................31
- 11. xi HUARCAYA CONDORI, Judith Zulma Pluma..................................................................................................................................................................31 Texto ...................................................................................................................................................................32 Degradado.........................................................................................................................................................32 MEDICIÓN..................................................................................................................................................................33 Bote de pintura .................................................................................................................................................33 HERRAMIENTADEVISUALIZACIÓN................................................................................................................................34 Mano ..................................................................................................................................................................34 Zoom...................................................................................................................................................................34 Paleta de colores frontal y de fondo .............................................................................................................34 MODOS DEVISUALIZACIÓN..........................................................................................................................................34 MODOS DEFUSIÓN .....................................................................................................................................................35 ACCIONES...................................................................................................................................................................36 MENÚ ARCHIVO..........................................................................................................................................................39 MENÚ EDICIÓN...........................................................................................................................................................39 MENÚ IMAGEN ...........................................................................................................................................................40 MENÚ CAPA................................................................................................................................................................45 MENÚ SELECCIÓN .......................................................................................................................................................45 MENÚ FILTRO .............................................................................................................................................................47 MENÚ VISTA ...............................................................................................................................................................47 MENÚ VENTANA .........................................................................................................................................................47 MENÚ AYUDA .............................................................................................................................................................48 FORMATOS .................................................................................................................................................................48 CAPÍTULO III.................................................................................................................................................................49 NOVEDADES ................................................................................................................................................................49 NUEVAS FUNCIONES DE PHOTOSHOP ...........................................................................................................................49
- 12. xii HUARCAYA CONDORI, Judith Zulma Panel Ajustes .....................................................................................................................................................49 Panel Máscaras ................................................................................................................................................49 Composición avanzada....................................................................................................................................49 Rotación del lienzo ...........................................................................................................................................50 Desplazamiento y zoom más suaves.............................................................................................................50 Mejor procesamiento de raw en Camera Raw............................................................................................50 Flujo de trabajo de Lightroom mejorado .....................................................................................................50 Administración de archivos eficaz con Adobe® Bridge CS4.......................................................................50 Potentes opciones de impresión ....................................................................................................................51 Aceleración 3D ..................................................................................................................................................51 Herramientas 3D completas...........................................................................................................................51 Mayor rendimiento en imágenes de gran tamaño (sólo Windows) ........................................................51 CAPITULO IV ................................................................................................................................................................52 CONCEPTOS BÁSICOS DEL ESPACIO DE TRABAJO ...............................................................................................52 INFORMACIÓN BÁSICADE ESPACIO DETRABAJO ............................................................................................................52 CAPITULO V .................................................................................................................................................................54 ¿QUÉ FUNCIÓN TIENE PHOTOSHOP?.....................................................................................................................54 LAS FUNCIONES DE PHOTOSHOP ..................................................................................................................................54 LABARRADE HERRAMIENTAS.......................................................................................................................................54 LOS PARÁMETROS DE CONTROL DELAS HERRAMIENTAS.................................................................................................54 LOS PANELES DECONTROL DE PHOTOSHOP...................................................................................................................55 EL ESPACIO DETRABAJO DE PHOTOSHOP......................................................................................................................55 MARCO RECTANGULAR................................................................................................................................................55 MOVER ......................................................................................................................................................................55 LAZO POLIGONAL.........................................................................................................................................................55
- 13. xiii HUARCAYA CONDORI, Judith Zulma VARITAMÁGICA ..........................................................................................................................................................56 HERRAMIENTA RECORTAR ...........................................................................................................................................56 COMBINALOS COLORES DELAIMAGEN UTILIZANDO LAHERRAMIENTACUENTAGOTAS ....................................................56 REPARA LAIMAGEN CON LAHERRAMIENTAPINCEL CORRECTOR PUNTUAL......................................................................56 UTILIZAUNAVARIEDAD DEHERRAMIENTAS PARA DIBUJAR EN TUS IMÁGENES.................................................................56 Herramienta brocha.........................................................................................................................................56 Herramienta tampón de clonar .....................................................................................................................57 Herramienta pincel de historial .....................................................................................................................57 Herramienta pluma..........................................................................................................................................57 Elimina áreas con la herramienta borrador.................................................................................................57 CREAEFECTOS EN LAS ÁREAS ESPECÍFICAS DE LAIMAGEN...............................................................................................58 Herramienta degradada .................................................................................................................................58 Herramienta borrosa .......................................................................................................................................58 Herramienta sobreexponer.............................................................................................................................58 Agrega texto con la herramienta Texto .......................................................................................................58 AGREGAY AJUSTAFORMAS EN TU IMAGEN ...................................................................................................................58 Herramienta selección directa o trazado.....................................................................................................58 Herramienta Elipse o forma ...........................................................................................................................59 AJUSTALAVISTAA TU GUSTO MIENTRAS TRABAJAS EN LAIMAGEN .................................................................................60 Herramienta mano...........................................................................................................................................60 Herramienta zoom ...........................................................................................................................................60 BENEFICIOS DE PHOTOSOP ......................................................................................................................................60 COMBINACIÓN DE TECLAS .......................................................................................................................................62 AJUSTAR PÁGINA: MAYÚS+CTRL+P.............................................................................................................................62 CAPITULO VI ................................................................................................................................................................67
- 14. xiv HUARCAYA CONDORI, Judith Zulma VENTAJAS Y DESVENTAJAS DE PHOTOSHOP ........................................................................................................67 VENTAJAS ...................................................................................................................................................................67 DESVENTAJAS..............................................................................................................................................................67 BIBLIOGRAFÍA .............................................................................................................................................................68
- 15. xv HUARCAYA CONDORI, Judith Zulma LISTA DE FIGURAS IMAGEN 1.CREACIÓN DEADOBEPHOTOSOP..............................................................................................................................1 IMAGEN 2.PANTALLADEPHOTOSHOP.......................................................................................................................................5 IMAGEN 3. HERRAMIENTAS.....................................................................................................................................................13 IMAGEN 4. MARCO RECTANGULAR..........................................................................................................................................15 IMAGEN 5. MARCO ELÍPTICO...................................................................................................................................................15 IMAGEN 6. HERRAMIENTA MOVER ..........................................................................................................................................16 IMAGEN 7. LAZO.....................................................................................................................................................................17 IMAGEN 8. LAZO POLÍGONO....................................................................................................................................................17 IMAGEN 9. VARITA MÁGICA ....................................................................................................................................................18 IMAGEN 10. HERRAMIENTARECORTAR....................................................................................................................................18 IMAGEN 11.PINCEL................................................................................................................................................................19 IMAGEN 12. LÁPIZ..................................................................................................................................................................19 IMAGEN 13.BORRADOR .........................................................................................................................................................20 IMAGEN 14.BOTEDEPINTURA ...............................................................................................................................................21 IMAGEN 15. HERRAMIENTADEGRADADA.................................................................................................................................21 IMAGEN 16. TEXTO HORIZONTAL.............................................................................................................................................22 IMAGEN 17.PLUMA ...............................................................................................................................................................23 IMAGEN 18.RECTANGULAR....................................................................................................................................................23 IMAGEN 19. LÍNEA .................................................................................................................................................................24 IMAGEN 20.FORMA PERSONALIDAD.......................................................................................................................................25 IMAGEN 21.CUENTAGOTAS....................................................................................................................................................25 IMAGEN 22. MANO................................................................................................................................................................26 IMAGEN 23.ZOOM ................................................................................................................................................................27 IMAGEN 24.BARRADEHERRAMIENTAS ...................................................................................................................................28
- 16. xvi HUARCAYA CONDORI, Judith Zulma IMAGEN 25.PALETA DECOLORES............................................................................................................................................34 IMAGEN 26.ARREGLOS ..........................................................................................................................................................53 IMAGEN 27.FORMA DEPHOTOSHOP.......................................................................................................................................59
- 17. 1 HUARCAYA CONDORI, Judith Zulma CAPITULO I ADOBE PHOTOSHOP Historia En 1987, Thomas Knoll, un estudiante de la Universidad de Michigan escribió un programa en Macintosh Plus para mostrar imágenes a escala de grises en pantallas monocromáticas. Este programa, llamado Display, llamó la atención de su hermano, John Knoll, un trabajador de Industrial Light & Magic, que recomendó a Thomas convertir su programa en un programa completo editor de imágenes. En 1988, Thomas se tomó un receso de seis meses de sus estudios para trabajar en el programa, junto con su hermano. Imagen 1. Creación de adobe photosop
- 18. 2 HUARCAYA CONDORI, Judith Zulma Historia de lanzamientos Versión Plataforma Nombre del código Fecha de lanzamiento Cambios significativos 1.0 Mac OS febrero de 1990 2.0 Mac OS Fast Eddy junio de 1991 Implementación de los Paths permitiendo diseño vectorial 2.0.1 Mac OS enero de 1992 2.5 Mac OS Merlin noviembre de 1992 Windows Brimstone 2.5.1 Mac OS 1993 3.0 Mac OS Tiger Mountain septiembre de 1994 Paletas tabladas(Tabbed Palettes) Capas (layers)Windows, IRIX noviembre de 1994 4.0 Mac OS, Windows Big Electric Cat noviembre de 1996 Capas de ajuste (Adjustment Layers) 5.5 Mac OS, Windows febrero de 1999 Filtro Extraer (Extract) Figuras geométricas vectoriales CS (8.0) Mac OS, Windows Dark Matter octubre de 2003 Plugin "Camera RAW 2.x" incluido de raíz Comando
- 19. 3 HUARCAYA CONDORI, Judith Zulma CS3 (10.0) Mac OS, Windows Red Pill Abril de 2007 (versión definitiva. Hubo un Beta público desde enero de 2007) Dos versiones: una básica y una extendida Filtros no destructivos Soporte para Zoomify Express Internet 27 de marzo de 2008 CS4 (11.0) Mac OS, Windows Stonehenge 23 de septiembre de 2008 (versión definitiva. Hubo una Beta pública desde mayo de 2008)4 Dos versiones: una básica y una extendida Aceleración por GPU mediante API OpenGL CS5 (12.0) Mac OS, Windows White Rabbit 12 de abril de 2010 Dos versiones: una básica y una extendida Pincel mezclador Puntas de cerdas CS6 (13.0) Mac OS, Windows Superstition 7 de mayo de 2012 Básica: Nuevo diseño de la interfaz de usuario (iconos renovados y la opción de interfaz de fondo oscuro) CC (14.0) OS X, Windows
- 20. 4 HUARCAYA CONDORI, Judith Zulma ¿Qué es Photoshop? Es el nombre popular de un programa informático de edición de imágenes. Su nombre completo es Adobe Photoshop y está desarrollado por la empresa Adobe Systems Incorporated. Funciona en los sistemas operativos Apple Macintosh y Windows. El nombre comercial de este producto se puede traducir del inglés como 'taller de fotos'. Aunque existen otros programas similares como GIMP o PhotoPaint, en la cultura popular se utiliza esta palabra para referirse también al 'retoque digital de una imagen". Por ejemplo: "En esta foto se han pasado con el Photoshop". Es un editor de gráficos rasterizados desarrollado por Adobe Systems Incorporated. Usado principalmente para el retoque de fotografías y gráficos, su nombre en español significa literalmente "taller de fotos". Es líder mundial del mercado de las aplicaciones de edición de imágenes y domina este sector de tal manera que su nombre es ampliamente empleado como sinónimo para la edición de imágenes en general. Es una aplicación informática en forma de taller de pintura y fotografía que trabaja sobre un lienzo y que está destinado para la edición, retoque fotográfico y pintura a base de imágenes de mapa de bits. Photoshop CS6 y Photoshop CC 14.0 Photoshop CS6 es la versión de este programa comercializado a partir de 2012.
- 21. 5 HUARCAYA CONDORI, Judith Zulma Photoshop CC 14.0 está incluido dentro de Adobe Creative Cloud que es un paquete de programas y aplicaciones que permite tener acceso a nuevas funciones y actualizaciones de estos programas. Imagen 2. Pantalla de photoshop
- 22. 6 HUARCAYA CONDORI, Judith Zulma Características del Photoshop Existen varias versiones de este programa. A través de la página web de Adobe Creative Cloud se puede tener acceso a una versión de prueba de un mes y a la adquisición de este producto de forma mensual o anual. De un modo general, Photoshop permite modificar imágenes digitalizadas, especialmente fotografías. También se utiliza para crear y editar imágenes (por ejemplo, logotipos) y gráficos. La forma, la luz, el color y el fondo son algunos de los aspectos que esta herramienta permite editar. Adobe Photoshop en sus versiones iniciales trabajaba en un espacio (bitmap) formado por una sola capa, donde se podían aplicar toda una serie de efectos, textos, marcas y tratamientos. En cierto modo tenía mucho parecido con las tradicionales ampliadoras. En la actualidad lo hace con múltiples capas. Photoshop de hecho se ha convertido, casi desde sus comienzos, en el estándar para el retoque fotográfico, pero también se usa extensivamente en multitud de disciplinas del campo del diseño y fotografía, como diseño web, composición de imágenes en mapa de bits, estilismo digital, fotocomposición, edición y grafismos de vídeo y básicamente en cualquier actividad que requiera el tratamiento de imágenes digitales. Photoshop ha dejado de ser una herramienta únicamente usada por diseñadores, para convertirse en una herramienta usada profusamente por fotógrafos profesionales de todo el mundo, que lo usan para realizar el proceso de retoque y edición digital, no teniendo que pasar ya por un laboratorio más que para la impresión del material.
- 23. 7 HUARCAYA CONDORI, Judith Zulma Photoshop fue creado en el año 1991, soporta muchos tipos de archivos de imágenes, como BMP, JPG, PNG, GIF, entre otros, además tiene formatos de imagen propios. Los formatos soportados por Photoshop son: PSD, PDD Formato estándar de Photoshop con soporte de capas. PSB Formato de documento grande que admite documentos de hasta 300.000 píxeles en cualquier dimensión, admiten todas las características de Photoshop, como las capas, efectos y filtros puede guardar imágenes de alto rango dinámico (HDR), de 32 bits por canal como archivos PSB. Solo puede abrirse en Photoshop CS o superior. Los documentos guardados en formato PSB no pueden abrirse en otras aplicaciones ni en versiones anteriores de Photoshop. POSTSCRIPT No es exactamente un formato, sino un lenguaje de descripción de páginas. Se suele encontrar documentos en PostScript. Utiliza primitivas de dibujo para poder editarlo. EPS Es una versión de PostScript, se utiliza para situar imágenes en un documento. Es compatible con programas vectoriales y de autoedición.
- 24. 8 HUARCAYA CONDORI, Judith Zulma DCS Fue creado por Quark (empresa de software para autoedición) y permite almacenar tipografía, tramas, etc. Se utiliza para filmación en autoedición. PREV. EPS TIFF Permite visualizar archivos EPS que no se abren en Photoshop, por ejemplo los de QuarkXPress. BMP Formato estándar de Windows. GIF Muy utilizado para las web. Permite almacenar un canal alfa para dotarlo de transparencia, y salvarlo como entrelazado para que al cargarlo en la web lo haga en varios pasos. Admite hasta 256 colores. JPEG También muy utilizado en la web, factor de compresión muy alto y buena calidad de imagen. TIFF Una solución creada para pasar de PC a MAC y viceversa.
- 25. 9 HUARCAYA CONDORI, Judith Zulma PICT Desde plataformas MAC se exporta a programas de autoedición como QuarkXPress. PNG La misma utilización que los GIF, pero con mayor calidad. Soporta transparencia y colores a 24 bits. Solo las versiones recientes de navegadores pueden soportarlos. PDF Formato original de Acrobat. Permite almacenar imágenes vectoriales y mapa de bits. ICO Es utilizado para representar archivos, carpetas, programas, unidades de almacenamiento, etc. IFF Se utiliza para intercambio de datos con Amiga. PCX Formato solo para PC. Permite colores a 1, 4, 8, 24 y 32 bits. RAW Formato estándar para cualquier plataforma o programa gráfico.
- 26. 10 HUARCAYA CONDORI, Judith Zulma TGA Compatible con equipos con tarjeta gráfica de True visión. Scitex CT Formato utilizado para documentos de calidad profesional. Filmstrip Se utiliza para hacer animaciones. También se puede importar o exportar a Premiere. FlashPix Formato originario de Kodak para abrir de forma rápida imágenes de calidad superior. JPEG2000 Al igual que el JPEG, es nuevo formato de compresión que permite aumentar la calidad de la imagen. ¿Para q sirve? El programa photoshop, es una aplicación especializada en la edición de gráficos, (imágenes), perteneciente a la gama de programas de la empresa Adobe Systems. Es uno de
- 27. 11 HUARCAYA CONDORI, Judith Zulma los editores de imágenes más difundidos actualmente gracias a su versatilidad, facilidad de uso y gran variedad de herramientas con las que cuenta para realizar las ediciones. Fue desarrollado por la empresa informática Adobe Systems, saliendo al mercado de software el 10 de febrero de 1990. Se han ido creando varias versiones a través del tiempo, así como versiones para distintos sistemas operativos, como Os de Mac, Linux y (la más difundida) para Windows, incorporando diversas mejoras y herramientas de edición al programa, así como mejorando el uso de dichas herramientas, con lo que en la actualidad, casi cualquier usuario puede realizar cambios en imágenes, con una muy buena calidad. Es por ello que es muy utilizado para realizar retoques en fotografías, ya sea para mejorarlas o (en algunos casos), añadiendo o quitando elementos, etc., es decir, realizar cambios en las imágenes, gracias a la gran facilidad con que se pueden realizar en este programa. Por su gran difusión, se ha dado en llamar últimamente, de manera popular como “photoshopear”, o realizar photoshop a fotos e imágenes, aun y cuando se utilicen otros programas para ello.
- 28. 12 HUARCAYA CONDORI, Judith Zulma CAPITULO II PANEL DE HERRAMIENTAS DE PHOTOSHOP Las herramientas principales de Photoshop Continuamos el Manual de Photoshop echando un vistazo a las herramientas principales que ofrece el programa a los diseñadores, es decir, las herramientas que sirven para realizar las acciones más fundamentales en el trabajo del día a día con el programa. Como este artículo forma parte de la introducción de Photoshop, pretendemos que sirva simplemente para ir familiarizándose con la interfaz y algunos conceptos que utiliza el programa. Así pues, no vamos a explicar todavía en detalle ninguno de las herramientas que vamos a comentar. En los siguientes capítulos de este manual podrás encontrar explicaciones detalladas y ejemplos de uso de muchas de las herramientas más importantes (enlazaremos en el presente texto con esos artículos ya publicados en DesarrolloWeb.com). No obstante, en el momento de publicar este artículo, existen herramientas que todavía no hemos comentado, y que se explicarán en un futuro próximo. Así pues, si eres nuevo en Photoshop o si quieres hacer un esfuerzo para aprender a manejar con soltura el programa, lo primero que debes saber es cuáles son las herramientas fundamentales para trabajar con Photoshop y dónde localizarlas. Para enumerar las herramientas principales iremos desde arriba hacia abajo y de izquierda a derecha, tal como están situadas en la botonera.
- 29. 13 HUARCAYA CONDORI, Judith Zulma Todas las herramientas tienen opciones configurables para poder ponerlas a nuestra medida. Accederá a ella haciendo doble clic sobre la herramienta y estas son: Imagen 3. Herramientas
- 30. 14 HUARCAYA CONDORI, Judith Zulma Información general del panel herramientas
- 31. 15 HUARCAYA CONDORI, Judith Zulma Herramientas principales de Photoshop Marco rectangular Una herramienta para realizar selecciones cuadradas o rectangulares. Imagen 4. Marco rectangular Marco elíptico Herramienta para crear selecciones circulares o elípticas. Está en el mismo grupo que el marco rectangular. Imagen 5. Marco elíptico
- 32. 16 HUARCAYA CONDORI, Judith Zulma Herramienta mover Esta sirve para mover el contenido de la capa en la que estamos trabajando. La capa se mueve por completo o bien sólo el área seleccionada, si es que había una selección creada. (Más adelante hay capítulos para explicar lo que son las capas capas-de-photoshop.html). Imagen 6. Herramienta mover Lazo Esta herramienta sirve para hacer selecciones a mano alzada, haciendo clic en un área de la imagen y pintando la selección a mano. La verdad es que la herramienta no es muy utilizada en el trabajo del día a día, pero es sencilla para practicar en un primer momento.
- 33. 17 HUARCAYA CONDORI, Judith Zulma Imagen 7. Lazo Lazo poligonal Sirve para hacer selecciones más complejas, marcando los vértices de un polígono. También es muy útil y sencilla de manejar en tus primeros pasos. Imagen 8. Lazo polígono Varita mágica Es para hacer selecciones rápidas de áreas del mismo color. Pulsando en un lugar de la imagen nos selecciona toda el área que tiene el mismo color continuo.
- 34. 18 HUARCAYA CONDORI, Judith Zulma Imagen 9. Varita mágica Herramienta recortar Es un tipo de selección cuadrada, editable una vez que se ha definido, que nos sirve para recortar una imagen, quedándonos sólo con el área seleccionada. Imagen 10. Herramienta recortar
- 35. 19 HUARCAYA CONDORI, Judith Zulma Pincel Esta herramienta nos sirve para dibujar a mano alzada sobre la imagen. Se dispone de varios pinceles, de grosuras y formas distintas y se puede ajustar la dureza del trazo, entre otras cosas. El pincel pinta en la capa que esté activa en ese momento. Imagen 11. Pincel Lápiz El lápiz es similar al pincel, con la diferencia que éste realiza un trazo sin suavizado en los bordes y totalmente opaco. Imagen 12. Lápiz
- 36. 20 HUARCAYA CONDORI, Judith Zulma Herramienta borrador Sirve para borrar partes de una imagen. Ojo, puesto que como muchas otras herramientas, sólo actúa sobre la capa que está seleccionada. Es decir, sólo borra las cosas que haya en la capa que estamos trabajando. Por eso a veces podrá ocurrirte que intentas borrar algo y no se borra, quizás porque esté en otra capa. Tiene dos modos de borrar, uno el modo lápiz, que borra todo sin suavizado y el modo pincel, que borra difuminando los bordes. Además, igual que los pinceles y el lápiz, existen varios grosores para el trazo del borrador. Imagen 13. Borrador Herramienta bote de pintura Esta herramienta sirve para rellenar de color una capa entera, o bien el área seleccionada de la capa. Rellena con el color que se haya seleccionado en la barra de herramientas como color frontal.
- 37. 21 HUARCAYA CONDORI, Judith Zulma Imagen 14. Bote de pintura Herramienta de gradado Con esta herramienta podemos hacer degradados de color, funciona como el bote de pintura, rellenando color en toda una capa o en el área seleccionada de una capa, con la diferencia que para hacer el degradado tenemos que hacer una línea, pulsando con el ratón y arrastrando, para que el degradado se haga en ese espacio marcado. Imagen 15. Herramienta degradada
- 38. 22 HUARCAYA CONDORI, Judith Zulma Herramienta texto horizontal Sirve para escribir texto en una imagen. El texto puede escribirse con distintas fuentes y tamaños y tendrá el color frontal que se haya seleccionado. Asociada a esta herramienta (si hacemos clic con pulsación prolongada) veremos que hay otras herramientas de texto, entre la que podría ser útil la de texto vertical. Imagen 16. Texto horizontal Herramienta pluma Esta herramienta es muy útil, pero un tanto compleja de manejar. Sirve para hacer trazados de cualquier tipo, curvos o poligonales. Lo bueno es que nos permite editar los trazados una vez hechos y que pueden ajustarse a cualquier recorrido que necesitemos, por complejo que sea. Junto con la herramienta de Pluma tendrás que aprender a usar otras herramientas complementarias que forman parte del mismo grupo.
- 39. 23 HUARCAYA CONDORI, Judith Zulma Imagen 17. Pluma Rectángulo Sirve para hacer rectángulos, que pueden estar o no rellenos de color. En el lugar donde está el rectángulo hay otra serie de herramientas para hacer otros tipos de formas, como elipses, líneas o incluso formas personalizadas. Imagen 18. Rectangular
- 40. 24 HUARCAYA CONDORI, Judith Zulma Línea Está agrupada con la herramienta recuadro y otras formas. Sirve para dibujar líneas. A las líneas se les puede colocar una flecha, configurable, al principio y/o al final de las mismas. Imagen 19. Línea Forma personalizada Esta herramienta nos permite dibujar un buen grupo de formas ya prediseñadas, como flores, estrellas, señales, globos, etc.
- 41. 25 HUARCAYA CONDORI, Judith Zulma Imagen 20. Forma personalidad Herramienta cuentagotas Con el cuentagotas podemos seleccionar colores, de cualquier parte de la imagen, para colocarlos como color frontal. Imagen 21. Cuentagotas
- 42. 26 HUARCAYA CONDORI, Judith Zulma Herramienta mano Esta herramienta nos sirve para mover el lienzo. No mueve ni modifica ninguna parte de la imagen, sino que traslada el área que estamos viendo de la imagen, si es que el lienzo entero no cabe en la ventana que tenemos abierta, ya sea porque la imagen sea muy grande o porque hayamos hecho zoom. Imagen 22. Mano Herramienta zoom El zoom nos sirve para ampliar la imagen o reducirla, pero sin alterar la imagen. Simplemente se hace zoom para que se vea más grande y podamos hacer retoques con más precisión, o se aleja el zoom para hacer la imagen menor y así poder verla toda en nuestra pantalla.
- 43. 27 HUARCAYA CONDORI, Judith Zulma Imagen 23. Zoom Cómo Acceder a la Barra de Herramientas Lo sé, es un obviedad, pero por si no sabes de qué te estoy hablando cuando me refiero a la Barra de Herramientas, ahí va una captura en la que aparece reflejada esta sección de la aplicación. Salvo que hayas modificado el aspecto que ofrece por defecto Photoshop, debería salirte en la parte izquierda de la interfaz. No obstante, si no aparece, o bien no la encuentras en esa ubicación, haz clic en Ventana Herramientas y podrás acceder a la misma.
- 44. 28 HUARCAYA CONDORI, Judith Zulma Imagen 24. Barra de herramientas TODAS LAS HERRAMIENTAS DE PHOTOSHOP Herramientas de selección Marco rectangular Es una herramienta de continua utilidad, permitiéndonos seleccionar aquellos motivos del documento que nos interesen. El marco rectangular permitirá hacer selecciones rectangulares.
- 45. 29 HUARCAYA CONDORI, Judith Zulma ♦ Elíptico: permite hacer selecciones circulares y elípticas. ♦ Fila Única permite hacer la selección de una fila de 1 pixel de grosor. ♦ Columna Única: permite hacer la selección de una columna de 1 pixel de grosor. ♦ Recorte: permite hacer una selección rectangular para poder editarla; girar, cambiar su tamaño o su centro de giro. Herramientas de pintura Aerógrafo Esta herramienta simula los efectos de un aerógrafo convencional. Si permanece en una zona sin moverse y tiene el botón del ratón pulsado el aerógrafo seguirá soltando pintura. Transición: se puede decir que va a controlar el tiempo que estará pintando, aunque realmente lo que controla es el espacio que se puede recorrer sin que se acabe la pintura. Si se introduce el valor 0, no se acabará la pintura. Transición a: transparente (cuando se acabe el color seguirá pintando pero con color transparente), fondo (seguirá pintando con el color de fondo). Pincel Esta herramienta añade pintura como si fuese un pincel. Pincel de historia Permite restaurar una imagen a su estado primitivo después de haber sufrido algún cambio. Para ello debemos tomar una instantánea previa de la imagen a la que nos interese retroceder: pinchamos con el botón derecho sobre la última acción de la ventana "historia"
- 46. 30 HUARCAYA CONDORI, Judith Zulma y "tomamos instantánea". Se puede observar que se añade una nueva instantánea en la parte superior, y si activamos la casilla de su izquierda ya se podrá retroceder hasta ella. También se puede activar la casilla de cualquier acción que se va almacenando en la historia para retroceder hasta ella. Parece complicado, pero solo es cuestión de probar. Tampón Se utiliza para clonar una imagen o parte de ella. Se puede copiar una parte de la imagen y estamparla tantas veces como queramos. Tampón de motivo: Se hace una selección rectangular y en el menú "edición", se "define motivo". Se podrá pintar de forma ajedrezada con el motivo seleccionado. Se conseguirán buenos efectos al abrir dos documentos, definir motivo en uno y aplicar tampón de motivo en una selección previamente hecha del otro documento. Borrador Hace que los pixeles borrados adquieran el color de fondo del selector de color, o bien, si hay más de una capa, los vuelve transparentes. Puede adoptar forma de pincel, aerógrafo, lápiz o cuadrado. Lápiz Permite dibujar a mano alzada, pulsando <Mayus> hacemos líneas rectas. Línea: permite dibujar líneas de distintos grosores pudiendo incluir puntos de flecha en el inicio, fin o inicio y fin de la misma. Desenfocar Difumina la imagen y disminuye el contraste de la zona donde se aplique.
- 47. 31 HUARCAYA CONDORI, Judith Zulma Enfocar: da más nitidez a la imagen y aumenta el contraste del color. Dedo: diluye los colores simulando la acción de arrastrar un dedo sobre pintura fresca. Sobreexponer Aclara las áreas de la imagen donde se aplique. Produce el mismo efecto que la técnica de exposición en fotografía. HERRAMIENTAS DE EDICIÓN Pluma Aunque se puede considerar como una herramienta de selección, lo que realmente se consigue con la pluma es trazados vectoriales, que se utilizan para dibujar, hacer selecciones precisas (convirtiendo trazado en selección), o exportar trazados a Ilustrador. Su funcionamiento es similar al lazo poligonal; se van marcando puntos de anclaje a medida que se hace clic con el ratón, para posteriormente poder modificarlos. El trazado se irá completando según se añaden puntos de anclaje. Si al añadir uno no suelta el botón del ratón y arrastra en una dirección podrá cambiar la curvatura de la línea creando una curva Bézier, que se podrá modificar. ♦ Pluma magnética: su funcionamiento es idéntico al lazo magnético, aunque ahora crea trazados y no selecciones. ♦ Pluma de forma libre: se utiliza para dibujar trazados a mano alzada. Utilizando la opción "anclaje de curva" el trazado será más preciso. ♦ Añadir punto de anclaje: añade en cualquier punto del trazado un punto de anclaje.
- 48. 32 HUARCAYA CONDORI, Judith Zulma ♦ Eliminar punto de anclaje: elimina puntos de anclaje del trazado. ♦ Selección directa: selecciona un trazado, mueve uno o varios puntos de anclaje, o si los selecciona con <Mayus> pulsado, moverá los puntos de dirección. ♦ Convertir puntos de anclaje: transforma puntos de anclaje de curvas en puntos de anclaje asimétricos o la inversa. Texto Es la herramienta utilizada para pintar texto. Para poder aplicarle un filtro es necesario quitarle el carácter tipográfico convirtiéndola en mapa de bits, se hace desde "Capa/Texto/ interpretar capa". ♦ Máscara de texto: el texto que escribe aparecerá como selección. ♦ Texto vertical: el texto aparece escrito en vertical. Opciones: Rotar: los caracteres aparecerán rotados 90 grados. Interlineado: es el espacio entre líneas base. Línea base: es la línea imaginaria que pasa por la base de los caracteres. Permite subir o bajar el texto. Degradado Se podrá crear gradientes de dos o más colores. Se elige el tipo de degradado, se pincha con el ratón, se arrastra y se suelta el botón del ratón. Se pueden conseguir efectos sorprendentes. ♦ Lineal: el gradiente se propaga en línea recta.
- 49. 33 HUARCAYA CONDORI, Judith Zulma ♦ Radial: el gradiente se propaga en círculos concéntricos. ♦ Angular: el gradiente se propaga como la línea de barrido de un radar. ♦ Reflejado: el gradiente tendrá un eje de simetría horizontal, resultando la parte inferior simétrico con la superior. ♦ De diamante: produce un efecto romboidal simulando el brillo de un diamante. En todos ellos, pulsando <Mayus>, nos permite desplazarnos en múltiplos de 45°. Medición Permite medir distancias, indicando también la posición relativa desde el punto donde se ha comenzado a medir con los ejes de coordenadas X, Y. Podrá medir ángulos tirando primeramente una línea con esta herramienta y después pinchando en un extremo y pulsando <Alt>, así se formará un transportador de ángulos. Es de utilidad utilizar la tecla <Mayus> para girar en múltiplos de 45°. Bote de pintura Se podrá pintar con el color frontal los pixeles donde hayamos pulsado y aquellos que tengan cierta similitud de color. Tolerancia: se podrá variar la similitud de color de los pixeles para que se pinten o no. Poca tolerancia; rellenará los pixeles muy cercanos de similitud, mucha tolerancia; rellenará pixeles más alejados en similitud. Contenido: color frontal; pintará con el color establecido como color frontal. Motivo; hará un mosaico si antes hemos definido un motivo. Se definía motivo haciendo una selección rectangular y en menú edición "definir motivo".
- 50. 34 HUARCAYA CONDORI, Judith Zulma Herramienta de visualización Mano Pinchando y arrastrando permite moverse por el documento. La tecla rápida es <Barra espaciadora>. Zoom Permite aumentar o disminuir el tamaño de visualización del documento. Al aplicar la herramienta la imagen aumenta, si pulsamos <Alt> disminuye. Paleta de colores frontal y de fondo Color frontal: contiene el color con el que se pinta, rellena, se hace degradados, etc. Modos de visualización Será la manera en que podamos ver el área de trabajo. Empezando de izquierda a derecha: Estándar: Se mostrará la barra de menús, pudiendo ver más de un documento a la vez. Entera con barra de menús: Se verá a pantalla completa con la barra de menús. Solo veremos un documento. Entera: Pantalla completa sin barra de menús Imagen 25. Paleta de colores
- 51. 35 HUARCAYA CONDORI, Judith Zulma Modos de fusión Es la manera en que se mezclarán unos colores con otros. Se podrá elegir uno de ellos en cualquier herramienta de dibujo. ♦ Normal: es el usado con más frecuencia. El color de la herramienta tapa completamente el gráfico. ♦ Disolver: igual que el normal pero los pixeles se mezclan de forma aleatoria dejando huecos. ♦ Detrás: idéntico al modo normal, pero solo pintará donde haya zonas transparentes. ♦ Multiplicar: el valor numérico del color con que pintemos, el frontal, se multiplicará por el valor numérico del color de la imagen de fondo. Se suelen conseguir colores oscuros. ♦ Trama: funciona igual que el anterior pero se multiplica por valores negativos. Resultando así colores claros. ♦ Superponer: los colores se mezclan mientras las luces y sombras se respetan. ♦ Luz suave: dependiendo del tono del color elegido se generan resultados oscuros o claros. ♦ Luz intensa: dependiendo de la luminosidad (la cantidad de gris) del color el dibujo se aclara u oscurece el resultado. ♦ Sobreexponer color: los colores se aclaran y el gráfico se hace más luminoso. Si se usa en zonas claras se generan zonas casi blancas, si se aplica en zonas oscuras casi no se nota el efecto.
- 52. 36 HUARCAYA CONDORI, Judith Zulma ♦ Subexponer color: los colores de fondo se hacen más oscuros. No se nota en el negro y blanco. ♦ Oscurecer: si el color con que se pinta es más oscuro que el de fondo, los pixeles se pintarán de este color, si el fondo es más claro no se modificará el fondo. ♦ Aclarar: al contrario que el modo anterior. ♦ Diferencia: busca el valor de luminosidad del píxel de fondo, y el resultado será la diferencia con el frontal o a la inversa dependiendo de cuál tiene mayor valor. ♦ Exclusión: igual que el modo anterior pero con resultados más suaves. Si se pinta con blanco se obtiene el negativo de la imagen, pero si se pinta con negro no ocurre nada. ♦ Tono: el resultado depende de la luminosidad y saturación del color de fondo, y del tono y color con que se pinta. ♦ Saturación: no se notarán los efectos en zonas sin color. Se conservará la luminosidad y tono del documento y se sumará la saturación del color con que se pinte. ♦ Color: tomará la luminosidad del documento de fondo y la saturación y tono los toma del color frontal. ♦ Luminosidad: toma el tono y saturación del documento y la luminosidad del color de fusión. Es el efecto contrario al que produce el modo anterior. Acciones Sirve para gravar una serie de procesos que se realizarán automáticamente con solo pulsar un botón. Es muy útil por ejemplo para aplicar un mismo cambio o ajuste a varias imágenes. En su menú desplegable (?) tiene los siguientes comandos:
- 53. 37 HUARCAYA CONDORI, Judith Zulma ♦ Acción nueva: al ejecutar este comando surgirá una ventana en la que se dará nombre a la acción, se le asignará el grupo al que va a pertenecer y haciendo clic en "Grabación" se comenzarán a grabar los procesos o comandos que se realicen en la imagen hasta que se detenga la grabación, (el proceso es igual que grabar una cinta de casette). ♦ Grupo nuevo: crea un nuevo grupo. ♦ Duplicar: duplica el grupo, acción o comando que se encuentre seleccionado. ♦ Eliminar: elimina el grupo, acción o comando que se encuentre seleccionado. ♦ Ejecutar: ejecuta la acción seleccionada (igual que el "Play" de un video). ♦ Iniciar grabación: (igual que el "Rec" de un video) ♦ Volver a grabar: modifica los parámetros de un comando ya grabado. ♦ Insertar ítem de menú: sirve para gravar un comando de alguno de los menús de Photoshop, bien seleccionándolo con el ratón o escribiéndolo. ♦ Insertar parada: sirve para insertar un mensaje en un momento determinado de la acción, permite detenerla o dejar que continué. Muy útil para poder realizar en la imagen acciones que no se pueden grabar, como puede ser realizar una selección determinada. ♦ Insertar trazado: inserta un trazado en la acción. ♦ Opciones de acción: para modificar el nombre de la acción y el grupo al que pertenece. ♦ Opciones de la ejecución: para modificar la velocidad de ejecución de la acción. ♦ Borrar acciones: borra las acciones. ♦ Cargar acciones: para obtener acciones de un archivo determinado.
- 54. 38 HUARCAYA CONDORI, Judith Zulma ♦ Sustituir acciones: cambia una acción determinada por otra. ♦ Guardar acciones: guarda la acción en un archivo ATM. ♦ Modo de botón: con este comando activado las diferentes acciones y comandos que la componen se visualizarán en forma de botones.
- 55. 39 HUARCAYA CONDORI, Judith Zulma Menú archivo El menú Archivo es similar al de cualquier otro programa salvo en algunos comandos específicos propios de Photoshop: ♦ Nombrar el archivo. ♦ Definir las dimensiones del documento en: pixeles, pulgadas, centímetros, puntos o picas. ♦ Definir la resolución del documento en: puntos por pulgada o en puntos por centímetro. ♦ Contenido, con esta opción se determinará el aspecto del lienzo de trabajo que puede ser blanco, color de fondo, transparente. Menú edición El menú Edición consta de los siguientes comandos: Deshacer: deshace la última acción realizada. Cortar: corta la imagen seleccionada en la capa activa. Copiar: copia la imagen seleccionada en la capa activa. Copiar combinado: realiza una copia teniendo en cuenta todas las capas visibles de la imagen es decir independientemente de la capa que se encuentre activa. Pegar: pega en una nueva capa lo que previamente ha sido copiado o cortado. Pegar dentro: pega lo que previamente ha sido copiado o cortado dentro de unos bordes de selección existentes. Muy útil para pegar imágenes en textos. Rellenar: permite rellenar selecciones o capas enteras con un contenido que puede ser: color frontal, color de fondo,
- 56. 40 HUARCAYA CONDORI, Judith Zulma negro, blanco, 50% gris, con alguna instantánea de la ventana historia o con un motivo (un motivo es una imagen fijada previamente con el comando Definir motivo). Contornear: permite dibujar un borde alrededor de una selección o de una capa. Para ello primero se elegirá el color frontal. Al ejecutar este comando surgirá una ventana donde se puede modificarlos siguientes parámetros: ♦ Grosor de la línea. ♦ Posición de la línea respecto a la capa o selección. ♦ Modo de fusión. ♦ Opacidad. Menú imagen El menú imagen consta de los siguientes comandos: Modo: los modos de color son modelos que tratan de representar los colores de la naturaleza para visualizarlos en pantalla o en impresión. Photoshop incluye los siguientes Modos de color: ♦ Mapa de bits: este modo solo utiliza dos valores de color: el blanco y el negro. ♦ Escala de grises: son imágenes en blanco y negro en las cuales los pixeles se muestran con hasta 256 tonos de gris diferentes. ♦ Duotono: este modo se utiliza para crear imágenes impresas en escala de grises con una mayor riqueza tonal.
- 57. 41 HUARCAYA CONDORI, Judith Zulma ♦ Color indexado: este modo emplea una gama de solo 256 colores. Cuando se convierte una imagen a este modo, Photoshop crea una paleta de color basada en los colores de la imagen que incluye hasta 256 valores. De modo que si algún color no ha podido ser incluido en la paleta, la imagen adopta el color más próximo presente en ella. Es muy útil para aplicaciones multimedia o Internet, debido a que reduce de forma considerable el tamaño de los archivos sin que la pérdida de calidad sea muy elevada. ♦ Color RGB: el modelo RGB (Red - Green - Blue), está basado en los colores primarios rojo, verde y azul. Con una mezcla de estos tres colores, se consiguen representar un gran número de colores. Este es el modelo utilizado por los monitores de ordenador. ♦ Color CMYK: (Cian-Magenta-Yelow-Black) es el utilizado para impresión. Se basa en la absorción de la luz por las distintas tintas impresas. Es mejor trabajar en RGB y al final convertirlo a CMYK. ♦ Color Lab: este modelo es utilizado por Photoshop de forma interna cuando se convierte un archivo de un modo a otro. ♦ Multicanal: en este modelo las imágenes se componen de múltiples canales, cada uno con 256 niveles de gris. Se utilizan archivos en este modo de color para realizar impresiones de color especializadas. ♦ 8 bits/Canal ♦ 16 bits/Canal ♦ Tabla de colores ♦ De perfil a perfil
- 58. 42 HUARCAYA CONDORI, Judith Zulma Ajustar: este comando contiene una serie de subcomandos los cuales tienen en común que actúan modificando los valores o gama de colores de los distintos pixels. Estos subcomandos son: ♦ Niveles: sirve para controlar las luces o la luminosidad de una imagen. Consta de dos partes: una de entrada (aumenta el contraste) y otra de salida (reduce el contraste). ♦ Niveles automáticos: lo mismo que el anterior pero de forma automática. ♦ Curvas: Hace lo mismo que Niveles pero también afecta a los colores. Teniendo nivel negro 0 en el ángulo inferior derecho y nivel 255 blanco en el otro extremo de la diagonal. Haciendo un clic con el ratón en la gráfica se van poniendo puntos de anclaje que actuaran como puntos de inflexión de la curva. Estos se eliminaran seleccionándolos y pulsando la tecla <Supr>. ♦ También podrá trazar la curva manualmente con "el lápiz". ♦ Equilibrio de color: se utiliza para eliminar algún color dominante, saturar o de saturar un determinado color, o jugar con los tonos y gamas de color libremente para crear efectos psicodélicos. ♦ Brillo/Contraste: para modificar el brillo y el contraste de una imagen. ♦ Tono/Saturación: sirve para modificar el tono, la saturación y la luminosidad de una imagen. ♦ De saturar: convierte una imagen a blanco y negro.
- 59. 43 HUARCAYA CONDORI, Judith Zulma ♦ Remplazar color: crea una especie de mascara temporal seleccionada según un rango de colores. Sobre esta selección se podrá alterar los valores de tono, saturación y luminosidad. ♦ Corregir selectivamente: se utiliza para corregir desequilibrios y ajustar tonos de color. ♦ Mezclador de canales: permite modificar el color de un canal con una mezcla de los canales de color actuales. ♦ Invertir: invierte los colores: Por ejemplo un píxel con valor de 255 pasará a un valor de 0. ♦ Ecualizar: la función de esta herramienta es la de redistribuir los valores de luminosidad de los pixeles para que representen la gama completa de los valores de brillo. ♦ Umbral: sirve para convertir imágenes a blanco y negro, estableciendo un valor de umbral a partir del cual los pixeles con un determinado valor de brillo pasaran a ser blancos o negros. ♦ Pasterizar: se emplea para realizar efectos especiales de color en las imágenes. ♦ Variaciones: se utiliza para ajustar visualmente el equilibrio de color, contraste y saturación de una imagen o parte de ella. Duplicar: sirve para copiar una imagen completa (incluidas todas las capas, máscaras de capa y canales) en la memoria disponible del sistema sin necesidad de guardar la imagen en el disco. Aplicar imagen: permite cambiar diferentes opciones de la imagen: modo de fusión, opacidad, etc.
- 60. 44 HUARCAYA CONDORI, Judith Zulma Calcular: permite fundir dos canales individuales de una o más imágenes de origen. A continuación, puede aplicar los resultados a una nueva imagen o a un nuevo canal o selección de la imagen activa. El comando Calcular no se puede aplicar a canales compuestos. Tamaña imagen: sirve para variar el tamaño y la resolución de una imagen. Si activa el re muestreo de la imagen, puede cambiar las dimensiones de impresión y la resolución por separado. Si desactiva el re muestreo, puede cambiar las dimensiones o la resolución (Photoshop ajusta el otro valor automáticamente para mantener la cantidad total de pixeles). Para conseguir la mejor calidad de impresión. Tamaño de lienzo: sirve para incrementar o disminuir el área de trabajo alrededor de la imagen. Recortar: sirve para recortar una selección. Rotar lienzo: ♦ Rotar 180°: gira la imagen 180 ♦ Rotar 90° AC: gira la imagen 90° hacia la derecha. ♦ Rotar 90° ACD: gira la imagen 90° hacia la izquierda. ♦ Arbitrario: se indican los grados que se quiere que gire la imagen ♦ Voltear horizontal: voltea la imagen horizontalmente. ♦ Voltear vertical: voltea la imagen verticalmente. Histograma: muestra una representación gráfica del número de pixeles que contiene cada nivel de brillo de una imagen (carece de utilidad). Reventar: (Solo tiene utilidad en imprentas).
- 61. 45 HUARCAYA CONDORI, Judith Zulma Menú capa El menú capas consta de los siguientes comandos: ♦ Capa: sirve para crear una nueva capa: Surgirá un cuadro de dialogo en el que se podrá: asignarle un nombre a la capa, definirle el grado de transparencia en opacidad y su modo de fusión con la capa subyacente (Inferior). ♦ Capa de ajuste: es una capa que le permitirá efectuar modificaciones en todas las capas que tenga por debajo, salvo que al crear la capa le indiquemos que se acople con la anterior, ya que así las modificaciones solo tendrán efecto sobre la capa que se encuentre activa. ♦ Fondo: crea una nueva capa de fondo , para ello es necesario convertir la capa de fondo que tuviera esa imagen a una capa normal, para ello haga doble clic sobre ella (paleta capas) y cambie su nombre en la ventana que le surgirá y luego cree una nueva capa de fondo si lo desea. Esto es muy útil ya que la capa de fondo tiene la peculiaridad de que no se puede modificar su orden con respecto de las demás capas, no se puede variar su grado de opacidad ni su modo de fusión. ♦ Capa vía copiar: crea una nueva capa a partir de una selección. ♦ Capa vía cortar: crea una nueva capa a partir de una selección cortando esta selección de la capa de origen. Menú selección El menú Selección consta de los siguientes comandos: Todo: selecciona la capa que se encuentre activa al completo. Deseleccionar: elimina la selección actual.
- 62. 46 HUARCAYA CONDORI, Judith Zulma Re seleccionar: recupera la última selección realizada. • Invertir: selecciona las zonas que no estaban seleccionadas. Muy útil para usar con la herramienta "varita mágica". • Gama de colores: selecciona según una gama de color que se indique previamente. • Calar: sirve para que una vez hecha una selección, los bordes de la misma sean difuminados. • Modificar: ♦ Borde: crea un marco alrededor de la selección original. ♦ Redondear: redondea las esquinas de una selección. ♦ Expandir: se aumenta la selección original. ♦ Contraer: se disminuye la selección original. • Extender: Aumenta la selección incluyendo aquellos píxeles cercanos que pertenecen al rango de tolerancia definido en la herramienta "varita mágica". • Similar: lo mismo que la anterior pero incluye, además, todos los píxeles de la imagen. • Transformar selección: sirve para modificar el tamaño de la selección original o rotarla. • Cargar selección y Guardar selección: sirven para guardar las selecciones para volver a utilizarlas en cualquier momento.
- 63. 47 HUARCAYA CONDORI, Judith Zulma Menú filtro Con los diferentes comandos de este menú podrá aplicar efectos especiales en sus imágenes de forma sencilla. Menú vista El menú Vista consta de los siguientes comandos: Vista nueva: genera una nueva vista de la imagen. Pre visualizar: muestra la imagen en diferentes modos de color que pueden ser: ♦ CMYK ♦ Cian ♦ Magenta ♦ Amarillo ♦ Negro ♦ CMY Menú ventana El menú ventana consta de los siguientes comandos: Cascada: en caso de tener más de una imagen abierta, las coloca una detrás de otra en forma de ventana. Segmentar: en caso de tener más de una imagen abierta, las coloca de lado a lado del área de trabajo. Ordenar iconos: ordena las diferentes imágenes cuando se encuentran minimizadas.
- 64. 48 HUARCAYA CONDORI, Judith Zulma Cerrar todo: cierra todas las imágenes que se encuentren abiertas. Mostrar / Ocultar herramientas: muestra u oculta la paleta de herramientas. Mostrar / Ocultar: muestra u oculta el resto de paletas que tiene Photoshop que son: Navegador, Info, Opciones, Color, Muestras, Pinceles, Capas, Canales, Trazados, Historia y Acciones. Menú Ayuda El menú Ayuda es similar al de cualquier otro programa salvo en algunos comandos específicos propios de Photoshop: Exportar imagen transparente: asistente para realizar imágenes con fondo transparente. Muy útil para páginas Web. Redimensionar imagen: asistente para redimensionar imágenes. Formatos Debido a que una imagen puede llegar a ocupar gran cantidad de espacio, es esencial utilizar algún método de compresión. Este proceso se realiza de forma automática al salvar el documento, y dependiendo con qué formato se guarde se comprimirá más o menos y perderá o conservará su calidad.
- 65. 49 HUARCAYA CONDORI, Judith Zulma CAPÍTULO III NOVEDADES Nuevas funciones de Photoshop Panel Ajustes En el panel Ajustes, acceda rápidamente a los controles que necesite para ajustar el color y el tono de la imagen de una Manera no destructiva. Incluye los controles y los ajustes preestablecidos sobre la imagen en una misma ubicación. Panel Máscaras Cree rápidamente máscaras precisas en el panel Máscaras. El panel Máscaras ofrece herramientas y opciones para Crear máscaras editables basadas en píxeles y en vectores, ajustar la densidad y el desvanecimiento y seleccionar objetos Composición avanzada Cree composiciones más avanzadas usando el comando mejorado Alinear capas automáticamente y use la alineación Esférica para crear panoramas de 360 grados. El comando mejorado Fusionar capas automáticamente fusiona
- 66. 50 HUARCAYA CONDORI, Judith Zulma Suavemente el color y el difuminado y extiende la profundidad de campo corrigiendo la distorsión de las viñetas y las. Rotación del lienzo Haga clic para girar suavemente el lienzo y obtener una vista no destructiva de cualquier ángulo que desee. Consulte Desplazamiento y zoom más suaves Desplácese cómodamente a cualquier área de una imagen gracias a una transición y un zoom más suaves. Mantenga la claridad al aumentar un píxel individual y edite fácilmente en el máximo nivel de aumento con la nueva cuadrícula. Mejor procesamiento de raw en Camera Raw Aplique correcciones a áreas específicas de una imagen utilizando el plugin Camera Raw 5.0, disfrute de una calidad Flujo de trabajo de Lightroom mejorado Mejor integración entre Photoshop CS4 y Photoshop® Lightroom® 2 que permite abrir fotografías de Lightroom en Photoshop y, posteriormente, volver a abrirlas en Lightroom sin ningún tipo de problema. Permite combinar automáticamente fotos de Lightroom en panoramas, abrir como imágenes HDR o como un archivo multicapa de Photoshop. Administración de archivos eficaz con Adobe® Bridge CS4 Disfrute de una administración eficaz de los activos visuales gracias a Adobe Bridge CS4, el cual ofrece un inicio más rápido, espacios de trabajo que se adaptan a la tarea que se está realizando, además de la posibilidad de crear galerías
- 67. 51 HUARCAYA CONDORI, Judith Zulma Potentes opciones de impresión El motor de impresión de Photoshop CS4 ofrece una sólida integración con la mayor parte de las impresoras más conocidas del mercado, posibilidad de previsualizar áreas de imagen con colores fuera de gama y compatibilidad con. Aceleración 3D Active Habilitar dibujo Open GL para acelerar las operaciones en 3D. Herramientas 3D completas Pinte directamente sobre modelos 3D, ciña imágenes 2D en torno a formas 3D, convierta formas de degradado en objetos 3D, añada profundidad a las capas y al texto y exporte a formatos 3D comunes. Mayor rendimiento en imágenes de gran tamaño (sólo Windows) Trabaje más rápido con imágenes de gran tamaño al sacar provecho de la memoria RAM adicional. (Requiere un ordenador de 64 bits con la versión de 64 bits de Microsoft Windows Vista®).
- 68. 52 HUARCAYA CONDORI, Judith Zulma CAPITULO IV CONCEPTOS BÁSICOS DEL ESPACIO DE TRABAJO Información básica de espacio de trabajo El espacio de trabajo de Adobe Photoshop está organizado para ayudarle a concentrarse en la creación y edición de imágenes. Este espacio de trabajo incluye menús y una serie de herramientas y paletas para visualizar, editar y añadir elementos a las imágenes. Cree y manipule los documentos y los archivos empleando distintos elementos como paneles, barras y ventanas. Cualquier disposición de estos elementos se denomina espacio de trabajo. Los espacios de trabajo de las distintas aplicaciones de Adobe® Creative Suite® 4 tienen el mismo aspecto para facilitar el cambio de una a otra. Además, si lo prefiere, puede adaptar cada aplicación a su modo de trabajar seleccionando uno de los varios espacios de trabajo preestablecidos o creando otro personalizado. Aunque el diseño del espacio de trabajo predeterminado varía en función del producto, los elementos se manipulan de manera muy parecida en todos los casos.
- 69. 53 HUARCAYA CONDORI, Judith Zulma Imagen 26. Arreglos
- 70. 54 HUARCAYA CONDORI, Judith Zulma CAPITULO V ¿QUÉ FUNCIÓN TIENE PHOTOSHOP? Las funciones de Photoshop Photoshop es un editor fotográfico muy potente. También es un programa muy difícil de usar. Si no tienes mucha experiencia trabajando con él, lo mejor que puedes hacer es dividirlo de forma visual en varias partes. Así tendrás más claro para qué sirve cada panel, cada botón y cada herramienta. En la parte superior de Photoshop se encuentra el panel de aplicaciones. Aquí podrás activar y usar cualquier 'pluggin' que tengas instalado. La barra de herramientas En la columna de la izquierda están las herramientas de Photoshop. En este panel se encuentran todas las funciones básicas para editar fotos e imágenes: la herramienta para recortar, la varita mágica, la herramienta de transformación, etc. Los parámetros de control de las herramientas El panel de parámetros de control de las herramientas se encuentra en la parte superior de Photoshop, justo debajo de las aplicaciones. Los parámetros de control de las herramientas cambian en función de la herramienta que tengas seleccionada.
- 71. 55 HUARCAYA CONDORI, Judith Zulma Los paneles de control de Photoshop A la derecha de Photoshop se encuentran los paneles de control de este programa. Varían en función de la modalidad de configuración que hayas elegido. Esto se hace en la esquina superior derecha del programa. No es lo mismo trabajar con una configuración para fotografía, para 3D, para diseño web, etc. El espacio de trabajo de Photoshop Para abrir una foto haz clic en 'Archivo', en el menú de opciones superior. Esto hará que se despliegue un menú con varias opciones. Selecciona 'Abrir' y después escoge la imagen que quieras. El archivo se abrirá en el centro de tu pantalla. Esto es lo que se conoce como el espacio de trabajo de Photoshop. Puedes trabajar con varias imágenes al mismo tiempo. Marco rectangular Elige la herramienta hacienda clic en ella, y luego haz clic y arrástrala a un área de la imagen para seleccionarla. Mover Para utilizar esta herramienta, Haz clic y arrástrala para mover la capa seleccionada. Esta herramienta se utiliza principalmente para colocar los objetos. (Capas). Lazo poligonal También se utiliza para propósitos de selección, como el marco rectangular, pero da la libertad de hacer formas. Puedes realizar todo tipo de forma manualmente. Para ello, primero elige la herramienta, luego haz clic en diferentes puntos y finalmente haz clic en el punto de
- 72. 56 HUARCAYA CONDORI, Judith Zulma inicio de manera que complete tu selección, o simplemente presiona enter. Al mantener presionado, puedes elegir el lazo y dibujar a mano alzada para seleccionar un área. Varita mágica Funciona simplemente como magia en tu selección. Haz clic en un punto de la imagen y automáticamente seleccionará el área en base a colores similares. Herramienta Recortar Puedes recortar la imagen utilizando esta herramienta. Haz clic y arrástrala para definir el área que deseas recortar, luego presiona enter. Combina los colores de la imagen utilizando la herramienta cuentagotas Con ella, puedes seleccionar un color de la imagen. Haz clic en cualquier parte de la imagen para elegir el color, y luego puedes utilizar ese color para colorear o cualquier otra idea que se te pueda ocurrir. Repara la imagen con la herramienta pincel corrector puntual Al utilizar esta herramienta puedes corregir los puntos no deseados en tu imagen. Solo elige la herramienta y pinta en el punto que no deseas en la imagen, desaparecerá de manera mágica. Utiliza una variedad de herramientas para dibujar en tus imágenes Herramienta brocha Una herramienta favorita de artistas y pintores, que se utiliza para colorear. Puedes ajustar el tamaño y escribir haciendo clic derecho en el área de trabajo (imagen).
- 73. 57 HUARCAYA CONDORI, Judith Zulma Herramienta tampón de clonar Se utiliza para clonar una parte de la imagen en otra parte. Selecciona la herramienta y mantén presionada la tecla alt, luego haz clic en el área que deseas clonar, suelta la tecla alt y comienza a pintar en el área que deseas clonar. Herramienta pincel de historial Esta herramienta se utiliza para revelar el estado inicial de la imagen, de cuando la abriste en Photoshop. Por ejemplo, si paso una imagen de color a blanco y negro (alt+shift+ctrl+B); y luego la empieza a pintar con la herramienta pincel de historial; cada parte en la que dé una pincelada se volverá de color. Herramienta pluma Esta herramienta se utiliza para realizar formas vectoriales. Elige la herramienta y luego haz clic en algún punto dentro del lienzo, luego haz clic en otro punto de la imagen. Si deseas una arista redondeada mantén presionado el cursor y arrástralo más para hacer una esquina más redondeada. Completa la forma haciendo clic en el punto inicial o simplemente presionando enter. Elimina áreas con la herramienta borrador Se utiliza para borrar las pinceladas o las capas de imágenes.
- 74. 58 HUARCAYA CONDORI, Judith Zulma Crea efectos en las áreas específicas de la imagen Herramienta degradada Esta herramienta puede hacer un degradado de color en el área seleccionada o dentro de la imagen completa. Elige la herramienta, luego haz clic y arrástrala en la dirección que desees el degradado. El degradado también depende de la longitud de la pincelada. Herramienta borrosa Esta herramienta se utiliza hacer borrosa la imagen o los brochazos. Lo único que tienes que hacer es elegir la herramienta y pintar el área en dónde deseas aparezca borrosa. Herramienta sobreexponer Esta herramienta se utiliza para aclarar el área oscura de la imagen. Elige la herramienta y empieza a colorear en la imagen. Agrega texto con la herramienta Texto Esta herramienta se utiliza para agregar texto a tu imagen. Elige la herramienta y haz clic en cualquier punto donde desees agregar texto. Agrega y ajusta formas en tu imagen Herramienta selección directa o trazado Esta herramienta se utiliza para seleccionar las formas creadas por la herramienta pluma o herramienta forma, también se utiliza para modificar las formas.
- 75. 59 HUARCAYA CONDORI, Judith Zulma Herramienta Elipse o forma Esta herramienta se utiliza para crear la herramienta predefinida como rectángulo, línea, estrella, etc. Elige la herramienta, y si deseas dibujar otra forma, cambia la forma y haz clic arrastrándola para dibujar esa forma. Mantén presionada la tecla shift para mantener la proporción intacta. Imagen 27. Forma de photoshop
- 76. 60 HUARCAYA CONDORI, Judith Zulma Ajusta la vista a tu gusto mientras trabajas en la imagen Herramienta mano Esta herramienta se utiliza para deslizar la imagen. Elige la herramienta y luego haz clic y arrástrala para deslizarse por el lienzo. Herramienta zoom Esta herramienta se utiliza para ampliar o reducir la imagen. Elige la herramienta, haz clic en la imagen para acercar, mantén presionada la tecla Alt y luego haz clic para alejar. BENEFICIOS DE PHOTOSOP Adobe Photoshop es considerado por muchos como el software de edición fotográfica de primera clase en la industria. Adobe lo general pone productos de calidad y esto no es una excepción. Sin embargo, Adobe Photoshop no es para todos. Este software lleva consigo muchas características de gran alcance para los profesionales, pero también tiene algunos inconvenientes. Organización Una de las ventajas principales de Adobe Photoshop tiene a su favor es la organización que ofrece. Con este programa, usted puede importar fácilmente todas sus fotos y vídeos en el software rápidamente. Usted puede ver todo organizado de una manera limpia y ordenada en la pantalla. Si se trata de cientos o miles de fotos y videos, esto puede hacer que sea más fácil encontrar los que necesita y utilizarlos. Quick Edición Otro de los beneficios de Adobe Photoshop es que es muy fácil para empezar a editar fotos. Muchos de las normales ediciones realizadas comúnmente a las fotos se pueden hacer
- 77. 61 HUARCAYA CONDORI, Judith Zulma con un solo clic en el programa. Por ejemplo, se puede reducir automáticamente el efecto de ojos rojos o blanquear los dientes de alguien conel clic de un botón. Usted puede simplemente ajustar los tonos de piel de las personas en sus imágenes. También puede entrar en las funciones de edición más avanzadas sin mucha complicación. Precio Una de las desventajas del uso de Adobe Photoshop es que es relativamente caro. En comparación con otro software de edición de fotos, normalmente gastar mucho más para Adobe Photoshop. Por ejemplo, a partir del momento de la publicación, Adobe Photoshop CS5 está disponible en paquetes que cuestan $ 699 o $ 999, dependiendo de la versión que se obtiene. Si usted no piensa en la edición de fotos todos los días, puede que no valga la pena el costo excesivo. Usted puede encontrar software de edición de fotos en línea mucho más barato. No es para principiantes Pesar de que es relativamente fácil de usar, este no es un programa diseñado para los principiantes. Es principalmente un programa de edición de fotos para los profesionales que planean sobre la edición de muchas fotos en una base regular. La mayoría de los principiantes ni siquiera empezar a tocar la funcionalidad de este programa y podrían conseguir lo que necesitan de otro programa. Este programa cuenta con la funcionalidad avanzada que será inútil para la mayoría de las personas que no están familiarizados con la edición de fotos. Utilizar Photohop de manera educativo, nos permite ligar el contenido de cualquier materia con algo practico, dinámico y divertido. En clase de Diseño de material Educativo; nos sirve para modificar y crear imágenes acorde a las necesidades que tengamos en ese momento, con el propósito de cumplir con los objetivos de la materia y lograr que el alumnos adquiera las habilidades correspondientes.
- 78. 62 HUARCAYA CONDORI, Judith Zulma Para el uso de photoshop, es necesario tener una noción sobre colores, ángulos y luces; para efectuar de manera correcta el programa, y sobre todo no tenerle miedo, experimentar con sus funciones. COMBINACIÓN DE TECLAS Nuevo: Ctrl+N Abrir: Ctrl+O Explorar: Mayúsculas+Ctrl+O Abrir como: Alt+Ctrl+O Editar en Image ready: Mayúsc+Ctrl+M Cerrar: Ctrl+W Cerrar Todo: Alt+Ctrl+W Guardar: Ctrl+s Guardar como: Mayúsc+Ctrl+S Guardar para web: Alt+Mayúsc+Ctrl+S Volver: F12 Obtener información: Alt+Ctrl+P Ajustar página: Mayús+Ctrl+P Imprimir con vista previa: Alt+Ctrl+P
- 79. 63 HUARCAYA CONDORI, Judith Zulma Imprimir: Ctrl+P Imprimir una copia: Alt+Mayús+Ctrl+P Salir: Ctrl+Q Deshacer /Rehacer: Ctrl+Z Paso adelante: Mayús+Ctrl+Z Paso Atrás: Alt+Ctrl+Z Transición: Mayús+Ctrl+F Cortar: Ctrl+X Copiar: Ctrl+C Copiar combinado: Mayús+Ctrl+C Pegar: Ctrl+V Pegar dentro: Mayús+Ctrl+V Rellenar: Mayús+F5 Transformación libre: Ctrl+T Ajustes de color: Mayús+Ctrl+K Preferencias generales: Ctrl+K Ajuste de niveles: Ctrl+L Niveles automáticos: Mayús+Ctrl+L Contraste automático: Alt+Mayús+Ctrl+L
- 80. 64 HUARCAYA CONDORI, Judith Zulma Color automático: Mayús+Ctrl+B Curvas: Ctrl+M Equilibrio de color: Ctrl+B Tono/Saturación: Ctrl+U Desaturar: Mayús+Ctrl+U Invertir: Ctrl+I Capa nueva: Mayús+Ctrl+N Copiar capa: Ctrl+J Cortar capa: Mayús+Ctrl+J Crear máscara de recorte: Ctrl+G Soltar máscara de recorte: Mayús+Ctrl+G Traer al frente: Mayús+Ctrl+. Hacia adelante: Mayús+Ctrl++ Hacia atrás: Mayús+Ctrl+- Enviar detrás: Mayús+Ctrl+, Combinar capas: Ctrl+E Combinar visibles: Mayús+Ctrl+E Seleccionar todo: Ctrl+A Deseleccionar: Ctrl+D
- 81. 65 HUARCAYA CONDORI, Judith Zulma Reseleccionar: Mayús+Ctrl+D Invertir: Mayús+Ctrl+I Calar: Alt+Ctrl+D Último filtro: Ctrl+F Extraer: Alt+Ctrl+X Licuar: Mayús+Ctrl+X Creador de motivos: Alt+Mayús+Ctrl+ Colores de prueba: Ctrl+Y Aumentar proporción de pixeles: Ctrl++ Reducir proporción de pixeles: Ctrl+- Encajar en pantalla: Ctrl+0 Pixeles reales: Alt+Ctrl+0 Mostrar trazado de destino: Mayús+Ctrl+H Mostrar cuadricula: Ctrl+’ Mostrar Guías: Ctrl+; Mostrar Reglas: Ctrl+R Bloquear guías: Alt+Ctrl+< Ventana acciones: F9 Ventana capas: F7
- 82. 66 HUARCAYA CONDORI, Judith Zulma Ventana color: F6 Ventana información: F8 Ventana pinceles: F5 Ayuda: F1
- 83. 67 HUARCAYA CONDORI, Judith Zulma CAPITULO VI VENTAJAS Y DESVENTAJAS DE PHOTOSHOP Ventajas Si eres profesional solo tienes la opción de utilizar photoshop ya que podrás obtener efectos y resultados de alto nivel que con ningún otro programa lograras alcanzar. Photoshop facilita la edición de fotografías y permite ilustrar digitalmente con una gran cantidad de herramientas bajo el mismo programa. Facilidad con la cual permite realizar trabajo de edición avanzada, pero si no tienes conocimientos de fotografía diseño o dibujo, no te ayudara en nada. Es de uso sencillo aunque su alto nivel profesional es bastante complejo y necesita de muchos conocimientos para ser aprovechado correctamente. Desventajas Precio elevado Es pesado y podría ser difícil trabajarlo en algunos computadores. Si no se sabe mejorar no lo proras trabajar. Este es un programa que ha tenido críticas muy favorables ya que permitía editar imágenes fácilmente, sus únicas ventajas han sido relacionadas con su instalación con el precio y el peso del programa.
- 84. 68 HUARCAYA CONDORI, Judith Zulma BIBLIOGRAFÍA http://www.onmeda.es/adicciones/photoshop-mas-informacion-10019-8.html http://www.onmeda.es/caracteristicas/ photoshop -tratamiento-10019-6.html http://www.onmeda.es/herramientass/ photoshop.html https://www.google.com.pe/search?q=concepto+AL+photoshop&rlz=1C1GIGM_enPE709PE709&espv=2&biw=1366& bih=613&tbm=isch&tbo=u&source=univ&sa=X&ved=0ahUKEwiIw7rygLPPAhVDJB4KHX5ID44QsAQINg&dpr=1#i mgrc=NuyuyuRre68G4M%3A http://www.sobretodosalud.com/ photoshop -al- photoshop / http://www.definicionabc.com/salud/ photoshop.php http://www.enplenitud.com/historia-softwarel-de-un- photoshop.html#ixzz4NHk5NRhX http://www.enplenitud.com/ photoshop http://ordenador.wingwit.com/software/photoshop/149353.html#.VIKGDjGG9ww
