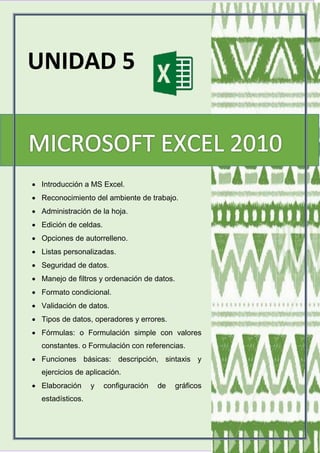
Ms excel peque
- 1. UNIDAD 5 Introducción a MS Excel. Reconocimiento del ambiente de trabajo. Administración de la hoja. Edición de celdas. Opciones de autorrelleno. Listas personalizadas. Seguridad de datos. Manejo de filtros y ordenación de datos. Formato condicional. Validación de datos. Tipos de datos, operadores y errores. Fórmulas: o Formulación simple con valores constantes. o Formulación con referencias. Funciones básicas: descripción, sintaxis y ejercicios de aplicación. Elaboración y configuración de gráficos estadísticos.
- 2. 5. MICROSOFT OFFICE EXCEL 2010 5.1 INTRODUCCION Excel es un programa que permite la manipulación de libros y hojas de cálculo. En Excel, un libro es el archivo en que se trabaja y donde se almacenan los datos. Como cada libro puede contener varias hojas, pueden organizarse varios tipos de información relacionada en un único archivo. Utiliza hojas de cálculo para mostrar y analizar datos. Pueden introducirse y modificarse los datos simultáneamente en varias hojas de cálculo y pueden ejecutarse los cálculos basándose en los datos de varias hojas de cálculo. Si se crea un gráfico, éste puede colocarse en la hoja de cálculo con sus datos correspondientes o en una hoja de gráfico. 5.2. RECONOCIMIENTO DEL AMBIENTE DE TRABAJO 5.2.1 Formas básicas de iniciar Excel 2010. Desde el botón Inicio situado, normalmente, en la esquina inferior izquierda de la pantalla. Coloca el cursor y haz clic sobre el botón Inicio se despliega un menú; al colocar el cursor sobre Todos los programas, aparece otra lista con los programas que hay instalados en tu ordenador; coloca el puntero del ratón sobre la carpeta con el nombre Microsoft Office y haz clic sobre Microsoft Excel, y se iniciará el programa. 5.2.2 La pantalla inicial Al iniciar Excel aparece una pantalla inicial como ésta, vamos a ver sus componentes fundamentales, así conoceremos los nombres de los diferentes elementos y será más fácil entender el resto del curso. La pantalla que se muestra a continuación (y en general todas las de este curso) puede no coincidir exactamente con la que ves en tu ordenador, ya que cada usuario
- 3. puede decidir qué elementos quiere que se vean en cada momento, como veremos más adelante. 5.2.3 La ficha Archivo Haciendo clic en la pestaña Archivo que se encuentra en la parte superior izquierda de la pantalla podrás desplegar un menú desde donde podrás ver las acciones que puedes realizar sobre el documento, incluyendo Guardar, Imprimir o crear uno Nuevo. A este menú también puedes acceder desde el modo de acceso por teclado tal y como veremos en la Cinta de opciones. Contiene dos tipos básicos de elementos: Los que muestran un panel justo a la derecha con más opciones, ocupando toda la superficie de la ventana Excel. Como Información o Imprimir. Al situar el cursor sobre las opciones de este tipo observarás que tienen un efecto verde oscuro. El color permanecerá al hacer clic para que sepas qué panel está activo. Los que abren un cuadro de diálogo. Como Abrir, o Guardar como. Al situar el cursor sobre las opciones de este tipo observarás que tienen un efecto verde claro. El color sólo permanece mientras el cursor está encima, ya que al hacer clic, el propio cuadro de diálogo abierto muestra el nombre de la acción en su barra de título. Para cerrar la ficha Archivo y volver al documento pulsamos ESC o hacemos clic en otra pestaña.
- 4. 5.2.4 Las Barras Barra de titulo Contiene el nombre del documento sobre el que se está trabajando en ese momento. Cuando creamos un libro nuevo se le asigna el nombre provisional Libro1, hasta que lo guardemos y le demos el nombre que queramos. En el extremo de la derecha están los botones para minimizar, maximizar y cerrar. Barra de acceso rapido La barra de acceso rápido contiene las operaciones más habituales de Excel como Guardar, Deshacer o Rehacer. Esta barra puede personalizarse para añadir todos los botones que quieras. Para ello haz clic en una opción y aparecerá marcada. De igual forma, si vuelves a hacer clic sobre ella se eliminará de la barra. Si no encuentras la opción en la lista que te propone, puedes seleccionar Más comandos. La cinta de opciones La cinta de opciones es uno de los elementos más importantes de Excel, ya que contiene todas las opciones del programa organizadas en pestañas. Al pulsar sobre una pestaña, accedemos a la ficha. Las fichas principales son Inicio, Insertar, Diseño de página, Fórmulas, Datos, Revisar y Vista. En ellas se encuentran los distintos botones con las opciones disponibles. Pero además, cuando trabajamos con determinados elementos, aparecen otras de forma puntual: las fichas de herramientas. Por ejemplo, mientras tengamos seleccionado un gráfico, dispondremos de la ficha Herramientas de gráficos, que nos ofrecerá botones especializados para realizar modificaciones en los gráficos.
- 5. Pulsando la tecla ALT entraremos en el modo de acceso por teclado. De esta forma aparecerán pequeños recuadros junto a las pestañas y opciones indicando la tecla (o conjunto de teclas) que deberás pulsar para acceder a esa opción sin la necesidad del ratón. Las opciones no disponibles en el momento actual se muestran con números semitransparentes. Para salir del modo de acceso por teclado vuelve a pulsar la tecla ALT. Si haces doble clic sobre cualquiera de las pestañas, la barra se ocultará, para disponer de más espacio de trabajo. Las opciones volverán a mostrarse en el momento en el que vuelvas a hacer clic en cualquier pestaña. También puedes mostrar u ocultar las cintas desde el botón con forma de flecha, que encontrarás en la zona derecha superior. La barra de fórmulas Nos muestra el contenido de la celda activa, es decir, la casilla donde estamos situados. Cuando vayamos a modificar el contenido de la celda, dicha barra variará ligeramente, pero esto lo estudiaremos más adelante. La barra de etiquetas Permite movernos por las distintas hojas del libro de trabajo. Las barras de desplazamiento Permiten movernos a lo largo y ancho de la hoja de forma rápida y sencilla, simplemente hay que desplazar la barra arrastrándola con el ratón, o hacer clic en los triángulos. 5.2.5. Libro de trabajo Un libro de trabajo es el archivo que creamos con Excel, es decir, todo lo que hacemos en este programa se almacenará formando el libro de trabajo. Los libros de trabajo de Excel tienen la extensión .XLSX para que el ordenador los reconozca como tal. Cuando se inicia una sesión de Excel automáticamente se abre un nuevo libro de trabajo con el nombre provisional de Libro1. Esto lo
- 6. puedes comprobar en la pantalla de Excel, en la barra de título en la parte superior de la ventana verás cómo pone Libro1 - Microsoft Excel. Cada vez que empezamos un nuevo trabajo con Excel el número del libro irá variando dependiendo de cuántos se hayan creado en esta sesión. Así si empezamos otro trabajo, el nombre que se asigna será Libro2, el siguiente Libro3, y así sucesivamente. 5.2.6 Hoja de cálculo La hoja de cálculo es uno de los distintos tipos de hojas que puede contener un libro de trabajo. Es una herramienta muy útil para todas aquellas personas que trabajen con gran cantidad de números y necesiten realizar cálculos u operaciones con ellos. Es como una gran hoja cuadriculada formada por 16384 columnas y 1.048.576 filas. Las hojas de cálculo están formadas por columnas y filas. Una columna es el conjunto de celdas seleccionadas verticalmente. Cada columna se nombra por letras, por ejemplo A, B, C,.......AA, AB,........IV. Cada fila se numera desde 1 hasta 1.048.576 y es la selección horizontal de un conjunto de celdas de una hoja de datos. La intersección de una columna y una fila se denominan Celda y se nombra con el nombre de la columna a la que pertenece y a continuación el número de su fila, por ejemplo la primera celda pertenece a la columna A y la fila 1 por lo tanto la celda se llama A1. Si observas la ventana de Excel podrás comprobar todo lo explicado anteriormente. Cuando el cursor está posicionado en alguna celda preparado para trabajar con ésta, dicha celda se denomina Celda activa y se identifica porque aparece más remarcada que las demás. De igual forma tenemos la fila activa, fila donde se encuentra la celda activa y columna activa, columna de la celda activa. Otro concepto muy importante en una hoja de cálculo es el de Rango, que es un bloque
- 7. rectangular de una o más celdas que Excel trata como una unidad. Los rangos son vitales en la Hoja de Cálculo, ya que todo tipo de operaciones se realizan a base de rangos. Más adelante veremos las distintas formas de definir un rango. 5.3 ADMINISTRACION DE LA HOJA EN EXCEL 5.3.1 Insertar y eliminar hojas de calculo Para realizar esto, nos dirigimos a: INSERTAR/HOJA. Allí tendremos algunas opciones como: 1. Posición: -Delante de la actual. - Detrás de la actual. 2. Hoja: - Crear nueva. - Número de hojas. Puede ser cualquiera. - Nombre. Puede ser cualquiera. Para eliminar una hoja de cálculo, tendremos que dirigirnos a la hoja que deseamos eliminar. Luego, presionamos CLIC DERECHO/ELIMINAR HOJA, y nos preguntará si de verdad deseamos eliminar la hoja y presionamos que sí. Para variar el orden de las hojas, nos dirigimos a la hoja que queremos variar su orden, presionamos CLIC DERECHO/MOVER - COPIAR HOJA DE CÁLCULO, y nos dará dos opciones:
- 8. 1. Al documento: - colocamos el documento al cual queremos dirigirla. 2. Insertar delante de: - colocamos la hoja correspondiente Para cambiar el nombre a la hoja, nos dirigimos a la hoja que deseamos cambiarle el nombre y una vez que nos situamos allí, presionamos CLIC DERECHO/CAMBIAR NOMBRE A LA HOJA, y allí, pondremos el nombre deseado. 5.4 EDICION DE CELDAS Cuando Excel está en modo Edición, la palabra Editar aparece en la esquina inferior izquierda de la ventana del programa, tal y como se muestra en la siguiente ilustración. ¿Cuáles son las diferencias de funcionamiento de Excel en modo Edición? En el modo Edición, muchos comandos no están disponibles. Por ejemplo, cuando Excel está en modo Edición, no es posible aplicar formato condicional o cambiar la alineación del contenido de una celda. Además, las teclas de dirección se comportan de forma algo diferente en el modo Edición de Excel. En lugar de mover el cursor de una celda a otra, en modo Edición, las teclas de dirección desplazan el cursor dentro de la propia celda. Habilitar o deshabilitar el modo Edición
- 9. Si intenta usar modo Edición y no sucede nada, pueden que esté deshabilitado. Puede habilitar o deshabilitar el modo Edición cambiando una opción de Excel. 1. Haga clic en el botón Microsoft Office , en Opciones de Excel y luego en la categoría Avanzadas. 2. En Opciones de edición, siga uno de estos procedimientos: o Para habilitar el modo Edición, seleccione la casilla Permitir editar directamente en las celdas. o Para deshabilitar el modo Edición, desmarque la casilla Permitir editar directamente en las celdas. 5.6 LISTAS PERSONALIZADAS Todos hemos utilizado alguna vez la opción de escribir los meses del año escribiendo Enero y a continuación arrastrando (clicando con el botón izquierdo del ratón en la cruz que se muestra al pasar por la esquina de la celda inferior derecha) al resto de las celdas para obtener el resto de los meses. Esta es una de las listas que trae el programa pero se pueden realizar tantas listas como se desee para aquellos datos que se utilicen con frecuencia. Para crear una lista personalizada en Excel 2010 iremos a Archivo, Opciones, Avanzadas y buscaremos en General el botón Modificar listas personalizadas. Introducimos la lista que deseamos pulsando una vez finalizada agregar y grabar en la siguiente pantalla
- 10. Ya tenemos la lista dispuesto para su utilización. A partir de ahora, podremos escribir Ana en una celda y arrastrar la lista al resto de celdas. Otra forma de crear la lista es escribiéndola en la hoja de Excel y, acceder a la pantalla anterior indicándole el rango de celdas donde tenemos la lista e importarla. 5.7 SEGURIDAD DE DATOS Para impedir que otros usuarios puedan cambiar, mover o eliminar datos de sus hojas de cálculo, Excel 2010 le ofrece la opción de proteger determinados elementos, con o sin contraseña. En Excel 2010, todas las celdas están bloqueadas por defecto. Verifíquelo en la pestaña Inicio, en el grupo Celdas, haga clic en el botón Formato O haga clic derecho en una celda y diríjase a la opción Formato de celda y en la nueva ventana, diríjase a la pestaña Proteger. Verá que la casilla “Bloqueada” estará activa. Para nuestro ejemplo, evitaremos que las celdas de los títulos de los productos y los nombres de los meses sean modificadas por otros usuarios 1. Seleccione las celdas que desee permitir modificar por los usuarios:
- 11. 2. En la ficha Inicio, en el grupo Celdas, haga clic en el botón Formato y desactive la opción Bloquear celda 3. Ahora protegeremos la hoja de tal forma que sólo sea posible modificar las celdas que anteriormente seleccionamos como desbloqueadas. En la ficha Revisar, en el grupo Cambios, haga clic en el botón Proteger. 4. En la nueva ventana, debe estar activa la opción “Proteger hoja y contenido de celdas bloqueadas” y si desea, agregue una contraseña de escritura en el campo “Contraseña para desproteger la hoja”. Termine haciendo clic en Aceptar 5. Intente modificar las celdas de los nombres de los productos o los meses y notará que Excel le generará el siguiente mensaje 6. Las demás celdas “desbloqueadas” estarán disponibles para ser modificadas.
- 12. 5.7 MANEJO DE FILTROS Y ORDENACIÓN DE DATOS 5.7.1 ORDENAR COLUMNAS EN EXCEL Utiliza esta técnica si no existen filas vacías dentro de los datos. Debes seleccionar una celda de la columna que deseas ordenar y en la ficha Inicio hacer clic en el botón Ordenar y filtrar y seleccionar el comando Ordenar de A a Z para ordenar alfabéticamente o en caso de que sean datos numéricos ordenar del más pequeño al más grande. Si necesitas un ordenamiento del más grande al más pequeño deberás utilizar el comando Ordenar de Z a A. Ambos comandos los puedes encontrar también en la ficha Datos dentro del grupo Ordenar y filtrar. Observa el siguiente ejemplo donde ordenaré los datos de manera ascendente y descendente utilizando los comandos correspondientes.
- 13. 5.7.2 PROBLEMAS AL ORDENAR DATOS Si existe alguna fila o columna vacía en los datos, entonces solamente se ordenará parte de ellos y la información quedará desordenada. Para ayudar a prevenir estos problemas sigue los siguientes pasos. Selecciona una celda de la columna que deseas ordenar y presiona la combinación de teclas CTRL+E lo cual seleccionará la región completa que se ordenará. Verifica que toda la información está incluida en el área seleccionada. Si no toda la información ha sido seleccionada, corrige cualquier celda en blanco antes de realizar el ordenamiento. Si por alguna razón los datos no se ordenaron como esperabas recuerda utilizar el comando Deshacer para regresar la información a su estado original. 5.7.3 FILTRAR DATOS Los filtros en Excel nos permiten buscar un subconjunto de datos que cumpla con ciertos criterios. Generalmente todo comienza cuando tenemos un rango de celdas con información y queremos ver solamente aquellas filas que cumplen con ciertas condiciones. Por ejemplo, en la siguiente imagen se pueden ver los datos de ventas de una empresa. ¿Cómo puedo tener una vista con todas las filas que pertenecen a Hugo? Eso sería una tarea muy difícil de lograr si no tuviéramos la facilidad de crear filtros en Excel. .
- 14. 5.8 FORMATO CONDICIONAL El formato condicional es una herramienta útil para identificar patrones o tendencias en una hoja de cálculo. Por ejemplo, una regla podría ser Si el valor es mayor que 5.000, que la celda sea amarilla. Así, podrás ver de un vistazo las celdas cuyo valor es superior a 5.000. Crear reglas condicionales Paso 1: Selecciona las celdas a las que quieres agregar el formato. Paso 2: En la ficha Inicio, haz clic en el comando Formato condicional. Un menú desplegable aparecerá. Paso 3: Selecciona Resaltar reglas de celdas o Reglas superiores e inferiores. Aquí, vamos a elegir la primera opción. Verás un menú con varias reglas. Paso 4: Selecciona la regla que quieras (Mayor que, por ejemplo). Paso 5: En el cuadro de diálogo, introduce un valor en el espacio correspondiente. En este ejemplo, queremos dar formato a las celdas cuyo valor es superior a $ 3.500.000, así que vamos ingresar ese número. Si quieres, hacer clic en una celda en lugar de digitar un número.
- 15. Paso 6: Selecciona un estilo de formato en el menú desplegable. Verás que éste se aplica a las celdas que seleccionaste. 5.9.1 MENSAJES DE VALIDACIÓN DE DATOS Lo que los usuarios ven cuando escriben datos no válidos en una celda depende de cómo haya configurado la validación de datos. Puede decidir mostrar un mensaje de entrada cuando el usuario seleccione la celda. Los mensajes de entrada se usan normalmente para ofrecer instrucciones a los usuarios sobre el tipo de datos que quiere que escriban en la celda. Este tipo de mensaje aparece cerca de la celda. Puede mover este mensaje, si quiere, y permanece hasta que lo mueve a otra celda o presiona ESC. 5.10 TIPOS DE DATOS, OPERADORES Y ERRORES Todos los libros de Excel están formados por hojas, cada una de las hojas contiene más de 17 mil millones de celdas y en cada una de esas celdas podremos almacenar nuestros datos.. 5.10.1 Tipos de datos Existen tres tipos de valores para ingresar en las celdas: 1. Valores numéricos 2. Texto 3. Fórmulas
- 16. Excel permite ingresar diferente tipos de datos: 1. Texto 2. Números 3. Fechas 4. Horas 5. Valores Lógicos (Verdadero y Falso) 6. Fórmulas y funciones 7. Valores de error 8. Mandatos u Órdenes. 5.10.2 Tipos de operadores Los operadores son un elemento básico de las fórmulas en Excel. Un operador es un símbolo que representa una determinada operación. En esta ocasión haremos una revisión detallada de todos los tipos de operadores en Excel así como su precedencia, es decir, el orden en que se realizan las operaciones. Podemos clasificar las fórmulas de Excel en cuatro grupos principales: 1. Fórmulas aritméticas 2. Fórmulas de comparación 3. Fórmulas de texto 4. Fórmulas de referencia 5.11 FÓRMULAS Excel realiza estas operaciones usando fórmulas en las celdas. Una fórmula realiza cálculos u otras acciones con los datos de su hoja de cálculo. Una fórmula siempre empieza con un signo igual (=), seguido de números, operadores matemáticos (como los signos de más y menos) y funciones, que pueden ampliar el poder de una fórmula.
- 17. A continuación, se ofrece una muestra de los tipos de fórmulas que se pueden escribir en una hoja de cálculo. =A1+A2+A3 Suma los valores de las celdas A1, A2 y A3. =RAIZ(A1) Usa la función RAIZ para devolver la raíz cuadrada del valor contenido en A1. =HOY() Devuelve la fecha actual. =MAYUSC("hola") Convierte el texto "hola" en "HOLA" con la función de hoja de cálculo MAYUSC. =SI(A1>0) Comprueba si la celda A1 contiene un valor mayor que 0. 5.11.1 FORMULACIÓN SIMPLE CON VALORES CONSTANTES Una constante es un valor que no se calcula, sino que permanece igual siempre. Por ejemplo, la fecha 9-10-2008, el número 210 y el texto "Ganancias trimestrales" son constantes. Una expresión o un valor obtenido como resultado de una expresión, no son constantes. Si utiliza constantes en la fórmula en vez de referencias a celdas (por ejemplo, =30+70+110), el resultado cambia sólo si modifica la fórmula. 5.11.2 FORMULACIÓN CON REFERENCIAS Una referencia identifica una celda o un rango de celdas en una hoja de cálculo e indica a Excel dónde debe buscar los valores o los datos que desea utilizar en una fórmula. Las referencias permiten utilizar datos de distintas partes de una hoja de cálculo en una fórmula, o bien utilizar el valor de una celda en varias fórmulas. También puede hacerse referencia a las celdas de otras hojas en el mismo libro y de otros libros. Las referencias a celdas de otros libros se denominan vínculos o referencias externas. Estilo de referencia A1 Estilo de referencia predeterminado De forma predeterminada, Excel utiliza el estilo de referencia A1, que se refiere a las columnas con letras (de A a XFD, para un total de 16.384 columnas) y a las filas con números (del 1 al 1.048.576). Estas letras y números se denominan encabezados de fila y de columna.
- 18. Hacer referencia a otra hoja de cálculo En el siguiente ejemplo, la función de la hoja de cálculo PROMEDIO calcula el valor promedio del rango B1:B10 en la hoja de cálculo denominada Marketing del mismo libro. Referencia a un rango de celdas de otra hoja de cálculo del mismo libro 1. Se refiere a la hoja de cálculo Marketing 2. Se refiere al rango de celdas entre B1 y B10, ambas incluidas 3. Separa la referencia de hoja de cálculo de la referencia del rango de celda Diferencia entre referencias absolutas, relativas y mixtas Referencias relativas Una referencia relativa en una fórmula, como A1, se basa en la posición relativa de la celda que contiene la fórmula y de la celda a la que hace referencia. Fórmula copiada con referencia relativa Referencias absolutas Una referencia de celda absoluta en una fórmula, como $A$1, siempre hace referencia a una celda en una ubicación específica. Si cambia la posición de la celda que contiene la fórmula, la referencia absoluta permanece invariable. Fórmula copiada con referencia absoluta Referencias mixtas Una referencia mixta tiene una columna absoluta y una fila relativa, o una fila absoluta y una columna relativa. Una referencia de columna absoluta adopta la forma $A1, $B1, etc. Fórmula copiada con referencia mixta
- 19. Normalmente los parámetros dentro de una función están separados por un punto y coma “;” Insertar funciones. Existen diversas formas de insertar una función en una celda: * Desde el menú Fórmulas: de esta forma se abre el Cuadro de Diálogo de funciones donde puedes elegir la Categoría, la Función y finalmente completar sus argumentos Este es el modo más adecuado para usuarios primerizos ya que las funciones son llamadas desde un cuadro de dialogo que te indica que parámetros necesitas rellenar para obtener el resultado, indicándote de manera directa, con una definición que es ese parámetro .
- 20. * Desde el botón Fx de la Barra de Fórmulas: Esta forma es similar a la anterior, porque también abre el Cuadro de Diálogo de funciones . Puedes habilitar esta opción desde el menú Vista > Barra de fórmulas * Haciendo doble clic en la celda y escribiéndola manualmente: una vez que conozcas y domines las distintas funciones verás que esta es la forma más cómoda (¡Error! No se encuentra el origen de la referencia.). Cuando escribes una función de forma manual, Excel muestra unas etiquetas que te irán indicando los argumentos que debes completar al vuelo de manera automática. 5.12 Elaboración y configuración de gráficos estadísticos. Excel permite crear gráficos a partir de los datos contenidos en un libro. Los gráficos permiten visualizar la información de la hoja para poder comparar datos y deducir conclusiones. Microsoft Excel admite muchos tipos de gráfico para ayudarlo a mostrar los datos de forma comprensible para su audiencia. Cuando crea un gráfico o cambia el tipo de uno existente, ya sea en Microsoft Excel o en otros programas de Microsoft Office como Microsoft Word, Microsoft PowerPoint o Microsoft Outlook, puede seleccionar uno de siguientes los tipos de gráficos. 5.12.1 TIPOS DE GRÁFICOS 5.12.1 .2 GRAFICO DE COLUMNAS: Este tipo de gráfico hace un énfasis especial en las variaciones de los datos a través del tiempo. Las categorías de datos aparecerán en el eje horizontal y los valores en el eje vertical. Frecuentemente se compara este tipo de gráfico con los gráficos de barra, donde la diferencia principal es que en los gráficos de barra las categorías aparecen en el eje vertical.
- 21. 5.12.1 .3 GRÁFICO DE BARRAS: Un gráfico de barra hace un énfasis en la comparación entre elementos en un período de tiempo específico. Este tipo de gráfico incluye cilindros, conos y pirámides. 5.12.1 .4 GRÁFICO DE LÍNEA: Un gráfico de línea muestra las relaciones de los cambios en los datos en un período de tiempo. Este gráfico es comparado con los gráficos de área, pero los gráficos de línea hacen un énfasis especial en las tendencias de los datos más que en las cantidades de cambio como lo hacen los gráficos de área. 5.12.1 .5 GRÁFICO CIRCULAR: También conocido como gráficos de pie (en inglés) o gráficos de pastel. Estos gráficos pueden contener una sola serie de datos ya que muestran los porcentajes de cada una de las partes respecto al total.
- 22. 5.12.1 .6 GRÁFICOS XY (DISPERSIÓN). Los gráficos de dispersión son útiles para mostrar la relación entre diferentes puntos de datos. Este tipo de gráfico utiliza valores numéricos para ambos ejes en lugar de utilizar categorías en alguno de los ejes como en los gráficos anteriores. 5.12.1 .7 GRÁFICOS DE ÁREA. Los gráficos de área muestran la importancia de los valores a través del tiempo. Un gráfico de área es similiar a un gráfico de línea, pero ya que el área entre las líneas está relleno, el gráfico de área le da una mayor importancia a la magnitud de los valores que lo que puede hacer un gráfico de línea. 5.12.1 .8 GRÁFICO DE ANILLOS Nos permiten mostrar los datos como un porcentaje del total, en ese sentido son similares a los gráficos de circulares (gráficos de pie). Con estos gráficos podemos fácilmente enfocar nuestra atención en el tamaño de cada sección del anillo.
- 23. 5.12.1 .9 GRÁFICOS DE BURBUJA Nos permiten mostrar tres dimensiones de datos en un gráfico de dos dimensiones. El gráfico de burbuja es una variación del gráfico de dispersión en donde los puntos son reemplazados por burbujas. 5.12.1 .10 GRÁFICO RADIAL Es un tipo de gráfico especializado y no es muy común su uso pero es útil para mostrar valores relativos a un punto central. El gráfico radial también es conocido como gráfico de araña por su similitud visual con una telaraña. En el siguiente ejemplo haré la comparación de la cantidad de envíos que hace una empresa a diferentes países del mundo
- 24. 5.12.1 .11 GRÁFICO DE SUPERFICIE Nos permite graficar funciones matemáticas de dos variables de una manera sencilla, solo debemos generar los datos para ambas variables y obtendremos el resultado esperado. 5.12.1 .12 GRÁFICO DE COTIZACIONES Fue pensado para mostrar información sobre el mercado de acciones considerando valores numéricos como el volumen de acciones negociadas, el precio de apertura y de cierre así como el precio máximo y mínimo durante la sesión. En el siguiente ejemplo puedes observar un gráfico de cotizaciones mostrando el valor de la acción de Microsoft durante el mes de enero del 2013