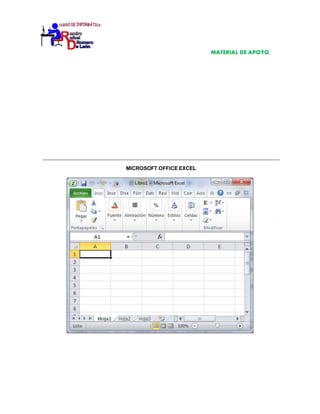
microsoft office excel
- 1. MATERIAL DE APOYO. MICROSOFT OFFICE EXCEL
- 2. MATERIAL DE APOYO. Microsoft Office Excel, más conocido como Microsoft Excel, es una aplicación para manejar hojas de cálculo. Este programa es desarrollado y distribuido por Microsoft, y es utilizado normalmente en tareas financieras y contables. Excel fue la primera hoja de cálculo que permite al usuario definir la apariencia de las hojas de cálculo (las fuentes, atributos de carácter y apariencia de las celdas). También introdujo reúso inteligente de celdas, donde celdas dependientes de otra celda que ha sido modificada, se actualizan al instante (programas de hoja de cálculo anterior recalculaban la totalidad de los datos todo el tiempo o esperaban para un comando específico del usuario). Excel tiene una amplia capacidad gráfica, y permite a los usuarios realizar la combinación de correspondencia. Para ingresar al programa deberá seguir cualquiera de las siguientes rutinas (no son los únicos métodos pero si los más conocidos). Para ingresar a la aplicación podrá seguir cualquiera de los siguientes pasos: Inicio Todos los programas Microsoft Office Microsoft Office Excel Para las versiones de Windows 7, en la parte inferior del menú desplegado, encontrara una opción para “Buscar programas y archivos”, aquí usted podrá escribir cualquier palabra referente a Excel y deberá desplegarle el acceso al programa: Inicio Ejecutar (recuerde que puede omitirlo con la combinación Win + R) excel
- 3. MATERIAL DE APOYO. En el escritorio o en las barras de acceso rápido dispuestas por Windows busque el siguiente icono: ELEMENTOS DE LA PANTALLA DE EXCEL Al entrar en Excel nos aparecerá la siguiente ventana: En la que se distinguen las siguientes partes: Barra de Inicio Rápido. Barra de Título de la ventana de Excel, incluye el nombre del libro abierto.
- 4. MATERIAL DE APOYO. Botones clásicos de las ventanas de Windows (minimizar, maximizar y cerrar) Agrupación de todas las Barras de menú de Excel. Se dividen en Pestañas y Bloques. Conjunto de Herramientas agrupadas dentro de las Pestañas. Columnas de la hoja (Encabezadas por letras). Filas de la hoja (Encabezadas por números). Celda activa. Indicador de la celda activa Barra de fórmulas (Asistente para funciones). Hojas del libro, mediante estos controles podemos desplazarnos rápidamente por las hojas del libro e insertar nuevas hojas al libro. Desplazarse por las Hojas Para desplazarse a una hoja de un libro, basta con hacer clic en su etiqueta o utilizar la combinación de teclas CTRL + REPAG para retroceder entre hojas o CTRL + AVPAG para avanzar entre hojas. La hoja activa se mostrará en negrita. Si el Libro posee muchas hojas, la manera más sencilla de desplazarse es utilizando los botones de desplazamiento, como se muestra en la siguiente figura: a. Primera b. Anterior c. Siguiente d. Ultima Barra de desplazamiento horizontal que permite desplazar el contenido de forma lateral. Zoom sobre la hoja. Estos controles permiten ampliar o reducir el porcentaje de “zoom” de forma rápida y precisa. Controles para cambiar la vista de la hoja. Barra de estado. Muestra los mensajes que corresponden a lo que se está realizando. En este caso aparece listo, lo cual indica que el programa está preparado para que el usuario elija un comando o escriba datos en una celda. Además informa sobre el estado de las teclas de bloqueo de mayúsculas, bloqueo de números, etc. LIBRO Un libro de Microsoft Excel es un archivo que contiene una o más hojas de cálculo (hoja de cálculo: documento principal que se utiliza en Excel para almacenar y trabajar con datos. Consta de celdas que se organizan en filas y columnas. Una hoja de cálculo se almacena siempre en un libro.), que puede utilizar para organizar distintos tipos de información relacionada entre sí. Pueden introducirse y modificarse los datos simultáneamente en varias hojas de cálculo y pueden ejecutarse los cálculos basándose en los datos de más de una hoja de cálculo. Si se crea un
- 5. MATERIAL DE APOYO. gráfico, éste puede colocarse en la misma hoja de cálculo con sus datos correspondientes o en una hoja de gráfico (hoja de gráfico: hoja de un libro que contiene sólo un gráfico. Una hoja de gráfico es muy útil si se desea ver un gráfico o un informe de gráfico dinámico separado de los datos de una hoja de cálculo o un informe de tabla dinámica.) Independiente. Puede pasar de una hoja de cálculo o de gráfico a otra haciendo clic en las etiquetas de las hojas, situadas en la parte inferior de la ventana del libro. Puede asignar colores a las etiquetas de hojas para reconocerlas más fácilmente. La etiqueta correspondiente a la hoja activa estará subrayada en el color elegido, mientras que las demás estarán totalmente coloreadas. En Excel 2010, Microsoft nos presenta una interfaz de usuario diferente de las conocidas hasta el momento, bajo el entorno Windows. La tradicional barra de menús e iconos se ha convertido en una interfaz orientada a resultados. Esto significa que, según el trabajo que se deba realizar, Excel 2010 muestra los comandos necesarios. Además, nos posibilita construir planillas de más de 16.384 mil columnas (indicadas con letras desde la A hasta la XFD) y con una cantidad de filas superiores a un millón; exactamente, 1.048.576. De esta forma, Excel 2010 nos da la posibilidad de manejar una enorme cantidad de datos. HOJA DE CÁLCULO Es una Matriz formada por 16.384 columnas y 1.048.576 filas. Es aquí donde se colocan los datos que queremos calcular, ordenar o hacer referencias. Para insertar más hojas a un libro utilice uno de los siguientes métodos: Hacer clic en el ícono “Insertar hoja de cálculo” o situado a la derecha de la última hoja del libro. Pestaña Inicio Bloque Celdas Botón Insertar o Insertar Hoja. Shift + F11 Eliminar Hojas Para eliminar hojas de un libro utilice uno de los siguientes métodos: Pestaña Inicio Bloque Celdas Botón Eliminar Eliminar Hoja Clic derecho sobre la hoja e eliminar, se despliega un menú contextual y seleccionamos Eliminar
- 6. MATERIAL DE APOYO. Cambiar nombre de Hojas Para cambiar el nombre de una hoja utilice uno de los siguientes métodos: Pestaña Inicio Bloque Celdas Botón Formato o Cambiar el nombre de la Hoja Clic derecho sobre la hoja a modificar, se desplegara un menú contextual y seleccionamos: o Cambiar nombre Otra forma de cambiar el nombre de una hoja, es dar un doble clic sobre la etiqueta de la hoja que aparece en la parte inferior de la pantalla Eliminar Filas o Columnas Ubíquese en la celda de una fila o Seleccione la cantidad de filas o columnas a eliminar. Ficha Inicio Bloque Celdas Botón Eliminar o Eliminar filas o columnas de hoja Clic derecho sobre la fila o columna a eliminar aparecerá Menú Contextual, seleccionamos eliminar o Aparecerá una ventana y seleccionamos i. Toda la fila ii. Toda la columna Clic derecho directamente sobre el encabezado de la Fila o la Columna, y deberá aparecer en el menú contextual la opción Eliminar. COLUMNAS En nuestra pantalla a continuación tenemos las columnas designadas por letras. En la siguiente imagen las columnas A, B, C, D, E, F y G La hoja de cálculo es mucho más grande de lo que aparece en pantalla. Si nos desplazamos a la derecha hasta el final llegamos en nuestra hoja de cálculo hasta las columnas XEX, XEY, XEZ, XFA, XFB, XFC y XFD. Podemos desplazarnos por la hoja de cálculo utilizando las flechas del teclado, o para llegar a la última columna utilizar la combinación CTRL + Flecha derecha (para regresar nuevamente a la primera columna será la misma combinación pero utilizando la flecha izquierda). FILAS Las filas se nombran mediante números. Al igual que las columnas hay muchas más filas que las que logran verse en pantalla, para desplazarse entre ellas deberá utilizar las direccionales de arriba y abajo, o para llegar a la última fila utilizar la combinación CTRL + Flecha abajo
- 7. MATERIAL DE APOYO. (para regresar nuevamente a la primera fila será la misma combinación pero utilizando la flecha arriba). CELDA Es la intersección de una Columna con una fila. La celda almacena información, la cual puede ser un texto, un número, una fecha, una hora, una fórmula, una función, o cualquier otro objeto. Las celdas se identifican por su Dirección, la cual consta de una letra (columna) y un número (fila). ESCRIBIR EN LA HOJA DE TRABAJO Vamos a escribir en la casilla o celda B2 Presupuesto Anual y en la C2 "Total Ventas" Ubicado en la celda B2 escribimos Presupuesto Anual Como se observa el texto digitado ocupa espacio visual de la celda ubicada a su derecha pero no significa que está ocupado espacio físico de la celda ubicada a su derecha. Este comportamiento lo activa la celda cuando la celda ubicada a su derecha no tiene texto y además el texto digitado ocupa mucho más del espacio predeterminado para la celda. Nos situamos en la C2 y escribimos Total Ventas Hemos escrito Presupuesto Anual pero solo se ve Presupuesto. La palabra Anual está oculta por el contenido de la siguiente columna, pues para Excel deberá siempre prevalecer el contenido de la celda misma sobre el contenido de las celdas que lo rodean. A continuación se explicaran los diversos métodos que hay para Poder hacer que se vea el contenido “Presupuesto Anual” ampliando la columna. Forma 1 Nos situamos con el cursor en la barra donde están las letras que designan las columnas, entre las dos columnas. Y manteniendo pulsado el botón izquierdo del ratón nos desplazamos. Cuando el ancho de la columna sea el adecuado soltamos el puntero del ratón.
- 8. MATERIAL DE APOYO. Forma 2 de opciones y escogemos el ítem: Ancho de columna... Nos ubicamos en la celda B2 y activamos la pestaña Inicio, buscamos el bloque Celdas y escogemos la opción Formato. Se despliega una lista Aparecerá una venta en la cual determinara el nuevo ancho que se le asignara a la columna. Para que ampliara al ancho de la columna le daremos el siguiente ancho REALIZARMODIFICACIONES En la hoja de cálculo podemos introducir texto, números y funciones. Nos ubicamos en la celda donde escribimos PRESUPUESTO ANUAL. El contenido de esta celda será mostrara en la barra de fórmulas. Forma 1 Hago clic sobre la Barra de fórmulas que muestra el contenido de la celda.
- 9. Y podremos realizar cualquier modificación sobre el texto contenido en la barra de fórmulas, a medida que realices algún cambio esta se refleja en la celda. Finalizamos con ENTER y los cambios quedaran en la celda en donde se modificó el texto. Modificamos la palabra Presupuesto Anual por PRESUPUESTO ANUAL en mayúscula. Forma 2 Nos ubicamos en la celda B2 y presionamos la tecla F2 esto permitirá que la celda quede en modo de edición. Y podremos realizar cualquier modificación sobre el texto contenido en la celda. Finalizamos con ENTER y los cambios quedaran en la celda en donde se modificó el texto. Modificamos la palabra Presupuesto Anual por PRESUPUESTO ANUAL en mayúscula. Forma 3 Dando doble clic sobre la celda a modificar también tendremos acceso a su contenido.
- 10. FORMATO DE CELDA Digite los siguientes datos: Seleccione un grupo de celdas con datos numéricos debajo del título Datos I. Para seleccionar celdas utilizo la tecla SHIFT sostenida y utilizamos las direccionales o utilizamos el clic izquierdo sostenido. Haga clic derecho sobre los datos seleccionados y aparecerá un menú contextual con una lista de opciones. Cada opción me permite realizar una acción sobre una o más celdas. Escogemos la opción FORMATO DE CELDAS… Aparecerá una ventana con 6 pestañas. Puede omitir estos pasos con la combinación de teclas CTRL + 1 o nuevamente utiliza la opción “Formato de Celda” que se halla dentro del botón Formato del bloque Celdas de la pestaña Inicio. PESTAÑANÚMERO Esta pestaña me permite aplicar una categoría de formato a la celda. Esta categoría solo se ve reflejada sobre el tipo de información digitada en la celda. La categoría GENERAL se utiliza para que la celda maneje la información con su propio formato.
- 11. La categoría NÚMERO se utiliza para que la celda maneje la información de tipo numérica con valor decimal. Además me permite añadir la cantidad de decimales que yo desee. La categoría MONEDA se utiliza para que la celda maneje la información de tipo numérica con valor decimal y asignarle a estos valores un signo moneda de cualquier país, pero el signo de moneda se asigna pegado a la izquierda del número. La categoría CONTABILIDAD se utiliza para que la celda maneje la información de tipo numérica con valor decimal y asignarle a estos valores un signo moneda de cualquier país, pero el signo de moneda se asigna alejado a la izquierda del número.
- 12. Los demás formatos son de usos más específicos, y el objetivo es que usted los observe y experimente para ver los resultados a obtener PESTAÑA ALINEACION Esta pestaña me permite ubicar el texto en diferentes posiciones de la celda. Además me permite inclinar el texto en una celda en grados. Esta pestaña también cumple con la función de combinar 2 o más celdas. PESTAÑAFUENTE Esta pestaña me permite cambiar la fuente, color y tamaño que se maneja en una o más celdas. La opción de vista previa me permitirá ver cambios sobre la información de la celda. PESTAÑABORDES
- 13. Esta pestaña me permitirá dibujar un borde (margen) a una o más celdas en el área de trabajo. Además me permitirá cambiar el estilo que pueda manejar el borde como: Líneas punteadas Doble línea Línea simple Línea gruesa Etc…. También podré cambiarle el color a el respectivo borde. PESTAÑARELLENO Esta pestaña me asignarle un color de fondo a una o varias celdasseleccionadas. En la opción muestra me permitirá observar el color que escoja. Algunas de las funciones descritas anteriormente son basadas en la herramienta especializada de Excel, sin embargo dentro de la pestaña inicio encontrara algunos atajos a las herramientas básicas.
- 14. Sin embargo cabe recordar que no todas las opciones disponibles para el manejo de las celdas se hallan acá, como se ha descrito anteriormente solo son las herramientas básicas o más comunes en realidad. Escritura en líneas Si deseara escribir la frase “Número de” y “personas” ubicada una debajo de otra y como una celda no es precisamente un área de trabajo de Word al momento en que presiones ENTER el cursor cambiara a otra celda. Para poder digitar una palabra debajo de otra en una misma celda se realizara lo siguientes. Al escribir la frase “Numero de” cuando termines de digitar esta parte de la oración y antes de digitar la palabra “personas” y poder escribir esta palabra debajo. Utilizamos la tecla ALT sostenida y luego presionamos ENTER esto le indicara a la celda que seguirás digitando en la misma celda pero debajo del texto ya digitado. Terminada la oración, y finalizamos con ENTER. FORMULAS Las fórmulas son fundamentales para el manejo de una hoja de cálculo y son su herramienta principal. Con ellas, su hoja de cálculo se convierte en una potente calculadora, tanto para realizar operaciones sencillas tales como sumas, restas, multiplicaciones y divisiones, como para hacer complicados cálculos financieros. Cuando coloca datos en Excel, este tiene la tendencia a organizar la información de cierta forma basada en lo datos ingresados en la celda: Debe tener en cuenta que los datos pueden alinearse de la misma forma que se hace en Word o PowerPoint. Números, se alinean al lado derecho Texto, se alinean al lado izquierdo
- 15. Con estos conceptos claros partamos al diseño de fórmulas. Recuerde que Excel maneja dos contenidos uno virtual y otro real. El virtual es el que el usuario ve en las celdas de Excel, mientras que el real es el que se muestra en la barra de fórmulas de Excel. ¿Por qué se hace necesario esto? Por una sencilla razón, porque al realizar cualquier tipo de operación como por ejemplo 3+3, lo que se busca ver es el resultado que esta operación arroja, y no la operación misma, adicional recuerde que toda formula en Excel tiene siempre que iniciar o con el signo igual (=), con el signo (+) o con el signo menos (-). Además el hecho de que cada celda tenga un nombre propio hace suponer la posibilidad de ejecutar operaciones con estas celdas. Recuerde que todas las operaciones básicas como suma, resta, multiplicación y/o división solo pueden ejecutarse sobre Celdas numéricas, y sobre todo no pueden ejecutarse operaciones en Celdas llamando a la misma Celda. Barra de Formulas Contenido Real Contenido Virtual
- 16. Excel maneja una serie de componentes que facilitan la ejecución de ciertas operaciones, a estos elementos se les llaman funciones. Dentro de las funciones básicas se hallan: Suma, Promedio, Max, Min y Contar. Todas funcionan a partir de Celdas y/o Rangos. Que son los Rangos? Los Rangos no son más que una secuencia o conjunto de Celdas, las cuales poseen una Celda inicial y una Celda final. La forma de hacer su llamado es la siguiente: Celda inicial : Celda final B2:B6
- 17. B2:C6 FÓRMULAS BÁSICAS Una fórmula es una combinación de valores con operadores, para realizar cálculos, en base a los datos ubicados en las celdas. Estas pueden utilizar constantes =5+2 o puede hacer referencias a otras celdas, por ejemplo en la fórmula =B5+2 sumará 2 al contenido de la celda B5 y cada vez que cambie el valor de la celda B5, volverá a recalcularse la fórmula Excel es una hoja de cálculo y como su nombre indica su función fundamental es trabajar con grandes volúmenes de números y realizar cálculos numéricos. Operaciones básicas en EXCEL Las operaciones básicas son operaciones que involucran una SUMA, RESTA, MULTIPLICACION, DIVISION y POTENCIA. Ya sea combinada en una operación o de manera individual. Para manipular operaciones en una hoja de Excel debes tener en cuente que al momento de digitar un datos en una celda y finalizar con ENTER Excel evalúa el datos digitado en la celda y además lo ubica en el interior de la celda dependiendo del tipo de dato. Como puedes observar los datos de cada celda van ubicados en un lugar dentro de la celda. Las celdas A1, A3, A4, A5 tienen los datos ubicados del lado izquierdo. Lo que significa que reconoce estos datos como texto. La celda A2 tiene el dato ubicado del lado derecho. Lo que significa que reconoce este dato como numérico. Para manejar formulas se debe iniciar con el signo = o el signo +. No ubicamos en la celda B2 y digitamos lo siguiente =2+2, al finalizar con ENTER el resultado que mostrara será la suma de los valores en la celda. Ubicados en la celda observamos que la celda muestra el resultado de la suma pero en la barra de formula muestra la operación que permite el resultado final.
- 19. EL ORDEN EN EL QUE SE EFECTUAN LAS OPERACIONES MATEMATICAS En matemáticas el orden de las operaciones si puede afectar al resultado. El programa Excel calcula en un cierto orden: Las operaciones entre paréntesis. Las potencias Divisiones y Multiplicaciones Sumas y Restas EJEMPLO DE FUNCIONES =SUMA(B2:C6) =PROMEDIO(B2:C6) =MAX(B2:C6) =MIN(B2:C6) =CONTAR(B2:C6)
- 20. ACLARACIONES: 1. Las funciones antes dadas solo tiene en cuenta celdas con contenido numérico. 2. Las funciones hacen distinción de ortografía. No cometa los errores típicos de confundir los nombres de las funciones. No confunda SUMA con SUMAR o con SUM o con cualquier otra palabra parecida. No confunda PROMEDIO con PROMEDIAR o con PROM o con cualquier otra palabra parecida. No confunda CONTAR o con CUENTA o con cualquier otra palabra parecida. No confunda MAX o con MAXIMO o con cualquier otra palabra parecida. No confunda MIN o con MINIMO o con cualquier otra palabra parecida. 3. Las funciones hacen distinción de la distribución de la operación. =SUMA(B2:D4) =SUMA(B2+D4) =SUMA(B2;D4) =PROMEDIO(B2:D4) =PROMEDIO(B2+D4) =PROMEDIO(B2;D4) =CONTAR(B2:D4) =CONTAR(B2+D4) =CONTAR(B2;D4) =MAX(B2:D4) =MAX(B2+D4) =MAX(B2;D4) =MIN(B2:D4) =MIN(B2+D4) =MIN(B2;D4) =SUMA(B2:C6) =PROMEDIO(B2:C6) =MAX(B2:C6) =MIN(B2:C6) =CONTAR(B2:C6)
- 21. Cuando se utiliza los dos puntos (:) se aplica un rango tal como se habló anteriormente. Cuando se usa el signo suma (+) o cualquier otra operación la función primero resuelve esa operación y luego resuelve la función en base a al resultado obtenido, por ejemplo en la función: =PROMEDIO(B2+D4), que sucedió, resolvió la suma 23 más 22, eso da como resultado el número 45, entonces la función promedio realiza el análisis basado en ese único número, y si recuerda promedio suma todos los números dados y los divide por la cantidad de números, entonces en este ejemplo Excel tomaría al 45 y como solo es un numero lo divide entre 1, así que 45 dividido entre 1 da como resultado 45. Cuando se usa el punto y coma (;) “ANOTACION: En algunas versiones de Office debe utilizar coma (,) sin embargo en clase hablara del método para conservar el estándar” este elemento le determina a la función que debe realizar el análisis basado en los elementos separados por el símbolo, por ejemplo en la función: =PROMEDIO(B2;D4), Excel toma a estos dos números como los componentes a evaluar, entonces los suma (22 + 23 = 45) y los divide entre la cantidad de componentes que en este caso seria 2 (45 / 2 = 22,5).