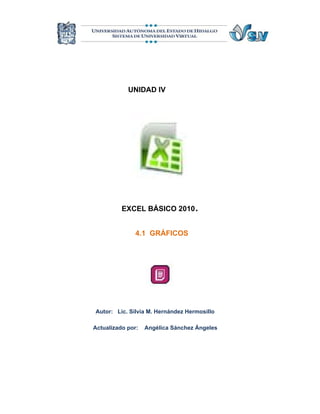
Graficos en excel
- 1. UNIDAD IV EXCEL BÁSICO 2010. 4.1 GRÁFICOS Autor: Lic. Silvia M. Hernández Hermosillo Actualizado por: Angélica Sánchez Ángeles
- 2. 2 4.1 GRÁFICOS Los datos que introduces en Excel se pueden representar por medio de gráficos, en esta lección conocerás, cómo crearlos, de que partes se componen y como modificar un gráfico. Un grafico es una representación de los datos de una hoja de electrónica a través de figuras o líneas que permiten un análisis e interpretación más claros de los mismos. 4.1.1 Partes o elementos de un Gráfico. Un eje vertical (denominado también eje de valores o eje y) y un eje horizontal (conocido también como eje de categorías o eje x). Los gráficos 3D tienen un tercer eje, el eje de Los gráficos tienen normalmente dos ejes que se utilizan para medir y clasificar los datos: profundidad (denominado también eje de series o eje z), que permite representar los datos a lo largo de la profundidad de un gráfico.
- 3. 3 Los gráficos radiales no tienen ejes horizontales (categorías), y los gráficos circulares y de anillos no tienen ningún eje. Eje vertical (valores) Eje horizontal (categorías) Eje de profundidad (series) 4.1.2 Tipos de gráficos Excel te permite un número bastante grande de gráficos diferentes. Adicionalmente, te permite personalizar cada una en su estilo propio. A continuación se explicará brevemente cada una. 1. Gráficos de columnas Se usan para mostrar cambios entre distintos datos dentro de un mismo período de tiempo, o los cambios que sufren diferentes datos a lo largo de varios períodos de tiempo. 2. Gráficos de barras Son como las de columnas, salvo que los ejes están invertidos. El eje X se localiza donde va comúnmente el Eje Y, y viceversa. Tienen el mismo uso que los gráficos de columnas.
- 4. 4
- 5. 5 3. Gráficos de líneas En estos gráficos lo que se busca es resaltar la manera en que cambian los datos. Cada línea representa una serie de datos. 4. Gráficos circulares En un gráfico circular se pueden representar datos contenidos en una columna o una fila de una hoja de cálculo. Los gráficos circulares muestran el tamaño de los elementos de una serie de datos, en proporción a la suma de los elementos. Los puntos de datos de un gráfico circular se muestran como porcentajes del total del gráfico circular. Son excelentes para mostrar las relaciones entre el todo y sus partes. Por ejemplo el presupuesto del gasto familiar. 5. Gráfico de Área Este gráfico se utiliza para señalar la cantidad de cambios en los datos. Los gráficos de área destacan la magnitud del cambio en el tiempo y se pueden utilizar para llamar la atención hacia el valor total en una tendencia. Por ejemplo, se pueden trazar los datos que representan el beneficio en el tiempo en un gráfico de área para destacar el beneficio total.
- 6. 6 6. Gráfico de anillo Este gráfico se utiliza para señalar cambio en un los datos a intervalos regulares. En un gráfico de anillos se pueden representar datos organizados Únicamente en columnas o en filas de una hoja de cálculo. 7. Gráficos radiales En un gráfico radial se pueden representar datos organizados en columnas o en filas de una hoja de cálculo. Los gráficos radiales comparan los valores agregados de un número de series de datos. 8. Gráfico de Dispersión (xy) Este gráfico se usa para mostrar la relación entre dos o más series de datos medidas a intervalos regulares. 9. Gráfico de superficie Muestra tendencias de los valores en dos dimensiones a lo largo de una curva continua. Se pueden trazar datos que se organizan en columnas o filas de una hoja de cálculo en un gráfico de superficie. Un gráfico de superficie es útil cuando busca combinaciones óptimas entre dos conjuntos de datos. Como en un mapa topográfico, los colores y las tramas indican áreas que están en el mismo rango de valores. Puedes utilizar un gráfico de superficie cuando ambas categorías y series de datos sean valores numéricos.
- 7. 7 10. Gráfico de burbujas Compara conjuntos de tres valores similar al de dispersión pero con el valor tres como tamaño del marcador. En un gráfico de burbujas, se pueden trazar los datos que se organizan en columnas en una hoja de cálculo de manera que los valores x se muestran en la primera columna y los valores y correspondientes y los valores de tamaño de burbuja se muestran en columnas adyacentes. 11. Gráfico de cotizaciones Como su nombre implica, un gráfico de cotizaciones se utiliza con mayor frecuencia para mostrar la fluctuación de los precios de las acciones. Sin embargo, este gráfico también se puede utilizar para datos científicos. Por ejemplo, podría utilizar un gráfico de cotizaciones para indicar la fluctuación de las temperaturas diarias o anuales. Los mismos datos se pueden presentar de diferente manera, como se muestra a continuación: GRAFICO DE DISPERSION GRAFICO CIRCULAR GRAFICOS DE BARRAS APILADAS
- 8. 8
- 9. 9 4.1.3 Pasos para crear un gráfico 1. Especificar los datos del gráfico, es decir seleccionar el rango de celdas que contengan la información. 2. Da clic en la pestaña Insertar 3. En el grupo Gráficos, selecciona el tipo de gráfico que deseas. 4. En la pantalla aparecerá la barra de herramientas del gráfico y el gráfico 5. La barra de herramientas se compone a su vez de tres pestañas. Diseño, Presentación y formato. Cada una con sus respectivos grupos
- 10. 10 4.1.4 Pasos para cambiar entre filas y columnas Después de crear un gráfico, puedes cambiar fácilmente la manera en la que se trazan las columnas y las filas de la hoja de cálculo en el gráfico. 1. Verifica que tengas seleccionado el gráfico 2. En herramientas de gráfico da clic en la pestaña Diseño, en el grupo Datos 3. Da clic en el icono de Cambiar entre filas y columnas Si el gráfico estaba así lo cambia de la siguiente manera
- 11. 11 4.1.5 Pasos para cambiar el diseño del gráfico Puedes agregar o cambiar los elementos o el formato del gráfico, puedes aplicarle rápidamente aplicando un diseño predefinido 1. Verifica que tengas seleccionado el gráfico 2. En herramientas de gráfico da clic en la pestaña Diseño, en el grupo Diseño de gráficos 3. Da clic en las flechas y escoge el diseño que Gustes, dando clic sobre el. 4.1.6 Pasos para cambiar el estilo del gráfico 1. Verifica que tengas seleccionado el gráfico 2. En herramientas de gráfico da clic en la pestaña Diseño, en el grupo Estilo de Diseños 3. Escoge un estilo o da clic sobre las flechas para que veas más y selecciona el que gustes 4.1.7 Pasos para seleccionar un área o parte del gráfico 1. Verifica que tengas seleccionado el gráfico 2. En herramientas de gráfico da clic en la pestaña Presentación, en el grupo Seleccionar actual 3. Da clic la flecha de elementos del gráfico.
- 12. 12 . Escoge el área que quieres seleccionar 4.1.8 Pasos para agregar títulos o leyendas al gráfico 1. Verifica que tengas seleccionado el gráfico 2. En herramientas de gráfico da clic en la pestaña Presentación 3. En el grupo Etiquetas, escoge el elemento que quieras insertar 4.1.9 Pasos para cambiar el diseño y formato de los ejes 1. Verifica que tengas seleccionado el gráfico 2. En herramientas de gráfico da clic en la pestaña Presentación 3. En el grupo Ejes, da clic en el icono
- 13. 13 de ejes. 4. Selecciona al eje que quieres cambiar y escoge algunas de las opciones. 4.1.10 Pasos para agregar líneas a los ejes 1. Verifica que tengas seleccionado el gráfico 2. En herramientas de gráfico da clic en la Pestaña Presentación 3. En el grupo Ejes, da clic en el icono de Líneas de la cuadricula 4. Escoge que tipo de líneas deseas para tu gráfico, ya da clic en algunas de las opciones. 4.1.11 Pasos para aplicar formato al gráfico 1. Verifica que tengas seleccionado el gráfico 2. En herramientas de gráfico da clic en la pestaña Formato 3. Selecciona el elemento del gráfico al cual le quieras dar formato 4. Selecciona el grupo deseado, dependiendo el formato que quieras aplicar Estas opciones te permitirán aplicar diversos estilos sobre tus gráficos. Si no quieres utilizar uno de los preestablecidos puedes utilizar las listas Relleno de forma,
- 14. 14 Contorno de forma y Efectos de forma para personalizar aún más el estilo del gráfico. 4.1.13 Pasos para mover un gráfico 1. Si lo desea mover dentro de la misma hoja 2. Selecciona el gráfico y sin dejar de presionar el botón derecho del mouse arrastra el gráfico a la nueva posición. 3. Cuando seleccionas el indicador del mouse se convierte en una cruz. 4. En la pantalla aparece el recuadro del gráfico. Observa la figura 1. Si lo quieres mover de hoja, 2. Selecciona el gráfico 3. En la pestaña Herramientas de trabajo, en diseño 4. Presiona el icono de Mover gráfico 5. Especifica a que hoja lo quieres cambiar 4.1.14 Pasos para cambiar el tamaño de un gráfico 1. Selecciona el gráfico 2. Una vez que seleccionas un gráfico, este se marca en un recuadro con los controladores de tamaño. 3. Elige uno de los controladores de tamaño 4. Cuando el puntero se convierta en una Arrastra el controlador para agrandar o reducir el grafico.
- 15. 15 REFERENCIAS Bibliografía 1. Hernández, H. M. (2009). Excel para Financieros. Universidad Panamericana. Guadalajara, Jalisco, México. 2. Microsoft, C. (200). Recuperado el 29 de mayo de 2010 3. Ulibarri, M. J., & Hernández, H. S. (2006). Aprendiendo Excel. México, D.F.: Maep. 4. Franco, Gabriela, & Hernández, H. Maricela (2008) Manual de prácticas. Universidad Panamericana. Guadalajara, Jalisco. Web grafía 1. Valencia, a. S. (Noviembre de 2000). AulaClic.com. Recuperado el 1 de Abril de 2010, de http://www.aulaclic.es/index.htm Colaborador: Lic. Silvia M. Hernández Hermosillo Nombre de la Asignatura: Excel Básico Área del Conocimiento: Pendiente Programa Académico Educación Continua
