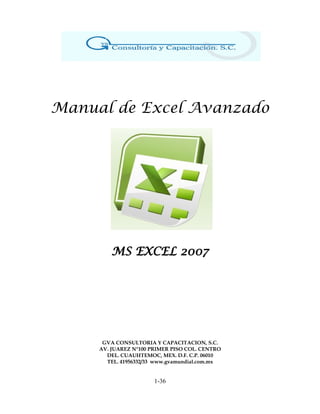
Excel avanzado: filtros tablas datos
- 1. Manual de Excel Avanzado MS EXCEL 2007 GVA CONSULTORIA Y CAPACITACION, S.C. AV. JUAREZ N°100 PRIMER PISO COL. CENTRO DEL. CUAUHTEMOC, MEX. D.F. C.P. 06010 TEL. 41956332/33 www.gvamundial.com.mx 1-36
- 2. CONTENIDO PAG. 1.Tablas de Datos........................................................................................................ ........3 1.1Introducción.................................................................................................... .............3-4 1.2Crear una Tabla........................................................................................................... ....4 1.3Modificar los Datos de una Tabla........................................................................... ...5-6 1.4Modificar la Estructura de una Tabla............................................ ...........................6-7 1.5Estilo de una Tabla............................................................................... ..........................7 1.6Ordenar una Tabla de Datos........................................................................ ..............7-8 1.7Filtrar una Tabla............................................................................... .........................8-10 1.8Funciones de Bases de Datos.................................................. ...............................10-14 1.9Crear un resumen de Datos.................................................................................... 14-15 1.10Criterios de Filtrado........................................................................ ......................15-16 2.Tablas Dinámicas............................................................................ ..............................16 2.1Crear una tabla dinámica.......................................................... .............................17-18 2.2Aplicar Filtros a una tabla dinámica................................................... ..................18-19 2.3Obtener Promedios de una tabla dinámica........................................... ....................19 2.4Graficos con tablas dinámicas.......................................................................... ......19-20 3.Características avanzadas de Excel................................................... ..........................20 3.1Formas de Cambiar un Formato....................................................................... .....21-22 3.2Definir Formatos Personalizados................................................. .........................22-24 3.3Formato Condicional................................................................ ..............................24-27 3.4La Validación de Datos............................................................................... ............27-28 3.5Enlazar y Consolidar hojas............................................................................... ......28-30 3.6Excel e Internet........................................................................................................ .30-31 4.Macros............................................................................................... .........................31-32 4.1Introducción........................................................................................... .......................32 4.2Crear una macro automáticamente........................................................ ...............32-33 4.3Ejecutar una macro......................................................................................... .........33-34 4.4Crear una macro manualmente......................................................... ....................34-35 4.5Guardar un archivo con macros....................................................... .....................35-36 2-36
- 3. 1.Tablas de Datos MANEJAR FILTROS EN EXCEL 2003 ES DIFERENTE A EXCEL 2007, LA SIGUIENTE IMAGEN MUESTRA EL ACCESO EN LA APLICACIÓN DE ESTA HERRAMIENTA DE EXTRACCION DE DATOS. 1.1Introducción Una tabla en Excel es un conjunto de datos organizados en filas o registros, en la que la primera fila contiene las cabeceras de las columnas (los nombres de los campos), y las demás filas contienen los datos almacenados. Es como una tabla de base de datos, de hecho también se denominan listas de base de datos. Cada fila es un registro de entrada, por tanto podremos componer como máximo una lista con 255 campos y 65535 registros. Las tablas son muy útiles porque además de almacenar información, incluyen una serie de operaciones que permiten analizar y administrar esos datos de forma muy cómoda. Entre las operaciones más interesantes que podemos realizar con las listas tenemos: - Ordenar la los registros. - Filtrar el contenido de la tabla por algún criterio. - Utilizar fórmulas para la lista añadiendo algún tipo de filtrado. - Crear un resumen de los datos. - Aplicar formatos a todos los datos. 3-36
- 4. Las tablas de datos, ya se usaban en versiones anteriores de Excel, pero bajo el término Listas de datos. Incluso encontrarás, que en algunos cuadros de diálogo, se refire a las tablas como listas. A partir de ahora nos referiremos a este tipo de tablas. 1.2Crear una tabla Para crear una lista tenemos que seguir los siguientes pasos: - Seleccionar el rango de celdas (con datos o vacías) que queremos incluir en la lista. - Seleccionar del Tabla en la pestaña Insertar. Aparecerá a continuación el cuadro de diálogo Crear tabla . Si nos hemos saltado el paso de seleccionar previamente las celdas, lo podemos hacer ahora. - Si en el rango seleccionado hemos incluido la fila de cabeceras (recomendado), activaremos la casilla de verificación La lista tiene encabezados. - Al final hacer clic en Aceptar. Al cerrarse el cuadro de diálogo, podemos ver que en la banda de opciones aparece la pestaña Diseño, correspondiente a las Herramientas de tabla: 4-36
- 5. Y en la hoja de cálculo aparece en rango seleccionado con el formato propio de la tabla. 1.3Modificar los datos de una tabla Para modificar o introducir nuevos datos en la tabla podemos teclear directamente los nuevos valores sobre la ella, o bien podemos utilizar un formulario de datos. Esta segunda opción viene muy bien sobre todo si la lista es muy grande. Veamos un ejemplo, tenemos la siguiente lista con información de nuestros amig@s. Un formulario de datos es un cuadro de diálogo que permite al usuario escribir o mostrar con facilidad una fila entera de datos (un registro). Para abrir el formulario de datos, tenemos que posicionarnos en la lista para que esté activa, y pulsar en el icono Formulario . Como esta opción no está directamente disponible en la Cinta de opciones, podemos añadirla a la Barra de acceso rápido, de la forma que ya vimos. Pulsando el 5-36
- 6. Botón Office > Opciones de Excel > Personalizar, y Agregar el icono Formulario..., en la sección de Comandos que no están en la cinta de opciones. Al crear el formulario, disponemos de siguientes botones: Nuevo: Sirve para introducir un nuevo registro. Eliminar: Eliminar el registro que está activo. Restaurar: Deshace los cambios efectuados. Buscar anterior: Se desplaza al registro anterior. Buscar siguiente: Se desplaza al siguiente registro. Criterios: Sirve para aplicar un filtro de búsqueda. Cerrar: Cierra el formulario. Para cambiar los datos de un registro, primero nos posicionamos sobre el registro, luego rectificamos los datos que queramos (para desplazarnos por los campos podemos utilizar las teclas de tabulación), si nos hemos equivocado y no queremos guardar los cambios hacemos clic en el botón Restaurar, si queremos guardar los cambios pulsamos la tecla Intro. Para crear un nuevo registro, hacemos clic en el botón Nuevo, Excel se posicionará en un registro vacío, sólo nos quedará rellenarlo y pulsar Intro o Restaurar para aceptar o cancelar respectivamente. Después de aceptar Excel se posiciona en un nuevo registro en blanco por si queremos insertar varios registros, una vez agregados los registros, hacer clic en Cerrar. Para buscar un registro y posicionarnos en él podemos utilizar los botones Buscar anterior y Buscar siguiente o ir directamente a un registro concreto introduciendo un criterio de búsqueda. Pulsamos en el botón Criterios con lo cual pasamos al formulario para introducir el criterio de búsqueda, es similar al formulario de datos pero encima de la columna de botones aparece la palabra Criterios. Por ejemplo, si buscamos un registro con el valor Ana en el campo Nombre, escribimos Ana en Nombre y pulsamos el botón Buscar Siguiente, Excel vuelve al formulario de datos y nos posiciona en el registro de nombre Ana. 1.4Modificar la estructura de la tabla 6-36
- 7. Pulsando en el icono Cambiar tamaño de la tabla, podemos seleccionar un nuevo rango de datos. Pero si la tabla contiene encabezados, estos deben permanecer en la misma posición, así que sólo podremos aumentar y disminuir filas. Podemos modificar directamente el rango de filas y columnas, estirando o encogiendo la tabla desde su esquina inferior derecha. Cuando necesitemos añadir una fila al final de la tabla para continuar introduciendo datos, sólo tendremos que pulsar la tecla TAB desde la última celda y aparecera una fila nueva. Si necesitamos insertar filas y columnas entre las filas existentes de la tabla, nos posicionaremos en la primera celda que queremos desplazar y elegiremos la opción correspondiente desde el menú Insertar, en la pestaña de Inicio o en el menú contextual de la tabla. Para eliminar filas o columnas, deberemos posicionarnos sobre una celda, y elegiremos Filas o Columnas de la tabla en el menú Eliminar, disponible en la pestaña de Inicio y en el menú contextual de la tabla. Seleccionando una celda, fila o columna, y pulsando la tecla SUPR, eliminamos los datos seleccionados, pero no la estructura de la tabla. Para eliminar la tabla completa, seleccionamos toda la tabla y pulsamos SUPR. Si deseamos eliminar la estructura d ela tabla, pero conservar los datos en la hoja, entonces pulsamos en la pestaña de Diseño de la tabla. 1.5Estilo de la Tabla Una forma fácil de dar una combinación de colores a la tabla que resulte elegante, es escogiendo uno de los estilos predefinidos, disponibles en la pestaña Diseño de la tabla. En Opciones de estilo de la tabla, podemos marcar o desmarcar otros aspectos, como que las columnas o filas aparezcan remarcadas con bandas, o se muestre un resaltado especial en la primera o última columna. Las bandas y resaltados dependerán del estilo de la tabla. Por lo demás, a cada celda se le podrán aplicar los colores de fuente y fondo, fondo condicional, etc. que a cualquier celda de la hoja de cálculo. 7-36
- 8. En está tabla, se ha cambiado el estilo, y se han marcado las opciones Primera y Última columna. 1.6Ordenar una Tabla de Datos A la hora de ordenar una tabla, Excel puede hacerlo de forma simple, es decir, ordenar por un único campo u ordenar la lista por diferentes campos a la vez. Para hacer una ordenación simple, por ejemplo ordenar la lista anterior por el primer apellido, debemos posicionarnos en la columna del primer apellido, después podemos acceder a la pestaña Datos y pulsar sobre Ordenar... y escoger el criterio de ordenación o bien pulsar sobre uno de los botones de la sección Ordenar y filtrar para que la ordenación sea ascendente o descendente respectivamente. Estos botones también están disponibles al desplegar la lista que aparece pulsando la pestaña junto al encabezado de la columna. Para ordenar la lista por más de un criterio de ordenación, por ejemplo ordenar la lista por el primer apellido más la fecha de nacimiento, en la pestaña Datos, pulsamos sobre Ordenar... nos aparece el cuadro de diálogo Ordenar donde podemos seleccionar los campos por los que queremos ordenar (pulsando Agregar Nivel para añadir un campo), si ordenamos según el valor de la celda, o por su color o icono (en Ordenar Según), y el Criterio de ordenación, donde elegimos si el orden es alfabético (A a Z o Z a A) o sigue el orden de una Lista personalizada. Por ejemplo, si en la columna de la tabla se guardan los nombres de días de la semana o meses, la ordenación alfabética no sería correcta, y podemos escoger una lista donde se guarden los valores posibles, ordenados de la forma que creamos conveniente, y así el criterio de ordenación seguirá el mismo patrón. Seleccionando un nivel, y pulsando las flechas hacia arriba o hacia abajo, aumentamos o disminuimos la prioridad de ordenación de este nivel. Los datos se ordenarán, primero, por el primer nivel de la lista, y sucesivamente por los demás niveles en orden descendente. 8-36
- 9. En la parte superior derecha tenemos un botón Opciones..., este botón sirve para abrir el cuadro Opciones de ordenación dónde podremos especificar más opciones en el criterio de la ordenación. 1.7Filtrar una Tabla Filtrar el contenido de la tabla Filtrar una lista no es ni más ni menos que de todos los registros almacenados en la tabla, seleccionar aquellos que se correspondan con algún criterio fijado por nosotros. Excel nos ofrece dos formas de filtrar una lista. - Utilizando el Filtro (autofiltro). - Utilizando filtros avanzados. Utilizar el Filtro. Para utilizar el Filtro nos servimos de las listas desplegables asociadas a las cabeceras de campos (podemos mostrar u ocultar el autofiltro en la pestaña Datosmarcando o desmarcando el botón Filtro). Si pulsamos, por ejemplo, sobre la flecha del campo 1er Apellido, nos aparece un menú desplegable como este, donde nos ofrece una serie de opciones para realizar el filtro. Por ejemplo, si sólo marcamos Moreno, Excel filtrará todos los registros que tengan Moreno en el 1er apellido y las demás filas 'desaparecerán' de la lista. Otra opción, es usar los Filtros de texto, donde se despliegan una serie de opciones: 9-36
- 10. En cualquier opción, accedemos a una ventana donde podemos elegir dos condiciones de filtro de texto, y exigir que se cumpla una condición o las dos. Excel evaluará la condición elegida con el texto que escribamos, y si se cumple, mostrará la fila. Usaremos el carácter ? para determinar que en esa posición habrá un carácter, sea cual sea, y el asterisco * para indicar que puede haber o no un grupo de caracteres. En el ejemplo de la imagen, solo se mostrarán los registros cuyo 1er Apellido tenga una o en el segundo carácter y no contenga la letra z. Para indicarnos que hay un filtro activo, la flecha de la lista desplegable cambia de icono. Para quitar el filtro, volvemos a desplegar la lista y elegimos la opción (Seleccionar Todo), reaparecerán todos los registros de la lista. También podemos quitar el filtro pulsando en Borrar filtro en la pestaña Datos. Utilizar Filtros avanzados. Si queremos filtrar los registros de la lista por una condición más compleja, utilizaremos el cuadro de diálogo Filtro avanzado. Previamente deberemos tener en la hoja de cálculo, unas filas donde indicaremos los criterios del filtrado. Para abrir el cuadro de diálogo Filtro avanzado, pulsaremos en en la sección Ordenar y filtrar. Rango de la lista: Aquí especificamos los registros de la lista a los que queremos aplicar el filtro. Rango de criterios: Aquí seleccionamos la fila donde se encuentran los criterios de filtrado (la zona de criterios). También podemos optar por guardar el resultado del filtrado en otro lugar, seleccionando la opción Copiar a otro lugar, en este caso rellenaremos el campo Copiar a: con el rango de celdas que recibirán el resultado del filtrado. Si marcamos la casilla Sólo registros únicos, las repeticiones de registros (filas con exactamente los mismos valores) desaparecerán. Para volver a visualizar todos los registros de la lista, acceder al menú Datos - Filtro - Mostrar todo. 10-36
- 11. Gracias por visitar este Libro Electrónico Puedes leer la versión completa de este libro electrónico en diferentes formatos: HTML(Gratis / Disponible a todos los usuarios) PDF / TXT(Disponible a miembros V.I.P. Los miembros con una membresía básica pueden acceder hasta 5 libros electrónicos en formato PDF/TXT durante el mes.) Epub y Mobipocket (Exclusivos para miembros V.I.P.) Para descargar este libro completo, tan solo seleccione el formato deseado, abajo:
