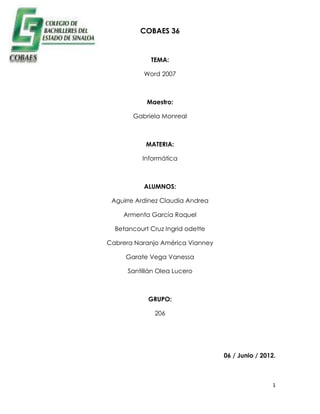
Curso Microsoft Word 2007
- 1. COBAES 36 TEMA: Word 2007 Maestro: Gabriela Monreal MATERIA: Informática ALUMNOS: Aguirre Ardinez Claudia Andrea Armenta García Raquel Betancourt Cruz Ingrid odette Cabrera Naranjo América Vianney Garate Vega Vanessa Santillán Olea Lucero GRUPO: 206 06 / Junio / 2012. 1
- 2. Índice INICIO DEL PROGRAMA ………………………………………………….. [ 3 BOTÓN OFFICE Y LA BARRA DE HERRAMIENTAS ……………. [ 5 BARRA DE ACCESO RÁPIDO Y HOJA DE TRABAJO……………... [ 8 VISUALIZACIÓN DEL DOCUMENTO ………………………………...[ 11 HERRAMIENTA ZOOM EN WORD ………………………………..… [13 INSERTAR TEXTO…………………………………………………………….. [ 16 VISTA PRELIMINAR ………………………………………………………....[ 18 HERRAMIENTAS PARA INTROCUCCIÓN DE TEXTO …………….[ 21 DESHACER O BORRAR ………………………………………………………[ 23 GUARDAR………………………………………………………………………….[ 25 El propósito del curso es dar a conocer las diferentes funciones con las que cuenta Microsoft Word 2007 para realizar todo tipo de documentos como cartas o informes; así como explicar de manera fácil como se utilizan cada una de sus herramientas. 2
- 3. “ INICIO DEL PROGRAMA” Para comenzar a utilizar nuestro procesador de palabras Word, debemos de saber como accesar a esta aplicación. Para ello debemos de seguir los siguientes pasos: 1. Nos posicionamos en la esquina inferior izquierda de la pantalla y pulsamos el botón Inicio 2. Seleccionamos y pulsamos Todos los Programas, para tener acceso a las diferentes aplicaciones 3. Buscamos el directorio Microsoft Office y nos ubicamos en él 4. Seleccionamos de todas las aplicaciones que posee la de Microsoft Office Word 2007 3
- 4. 5. Habremos entrado a la página principal de la aplicación Word, estando listos para comenzar a trabajar. 4
- 5. “BOTÓN OFFICE Y LA BARRA DE HERRAMIENTAS” Word presenta en su pantalla principal dos áreas en las que se encuentran todas las funciones que ofrece esta aplicación para el usuario. La primera es el Botón Office, el cual comprende acciones como crear un documento, abrir uno existente, guardar e imprimir, entre otras. El Botón Office se encuentra en la esquina superior izquierda de la pantalla, siendo este la imagen presentada a continuación. Al pulsar este botón se desplegará un menú que mostrará las funciones comprendidas en él. Acá es donde se encuentras las funciones principales, y accesamos a cada una de ellas posicionándonos sobre la que nos interesa y pulsando Enter en el teclado. 5
- 6. Podemos también observar en la pantalla principal, la Barra de Herramientas de Word, que posees una amplia de funciones o herramientas que utilizaremos en nuestro trabajo de acuerdo a nuestras necesidades. Y tiene la apariencia siguiente: Como vemos hay cuatro viñetas principales en esta barra: Inicio, Insertar, Diseño de página, Referencias, Correspondencia, Revisar, Vista y Complementos. Si por ejemplo queremos utilizar alguna de las funciones de Diseño de Página, nos posicionamos en esta viñeta y la barra mostrará las aplicaciones que contiene. De igual manera en la esquina superior derecha de la barra de herramientas, encontraremos tres botoncitos importantes que tenemos que reconocer y saber para que funcionan. Estos son en el orden de izquierda a derecha: Botón Minimizar, utilizado para reducir la pantalla a su mínima expresión, sin cerrar la aplicación. 6
- 7. Botón Restaurar, utilizado para retornar a la visualización de la pantalla tal como la teníamos al inicio. Este se utilizará en caso hemos disminuido en algún momento la pantalla y deseamos tener la pantalla completa como estaba al inicio. Botón Cerrar, utilizado para cerrar un documento o bien toda la aplicación. 7
- 8. “BARRA DE ACCESO RÁPIDO Y HOJA DE TRABAJO” Barra de Acceso Rápido Como su nombre lo indica es utilizada para tener un acceso rápido a funciones que nosotros consideramos claves. Veamos, cuál es esta barra? Esta barra es muy útil, pues nos ahorra tiempo al querer poner en marcha una aplicación determinada. Además podemos agregar los botones que nosotros consideramos que utilizaremos más frecuentemente, es decir, podemos personalizarla. Para ello nos ubicamos en la flechita que se encuentra en el extremo derecho de la barra y desplegamos el menú que contiene Como puedes ver son muchas las funciones que podemos incluir. Pero por ejemplo si deseamos incluir en esta barra Vista preliminar, seleccionamos esta aplicación pulsando Enter sobre ella. Y ya tendremos nuestra barra de acceso rápido, tal cual como la deseamos. 8
- 9. La Hoja de Trabajo Veamos sus partes principales: * La Regla, permite visualizar el tamaño de la página y donde están ubicados los márgenes que estaremos utilizando en nuestro documento. * Botones de movilización vertical de la hoja o documento. Los cuales se encuentran en el lateral derecho de la pantalla. Son dos botones: El botón utilizado para subir en el documento, nos ubicamos en la flechita hacia arriba y si pulsamos comenzaremos a movernos hacia arriba en el documento. 9
- 10. El botón utilizado para bajar en el documento, nos ubicamos en la flechita hacia abajo y si pulsamos comenzaremos a movernos hacia abajo en el documento. * Botones para navegar entre las páginas de un documento. Si observamos está en la esquina inferior derecha de la pantalla, y muestran dos pares de flechitas. Si pulsamos las flechitas hacia arriba nos moveremos hacia la página anterior de un documento. Y si pulsamos las flechitas hacia abajo nos moveremos hacia la página posterior * En parte inferior de la pantalla, también podemos visualizar una barra pequeña que muestra tres estados diferentes: la página en la cual nos encontramos en el momento escribiendo del total que llevamos en el documento; el número de palabras escritas que llevamos hasta el momento; y el idioma en el cual estamos escribiendo. * En la esquinita superior derecha de la hoja de trabajo encontramos un botón pequeñito que sirve para visualizar la regla en nuestra pantalla. Si lo presionamos la regla ya no aparecerá más en nuestra hoja de trabajo, si lo pulsamos nuevamente volverá a ser visible la regla. 10
- 11. “VISUALIZACIÓN DEL DOCUMENTO” Word ofrece diferentes tipos de visualización de la pantalla, dependerá de lo que deseamos hacer el seleccionar una forma u otra. Estas opciones de visualización pueden ser accesadas en dos formas: * En la parte inferior de la pantalla se encuentra una pequeña barra que comprende las opciones de visualización. Podremos ir utilizando cada una de ellas a medida las seleccionemos. * La siguiente forma es a través de la barra de herramientas. Para ello primero debemos de pulsar la viñeta Vista Luego ubicamos la sección correspondiente a Vista de documento donde encontraremos las formas de visualización. Pero revisemos cada una de estas formas de visualizar el documento: Diseño de Impresión: muestra el documento tal y como saldrá en la impresión Lectura de Pantalla Completa: muestra el documento en vista de lectura a pantalla completa, de tal forma de maximizar el espacio disponible para leerlo y realizar comentarios. 11
- 12. Diseño Web: muestra el documento como sería como página web. Ya que Word permite crear documentos con extensión HTML que podemos muy bien colgar en internet. Esquema: Muestra el documento como esquema y las herramientas de esquema. Para ello solo muestra los títulos de cada uno de los contenidos de las diferentes páginas del documento. Borrador: Muestra el documento como un borrador para editar el texto rápidamente; aunque algunos elementos como encabezados y pies de página no estarán visibles en esta vista. 12
- 13. “HERRAMIENTA ZOOM EN WORD” La herramienta o función Zoom en Word, permite ampliar o disminuir la zona de la página o el documento que estemos trabajando. Para ello deberemos ingresar a la pestaña Vista de la barra de herramientas. Una vez posicionados en Vista, ubicamos la sección denominada Zoom que contiene las funciones para este fin. Veamos todas estas opciones que se tienen: 1. La primera que encontramos se identifica por una lupa, relacionando este objeto a la acción de acercar para ver mejor o a alejar. Al pulsar esta opción Zoom, veremos desplegarse el cuadro principal de controles y comandos para llevar a cabo esta función. 13
- 14. Como vemos comprende tres porcentajes diferentes que están predeterminados: 200%, 100% y 75%. Sin embargo podemos cambiar el porcentaje al que deseemos, dependerá que tanto del área de trabajo tendremos visible en pantalla. Por ejemplo si queremos un Zoom del 100%, lo seleccionamos Y mostrará en la Vista previa del cuadro de controles como se verá nuestra página, y el tamaño aproximado en el que veremos la fuente Si quisiéramos cambiar a un Zoom del 75%, seleccionamos esta casilla y veremos mayor área de la página para trabajar pero consecuentemente el tamaño visible de la fuente disminuirá. 2. El segundo ícono que encontramos es 100%, que no es más que tener en nuestra área de trabajo el tamaño normal de nuestro documento. 14
- 15. 3. La opción Una página visualiza la página completa en la hoja de trabajo, es decir, en la pantalla tendremos una página completa. 4. Dos páginas muestra en la pantalla como su nombre lo índica dos páginas consecutivas de un documento. 5. Ancho de página se aplica cuando queremos ver en todo el ancho de la pantalla, el ancho de las páginas de un documento. El ancho de la pantalla coincide con el ancho del documento. Depende de nuestros intereses acercaremos o alejaremos nuestra visión en el documento. Muchas veces hay personas que prefieren tener en pantalla una mayor área de trabajo, aunque el tamaño de la fuente sea pequeña. Otras prefieren no forzar su vista y tener un acercamiento mayor con lo que la visualización de la fuente aumenta. 15
- 16. “INSERTAR TEXTO” Bueno pues comencemos a trabajar y a ver las diferentes cosas que podemos hacer con nuestro procesador de palabra Word. Escribamos algo en nuestra hoja de trabajo. Para ello pondremos la visualización de la pantalla en Diseño de Impresión. Para nuestro ejemplo se ha seleccionado una pequeña porción del libro Manual del Guerreo de la Luz del escritor Paulo Coelho. (Tú puedes seleccionar el texto que quieras) Cuando escribamos una frase y queramos pasar al siguiente renglón, solamente damos Enter en el teclado y ya estaremos al inicio de otro línea de la página. Escribimos el texto y a medida que vamos escribiendo, notamos que el cursor nos indicará donde estamos. 16
- 17. Así si por algún movimiento del ratón nos movemos de lugar, veremos inmediatamente a donde estamos ubicados. Bueno, terminamos de escribir nuestra porción del texto deseado y nos quedará así Si vemos la parte inferior de la pantalla, veremos el estado de inscripción en nuestro documento En este ejemplo, tenemos un documento de una página y por tanto estamos en esta. Y además tenemos en todo nuestro documento 49 palabras escritas. 17
- 18. “VISTA PRELIMINAR” Ahora que hemos escrito algo de texto, veamos otras funciones que presenta Word. La Vista Preliminar es utilizada para obtener como su nombre lo indica una vista previa de las páginas de un documento, con la idea de revisar y editar el documento si fuera necesario antes de ser impreso o guardado. En este caso hay dos formas en las que podemos acceder a esta función Primera forma: Como hemos personalizado nuestra barra de acceso rápido, recuerdas que se incluyó la función Vista Preliminar. Pues esta es la forma más fácil en este caso de acceder a ella. Pulsamos nuestro ícono Vista Preliminar en la barra y ya accederemos. Segunda forma: Esta es la forma habituada de accesar a la función, pues no siempre la tendremos en nuestra barra de acceso rápido. 1. Pulsamos el Botón Office que está en la esquina superior izquierda de la pantalla 2. Al pulsar el botón, se desplegarán las funciones principales de Word. Pulsamos Imprimir, y se abrirá un menú pequeño con ciertas funciones, entre ellas seleccionamos Vista preliminar 18
- 19. 3. Al seleccionar Vista preliminar se abrirá una nueva barra de herramientas de esta función Y veremos en pantalla completa las páginas de nuestro documento 4. Si queremos acercar más la visión en la página, pulsamos Zoom y seleccionamos un porcentaje mayor al que tenemos. Igual acá son las mismas funciones las que tienen todos estos íconos relacionados al Zoom. 19
- 20. 5. Para salir de esta Vista y regresar a nuestra pantalla principal, pulsamos el botón Cerrar vista preliminar 20
- 21. “HERRAMIENTAS PARA INTROCUCCIÓN DE TEXTO” Cuando escribimos en nuestra hoja de trabajo, tenemos la oportunidad de insertar texto, y a medida que lo hacemos, la palabra que se encuentra a la derecha se moverá hacia esa dirección permitiendo insertar el texto deseado. Por ejemplo si en el texto que hemos escrito anteriormente, quisiéramos introducir una nueva palabra (mucho) en la segunda línea entre necesitan y espacio. Comenzamos a escribir y notaremos que la palabra espacio comenzara a moverse hacia la derecha para dar paso a instara la palabra mucho. Veamos el cursor donde esta Cuando finalizamos de escribir nuestra palabra, damos un espacio en el teclado y ya tendremos insertado este nuevo texto Ahora bien, hay otra forma de insertar una palabra, y es sobrescribir. En esta manera se estará escribiendo sobre las palabras que están hacia la derecha de donde estemos escribiendo. Esta función es útil cuando nos hemos equivocado en escribir y queremos directamente sustituir el texto por otro. La forma en que habilitamos Sobrescribir, es a través de nuestro teclado del ordenador, solamente presionamos la tecla Ins de "insertar" Pero en Word debemos también de tener habilitada esta función desde el teclado, para asegurarnos que es así. 1. Pulsamos el Botón Office 21
- 22. 2. Del menú que se abre, seleccionamos Opciones de Word, con el que personalizamos herramientas básicas y avanzadas. 3. Seleccionamos de este menú, Avanzadas. 4. Buscamos nuestra opción de utilizar la tecla Insert para Sobrescribir y seleccionamos ambos cuadros 5. Pulsamos Aceptar y ya podremos utilizar la tecla para insertar texto en su forma sobrescribir Cuando esta función está habilitada en Word, al presionar la tecla Insert, si escribimos por ejemplo " mucho", ira borrando la palabra a la derecha o los espacios que se encuentren en esta dirección. 22
- 23. “DESHACER O BORRAR” A medida que vamos escribiendo el documento, podría darse el caso que nos equivoquemos y sea necesario recuperar el paso anterior al de la equivocación. Para ello Word presenta una función muy útil denominada Deshacer, que ciertamente realiza lo que su nombre indica y nos facilita regresar a la situación que deseamos. Esta función la encontramos en la barra de acceso rápido y se representa por una flechita curva hacia la izquierda Si pulsamos y abrimos la ventana que posee, podremos seleccionar hasta donde queremos deshacer. Por ejemplo en la ventana siguiente se está deshaciendo la escritura de "mucho" si unimos los tres momentos a los que estamos dando vuelta atrás. Por otra parte, Word en lugar de utilizar esta función de deshacer, permite borrar la frase o palabra que hemos escrito de otra forma. Para ello sombreamos el texto que deseamos borrar, por ejemplo en la frase que se muestra queremos borrar la palabra "mucho". 23
- 24. Cómo sombreamos? pues nos ubicamos al inicio de la palabra, pulsamos el botón izquierdo del ratón y manteniéndolo apretado nos movemos hacia la última letra de la palabra que deseamos borrar. Luego de haber sombreado, pulsamos de la barra de herramientas del botón Inicio, la opción Cortar (representada por una tijerita). Igual podemos borrar si una vez sombreada la palabra pulsamos en el teclado la tecla Borrar. 24
- 25. “GUARDAR” Una vez hemos escrito el documento que deseamos tener, pues resulta importante poder guardarlo en el ordenador para utilizarlo posteriormente, o si seguiremos escribiendo en él no corramos el riesgo de perder todo nuestro trabajo. Para Guardar seguimos los siguientes pasos: 1. Pulsamos el Botón Office 2. Abrimos el cuadro de opciones y seleccionamos Guardar como 25
- 26. 3. Al seleccionar esta función, se abrirá un cuadro de controles 4. La primera cosa que debemos de hacer en el cuadro de controles de Guardar como es seleccionar el directorio o carpeta donde guardaremos nuestro documento. Para ver cuáles son los directorios y seleccionar, simplemente pulsamos la pequeña flechita que tiene en el lado derecho y se tendrá una visualización de las opciones de carpetas o directorios donde queremos archivar nuestro documento. 26
- 27. 5. Luego de haber seleccionado el directorio donde guardarlo, le asignamos nombre a nuestro documento, escribiéndolo en el espacio Nombre del archivo 6. Una vez asignado el nombre, pulsamos la opción Guardar 7. Ya tendremos guardado nuestro documento con un nombre determinado que podemos visualizar en la parte superior de la pantalla de Word 27