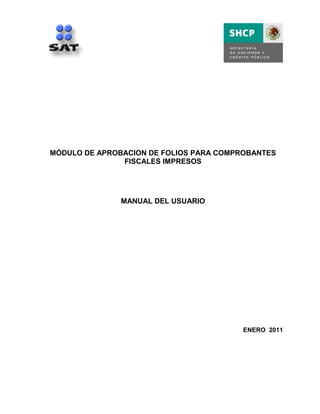
Manual aprobfolioscfi2011[1]
- 1. MÓDULO DE APROBACION DE FOLIOS PARA COMPROBANTES FISCALES IMPRESOS MANUAL DEL USUARIO ENERO 2011
- 2. SECRETARIA DE HACIENDA Y CRÉDITO PÚBLICO (SHCP) SERVICIO DE ADMINISTRACIÓN TRIBUTARIA (SAT) SICOFI: COMPROBANTES FISCALES IMPRESOS VERSIÓN 1.0 ENERO DE 2011
- 3. SICOFI: COMPROBANTES FISCALES EN PAPEL INDICE 1. INTRODUCCION 2. ANTECEDENTES 3. CARACTERISTICAS DEL SISTEMA REQUERIMIENTOS 4. OPERACIÓN DEL SISTEMA ACCESO AL SISTEMA INTEGRAL DE COMPROBANTES FISCALES. APROBACION DE FOLIOS. MODIFICACION DE FOLIOS. CANCELACION DE FOLIOS. REIMPRESION DEL ACUSE. Manual de Usuario Página 3 de 26
- 4. 1. INTRODUCCIÓN Este documento tiene como finalidad que los contribuyentes que necesiten realizar movimientos de aprobación de folios para la impresión de comprobantes fiscales con código de barras bidimensional (CBB) a través del Sistema Integral de Comprobantes Fiscales (SICOFI) cuenten con una herramienta de apoyo. 2. ANTECEDENTES A partir del 1 de enero del 2011 las personas que requieran obtener aprobaciones para la impresión de comprobantes fiscales con código de barras bidimensional deben solicitar la asignación de los folios a través de la página del SAT en Internet.
- 5. SICOFI: COMPROBANTES FISCALES EN PAPEL 3. CARACTERÍSTICAS DEL SISTEMA REQUERIMIENTOS Equipo mínimo: • Computadora personal (PC) o laptop. • Monitor SVGA a color • Procesador Pentium® IV a 1.7 GHZ o superior. • 512 MB de memoria RAM o superior dependiendo del sistema operativo. • Sistema operativo Microsoft Windows® XP con ultimas versiones de service pack instaladas • Espacio en disco duro total de 500 MB. • Internet Explorer 7 o superior. Conocimientos del usuario: • Manejo básico de equipo de cómputo. • Sistema operativo Windows. Usuarios del sistema • Todo publico Manual de Usuario Página 5 de 26
- 6. SICOFI: COMPROBANTES FISCALES EN PAPEL 4. OPERACIÓN DEL SISTEMA ACCESO AL SISTEMA INTEGRAL DE COMPROBANTES FISCALES. Para el acceso al Sistema Integral de Comprobantes Fiscales (SICOFI) se debe ingresar el “RFC”, así como la Clave de Identificación Electrónica Confidencial (CIEC).El RFC debe tener formato de 13 posiciones para persona física o de 12 posiciones para persona moral; no introduzca guiones o espacios. Como se muestra a continuación en la Figura 1: NOTA: Los datos que aparecen en las ventanas de este manual son solo de ejemplo para la elaboración del mismo. Figura 1. Pantalla de inicio del Modulo. Dar clic en el botón , una vez ingresado los datos y presionar , se desplegara la página de Datos del Contribuyente. NOTA: El acceso también lo podrá realizar a través de su FIRMA ELECTRONICA (FIEL) Manual de Usuario Página 6 de 26
- 7. SICOFI: COMPROBANTES FISCALES EN PAPEL Como se muestra en la Figura 2: Figura 2. Se requiere RFC valido que cuente con obligaciones fiscales para la impresión de comprobantes fiscales impresos, contraseña de clave privada, clave privada y el certificado de FIEL para el RFC APROBACION DE FOLIOS. De la pantalla de Datos del Contribuyente que se muestra en la Figura 2 dar clic en el botón , la cual desplegara la pantalla siguiente Figura 3: Elegir el tipo de comprobante que se requiere, y capturar los datos: “Serie” la cual es opcional, y se debe digitar un máximo de 10 letras. “Folio inicial” el cual debe ser numérico y hasta de 10 dígitos como máximo. y “Folio final”, mismo que debe también ser numérico y hasta de 10 dígitos como máximo. El sistema realiza validaciones para verificar: La estructura del RFC Que el contribuyente se encuentre inscrito ante el SAT y su situación fiscal y de domicilio sean correctas. Estructura de la serie. Congruencia de los folios inicial y final. Que no existan folios duplicados. Manual de Usuario Página 7 de 26
- 8. SICOFI: COMPROBANTES FISCALES EN PAPEL Figura 3. Datos del Contribuyente. Dar clic en el botón y posteriormente confirmar los datos. Como se muestra en la Figura 4: Figura 4. Confirmar datos. Una vez confirmados los datos del contribuyente, dar clic en el botón , se cerrara la ventana y se mostrara una pantalla requiriendo los datos de contraseña de clave privada, clave privada (*.key) y el certificado de Fiel del contribuyente (*.cer) para el firmado de la solicitud. Como se muestra en la Figura 5: Manual de Usuario Página 8 de 26
- 9. SICOFI: COMPROBANTES FISCALES EN PAPEL Figura 5. Contraseña de la clave privada, clave privada y certificado de la Fiel. Dar clic en el botón . Posteriormente se desplegara el acuse correspondiente de la aprobación. Como se muestra en la Figura 6 a continuación: : Figura 6. Acuse correspondiente de la aprobación. Manual de Usuario Página 9 de 26
- 10. SICOFI: COMPROBANTES FISCALES EN PAPEL Una vez mostrada la ventana del acuse, éste se podrá descargar en formatos “PDF” o “Excel”, se deberá seleccionar la opción deseada y dar clic en . Como se muestra en la Figura 7, Figura 7. Exportación de archivos. Se mostrará una ventana de dialogo para guardar el archivo “pdf”, posteriormente dar clic en “Guardar” o “Save” dependiendo el idioma de su sistema operativo. Como se muestra en la Figura 8: . Figura 8. Guardar Acuse en PDF. Seleccionar una ruta en el equipo para guardar el reporte. Como se muestra en la Figura 9. Figura 9. Ruta para guardar el acuse. Manual de Usuario Página 10 de 26
- 11. SICOFI: COMPROBANTES FISCALES EN PAPEL Posteriormente abrir el archivo “pdf”, que se guardo en la ruta seleccionada. Como se muestra en la Figura 10. Figura 10. Vista del archivo guardado en PDF. Así mismo si se desea obtener la imagen del código de barras, En la ventana del acuse, dar clic en el botón Como se muestra en la Figura 11. Figura 11. Descargar Código de Barras. Manual de Usuario Página 11 de 26
- 12. SICOFI: COMPROBANTES FISCALES EN PAPEL Se mostrará una ventana de dialogo, posteriormente dar clic en “Guardar” o “Save” dependiendo el idioma de la máquina de pruebas. Como se muestra en la Figura 12. Figura 12. Guardar Código de Barras. Seleccionar una ruta en el equipo para guardar la imagen en “PNG”, del código de barras. Como se muestra en la Figura 13 Figura 13. Ruta del Código de Barras. Manual de Usuario Página 12 de 26
- 13. SICOFI: COMPROBANTES FISCALES EN PAPEL Abrir la imagen “PNG”, de la ruta donde se guardo. Como se muestra en la Figura 14, Figura 14. Vista de la imagen “PNG” del Código de Barras. NOTA: SI REQUIERE MANIPULAR EL TAMAÑO DE LA IMAGEN ES NECESARIO AGREGARLO A UN EDITOR DE TEXTOS O DE IMÁGENES PARA MANIPULAR AL TAMAÑO DESEADO. Manual de Usuario Página 13 de 26
- 14. SICOFI: COMPROBANTES FISCALES EN PAPEL CONSULTA DE APROBACIONES Ingresar al aplicativo, como se muestra en la figura 1 de este manual, posteriormente se mostraran los datos del contribuyente. Como se muestra en la Figura 15, Figura 15. Datos del Contribuyente. Dar clic en el botón , posteriormente se desplegara una pantalla como en la Figura 16. Figura 16. Seleccionar tipo de comprobante. Seleccionar un “tipo de comprobante” y dar clic en el botón se desplegara la pantalla con los registros de aprobaciones. Manual de Usuario Página 14 de 26
- 15. SICOFI: COMPROBANTES FISCALES EN PAPEL Como se muestra en la Figura 17, Figura 17. Consulta. MODIFICACION DE APROBACIONES Para efectuar modificaciones a una aprobación registrada, a través de la consulta se deberá identificar la aprobación para la cual queremos efectuar dicho movimiento, dar clic en el icono “Modificar”, en el renglón respectivo. Como se muestra en la Figura 18, Figura 18. Modificar. Manual de Usuario Página 15 de 26
- 16. SICOFI: COMPROBANTES FISCALES EN PAPEL Una vez seleccionada la opción “Modificar”, se visualizara la pantalla con la información que es permitida editar del registro. Como se muestra en la Figura 19, Figura 19. Modificar Datos del Contribuyente. Dar clic en el botón y posteriormente confirmar los datos ingresados, presionando el botón . Como se muestra en la Figura 20, Manual de Usuario Página 16 de 26
- 17. SICOFI: COMPROBANTES FISCALES EN PAPEL Figura 20. Modificar Datos del Contribuyente Se mostrara una ventana requiriendo la contraseña de clave privada, la clave privada y el certificado de Fiel del contribuyente para el firmado de la solicitud. Como se muestra en la Figura 21, Figura 21. Contraseña de clave privada, la clave privada y el certificado del contribuyente Dar clic en el botón . Posteriormente se desplegara el acuse correspondiente de la modificación. Como se muestra en la Figura 22, Manual de Usuario Página 17 de 26
- 18. SICOFI: COMPROBANTES FISCALES EN PAPEL Figura 22. Acuse de Modificación Condiciones: Para que una aprobación pueda ser modificada, esta no debe tener una antigüedad mayor a dos años calendario a partir de la fecha de aprobación. La aprobación no deberá tener una aprobación previa y posterior. El folio inicial y final deben ser mayores a cero. No se deben dejar folios o rangos de folios sin asignar entre la aprobación anterior y la que se modifica. La modificación no deberá tomar folios de otra aprobación existente previa. Manual de Usuario Página 18 de 26
- 19. SICOFI: COMPROBANTES FISCALES EN PAPEL CANCELACIÓN DE FOLIOS Ingresar al aplicativo, como se muestra en la “Figura 1” de este manual, posteriormente se mostraran los datos del contribuyente. Como se muestra en la Figura 23: Figura 23. Datos del Contribuyente. Dar clic en el botón , posteriormente se desplegara una pantalla como en la Figura 24. Figura 24. Seleccionar tipo de comprobante. Seleccionar un “tipo de comprobante” y dar clic en el botón se desplegara la pantalla con los registros de aprobaciones, y dar clic sobre el icono “Cancelar”, . Manual de Usuario Página 19 de 26
- 20. SICOFI: COMPROBANTES FISCALES EN PAPEL Como se muestra en la Figura 25, Figura 25. Cancelar. Una vez presionado el botón “Cancelar”, se visualizara la pantalla con la información que es permitida cancelar del registro. Como se muestra en la Figura 26, Figura 26. Datos del Contribuyente. Posteriormente, dar clic en el botón y confirmar los datos, presionando el botón . Manual de Usuario Página 20 de 26
- 21. SICOFI: COMPROBANTES FISCALES EN PAPEL Como se muestra en la Figura 27, Figura 27. Confirmar datos del contribuyente. Se mostrara una ventana requiriendo la contraseña de clave privada, la clave privada y el certificado de la Fiel del contribuyente para el firmado de la solicitud. Como se muestra en la Figura 28, Manual de Usuario Página 21 de 26
- 22. SICOFI: COMPROBANTES FISCALES EN PAPEL Figura 28. Contraseña de clave privada, la clave privada y el certificado del contribuyente Dar clic en el botón . Posteriormente se desplegara el acuse correspondiente de la modificación. Como se muestra en la Figura 29 Manual de Usuario Página 22 de 26
- 23. SICOFI: COMPROBANTES FISCALES EN PAPEL Figura 29. Acuse de cancelación. Manual de Usuario Página 23 de 26
- 24. SICOFI: COMPROBANTES FISCALES EN PAPEL REIMPRESIÓN DEL ACUSE DE APROBACIÓN DE FOLIOS Ingresar al sistema, como se muestra en la “Figura 1” de este manual, posteriormente se mostraran los datos del contribuyente. Como se muestra a continuación en la Figura 30. Figura 30. Datos del Contribuyente. Dar clic en el botón , posteriormente se desplegara una pantalla como en la Figura 31. Figura 31. Seleccionar tipo de comprobante. Seleccionar el “tipo de comprobante” y dar clic en el botón se desplegara la pantalla con los registros de aprobaciones, y dar clic sobre el “Núm. de Aprobación” del movimiento cuyo acuse requiera reimprimir. Manual de Usuario Página 24 de 26
- 25. SICOFI: COMPROBANTES FISCALES EN PAPEL Como se muestra en la Figura 32 a continuación: Figura 32. Seleccionar tipo de comprobante. Una vez presionado el link que contiene el “Núm de Aprobación”, se visualizara la pantalla con el acuse correspondiente. Como se muestra en la Figura 33 y Figura 34. Figura 33. Acuse Manual de Usuario Página 25 de 26
- 26. SICOFI: COMPROBANTES FISCALES EN PAPEL Figura 34. Acuse Manual de Usuario Página 26 de 26
