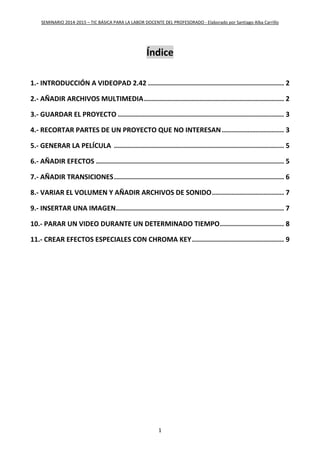
Manual videopad
- 1. SEMINARIO 2014-2015 – TIC BÁSICA PARA LA LABOR DOCENTE DEL PROFESORADO - Elaborado por Santiago Alba Carrillo 1 Índice 1.- INTRODUCCIÓN A VIDEOPAD 2.42 .................................................................... 2 2.- AÑADIR ARCHIVOS MULTIMEDIA...................................................................... 2 3.- GUARDAR EL PROYECTO ................................................................................... 3 4.- RECORTAR PARTES DE UN PROYECTO QUE NO INTERESAN............................... 3 5.- GENERAR LA PELÍCULA ..................................................................................... 5 6.- AÑADIR EFECTOS .............................................................................................. 5 7.- AÑADIR TRANSICIONES..................................................................................... 6 8.- VARIAR EL VOLUMEN Y AÑADIR ARCHIVOS DE SONIDO.................................... 7 9.- INSERTAR UNA IMAGEN.................................................................................... 7 10.- PARAR UN VIDEO DURANTE UN DETERMINADO TIEMPO................................ 8 11.- CREAR EFECTOS ESPECIALES CON CHROMA KEY.............................................. 9
- 2. SEMINARIO 2014-2015 – TIC BÁSICA PARA LA LABOR DOCENTE DEL PROFESORADO - Elaborado por Santiago Alba Carrillo 2 1.- INTRODUCCIÓN A VIDEOPAD 2.42 Este programa destaca por haber sido la mejor opción gratuita de entre los editores de video: reconoce muchos formatos de video, es potente, sencillo y tiene múltiples efectos y transiciones. El problema reside en que la última versión que te puedes descargar desde Internet ya no es gratuita, te deja probarla unos días y luego tienes que comprarla. La versión que explico en este manual, es la 2.42 en español. Hay otras versiones un poco más modernas también gratuitas con más efectos y opciones, pero aparte de que no las he encontrado en español, a mí personalmente me parecen más complejas y menos intuitivas. Podemos encontrar por ejemplo la versión 3.04 en el siguiente link. http://videopad-free-video-editor.soft32.com/free-download/ 2.- AÑADIR ARCHIVOS MULTIMEDIA Una vez que creamos un proyecto nuevo, el primer paso es importar los archivos que vamos a necesitar: imágenes, videos y audio. Para ello… Menú Archivo Añadir multimedia… Si tenemos seleccionada la pestaña Lista de medios, observamos los archivos cargados.
- 3. SEMINARIO 2014-2015 – TIC BÁSICA PARA LA LABOR DOCENTE DEL PROFESORADO - Elaborado por Santiago Alba Carrillo 3 3.- GUARDAR EL PROYECTO Menú Archivo Guardar archivo de proyecto IMPORTANTE. Guardar el proyecto no crea la película, simplemente almacena las operaciones que se han de realizar con ella para que, cuando volvamos a abrir el proyecto podamos seguir modificando el video. Los archivos originales (videos, audios, etc…) no deben ser movidos de su lugar en disco original, si lo hacemos, el programa VideoPad no podrá encontralos y no los mostrará. RECOMENDABLE. Que los archivos originales estén en la misma carpeta que el archivo del proyecto. Esto nos permitirá grabarlo en un Pendrive y trabajar en otro ordenador. 4.- RECORTAR PARTES DE UN VIDEO QUE NO INTERESAN Arrastramos el archivo de video principal a la Pista de video
- 4. SEMINARIO 2014-2015 – TIC BÁSICA PARA LA LABOR DOCENTE DEL PROFESORADO - Elaborado por Santiago Alba Carrillo 4 Observamos como también se rellena la pista de sonido. Es la pista que muestra el sonido del video que hemos colocado Nos colocamos en el inicio de la escena que queremos eliminar. Hay dos formas de colocarnos en un punto determinado del vídeo: Pinchamos el botón Dividir del margen izquierdo. Observamos que el video o clip queda dividido en dos. El inicio de cada trozo viene indicado con una estrella verde. Nos colocamos en el final de la escena que queremos eliminar y repetimos la operación Dividir. Pinchamos sobre el trozo que queremos eliminar. En nuestro caso el intermedio que observamos que queda marcado con un azul más oscuro. Para borrar basta con pulsar la tecla Supr Podemos repetir la operación con otras partes del video tantas veces como se quiera. FORMA 1. Arrastrando éste elemento FORMA 2. Pulsando en la línea de tiempo de la pantalla que previsualiza el video. Trozo1 Trozo2 Trozo3
- 5. SEMINARIO 2014-2015 – TIC BÁSICA PARA LA LABOR DOCENTE DEL PROFESORADO - Elaborado por Santiago Alba Carrillo 5 5.- GENERAR LA PELÍCULA A diferencia de guardar un proyecto, guardar la película generará un archivo de video nuevo que podremos ver en cualquier ordenador. La principal limitación de esta versión de VideoPad es que sólo permite 2 formatos de video: AVI y WMV. No es un gran problema, ya que podemos utilizar un conversor de formatos de video. Para guardar una película seleccionamos Menú Guardar película Equipo/Datos Y configuramos como aparece en la siguiente imagen. Para finalizar pinchamos Aceptar. 6.- AÑADIR EFECTOS Para añadir efectos tenemos 2 formas: • Pinchar la estrellita verde del trozo al que queremos añadir el efecto. • Pinchar la pestaña Efectos Luego basta con seleccionar el efecto que queremos añadir. Para quitar un efecto que hayamos añadido anteriormente, pinchamos la X que hay al lado del efecto. Aquí seleccionamos dónde queremos guardar la película. .avi genera archivos más largos que .wmv pero de más calidad. Aquí elimino el efecto sepia que tiene el trozo de película intermedio.
- 6. SEMINARIO 2014-2015 – TIC BÁSICA PARA LA LABOR DOCENTE DEL PROFESORADO - Elaborado por Santiago Alba Carrillo 6 7.- AÑADIR TRANSICIONES Una transición es un efecto para pasar de un trozo a otro trozo de la película. Para incluir una transición tenemos 2 formas: a) Pinchar el icono que se muestra en la imagen. b) Cambiar el estilo de secuencia de Línea de tiempo a Guión gráfico Y pinchar el icono que hay entre cada trozo Este parámetro controla el tiempo que dura la transición El modo Guión gráfico es interesante, ya que permite ver los trozos más claramente. Todos son iguales en tamaño independientemente de su duración.
- 7. SEMINARIO 2014-2015 – TIC BÁSICA PARA LA LABOR DOCENTE DEL PROFESORADO - Elaborado por Santiago Alba Carrillo 7 8.- VARIAR EL VOLUMEN Y AÑADIR ARCHIVOS DE SONIDO A veces resulta interesante eliminar el audio del video y sustituirlo por música, o una voz que hayamos grabado. VideoPad tiene todas las pistas de audio que desees. 9.- INSERTAR UNA IMAGEN Tenemos 2 posibilidades: • Insertar una imagen al principio, entre medias o al final del video. Es tan sencillo como arrastrar la imagen desde la Lista de medios hasta el límite que separa los trozos de video. • Insertar una imagen sobre el video. Para hacerlo hay que arrastrar la imagen desde la Lista de Medios hasta la Pista de superposiciones Si quiero conseguir el efecto de los logos de los canales de TV, las imágenes deben estar guardadas en formato PNG con el fondo transparente. Todo lo que coloquemos en la pista de superposición puede ser controlado mediante varios parámetros. Para ver más pistas de audio Para añadir un archivo de sonido arrástralo aquí Éste es el audio del video principal Con éstos deslizadores controlamos el volumen de cada pista. Divide el audio al igual que “Split” lo hacía con los videos. Una vez dividido podemos eliminar un trozo de audio con la tecla Supr Para aumentar el tiempo que quiero que dure la imagen (en nuestro caso el logo de educamadrid), me poso entre en el límite y desplazo hasta obtener la duración deseada. El fundido hace que el elemento aparezca y desaparezca gradualmente Lo trataremos en otro punto. Sirve para usar Chroma Sitúa el elemento
- 8. SEMINARIO 2014-2015 – TIC BÁSICA PARA LA LABOR DOCENTE DEL PROFESORADO - Elaborado por Santiago Alba Carrillo 8 10.- PARAR UN VIDEO DURANTE UN DETERMINADO TIEMPO Para hacerlo tenemos que seguir los siguientes pasos: • Parar el vídeo donde queremos paralizar la imagen. • Hacer una fotografía. Observamos la aparición de una imagen en la Lista de Medios llamada instantánea 1 • Dividir el vídeo en el lugar en el que hemos tomado la fotografía. • Actuar de la misma manera que hacemos al insertar una imagen. - Arrastrar la instantánea 1 desde la Lista de Medios hasta el punto de división. - Variar su duración según nuestras necesidades.
- 9. SEMINARIO 2014-2015 – TIC BÁSICA PARA LA LABOR DOCENTE DEL PROFESORADO - Elaborado por Santiago Alba Carrillo 9 8.- CREAR EFECTOS ESPECIALES CON CHROMA KEY Usar el Chroma Key consiste en grabar un vídeo con un fondo de color uniforme (lo más conveniente es un tipo especial de verde y azul). Los editores de video profesionales, permiten eliminar ese fondo uniforme dejando ver una imagen de fondo u otro video, de manera que podemos conseguir por ejemplo, que una persona parezca estar en un paisaje en el que nunca ha estado. Pues bien, VideoPad 2.42 permite Chroma Key, algo muy difícil de encontrar en un software gratuito. Para hacerlo… • Colocamos el video con el fondo verde/azul en la Pista de superposiciones. • Seleccionamos esa pista y pinchamos sobre el icono marcado en la imagen, que hay en la pantalla superior. • Aparece una pantalla de selección de chroma. 1º paso. Colocar en una escena en la que se vea el personaje. 2º paso. Pinchar sobre un punto del fondo uniforme para seleccionar el color que vamos a considerar como fondo Ajustar Fondo y primer plano hasta conseguir que el fondo quede transparente (cuadraditos de ajedrez)
