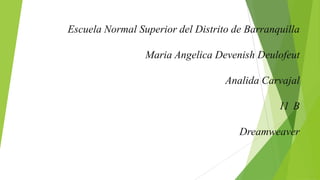
Dreamweaver
- 1. Escuela Normal Superior del Distrito de Barranquilla Maria Angelica Devenish Deulofeut Analida Carvajal 11 B Dreamweaver
- 2. Dreamweaver
- 3. Dreaweaver Dreamweaver es una aplicación en forma de estudio (basada en la forma de estudio de Adobe Flash) que está destinada a la construcción, diseño y edición de sitios, videos y aplicaciones Web basados en estándares. Creado inicialmente por Macromedia (actualmente producido por Adobe Systems) es el programa más utilizado en el sector del diseño y la programación web, por sus funcionalidades, su integración con otras herramientas como Adobe Flash y, recientemente, por su soporte de los estándares del World Wide Web Consortium
- 4. Barra de Herramientas La barra de herramientas de Dreamweaver contiene botones que permiten alternar entre diferentes vistas del documento rápidamente, cambiar el título del documento o previsualizar la página en el navegador. Los elementos del menú Opciones (botón situado en el extremo derecho de la barra de herramientas) cambia en función de la vista que seleccione.
- 5. • Para ver u ocultar la barra de herramientas, elija en el menú Ver la opción Barra de herramientas. • Para ver sólo código en la ventana de documento, haga clic en el botón Vista de código. •Para ver una vista que contenga las vistas de Código y de Diseño, haga clic en el botón Vistas de código y diseño. •Para ver sólo la vista de Diseño, haga clic en el botón Vista de diseño. •Para introducir un título para el documento, utilice el campo Título. Si el documento ya tiene título, éste aparecerá en dicho campo. •Para poner, obtener o proteger un archivo, haga clic en el botón de menú de "Estado de archivo". •Para previsualizar o depurar un documento en un navegador, haga clic en Vista previa/depurar en navegador y elija uno de los navegadores enumerados en el menú emergente. •Para actualizar la vista de Diseño, haga clic en el botón Actualizar vista de diseño. •Para obtener información de referencia sobre código HTML, CSS y JavaScript, haga clic en el botón de referencia. •Para desplazarse por el código, haga clic en el botón Navegación por el código. Para obtener más información, consulte "Introducción al depurador JavaScript". •Para mostrar u ocultar la regla, la cuadrícula y las ayudas visuales, haga clic en el botón de menú Opciones.
- 6. El pánel objetos Este pánel contiene botones que permiten la creación e inserción de diversos tipos de objetos, como tablas, vínculos, capas e imágenes. El pánel contiene siete categorías de forma predeterminada: Común, Formularios, Marcos, Head, Invisibles y Caracteres. También contiene botones que cambian de vista: Estándar y Disposición. Cada uno de estos elementos serán explicados en temas posteriores. Para cambiar de categoría dé clic sobre alguna de las pestañas situadas en la parte superior del pánel. Si desea insertar un objeto en el documento haga clic en el correspondiente botón del pánel o arrastre el ícono del botón hasta la ventana de documento. Dependiendo del objeto, aparecerá un cuadro de diálogo en el cual se le pedirá que seleccione o inserte el archivo u objeto deseado. Si desea insertar un marcador de posición mantenga presionada la tecla Control mientras da clic en el ícono para insertar el objeto. (Por ejemplo, para insertar un marcador de posición para una imagen sin especificar un archivo de imagen, mantenga presionada la tecla Control y haga clic en el botón Imagen.)
- 7. Inspector de propiedades El inspector de propiedades permite examinar y editar las propiedades del elemento que esté seleccionado actualmente, puede ser un objeto o texto. Es posible seleccionar los elementos en la ventana de documento o en el inspector de código. La mayoría de los cambios realizados en las propiedades se aplicarán de inmediato en la ventana de documento. (Para algunas propiedades, los cambios no se aplican hasta que se hace clic fuera de los campos de texto de edición de la propiedad, se presiona Enter o se presiona Tab para cambiar a otra propiedad.) El contenido del inspector de propiedades varía en función del elemento seleccionado. Si quiere obtener información sobre propiedades concretas, seleccione un elemento en la ventana de documento y, a continuación, haga clic en el icono Ayuda, situado en la esquina superior derecha del inspector de propiedades. El inspector de propiedades muestra inicialmente las propiedades del elemento seleccionado que se utilizan con mayor frecuencia; para ver todas las propiedades haga clic en la flecha de ampliación situada en la esquina inferior derecha del inspector de propiedades, para ver más propiedades del elemento.
- 9. GRACIAS
