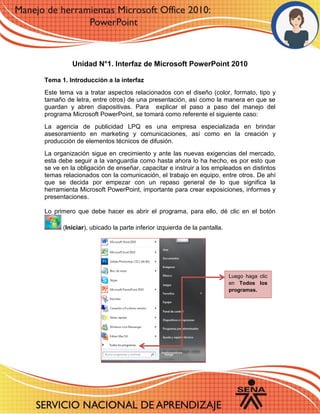
Manejo de herramientas de Power Point
- 1. Unidad N°1. Interfaz de Microsoft PowerPoint 2010 Tema 1. Introducción a la interfaz Este tema va a tratar aspectos relacionados con el diseño (color, formato, tipo y tamaño de letra, entre otros) de una presentación, así como la manera en que se guardan y abren diapositivas. Para explicar el paso a paso del manejo del programa Microsoft PowerPoint, se tomará como referente el siguiente caso: La agencia de publicidad LPQ es una empresa especializada en brindar asesoramiento en marketing y comunicaciones, así como en la creación y producción de elementos técnicos de difusión. La organización sigue en crecimiento y ante las nuevas exigencias del mercado, esta debe seguir a la vanguardia como hasta ahora lo ha hecho, es por esto que se ve en la obligación de enseñar, capacitar e instruir a los empleados en distintos temas relacionados con la comunicación, el trabajo en equipo, entre otros. De ahí que se decida por empezar con un repaso general de lo que significa la herramienta Microsoft PowerPoint, importante para crear exposiciones, informes y presentaciones. Lo primero que debe hacer es abrir el programa, para ello, dé clic en el botón (Iniciar), ubicado la parte inferior izquierda de la pantalla. Luego haga clic en Todos los programas.
- 2. Se abre el programa, y es posible que este aparezca en una ventana más pequeña, para aumentarla, hacer clic en Maximizar. Seleccione Microsoft PowerPoint 2010.
- 3. Una vez abierto el programa debe guardar el archivo, denominado hasta el momento como Presentación1. Para hacerlo, dé clic en Archivo y luego en la opción Guardar como. Aparece el cuadro de diálogo Guardar como, en este, debe crear una carpeta para guardar los archivos, para hacerlo, dé clic en el ícono Nueva carpeta.
- 4. Clic en Nueva carpeta. Digite el nombre de la carpeta, en este caso Sena. Haga doble clic sobre la carpeta creada (Sena) y en Nombre de archivo, escriba cómo va a denominar el documento, en este caso, Trabajo colaborativo, después dé clic en Guardar.
- 5. El documento dejó de llamarse Presentación1, ahora tiene el nombre asignado. Diseño de presentación: en principio se van a utilizar las opciones proporcionadas por Microsoft PowerPoint 2010 para modificar el fondo de las diapositivas. Las fichas son un conjunto de herramientas agrupadas por acciones o temas, las cuales facilitan la navegación en la interfaz. Para empezar, dar clic en la ficha Diseño.
- 6. A continuación se despliegan los diferentes tipos de colores y fondos para crear una presentación. Estas combinaciones son recomendadas, ya que adornan, decoran y embellecen las diapositivas. Empiece seleccionando el tema Módulo; asimismo, es posible escoger combinaciones de colores para los diferentes títulos y textos a través del botón Colores. Dé clic sobre las flechas para acceder a más temas de diseño.
- 7. De las opciones desplegadas escoger Viajes. Adicionalmente puede escoger otra combinación de tipo de letra para la presentación.
- 8. Presione el botón Fuentes y elija la combinación Brío Century Gothic de las opciones desplegadas. También es posible escoger la apariencia de los gráficos a insertar, así como sus formas. Haga clic en Efectos. Esta opción permite distinguir una combinación de efectos adecuada para acentuar la presentación. En este caso seleccionar la opción Brío.
- 9. Haga clic sobre el cuadro de texto subtítulo y digite Conceptos. Dé clic en el cuadro de texto para insertar el título Trabajo Colaborativo.
- 10. Lo recomendable es plasmar una idea por diapositiva, ya que así será más claro el concepto. El quién, el cómo, el por qué, el a dónde y el con qué, son palabras claves para enmarcar un concepto. Estas preguntas definen la idea y la sintetizan. Ahora oprima la tecla SHIFT (manténgala presionada) y haga clic sobre el cuadro de texto del título, justo sobre la línea punteada que lo delimita, así ambos cuadros de texto quedarán seleccionados. Mueva los cuadros de texto usando las flechas de desplazamiento del teclado.
- 11. Luego dé clic sobre la herramienta Nueva diapositiva. De las opciones del panel optar por Sólo el título. Se incluirá una nueva diapositiva con un diseño apropiado para agregar cuadros de texto adicionales.
