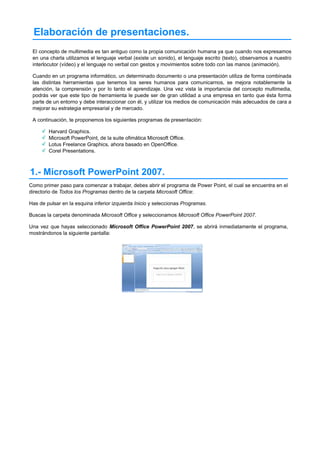
Opi09 contenidos
- 1. Elaboración de presentaciones. El concepto de multimedia es tan antiguo como la propia comunicación humana ya que cuando nos expresamos en una charla utilizamos el lenguaje verbal (existe un sonido), el lenguaje escrito (texto), observamos a nuestro interlocutor (vídeo) y el lenguaje no verbal con gestos y movimientos sobre todo con las manos (animación). Cuando en un programa informático, un determinado documento o una presentación utiliza de forma combinada las distintas herramientas que tenemos los seres humanos para comunicarnos, se mejora notablemente la atención, la comprensión y por lo tanto el aprendizaje. Una vez vista la importancia del concepto multimedia, podrás ver que este tipo de herramienta le puede ser de gran utilidad a una empresa en tanto que ésta forma parte de un entorno y debe interaccionar con él, y utilizar los medios de comunicación más adecuados de cara a mejorar su estrategia empresarial y de mercado. A continuación, te proponemos los siguientes programas de presentación: Harvard Graphics. Microsoft PowerPoint, de la suite ofimática Microsoft Office. Lotus Freelance Graphics, ahora basado en OpenOffice. Corel Presentations. 1.- Microsoft PowerPoint 2007. Como primer paso para comenzar a trabajar, debes abrir el programa de Power Point, el cual se encuentra en el directorio de Todos los Programas dentro de la carpeta Microsoft Office: Has de pulsar en la esquina inferior izquierda Inicio y seleccionas Programas. Buscas la carpeta denominada Microsoft Office y seleccionamos Microsoft Office PowerPoint 2007. Una vez que hayas seleccionado Microsoft Office PowerPoint 2007, se abrirá inmediatamente el programa, mostrándonos la siguiente pantalla:
- 2. 1.1.- La barra de herramientas. Una vez que has abierto el programa, te encontrarás la barra de herramientas con sus diferentes opciones: Inicio: En este botón se encuentran las funciones relacionadas con Copiar, Pegar, Cortar y Copiar formato; Agregar o eliminar diapositiva y su diseño; Aplicar formato de la fuente y de párrafos; Dibujar formas y organizarlas; Buscar, Reemplazar y Seleccionar texto u objetos. Insertar: En este botón se encuentran las funciones relacionadas con, Insertar o dibujar tablas; Insertar imágenes, formas y gráficos prediseñados; Vínculos con páginas web, Imágenes, Direcciones de correo electrónico o programas; Insertar Cuadros de texto, Encabezado y pie de página, Fecha y hora, Numeración de diapositiva, Símbolo u objetos; Funciones multimedia con las que se pueden Insertar Imágenes prediseñadas con Animación y Sonido o Música. Diseño: En este botón se encuentran las funciones de Configuración de páginas y orientación de diapositivas; Diseño de temas con el que se puede cambiar Formato, Colores, Fuente y efectos; y, Selección de estilos de fondo de diapositiva. Animaciones: En este botón se encuentran las funciones que te permiten crear y personalizar las animaciones de las diapositivas, y los efectos con los que se da la transición a una determinada diapositiva. Presentación de Diapositivas: Aquí se encuentran las funciones relacionadas con la configuración y personalización de las presentaciones. Revisar: Con las funciones de esta barra se puede revisar la ortografía, incluir referencias, traducir, sugerir sinónimos, insertar comentarios y proteger la presentación restringiendo su forma de acceder a ella. Vista: Con esta barra se manejan los diferentes tipos de vista de la presentación o diapositiva, la regla o cuadrícula, el zoom para acercar o alejar el documento, se puede mostrar a color o a escala de grises la presentación, moverse entre las ventanas utilizadas, y el uso de los macros. 1.2.- Barra de acceso rápido y botón Office. PowerPoint 2007 te muestra una barra de acceso rápido y el botón Office, en los cuales se encuentran los comandos esenciales que te permitirán desde abrir y crear un nuevo documento, hasta imprimirlo. La barra de acceso rápido te permite el tener acceso a funciones consideradas claves, sin tener que abrir el menú de la barra de herramientas allí donde te encuentres trabajando. Esta barra, como su propio nombre indica, te facilita el acceder de forma rápida a estas funciones y puede personalizarse de acuerdo al gusto y necesidades de cada uno. Por otra parte, en la parte superior izquierda de la pantalla se localiza el botón Office. Si te sitúas sobre él se abrirá el menú principal. Como puedes ver, al colocarnos en este botón, se crea un nuevo documento, se abre uno que ya existe, se guarda un archivo, se prepara el documento para su distribución y envío a otras personas, así como la opción de cerrar el documento en el que nos encontremos trabajando en ese momento.
- 3. 2.- Crear una presentación. En primer lugar para iniciar una nueva presentación utilizando PowerPoint 2007, te debes situar en el botón de Office y hacer clic en la opción Nuevo. Inmediatamente se abrirá un menú, el cual muestra las diferentes alternativas de plantillas que nos servirá de base para realizar una presentación nueva, entre las cuales se encuentran: - Una plantilla en blanco, que es la más básica. - Una serie de plantillas que se encuentran ya creadas e instaladas en el programa. - Plantillas existentes y de acceso a través de Office Online, que incluyen diseños predefinidos. Si, por ejemplo, seleccionas una plantilla En blanco y reciente, se creará un documento con estas características, y en este momento podrás comenzar a trabajar sobre dicho documento. 2.1.- Diapositiva sencilla con texto. Debes saber que la primera diapositiva que vas a ver una vez creado el documento está formada por dos rectángulos de texto que deberás utilizar para escribir en ellos el tema de la presentación. Como puedes observar, ahora puedes agregar el título y el subtítulo de la presentación. Siempre y cuando quieras utilizar una diapositiva como tema de la presentación. Sin embargo, si quieres escribir un texto cualquiera en una diapositiva, tienes una forma más sencilla de realizarlo y que consiste en dar los siguientes pasos: Te sitúas en Inicio en la barra de herramientas. A continuación debes buscar la sección denominada Dibujo. Haz clic en la opción Cuadro de texto. Haz clic dentro de la transparencia o diapositiva, y entonces aparecerá el cuadro de texto que se ha creado para qué puedas comenzar a escribir. Finalmente, escribes el texto que desees introducir. Una vez que hayas introducido el texto a la diapositiva sencilla que se quiere realizar, es importante, que guardes lo que hayas trabajado. Para que resulte más fácil la ubicación del archivo, deberías dar un nombre relacionado con el contenido de lo que has escrito o la misma presentación. Para guardar la diapositiva, se busca en el botón de Office la opción Guardar como, se busca la carpeta de destino se le asigna nombre al archivo y se le da a Guardar.
- 4. 2.2.- Formato de texto. Es importante que sepas que el texto que introduces en las diapositivas, le puedes editar el formato conforme a tus necesidades. En primer lugar te debes situar en el cuadro de texto al que deseas cambiar el formato: En el botón de Office, te sitúas en Inicio y entonces debes buscar el cuadro de opciones correspondiente a Fuente. En este menú también puedes realizar cambios en el tamaño, el color o el estilo de la fuente del cuadro de texto. Podrías editar solo una palabra o una frase del cuadro. Para ello debes sombrear la palabra y elige el formato que necesites. Si estás trabajando en un párrafo, del cuadro de texto, las opciones de formato de fuente son las que anteriormente te hemos explicado y que se muestran en la siguiente imagen: El tamaño de todo el cuadro de texto se puede modificar. Para ello te debes posicionar en la esquina o en la señal del medio del cuadro del párrafo que quieras ampliar, y sin soltar el botón izquierdo del ratón se arrastra uno de los puntos indicados hacia la derecha. Finalmente una vez que has ampliado el cuadro de texto que contiene el párrafo, podrías dar una nueva alineación que permita mejorar tu presentación. Para ello debes posicionarte en el botón de Office Inicio, buscar la sección Párrafo. Las funciones de la barra de formato de texto son las mismas que hemos visto para el programa Microsoft Office Word 2007. 2.3.- Funciones de copiar, cortar y pegar. En PowerPoint puedes realizar las funciones de cortar, copiar, pegar y copiar formato, como en el resto de aplicaciones de Microsoft Office. Si quieres cortar una parte del texto que hayas escrito, deberás realizar lo siguiente: Sombrear la parte del texto que quieras cortar. Te sitúas en la barra de herramientas, Inicio, buscas el apartado destinado para las opciones de Portapapeles y haces clic en Cortar (que está representado por una tijerita). Pero si lo que quieres es copiar una frase, palabra o un párrafo determinado, entonces deberás: Sombrear la parte del texto que quieras copiar. Situarte en la barra de herramientas, Inicio, en las funciones del apartado de Portapapeles, y se hacer clic en Copiar (que está representado con un par de hojas superpuestas). Para pegar una frase, palabra, parte de un párrafo u otro tipo de objeto, que previamente ha sido seleccionado con la función copiar o cortar. Se siguen los siguientes pasos: Te sitúas donde quieras pegar el objeto. Observa que el cursor está situado a continuación de los dos puntos en el cuadro de texto. Te sitúas en la opción Pegar del apartado Portapapeles de la barra de herramientas de Inicio y haces clic.
- 5. 2.4.- Usar la barra de dibujo. Si te sitúas en la barra de herramientas correspondiente al botón Inicio, donde se encuentra la barra Dibujo, podrás insertar formas pre-establecidas o crear otras a partir de plantillas básicas. Esta barra se puede ver en la parte superior de la pantalla. A primera vista se observan las diferentes opciones que presenta, entre las que se encuentra el Cuadro de texto. Por ejemplo, puedes ver una de las secciones donde se encuentran una gran cantidad de figuras, como son flechas en varias direcciones, líneas, rectángulos, corchetes, llaves, etc., que ayudarán a crear diferentes esquemas, flujos o dibujos. Para insertar una forma sencilla en la diapositiva, como por ejemplo una elipse: Te sitúas en la figurita dentro del recuadro que representa esta forma y se le da un clic. A continuación te sitúas en la diapositiva, marcas y comienzas a dibujar la figura. La figura queda del tamaño que le hayas querido dar, pero luego también se puede ampliar o disminuir. Para ello te posicionas en una de las esquinas, se pulsa el botón izquierdo del ratón y sin soltarlo se realiza el desplazamiento con el mismo ratón. Si lo que quieres es cambiar el color de relleno de una forma: Selecciona la figura. Busca en el botón de Dibujo, el icono denominado Relleno de Forma. Te sitúas en la flechita que tiene para poner la paleta de colores y seleccionas el color deseado. Las figuras como los rectángulos, elipses u otros tipos de formas pueden ser utilizadas en esquemas o diagramas de flujo de información. Por tanto se puede insertar en ellos cuadros de texto. Coloca el cursor en la forma donde quieres insertar el texto. Sobre ella pulsa el botón derecho del ratón y aparecerán una serie de opciones. Para introducir el texto te sitúas en Modificar Texto, aparecerá el cursor dentro de la figura y ya podrás escribir. 2.5.- Insertar imágenes prediseñadas. También vas a poder insertar imágenes prediseñadas como fotografías, esquemas y diagramas que hayas hecho y tengas guardados previamente. Para insertar una imagen prediseñada que quieras incluir en una diapositiva, debes dar los siguientes pasos: Te debes situar en la barra de herramientas, en el botón que contiene las funciones de Insertar. A continuación te sitúas en el apartado correspondiente a Ilustraciones, concretamente en Imágenes Prediseñadas. Al pulsar se abrirán a la vez la diapositiva y un cuadro que incluye una serie de imágenes. Finalmente buscas la imagen que quieras y la seleccionas.
- 6. Si ahora lo que quieres es modificar la imagen prediseñada que has insertado en la diapositiva, debes realizar lo siguiente: Te colocas con el cursor en la imagen. Haces clic con el botón derecho del ratón y se te abrirá un cuadro de funciones para editar la imagen. Pulsas Formato de imagen y se abrirá un nuevo cuadro. Si deseas cambiar el color de la imagen, te debes colocar en el botón Cambiar color y entonces seleccionas el que desees. 2.6.- Añadir tablas y crear un gráfico. También puedes insertar una tabla, creada a partir de PowerPoint en la diapositiva. Para añadir una tabla sencilla, se han de dar los siguientes pasos: Te debes situar en la barra de herramientas, en la pestaña Insertar, y a continuación en la opción de Tabla (representada por una tablita). Si pulsas en la tablita, se abre una cuadrícula y se selecciona el número de columnas y de filas de la tabla que quieres crear. De tal forma que si quieres una tabla de cuatro filas por tres columnas, deberás sombrear los cuadritos correspondientes. Para cambiar las propiedades de la tabla, debes hacer lo siguiente: Te sitúas en la tabla, pulsas el botón derecho del ratón y aparecerá un cuadro de menú con diferentes opciones para modificar las propiedades de la tabla. Si por ejemplo, quisieras cambiar el tipo de relleno de las celdas, debes seleccionar Relleno, entonces se abrirá un nuevo cuadro, debes seleccionar la opción que desees y entonces cambiará el fondo de nuestra tabla. A veces es necesario en una presentación mostrar gráficos que mejoren la información que queremos mostrar en nuestra presentación como puede ser la tendencia en la evolución de los precios de un producto por ejemplo. Si quieres crear gráficos en PowerPoint se siguen los siguientes pasos: Te sitúas en el menú de Insertar, en el icono de Gráfico y dentro de Ilustraciones. Haces clic en Gráfico y se abrirá un menú que contiene las opciones de esta aplicación. Si escoges un gráfico por sectores, aparecerá uno por defecto, que contiene series predeterminadas en una hoja de Excel. Para que puedas realizar el gráfico que quieras, se podrán cambiar las cifras que aparecen en la hoja de Excel y se tendrá actualizado con la información necesaria.
- 7. 3.- Fondo, diseño e impresión de las diapositivas. En primer lugar debes saber que a las diapositivas se les aplica el fondo de la siguiente manera: Te sitúas en la barra de herramientas Diseño, luego en el apartado Fondo. Si pulsas Estilos de fondo, se te abrirá un menú con distintas opciones. El fondo que está definido es el blanco, sin embargo lo puedes cambiar para darle así otro aspecto de mayor luminosidad a la diapositiva. Por ejemplo se puede seleccionar una de las que hay en tono azul y el fondo de la transparencia cambiará a ese color. Los primeros colores que se muestran son los predefinidos, pero también puedes seleccionar entre una amplia gama. Para ello debes situarte en la parte de abajo del recuadro de Opciones de fondo, donde dice Formato del fondo, y así se abrirá un menú que te permitirá cambiar a otro fondo distinto. 3.1.- Barra de diseño. Puedes buscar y cambiar el diseño a la diapositiva que más se adecue al tipo de presentación e información que quieras mostrar. Puede cambiarse el diseño si sigues los siguientes pasos: Te sitúas en Inicio, luego en el apartado Diapositivas y aquí buscas el icono Diseño. Al pulsarlo aparecerá desplegado el menú de opciones para diseño. Por ejemplo si se seleccionas el diseño "Brío", aparecerá una estructura y sobre ella escribirás la información correspondiente. Sin embargo, si utilizas la barra de Diseño tendrás una forma más rápida para diseñar tu diapositiva, y que te permitirá montar un tema pre-establecido con las opciones que te presenta PowerPoint.
- 8. Si te sitúas en el botón Diseño de la barra de herramientas, y buscas el segmento que presenta las opciones de Tema. Todas las plantillas que se muestran pueden servir para dar un nuevo diseño a tu diapositiva. Seleccionamos una que tenga varios colores y podrás ver el cambio producido. En un principio puede parecer que no tenga muchos colores, pero se pueden cambiar. Para ello debes pulsar el icono Colores, por ejemplo, se puede escoger uno de los estilos predefinidos, y al seleccionarlo verás cómo quedará la diapositiva. Por último si con todos los cambios realizados el color de la letra no se viera bien, se puede cambiar el color de la fuente, sombreando el texto y buscando en el botón Inicio la opción para cambiar color de fuente (que ya has podido ver en un apartado anterior) Para imprimir nuestras diapositivas tenemos que seguir los siguientes pasos: Te sitúas en el botón de Office, al pulsarlo se abre un menú.1. Selecciona imprimir, con lo que se abrirá un nuevo menú de opciones.2. Se escoge la primera opción y se abre un nuevo menú.3. En el nuevo menú desplegable se selecciona la impresora que se va utilizar. Se pueden imprimir todas las transparencias o bien puedes seleccionar las que se desees. También se puede elegir si se quiere en color o escala de grises. 4. 4.- Integrar documentos. Debes saber que para crear una diapositiva o transparencia debes situarte en el botón de Office, se pulsa Nuevo y así creamos la primera diapositiva con un diseño de título y subtitulo. Se escribe en los cuadros de texto la información que se quiere mostrar en la presentación. Vamos a crear un documento con cuatro diapositivas: la portada, más tres transparencias de contenido. Si quieres crear una nueva diapositiva como continuación de otra en el mismo documento. Se pulsa Nueva Diapositiva que está dentro de la barra de herramientas, al pulsar el botón Inicio. Se escribe la información en la transparencia que hemos creado nueva y así sucesivamente. Para darle otro fondo, se puede seleccionar uno de los estilos de tema pre-diseñado, que podrás encontrar en el botón de la barra Diseño. Como podrás observar en la pantalla de PowerPoint a la izquierda se encuentran todas las diapositivas que hemos ido creando ordenadas en forma secuencial. Sin embargo, esta no es la única forma de visualizar las transparencias de tu presentación, y más cuando tienes muchas transparencias y quieres tener una visión panorámica de todas. Para estos casos debes situarte en el botón Vista de la barra de herramientas, en el icono denominado Clasificador de diapositivas. Aquí puedes cambiar el orden de las transparencias, añadir una transparencia, y eliminar o aplicar otro formato.
- 9. 4.1.- Añadir, borrar una diapositiva y cambiarles el formato. Ahora vamos a suponer que quieres incluir una transparencia entre la 3 y la 4, por ejemplo, entonces debes hacer un clic en este espacio y a continuación pulsar el botón Nueva diapositiva que se encuentra en el menú de Inicio. Te lo mostramos en la imagen siguiente: Pero si lo que quieres es eliminar una diapositiva, te has de situar en aquella diapositiva que desees borrar y pulsar la tecla Borrar. Para poder cambiar el formato de todas las diapositivas, has de seleccionar las transparencias, para ello debes pulsar el botón derecho en la primera diapositiva y lo has de mantener pulsado mientras te vas desplazando hacia las demás. A continuación debes situarte en el icono Temas del botón Diseño y escogemos el nuevo formato que queramos. 5.- Visualización de la presentación. Para ver una presentación debes ir al botón de la barra de herramientas Vista y buscar el icono denominado Presentación con diapositivas. Inmediatamente la pantalla principal se amplía y comienza a reproducirse la presentación una por una de las transparencias elaboradas. Otra forma de visualizar la presentación, más rápida que la anterior, es a través de un botón que se encuentra en la parte inferior de la pantalla de PowerPoint, generalmente en alguno de los extremos. Al revisar la presentación podemos darnos cuenta de si el tamaño de la fuente y el color son los adecuados o de si debemos alinear la información para que se vea mejor. Si por ejemplo los títulos de cada diapositiva no están centrados, se puede cambiar su ubicación, moviendo los cuadros de texto. Para ello te sitúas en el cuadro de texto y manteniendo pulsado el botón derecho del ratón lo vamos desplazando hasta donde se quiera. Ahora una vez visualizada la presentación y habiendo hecho los cambios oportunos, si se está conforme con el trabajo, se debe guardar la presentación, como ya se ha explicado anteriormente.
- 10. 5.1.- Animaciones de las diapositivas. Para conseguir una mejor presentación de tu trabajo, te aconsejamos que utilices animaciones en las diapositivas. Se puede aplicar a una o todas, con la misma animación o diferente para cada una. Los pasos a seguir para dar una animación sencilla de transición de una a otra diapositiva son los siguientes: Sitúate en Clasificador de diapositivas dentro del botón Vista de la barra de herramientas. Debes escoger una diapositiva para aplicarle la animación. Por ejemplo, la primera, así que te sitúas en ella, buscas dentro del botón Animaciones, el icono Transición a esta diapositiva. Se selecciona el efecto que se desea de las opciones posibles. Por ejemplo, el efecto Disolver. Ahora en el Clasificador de diapositivas, se verá en la parte inferior de la transparencia un dibujo que muestra que ha sido aplicada una animación (es una estrella). Así se pueden aplicar animaciones a cada una de las diapositivas. Finalmente hacer funcionar la presentación y se verá el efecto de esta animación que se ha creado. Es importante que tengas algunas recomendaciones para hacer una buena presentación: Tener en consideración el auditorio al que se dirigirá la presentación.1. Combinar imágenes y gráficos con el texto en el contenido de la presentación.2. La fuente debe tener un tamaño adecuado para leerla desde cualquier parte del auditorio.3. No sobrecargar de texto las transparencias, ni abusar de colores en la presentación.4. No abusar de las animaciones con mucho sonido o efectos, ya que puede distraer la atención del auditorio. 5. Utilizar viñetas o numeración para presentar ideas relacionadas.6. Seguir un mismo criterio en la elección de los colores en el contenido. Por ejemplo, los títulos de un mismo color, tamaño y estilo de letra en todas las transparencias. 7. Evitar hacer una presentación muy cargada de diapositivas. De tal forma que consigamos una presentación clara, precisa y ordenada. Es importante ser concreto a la hora de plasmar las ideas, teniendo en cuenta qué objetivos pretendemos cumplir con dicha presentación. 8. Recomendación
- 11. 6.- Agrupar objetos. Para empezar vas a crear un rectángulo, una flecha con punta de lanza hacia la derecha y una elipse. Fíjate que para ello, hemos pulsado en la pestaña de Formas, representado por varias formas de un cuadrado, un cilindro y un círculo superpuestos. Una vez dibujadas las tres figuras, te vas a posicionar en cada una de ellas y verás cómo puedes moverla hacia donde tú quieras. Mira la siguiente imagen, la gran variedad de autoformas que tenemos disponibles: Por ejemplo, si se toma el rectángulo, y con el botón izquierdo del ratón apretado te desplazas hacia la derecha, el rectángulo se irá moviendo también en esa dirección. Muchas veces es necesario que puedas mover las figuras para que de esta forma el texto u otras imágenes puedan tener el espacio suficiente en el esquema, en estos casos te resultará más útil mover todas las formas de una vez y no el tener que ir una a una. Por esta razón debes saber que existe una opción que te permite agrupar las figuras para moverlas, copiarlas, pegarlas o eliminarlas juntas. Para poder agrupar las figuras debes seleccionarlas, para ello te debes posicionar en la primera forma y manteniendo apretado el botón del teclado que sirve para cambiar de mayúscula a minúscula, pulsas la segunda y la tercera figura. Una vez seleccionadas las tres figuras pulsas el botón derecho del ratón sobre cualquiera de estas figuras y se abrirá un menú. En este menú debes escoger la opción Agrupar. Y del submenú que se abre seleccionar también la de Agrupar. Y así tendrás las tres formas agrupadas, en un solo elemento.
- 12. 6.1.- Desagrupar y reagrupar objetos. Si lo que quieres es desagrupar para cambiar alguno de los atributos de una de las formas, entonces te debes situar en el objeto que has agrupado previamente y pulsas el botón derecho del ratón. Se abre un menú de opciones. Aquí debes seleccionar Agrupar y luego Desagrupar. Ahora las figuras estarán desagrupadas, lo que te permitirá trabajar en cada una de ellas. Puede que una vez que hayas desagrupado y trabajado con alguna de las figuras quieras volver a agruparlas, entonces puedes utilizar la opción de Reagrupar. Para reagrupar debes situarte en una de las figuras, y si pulsas con el botón derecho del ratón se abrirá un menú en el que deberás elegir la opción de Agrupar y luego Reagrupar. Ahora ya habrás conseguido que las tres formas estén agrupadas nuevamente. Si observas la figura, hay 11 puntos de movimiento: cuatro en las esquinas, cuatro en los contornos, dos rombos amarillos y un punto verde. Los puntos de las esquinas cambian el tamaño a la figura, la pueden agrandar o acortar. Los puntos de los contornos de la derecha e izquierda de la figura se usan para alargar o achatar la figura. Los puntos de los contornos de arriba y abajo de la figura, se usan, para aumentar o disminuir el ancho de la forma. El punto en forma de rombo de color amarillo de la parte superior de la figura es utilizado para disminuir o aumentar el tamaño de la lanza de la flecha. El punto en forma de rombo de color amarillo de la izquierda de la figura es usado para disminuir o aumentar el ancho del eje de la flecha. Para finalizar el punto verde es utilizado para hacer girar la figura. 6.2.- Animación de un elemento de una diapositiva. Fíjate que en apartados anteriores ya has aprendido cómo aplicar una determinada animación a una transparencia, concretamente en la transición que se produce entre una y otra. Debes saber, que también puede aplicarse una animación a uno de los elementos u objetos de una diapositiva. En la segunda transparencia del grupo de cuatro transparencias que hemos ido elaborando, debes escoger una y añadir en la misma una imagen sencilla de las que están definidas. Para ello debes ir a la barra de herramientas y pulsar en la pestaña de Insertar y luego Imágenes Prediseñadas. De las distintas opciones que se muestran escoge una que te parezca adecuada al tema objeto de la presentación. Ahora ya tienes una transparencia con texto e imagen, por lo que te vamos a mostrar como has de aplicar una animación a uno de los elementos. Debes seguir los siguientes pasos: Te sitúas sobre el objeto al que quieres dar animación. En este caso concreto vamos a utilizar la imagen y nos situamos en la barra de herramientas en Animaciones. 1. Aparece un menú con distintas alternativas, nos situamos en el apartado de Animaciones.2. En este momento aparece como Sin animación, si pinchas en este submenú, se abren las opciones de animación. Por ejemplo, escoges Desplazar hacia abajo. 3. En este caso la animación se ha aplicado a esta única imagen, si lo que quieres es aplicar al resto de elementos de la presentación, una animación, puedes seguir el mismo proceso. El resultado del efecto que se ha seleccionado es que la imagen aparece desde arriba de la diapositiva y comienza a bajar hasta la posición en la que se encuentra. Cada efecto tiene un resultado distinto, deberás escoger el que más se adapte a tus necesidades.
- 13. 7.- Flujos de datos y organigramas. Debes saber que para la creación de diagramas de flujos de datos, debes situarte en el botón Diseño, y pulsar la opción SmartArt. En este momento te aparecerá un cuadro con distintas alternativas de formas preestablecidas. Si por ejemplo, para comenzar quieres realizar un proceso sencillo, seleccionas Proceso y luego eliges el gráfico que mejor se adapte a lo que quieras hacer en tu presentación. A continuación ya podrás escribir la información que quieras presentar. Pero si lo que quieres es hacer un diagrama de ciclo: Te debes situar en la barra de herramientas, en Insertar y en SmarArt y aquí abres el submenú. Entonces debes seleccionar la opción Ciclo. Y finalmente debes comprobar que el gráfico elegido se adapta a la información que quieres presentar. Una vez que has llegado a este punto ya podrás escribir la información que deseas que sea representada en este formato. 7.1.- Organigramas. Puedes utilizar el programa PowerPoint para realizar una presentación de la estructura organizativa de una empresa, a través de la creación de un organigrama. Para ello debes seguir una serie de pasos: Busca en el botón Insertar de la barra de herramientas el icono SmartArt. Al pulsarlo aparecerá un menú de opciones. 1. Aquí de todas las opciones que se muestran escoges Jerarquía y aparecerá otro menú con opciones. Ahora seleccionas Organigrama, que es la primera gráfica que aparece. 2. Cuando pulses en esta opción, aparecerá en la transparencia un organigrama de los que están pre-definidos. 3. Si el organigrama que se quiere hacer tuviera menos elementos que los que aparecen en el prediseñado, se puede eliminar el que quieras. Para ello te debes situar en el rectángulo que quieres eliminar y pulsas la tecla Borrar. Ahora ya sí que podrás escribir en cada rectángulo, y si al escribir crees que el tamaño de la letra no es el adecuado puedes modificarlo, ajustando el tamaño del texto como ya has visto antes. Entonces se introducen todos los elementos con la información que quieres mostrar. Y una vez hecho esto ya tendremos el organigrama terminado.
- 14. 8.- Cómo personalizar una presentación y auto-ejecución. Para empezar vas coger la transparencia en la que acabas de elaborar el organigrama de la empresa, y es la que vamos a utilizar para Personalizar una presentación. En este caso hay dos elementos uno es el Título de la diapositiva y otro es la imagen del organigrama cumplimentado. Para personalizar la presentación debes hacer lo siguiente: Pulsa el icono Personalizar animación que encontrarás en Animaciones de la barra de herramientas. Entonces se abrirá un menú de opciones a la izquierda de la pantalla con los efectos en cada uno de los elementos. En este caso, el elemento número uno será el título. Te deberás situar en el título y al hacer un clic con el botón derecho del ratón, pulsa Agregar efecto. Una vez aquí puedes seleccionar el que más te guste. A continuación se mostrará al lado del elemento un simbolito que señala que posee una animación. Ahora nos podemos posicionar en el organigrama, que sería el elemento dos y seguir el mismo proceso que en el caso del título. En la siguiente imagen puedes ver las distintas opciones de efectos. Finalmente en la diapositiva, tanto el título como el organigrama tienen su animación.
- 15. 8.1.- Auto-ejecución de la presentación. Llegados a este punto lo que te falta por aprender es cómo personalizar la animación de una presentación. Para ello, te debes situar en la barra de herramientas, en la opción Presentación con diapositivas, y a continuación buscar el icono Configuración de la presentación con diapositivas. Entonces se abre un cuadro con las opciones que se tienen para la configuración, como por ejemplo: Tipo de presentación, aquí tienes varias opciones podemos pulsar Examinada en exposición. Mostrar diapositivas. Podemos poner todas o seleccionar unas cuantas. Ahora te mostramos la imagen del cuadro de controles que debe aparecerte para poder personalizar tu presentación: Otra de las opciones es Avance de diapositivas, si seleccionamos Usar los intervalos de diapositiva guardados, pondrá en funcionamiento las animaciones y efectos que se han dado a ciertos elementos. Esta opción también sirve para poder dar a la presentación una duración entre transparencias, esta opción resulta muy útil cuando tenemos que controlar el tiempo que tenemos establecido y del que disponemos para la presentación. Para establecer los intervalos de tiempo entre diapositivas, se hace lo siguiente: Pulsa el icono Ensayar intervalos que se encuentra en el botón Presentación con diapositivas de la barra de herramientas. Entonces cada una de las diapositivas comenzará a mostrarse con unos controles de tiempo en la parte superior izquierda de la pantalla. Así también puedes marcar el tiempo del resto de diapositivas, puedes calcular el tiempo que te llevará la exposición de cada una de ellas y después se marca el tiempo total. Para finalizar pulsamos cerrar la ventana, la aplicación preguntará entonces, si se desea guardar el nuevo intervalo. Así ya habrás personalizado tu presentación.