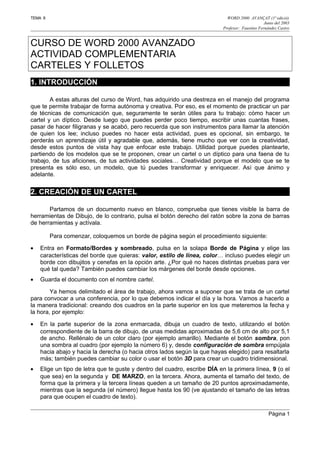
Instrucciones cartel y folleto (1)
- 1. TEMA 8 WORD 2000 AVANÇAT (1ª edició) Junio del 2003 Profesor: Faustino Fernández Castro CURSO DE WORD 2000 AVANZADO ACTIVIDAD COMPLEMENTARIA CARTELES Y FOLLETOS 1. INTRODUCCIÓN A estas alturas del curso de Word, has adquirido una destreza en el manejo del programa que te permite trabajar de forma autónoma y creativa. Por eso, es el momento de practicar un par de técnicas de comunicación que, seguramente te serán útiles para tu trabajo: cómo hacer un cartel y un díptico. Desde luego que puedes perder poco tiempo, escribir unas cuantas frases, pasar de hacer filigranas y se acabó, pero recuerda que son instrumentos para llamar la atención de quien los lee; incluso puedes no hacer esta actividad, pues es opcional, sin embargo, te perderás un aprendizaje útil y agradable que, además, tiene mucho que ver con la creatividad, desde estos puntos de vista hay que enfocar este trabajo. Utilidad porque puedes plantearte, partiendo de los modelos que se te proponen, crear un cartel o un díptico para una faena de tu trabajo, de tus aficiones, de tus actividades sociales… Creatividad porque el modelo que se te presenta es sólo eso, un modelo, que tú puedes transformar y enriquecer. Así que ánimo y adelante. 2. CREACIÓN DE UN CARTEL Partamos de un documento nuevo en blanco, comprueba que tienes visible la barra de herramientas de Dibujo, de lo contrario, pulsa el botón derecho del ratón sobre la zona de barras de herramientas y actívala. Para comenzar, coloquemos un borde de página según el procedimiento siguiente: • Entra en Formato/Bordes y sombreado, pulsa en la solapa Borde de Página y elige las características del borde que quieras: valor, estilo de línea, color… incluso puedes elegir un borde con dibujitos y cenefas en la opción arte. ¿Por qué no haces distintas pruebas para ver qué tal queda? También puedes cambiar los márgenes del borde desde opciones. • Guarda el documento con el nombre cartel. Ya hemos delimitado el área de trabajo, ahora vamos a suponer que se trata de un cartel para convocar a una conferencia, por lo que debemos indicar el día y la hora. Vamos a hacerlo a la manera tradicional: creando dos cuadros en la parte superior en los que meteremos la fecha y la hora, por ejemplo: • En la parte superior de la zona enmarcada, dibuja un cuadro de texto, utilizando el botón correspondiente de la barra de dibujo, de unas medidas aproximadas de 5,6 cm de alto por 5,1 de ancho. Rellénalo de un color claro (por ejemplo amarillo). Mediante el botón sombra, pon una sombra al cuadro (por ejemplo la número 6) y, desde configuración de sombra empújala hacia abajo y hacia la derecha (o hacia otros lados según la que hayas elegido) para resaltarla más; también puedes cambiar su color o usar el botón 3D para crear un cuadro tridimensional. • Elige un tipo de letra que te guste y dentro del cuadro, escribe DÍA en la primera línea, 9 (o el que sea) en la segunda y DE MARZO, en la tercera. Ahora, aumenta el tamaño del texto, de forma que la primera y la tercera líneas queden a un tamaño de 20 puntos aproximadamente, mientras que la segunda (el número) llegue hasta los 90 (ve ajustando el tamaño de las letras para que ocupen el cuadro de texto). Página 1
- 2. TEMA 8 WORD 2000 AVANÇAT (1ª edició) Junio del 2003 Profesor: Faustino Fernández Castro • Crea a continuación el cuadro para la hora; con el fin de evitar la repetición del procedimiento puedes copiarlo y pegarlo; coloca los dos a la misma altura y cambia, en el segundo, lo escrito por A LAS 20 HORAS, con el mismo formato que en el caso anterior (procura que queden líneas en blanco por debajo de los cuadros para poder seguir escribiendo). Te quedará algo así como: • Guarda de nuevo el documento. Así evitas perderlo si se produce algún accidente (corte de luz, bloqueo del ordenador, etc.). A continuación, escribe el título de la conferencia: • Primero separa la zona de títulos de la cabecera de fechas escribiendo la palabra CONFERENCIA con ajuste centrado, el tipo de letra que más te guste, aspecto negrita y un tamaño aproximado de 20 puntos. • Para marcar más la separación, señala el párrafo CONFERENCIA (desde el borde izquierdo para que se marque toda la línea) y aplícale un color de sombreado negro. Si tienes visible la barra de tablas y bordes, puedes usar el botón color de sombreado; de lo contrario puedes hacerlo desde Formato/bordes y sombreado/solapa sombreado. Verás que el texto aparece en blanco y toda la línea se sombrea en negro; hemos conseguido un buen efecto para separar, aunque tú puedes elegir los colores de sombra y de texto que quieras. • Supongamos que la conferencia va sobre juegos y juguetes; vamos a buscar una imagen que nos sirva para ilustrar el contenido. Entra en insertar/ imagen/imágenes prediseñadas. Para encontrar algo, lo mejor es utilizar buscar, escribir la palabra juguetes y pulsar buscar ahora. Recorre la muestra de imágenes y selecciona la que desees. • Coloca la imagen a la izquierda; haz clic derecho sobre ella y, en el menú de contexto emergente elige formato de imagen. En la solapa posición comprueba que está marcada la opción flotar sobre el texto, y en la solapa ajuste elige estilo de ajuste cuadrado y ajustar a derecha. De esta forma conseguiremos que el texto se ajuste al lado derecho de la imagen. • Ahora escribe el título de la conferencia, que podría ser: El juego y el juguete en la infancia. Dale un tamaño lo suficientemente grande para que ocupe todo el lateral del dibujo y, si quieres, puedes hacer algunos adornos, como, por ejemplo, poner cada letra con un tipo y un aspecto distintos. Puede quedarte algo así: Página 2
- 3. TEMA 8 WORD 2000 AVANÇAT (1ª edició) Junio del 2003 Profesor: Faustino Fernández Castro Vamos a hacer otro separador similar al que hemos hecho con conferencia, pero en este caso pondremos A CARGO DE (también con sombreado negro y letras blancas, o de los colores que quieras), y escribimos el nombre del conferenciante, su cargo y el lugar de celebración: • Con letras grandes (36 puntos, por ejemplo) escribe JUAN JOSÉ LÓPEZ y, en la línea siguiente, con letras un poco más pequeñas (26 puntos) PSICÓLÓGO INFANTIL. • El lugar de celebración lo vas a hacer con el WordArt, así que pulsa el botón correspondiente de la barra de dibujo; selecciona un modelo que te guste y escribe SALÓN VERDE. Después puedes hacer clic derecho sobre el texto y cambiar su color, ajuste… Al final puede quedarte algo parecido a esto: Con múltiples variantes introducidas por tu imaginación o tu necesidad, seguro que puedes obtener resultados espectaculares y muy útiles para tu trabajo, tu asociación, tu centro deportivo… No olvides guardar tu cartel. Página 3
- 4. TEMA 8 WORD 2000 AVANÇAT (1ª edició) Junio del 2003 Profesor: Faustino Fernández Castro 3. CREACIÓN DE FOLLETOS ANTES DE COMENZAR... Saber diseñar tus propios folletos (dípticos o trípticos) puede serte muy útil para tu trabajo, tus aficiones o, incluso, en tu vida social. Promocionar un producto, repartir unas instrucciones, dar a conocer un ciclo de cine o hacer una tarjeta para felicitar un cumpleaños son sólo algunos ejemplos de las aplicaciones de esta actividad opcional, que, además, puede resultarte divertida. Un folleto, ya sea díptico o tríptico, es una publicación que se edita e imprime a dos caras, plegándolas por la mitad o por el tercio. Cuando lo estés haciendo, necesitas tener presente esta particularidad con el fin de crear las dos páginas que después necesitarás y en el orden adecuado. En la figura superior puedes ver la distribución de las caras, tanto el díptico como en el tríptico, fíjate que la portada, que es lo primero que vemos en el folleto, va siempre al lado derecho, de esta forma, al plegarlo, queda la primera. Existen varios métodos para crear folletos, y aunque nosotros vamos a seguir el de las columnas, también podríamos hacerlo4s utilizando cuadros de texto (uno para cada cara). Para que puedas seguir los pasos, dispones de un ejemplo concreto, pero puedes ir aplicándolo a cualquier otra cosa. Supón que trabajas en una editorial (Editorial el Búho) y que has preparado un acto público para presentar el libro "Las vidas secretas" que el autor Luis Gutiérrez acaba de publicar en la colección "Los libros del búho". Vas a preparar un díptico para promocionar el acto que incluirá, además de la portada y la contraportada, una semblanza del autor y el programa del acto. PREPARANDO EL DOCUMENTO • En primer lugar tienes que preparar la estructura del documento, para ello entra en Archivo/Configurar Página, selecciona la solapa tamaño de papel y elige la orientación apaisada. • Los márgenes son muy importantes en la estructura del folleto; para que el contenido quede centrado horizontalmente en la hoja, tienes que hacer iguales los márgenes derecho e izquierdo y no conviene dar un margen excesivo porque, en realidad, lo que veremos cada vez será media hoja; en este caso, 1,5 cm está bien. Lo mismo ocurre con los márgenes superior e inferior: determinarán que el contenido se centre verticalmente si los hacemos iguales (pon también 1,5 en ambos). Aplica la estructura a todo el documento y acepta. • El último paso para determinar la estructura es la definición de las columnas. En este caso necesitamos dos; si se tratase de un tríptico, serían necesarias tres. Aunque puedes hacer esta operación desde el botón columnas de la barra de herramientas, conviene hacerlo desde Formato, ya que necesitarás cambiar algunas características, así que entra en Columnas, elige dos, comprueba que está verificada la casilla Columnas de igual ancho y modifica el Espacio entre columnas hasta 3 cm. Este último paso es importante: el espacio entre Página 4 CONTRA- PORTADA PORTADA INTERIOR PÁGINA1 INTERIOR PÁGINA2 PORTADA CONTRA. Página4 Página3 Página2 Página1
- 5. TEMA 8 WORD 2000 AVANÇAT (1ª edició) Junio del 2003 Profesor: Faustino Fernández Castro columnas tiene que ser el doble del margen derecho o izquierdo; la razón es sencilla: al doblar el folleto por la mitad, cada una de sus caras tendrá por márgenes, además del establecido para la página en uno de los lados, la mitad del margen entre columnas en el otro lado; si deseas que el contenido quede centrado, el margen de página y la mitad del margen entre columnas tendrá que ser el mismo. • Una vez creada la estructura, si prevés que tienes que hacer folletos con cierta frecuencia, puedes guardarlo como plantilla. EDICIÓN DEL FOLLETO • La primera página con la que trabajaremos (primera columna de la página 1) es la contraportada. Divide imaginariamente la hoja en tres tercios; en el tercio inferior introduce el anagrama de la editorial y un pequeño texto para que quede algo similar a la figura adjunta. • Puedes elegir el anagrama de la editorial desde insertar/imagen/imágenes prediseñadas o desde un archivo en el que guardemos la imagen deseada. • El texto puede introducirse en un cuadro de texto. • Guarda el documento con el nombre folleto. • Entra en insertar/salto/salto de columna para pasar a lo que sería la segunda página del folleto (realmente la segunda columna.) • Aquí vas a ejercitarte un poco más con la técnica ya conocida de los carteles, utilizarás los cuadros de texto con el fin de repasar un poco. Por aprender una técnica nueva, vas a escribir un título en vertical con un fondo de color. Puedes fijarte en la muestra siguiente como referencia. • Para hacer el fondo, dibuja un rectángulo con la barra de herramientas de dibujo (si no la tienes activada pulsa el botón derecho sobre la barra de menús y actívala). Este rectángulo tiene que ir desde el margen superior al inferior, con unas dimensiones aproximadas de 19,5 x 2,5 cm. Su borde izquierdo coincide, más o menos, con la divisoria entre las dos columnas (no te preocupes aunque te salgas del margen). Una vez dibujado, puedes rellenarlo del color que desees utilizando color de relleno de la barra de dibujo. • Ahora, crea un título, también vertical, con el WordArt. Pulsa en Insertar WordArt de la barra de dibujo, selecciona un estilo recto (pues hay que encajarlo en el rectángulo) y escribe el texto que desees (en nuestro caso, "El búho editorial"); no te preocupes demasiado Página 5
- 6. TEMA 8 WORD 2000 AVANÇAT (1ª edició) Junio del 2003 Profesor: Faustino Fernández Castro por el tamaño, después lo encajarás. Acepta. Ponle un color que contraste con el color de fondo del rectángulo utilizando la herramienta color de relleno. • Ahora vas a girarlo; en la barra de herramientas de WordArt (si no está activada, haz clic derecho sobre las barras de herramientas), elige girar libremente; desde uno de los círculos verdes, ejecuta un giro de noventa grados, de forma que el título quede paralelo al rectángulo. Una vez girado, arrástralo hasta el interior de éste y ajusta el tamaño del título para que quede insertado y ajustado al rectángulo. • En la parte vacía que queda a la derecha, introduce otros elementos utilizando cuadros de texto, WordArt o las herramientas de dibujo. En nuestro ejemplo hay un cuadro de texto con la frase "Presentación del libro", una elipse hecha desde la barra de dibujo, un WordArt girado y superpuesto a ésta con el texto "LAS VIDAS SECRETAS", y dos cuadros de texto más indicando el autor y el lugar, fecha y hora. • En algunos casos de cuadros de texto, dibujos, imágenes o WordArt, tendrás que ayudarte del botón derecho del ratón sobre la figura, utilizando formato de imagen y asegurándote que en posición está marcado flotar sobre el texto y jugar con los distintos ajustes (estrecho o cuadrado son los que permiten poner unas figuras junto a otras). • Guarda tu documento. • Una vez hechas las dos primeras caras (primera página), puedes pasar a la siguiente. En el ejemplo se ha utilizado la primera cara para introducir una fotografía del autor y una semblanza de su trayectoria, y la segunda para poner el programa de actos. • Para la foto se ha insertado una imagen prediseñada y para remarcar los apartados "El Autor" y "La obra", se ha utilizado la herramienta color de sombreado en negro, marcando la línea (el párrafo) desde la izquierda; automáticamente convierte las letras en color blanco (si no lo hace puedes usar la herramienta color de texto). • Para el programa, además, se han introducido viñetas. El resultado final puede ser similar a éste: Página 6
- 7. TEMA 8 WORD 2000 AVANÇAT (1ª edició) Junio del 2003 Profesor: Faustino Fernández Castro Página 7