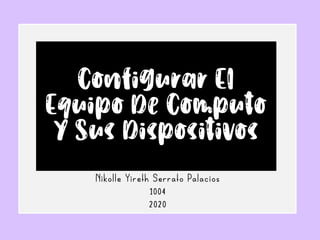
Configuración teclado Windows
- 1. Nikolle Yireth Serrato Palacios 1004 2020
- 2. ¿Qué es? Es aquel grupo de datos e información que caracteriza a diferentes elementos de una computadora, como pueden ser programas, aplicaciones o elementos de hardware / software.
- 4. 1) Debes ir al Panel de Control. Allí haz clic en Configuración Regional y de Idioma. Si estás usando Windows Vista, esta opción la encontrarás dentro de Reloj, idioma y región. 2)Luego haz clic en la pestaña Idiomas, y allí elige la opción Detalles. En Windows Vista, la pestaña se llama Teclados e Idiomas, y la opción es Cambiar Teclados 3) Verás una nueva ventana con la configuración (o configuraciones, puede ser más de una) que tiene actualmente tu teclado. Antes de quitar nada, primero debes agregar la configuración correcta para tu teclado. Haz clic en Agregar. 4) En una nueva ventana, debes especificar el idioma, y la distribución de teclado. Dos de las opciones típicas de idioma son español – Alfabetización Internacional, y español – Tradicional. Lo importante, es la distribución de teclado. Para configurarla, debes reconocer qué tipo de teclado tienes. 5) Observa tu teclado. A pesar de las apariencias, hay muchas maneras de diferenciarlos. Una de las más reconocidas, es la ubicación de la arroba (@). Si este símbolo se encuentra en la tecla con el número 2, la distribución es español – España, o simplemente español. En cambio, si la arroba se encuentra en la misma tecla que la letra Q, la distribución debe ser Latinoamericana. Los teclados norteamericanos no tienen la tecla Ñ. Para esos teclados, se utiliza Estados Unidos – Internacional. 6) Una vez que hayas agregado el idioma y la distribución, haz clic en Aceptar. Ahora lo único que debes hacer es remover las configuraciones de teclado existentes, excepto la que acabas de agregar. 7) Como paso final, sólo te queda probar los nuevos símbolos. Abre un Bloc de Notas, y trata de escribir la arroba. Una nota a tener en cuenta: Para los símbolos superiores, se usa la tecla Shift . Pero en el caso de los símbolos laterales, debes usar la tecla Alt Gr si quieres escribirlos. Para escribir la arroba en el teclado español, usa Alt Gr tal y como usas el Shift.
- 6. 1)Para abrir Mouse, haga clic en el botón Inicio, en Panel de control, en Hardware y, a continuación, en Mouse. 2)Haga clic en la ficha Botones y realice una de las siguientes acciones: • Para intercambiar las funciones de los botones derecho e izquierdo, seleccione la casilla de verificación Intercambiar botones primario y secundario. • Para cambiar la velocidad del clic de los botones para hacer doble clic, mueva el deslizador Velocidad de doble clic hacia Lento o Rápido. • Para activar Bloqueo de clic, que le permite resaltar o arrastrar elementos sin mantener presionado el botón, seleccione la casilla de verificación Activar Bloqueo de clic. 3)Para abrir Mouse, haga clic en el botón Inicio, en Panel de control, en Hardware y a continuación, en Mouse. 4)Haga clic en la ficha Punteros y realice una de las siguientes acciones: • Para cambiar la apariencia de todos los punteros, haga clic en la lista Esquema y, a continuación, haga clic en un nuevo esquema de puntero. • Para cambiar un solo puntero, haga clic en el puntero que desee cambiar en la lista Personalizar; luego, en Examinar, seleccione el que desee usar y, a continuación, haga clic en Abrir.
- 8. • Para cambiar la resolución de pantalla 1.Entrar a panel de control. 2. Entrar en “hardware y sonido”. 3.Luego en la opción pantalla y en la pestaña ajustar resolución de pantana. 4.En “resolución” te mostrara la opción mínima y máxima como recomendada. • Para cambiar la orientación de pantalla 1.Entrar a panel de control. 2. Entrar en “hardware y sonido”. 3.Luego en la opción pantalla y en la pestaña ajustar resolución de pantana. 4.En orientación te mostrara las opciones de poción de la pantalla 5.Seleccionas la deseada y das clic en “aceptar” • Para cambiar la personalización del escritorio 1. Estando en el escritorio das clic derecho y entras en personalización. 2. Enseguida te dará opciones para cambiar el fondo de escritorio/color de ventana/protector de pantalla/iconos de escritorio. 3. Escoges el que más te gusta o bien, das clic en la opción examinar y buscas algún fondo de escritorio que tengas guardado, al igual que con el protector de pantalla y los iconos de escritorio
- 10. • Para entrar en las opciones de accesibilidad se entra en panel de control/accesibilidad/centro de accesibilidad. Aquí se te muestran opciones para: 1.Usar un quipo sin una pantalla Aquí se te muestra la opción de seleccionar que Windows describa por audio lo que sucede mientras tu no ves por un monitor. 2.Facilitar el uso del equipo te da opciones que te pueden servir para un mejor uso de la computadora como: una lupa, narrador de texto, o mostrar mensajes cuando se active o desactive algún valor. 3.Usar un quipo sin un mouse o teclado Con esto puedes usar un teclado en pantalla o controlar el mouse con el teclado. 4.Facilitar el uso del mouse y teclado Da opciones como: activar ventanas al pasar el puntero sobre ella, cambiar el color y tamaño del puntero del mouse, activar o desactivas teclas o combinaciones de teclas. 5.Usar texto o alternativas visuales para los sonidos 6.Activa y desactiva alarmas de sonido 7.Facilitar el trabajo con tareas 8.Ajuste en la configuración para lectura y escritura en el teclado.