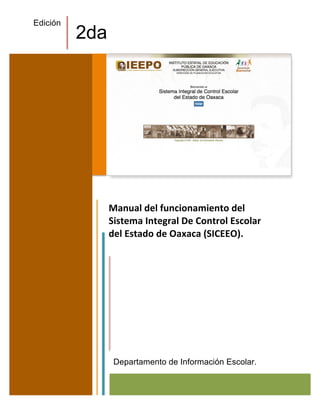
Guía SICEEO sistema control escolar Oaxaca
- 1. Manual del funcionamiento del Sistema Integral De Control Escolar del Estado de Oaxaca (SICEEO). Departamento de Información Escolar. Edición 2da
- 2. ÍNDICE INTRODUCCIÓN 3 CAPÍTULO I. ACCESO AL SISTEMA 4 1.1. Recomendaciones para trabajar con SICEEO. 4 1.2. Visualizando la página de SICEEO. 4 1.3. Cambio de contraseña. 5 CAPÍTULO II. PANTALLA PRINCIPAL 7 2.1. Menú principal. 7 2.2. Información de usuario y sistema. 8 2.2.1. Interpretación de la versión del sistema. 8 2.2.2. Actualización del SICEEO a la versión más reciente. 9 2.3. Área de búsqueda. 10 2.4. Área de contacto y cierre de sesión. 10 2.5. Área de información de grados y grupos. 10 2.6. Selección de una fila en una tabla. 11 2.7. Salir de un formulario. 11 2.8. Tooltips. 11 III. PREINSCRIPCIÓN 12 3.1. Sección Datos del alumno. 12 3.2. Botón Eliminar. 13 3.3. Botón Refrescar. 13 3.4. Botón Exportar a Excel. 14 3.5. Botón Oficializar. 14 3.6. Botón Imp. Acuse Ofic. 14 IV. NUEVO INGRESO 14 4.1. Preescolar. 15 4.2. Primaria. 16 4.3. Secundaria. 17 V. GRUPO 18 5.1. Botón Baja definitiva. 19 5.2. Botón Camb Inscrito (Cambio a Inscrito). 19 5.3. Botón Correcciones. 19 5.4. Botón Guardar cambios. 20 5.5. Botón Gpo. Anterior (Grupo anterior). 20 5.6. Botón Siguiente gpo (Siguiente grupo). 20 5.7. Botón Total. 20 5.8. Botón Exportar a Excel. 20 VI. NECESIDADES ESPECIALES 22 VII. TALLER 23 VIII. ASIGNATURA ESTATAL 24
- 3. 8.1. Botón Guardar cambios. 24 8.2. Botón Insertar Asig. Est. por default (Insertar Asignatura Estatal por default). 25 8.3. Botón Cambia la Asig. Est. a todo el grupo. 25 IX. ARTE 25 9.1. Botón Guardar cambios. 26 9.2. Botón Insertar Arte por default. 26 9.3. Cambia el Arte a todo el grupo. 26 X. CALIFICACIONES 27 10.1. Selección del bimestre a trabajar. 27 10.2. Activar el cálculo de promedios finales. 27 10.3. Área de información del alumno. 28 10.4. Interpretación de los títulos de la tabla de alumnos y sus datos. 29 10.5. Botón Bim. Ant. (Bimestre anterior). 29 10.6. Botón Sig. Bim. (Siguiente Bimestre). 29 10.7. Inserción de calificaciones. 29 10.8. Botón Guardar Inasis (Guardar Inasistencias). 30 10.9. Mensaje de cálculo de promedio. 30 10.10. Botón Generar materias del bimestre. 31 10.11. Botón Corregir materias del alumno. 31 10.12. Botón Elimina todos los Bim. del Alum. 32 10.13. Botón Imprime Kárdex. 32 10.14. Botón Exam. Extraord (Exámenes Extraordinarios). 32 10.14.1. Área de Información del alumno seleccionado. 33 10.14.3. Área de calificaciones finales. 34 10.14.3. Botón Calif. obtenida de bimestres. 34 10.14.4. Botón Actualizar. 34 10.14.5. Área de Exámenes por materia. 34 10.15. Botón Genera renglón inasistencias. 35 10.16. Botón Mostrar Calif. 36 10.16.1. Botones “Alum Anterior” y “Alum Siguiente”. 36 10.16.2. Botón Exportar a Excel. 36 10.17. Botón Gpo. Anterior. 37 10.18. Botón Siguiente gpo. 37 XI. UBICAR 38 11.1. Botón Buscar. 38 11.2. Área de Historial académico. 39 11.3. Área de Materias. 39 11.4. Área de Certificados. 39 11.5. Área de Comentarios. 40 XII. REPORTE DE EVALUACIÓN 40 12.1. Área de información del alumno. 41 12.2. Botón Editar mi configuración. 41 12.3. Botón Vista previa. 43 12.4. Botones Grupo. 43
- 4. Página 3 INTRODUCCIÓN Este manual está diseñado para ayudarle a aprender cómo se utiliza el Sistema Integral de Control Escolar del Estado de Oaxaca (SICEEO). Está organizado en capítulos, cada uno de los cuales le guiará mediante una serie de pasos en la realización de una tarea determinada. Los capítulos se encuentran especificados de acuerdo a los módulos de acceso disponibles en el menú principal del sistema. El manual no proporciona información ni ejemplos para resolver problemas para cada caso que se le presente en sus procesos. Sin embargo le proporcionará la comprensión y confianza suficiente para atreverse a explorar aquello que le interese. Aquí le proponemos algunas sugerencias: • Lea en primer lugar el Capítulo 1. En él se describe cómo acceder al sistema y cambiar su contraseña para obtener una mejor seguridad en su acceso. • Lea el Capítulo 2. Le ayudará a tener un panorama de cómo está organizado el sistema, le mostrará qué significa cada concepto y como navegar a través del sistema. • Ponga atención a las Notas. En ciertos capítulos, se encuentran algunas notas, las cuales indican advertencia para un mejor funcionamiento o evitar errores al trabajar con el sistema. • Use los Tips. Los Tips se encuentran en algunos capítulos, le sugerirán formas de uso del sistema para facilitarle el trabajo o la navegación por el sistema. • No se asuste. La información que introduzca en el sistema mediante los botones guardar no se perderá y estará disponible en cualquier lugar y computadora con acceso a internet. Puede salir del sistema cuando lo desee, cuando vuelva a ingresar su información estará lista para continuar donde la había dejado. Si tiene problemas consulte el Capítulo 2 “Área de contacto y cierre de sesión” del presente manual donde podrá encontrará información de cómo contactar con el personal para que le asesore en su problemática.
- 5. Página 4 CAPÍTULO I. ACCESO AL SISTEMA 1.1. Recomendaciones para trabajar con SICEEO. Para poder ingresar al sistema, es necesario que su equipo de cómputo cuente con conexión a Internet y que tenga instalado un programa para navegar en el mismo. Existen variedad de navegadores, sin embargo, se le recomienda altamente que utilice el navegador Google Chrome para evitar mal funcionamiento del sistema. No se recomienda en lo absoluto el uso del navegador “Internet Explorer”, ya que podría presentar tanto una mala presentación de los componentes así como un mal funcionamiento. Figura 1.1. Ícono de Google Chrome. En caso de no tener instalado Google Chrome puede ir a la siguiente dirección: https://www.google.com/intl/es-419/chrome/browser/desktop/index.html ahí podrá descargar el programa e instalarlo en su computadora. Como segunda alternativa (aunque un poco menos recomendable) puede usar, los navegadores Mozilla Firefox y Safari. 1.2. Visualizando la página de SICEEO. Ejecutamos el navegador Google Chrome para poder acceder al SICEEO. En la barra de dirección (Figura 1.2) introducimos la siguiente url: http://www.ieepoplaneacion.info:8088/siceeo. Figura 1.2. Inserción del link a la página del SICEEO. La ventana de bienvenida al SICEEO se mostrará (Figura 1.3). Figura 1.3. Ventana de bienvenida al SICEEO.
- 6. Página 5 Oprima la tecla “Enter” o de clic en el botón “Iniciar” (de color azul) (Figura 1.4) Figura 1.4. Ubicación y forma del botón “Iniciar”. Esto hará que se muestre la pantalla (Figura 1.5) donde podrá ingresar su usuario y contraseña. Es necesario contar con estos datos, si no los tiene, por favor solicítela a la Unidad Delegacional de Servicios Educativos a la que usted pertenezca. Una vez obtenido estos datos escríbalos en los cuadros de texto respectivos a su usuario y contraseña y oprima la tecla “Enter” o de clic en el botón “Iniciar”. A esta acción le llamaremos “loguearse”, término que usaremos de aquí en adelante. Figura 1.5. Ventana de Logueo. Si usted ha seguido los pasos adecuadamente, habrá· podido entrar al sistema y apreciar· la pantalla (Figura 2.1) en la cual usted empezará a trabajar. El acceso sólo será a su escuela y turno y es aquí donde usted podrá interactuar con el sistema. 1.3. Cambio de contraseña. Es probable que su contraseña esté basada en la del Sistema de Captura de Estadística 911, lo que hará que su contraseña sea fácil de intuir, entonces se recomienda cambiarla; una contraseña basada en fechas de nacimiento y nombres de familiares cercanos hará también que sea menos complicada de “adivinar” y por lo tanto recomendable hacer el cambio de ella, o simplemente si desea cambiar la contraseña, para esos casos y otros que pudiera presentársele, SICEEO cuenta con un apartado en el que podrá usted misma(o) personalizar su contraseña.
- 7. Página 6 Para lo anterior en la ventana de logueo (Figura 1.5), de clic en el texto “Cambiar contraseña” (Figura 1.6) que se encuentra en la parte inferior de los botones “Iniciar” y “Cancelar”. Esto mostrará un formulario (Figura 1.7) donde podrá ingresar todos los datos necesarios para cambio de contraseña. Figura 1.7. Formulario de Cambio de contraseña. El ingreso de los datos será de la siguiente manera: 1. Ingrese su usuario en el cuadro de texto “Usuario”. 2. Ingrese en el cuadro de texto “Contraseña actual” la contraseña que tiene asignada a ese momento. 3. Oprima el botón “Buscar”. 4. Si el usuario o contraseña estuviera mal escrito o simplemente no existe el usuario, el sistema le advertirá con un mensaje que dice: “No se encontró el usuario o la contraseña es incorrecta.” 5. El mejor de los casos es que se haya encontrado al usuario, entonces el sistema le cargará sus datos en los cuadros correspondientes. En el cuadro de texto “Nueva contraseña” digite la nueva contraseña que desea y en el cuadro de texto “Confirmar contraseña” vuelva a ingresar la nueva contraseña. 6. Complete los datos que hagan falta, nombre, CURP, correo electrónico, etc. 7. Oprima el botón “Cambiar contraseña”. Figura 1.6. Opción de acceso al formulario para modificar contraseña.
- 8. Página 7 CAPÍTULO II. PANTALLA PRINCIPAL Ahora se explicará acerca de la pantalla principal, interfaz principal o área de trabajo principal (Figura 2.1). Figura 2.1. Aspecto de la Pantalla Principal. 2.1. Menú principal. En la parte superior se encuentra el menú principal (Figura 2.2) que nos permitirá acceder a cada módulo. La visualización y el acceso a ellos dependerá del nivel educativo y permisos que tenga asignado su usuario. Figura 2.2. Módulos de acceso disponibles en el menú principal. A continuación se brindará una breve descripción de cada módulo disponible. a) Preinscripción. Permite introducir la información necesaria para la preinscripción al siguiente ciclo escolar con respecto al vigente, a primeros grados de Primaria y Secundaria, y de primero a tercero para Preescolar siempre y cuando no esté el alumno inscrito ya. b) Nvo. Ingreso (Nuevo Ingreso). Permite dar de alta a los alumnos de 1o, 2o y 3er grado de Preescolar, todos los grados de Primaria así como 1o, 2o y 3er grado de Secundaria. c) Grupo: Muestra el listado de alumnos del grado y grupo seleccionado, permitiendo realizarles cambio de estatus (ya sea baja definitiva o inscrito) tanto del ciclo actual como de ciclos
- 9. Página 8 anteriores; así como saber el total de alumnos de dicho grado y grupo y hacer correcciones en su CURP. d) Nec. Esp (Necesidades Especiales). Muestra el listado de alumnos del grado y grupo seleccionado con opciones para modificar la necesidad especial en caso de tenerla algún alumno. e) Taller. Disponible sólo para nivel Secundaria, muestra el listado de alumnos del grado y grupo seleccionado con opciones para modificar el taller que lleva el alumno. f) Asig Estatal (Asignatura Estatal). Disponible sólo para nivel Secundaria, muestra el listado de alumnos del grado y grupo seleccionado con opciones para modificar la Asignatura Estatal que lleva el alumno. g) Arte. Disponible sólo para nivel Secundaria, muestra el listado de alumnos del grado y grupo seleccionado con opciones para modificar el Arte que lleva el alumno. h) Calif (Calificaciones). No disponible para nivel Preescolar. Muestra el listado de alumnos del grado y grupo seleccionado con opciones para ingresar calificaciones del 1ro al 5to Bimestre, especificar las inasistencias, imprimir Kárdex y exportar las calificaciones de todo el grupo a Excel. i) Ubicar. Disponible sólo para determinados usuarios. Muestra el Historial académico del alumno que se desea buscar. j) Rep. Eval (Reporte de evaluación). Permite hacer la impresión de los datos para el Reporte de Evaluación. 2.2. Información de usuario y sistema. En la parte inferior derecha del menú principal se encuentra una área de carácter informativo (Figura 2.3), el cual muestra el ciclo escolar vigente en el que se está trabajando, el nombre del usuario con el que ha ingresado al sistema, la región administrativa a la que pertenece el usuario, la fecha y hora en la que accedió al sistema y la versión del sistema respectivamente. Figura 2.3. Ubicación del área donde se muestra información de usuario y sistema. 2.2.1. Interpretación de la versión del sistema. La versión del sistema consta de una numeración que cambiará progresivamente cada vez que el sistema sufra una modificación (ya sea corrección, mejora, o nuevas funcionalidades). Es importante que ponga mucha atención en la versión del sistema, ya que de ella dependerá para saber si está trabajando con todas las funciones actualizadas del sistema SICEEO. Hay dos aspectos fundamentales que debe tomar en cuenta y que se deben de cumplir para saber si el sistema se encuentra actualizado, el primero es que el número de versión sea el más actual y segundo que el número esté coloreado en azul. Si aun la versión tuviera el número más actual pero se encuentra en color rojo, entonces indicaría que no se han cargado todavía por completo las actualizaciones en su navegador y será necesario actualizar el SICEEO.
- 10. Página 9 Figura 2.4. Aspecto del texto que indica la versión del SICEEO. Del lado izquierdo se aprecia que aunque el número de versión sea el más actual, si se encuentra en color rojo, indica que su navegador no pudo descargar las últimas actualizaciones de la versión. Para indicar que el sistema está perfectamente actualizado debe mostrarse en color azul (lado derecho). 2.2.2. Actualización del SICEEO a la versión más reciente. El sistema SICEEO tiene la capacidad de advertirle cuándo ya está disponible una nueva versión y su navegador no pudo cargar la actualización completamente, cuando esto suceda le aparecerá mensaje como el de la figura 2.5: Figura 2.5. Mensaje de advertencia de actualización. Para actualizar puede hacerlo de dos maneras: • Mediante el uso de la tecla F5. a. En el momento que el mensaje de actualización le sea mostrado, de clic en el botón aceptar de la ventana, para que se cierre la ventana de mensaje (Figura 2.5). b. Oprima la tecla F5 (Figura 2.6)(algunos teclados, por tener doble funcionalidad en la tecla será necesario oprimirla simultáneamente con otra tecla llamada fn), para que se carguen las actualizaciones que el SICEEO necesita. c. Asegúrese que el indicador de versión se torne de color azul (Figura 2.4), si no, repita el paso “b.”. Figura 2.6. Aspecto y ubicación de la tecla F5 en su teclado. • Mediante el botón de actualización del navegador. d. En el momento que el mensaje de actualización le sea mostrado, de clic en el botón aceptar de la ventana (Figura 2.5). e. De clic en el botón “Cargar página de nuevo” (Figura 2.7)(ubicado del lado izquierdo de la barra de dirección de su navegador Google Chrome), para que se carguen las actualizaciones que el SICEEO necesita.
- 11. Página 10 f. Asegúrese que el indicador de versión se torne de color azul (Figura 2.4), si no, repita el paso “b.”. 2.3. Área de búsqueda. En la parte inferior izquierda del menú principal se encuentra un cuadro de búsqueda (Figura 2.8) únicamente para ingreso del Centro de Trabajo de la escuela con 9 caracteres como mínimo, sin embargo, en el momento después de loguearse (ver capítulo “1.2. Visualizando la página de SICEEO”), éste detectará automáticamente su centro de trabajo y lo mostrará en dicho recuadro, de la misma manera ejecutará la búsqueda y mostrará la lista de los grados y grupos que tiene su centro de trabajo. Figura 2.8. Cuadro de texto para búsqueda del CCT. 2.4. Área de contacto y cierre de sesión. Figura 2.9. Botón “Contacto” y “Salir del sistema”. A la misma altura del área de búsqueda del lado derecho se encuentra un botón (Figura 2.9) de color café (Contacto), el cual al dar clic en él le mostrará datos como teléfonos y correos electrónicos para poderse contactar con el Departamento de Registro y Certificación y proporcionar dudas y/o sugerencias. El botón Salir, en color rojo (Figura 2.9), permite cerrar la sesión y salir del sistema SICEEO, mostrándole la pantalla de logueo (Figura 1.5). Esta acción es recomendable realizarla cuando ya termine de trabajar con el sistema, ya que le brindará la seguridad de que alguna persona no podrá acceder hasta que vuelva a introducir el usuario y contraseña. NOTA: Es importante recalcar que si durante 5 minutos no realiza ninguna actividad con el sistema, éste cerrará sesión automáticamente por seguridad y la pantalla de logueo (Figura 1.5) se mostrará. 2.5. Área de información de grados y grupos. Es el área que mayor espacio ocupa en la Pantalla Principal, en una tabla (Figura 2.10) se muestra el detalle del centro de trabajo siendo las columnas de “GRADO” y “GRUPO” los datos más relevantes, pues de ellos dependerá para que ingrese los datos en dichos conceptos con ayuda de los módulos dispuestos en el menú principal. Figura 2.7. Ubicación del botón “Cargar página de nuevo”. Este botón es del navegador, no de SICEEO.
- 12. Página 11 Figura 2.10. Tabla principal. Muestra los datos de la escuela y los grados y grupos que ésta tiene. 2.6. Selección de una fila en una tabla. En el resto del manual se hablará de seleccionar un registro o una fila que esté dentro de una tabla. Esta acción consiste en dar un clic sobre el registro deseado que se encuentre en la tabla, notará que toda la hilera cambiará a un color verde (Figura 2.11) y estará permanente hasta que de clic en otro registro. Es necesario que cuando desee trabajar con algún alumno aplique este método para indicar al sistema que con él desea hacer los cambios o visualizar según sea el caso. Figura 2.11. Aspecto que se apreciará cuando una fila está seleccionada. 2.7. Salir de un formulario. Cuando ingrese a un módulo, ya sea mediante el menú principal, o estando ya en un formulario y que exista un botón al que dio clic y lo lleve a otro formulario, siempre habrá forma de regresar o salir del formulario en el que está, hasta regresar a la Pantalla Principal. Para ello estando en un formulario de clic en el botón “Regresar” (Figura 2.12), éste se encontrará siempre en la esquina superior derecha, su aspecto es un botón circular de color naranja con una flecha curvada a la izquierda. Figura 2.12. Botón “Regresar”, ubicado en la esquina superior derecha de cada formulario. 2.8. Tooltips. Un tooltip es un mensaje explicativo (Figura 2.13) que sale al pasar el puntero encima de un elemento y dejarlo posicionado sobre el objeto sin mover el mouse ni dar clics, al pasar unos segundos aparecerá el tooltip. El tooltip le ayudará a tener una explicación acerca de para qué sirve el elemento al que apunta o en otro caso si el nombre del objeto no es visible el tooltip podría mostrarle el nombre completo. Existen tooltips asignados a íconos, botones, cuadros de texto, listas desplegables, etc., sin embargo no todos los objetos tendrán asignado un toti. Figura 2.13. Tooltip al posicionar el puntero sobre el botón “Nec Esp”.
- 13. Página 12 III. PREINSCRIPCIÓN Cuando el período de preinscripción esté abierto, usted podrá utilizar este módulo para introducir la información necesaria de dicho período, recuerde que los datos ingresados serán reflejados para el siguiente ciclo escolar con respecto al vigente a primeros grados de Primaria y Secundaria, y de primero a tercero para Preescolar siempre y cuando no esté el alumno ya inscrito. El procedimiento para acceder al módulo es como se cita a continuación: Para acceder al módulo de Preinscripción primero es necesario indicarle al sistema con qué grado va a trabajar. En la pantalla principal, seleccione (ver tema “2.6. Selección de una fila en una tabla”) el grado con el que desea trabajar, No importa que grupo elija ya que en una preinscripción no se sabe el grupo al que quedará asignado el alumno. Una vez seleccionado el grado y el grupo, de clic en el botón “Preinscripción” (Figura 3.2). La pantalla que se mostrará es la siguiente: Figura 3.3. Formulario del módulo Preinscripción. 3.1. Sección Datos del alumno. 1. Ingrese la CURP del alumno a preinscribir (los primeros 10 dígitos son suficiente) 2. Oprima el botón buscar. 3. Si, el sistema encuentra al alumno, rellenará los campos con los datos del alumno, si no fuera así, ingrese los datos manualmente. 4. Oprima el botón guardar para guardar los datos del alumno a preinscribir. Figura 3.1. Selección del grado a trabajar. Figura 3.2. Ícono del módulo preinscripción.
- 14. Página 13 Los datos de los alumnos preinscritos se mostrarán en la parte derecha de la ventana (Figura 3.4), se irán enlistando de arriba hacia abajo conforme se vallan agregando, sin embargo, si sale de la ventana (ver tema “2.7. Salir de un formulario”) y vuelve a ingresar al módulo de preinscripción el sistema le mostrará los datos ordenados alfabéticamente primeramente por apellidos, después por nombre y luego por CURP. Figura 3.4. Todos los alumnos ingresados se enlistan en una tabla del lado derecho del formulario. Verifique que el cálculo de edad del sistema (al lado de la fecha de nacimiento) coincida con el rango de edad mostrada en la parte inferior (Figura 3.5), el cual por normatividad es la permitida. Figura 3.5. El rango de edad aceptado según normatividad se muestra en la parte inferior. Usted puede hacer su preinscripción en varios días, no es necesario hacerlo todo en el mismo día, ya que los datos se van guardando por alumno conforme valla oprimiendo el botón “Guardar”, puede salir de la pantalla preinscripción o del sistema SICEEO y posteriormente regresar y encontrará los datos hasta donde se halla quedado ingresando la última vez. 3.2. Botón Eliminar. Si tuvo una equivocación o simplemente desea quitar el registro de la preinscripción, seleccione (ver tema “2.6. Selección de una fila en una tabla”) en la tabla el alumno deseado, posteriormente oprima el botón “Eliminar”. 3.3. Botón Refrescar. El funcionamiento de este botón es recargar los datos que ha ingresado, es decir, el SICEEO, se comunica con el Servidor de Base de Datos, extrae todos los datos de preinscripción que estén guardados hasta ese instante y los muestra en pantalla ordenándolos por apellidos, nombre y CURP. En ocasiones, la comunicación del internet se pierde, si esto coincide cuando esté oprimiendo el botón guardar, podría haber una mínima probabilidad que el alumno no se guarde realmente en la Base de Datos y sólo se quede mostrado en pantalla, o simplemente por algún motivo imprevisto en el instante. Si esto sucediera, al finalizar su preinscripción del día, puede oprimir el botón Refrescar, para asegurarse que los datos que ingresó son los que están almacenados en la Base de Datos. La acción de este botón es la misma que si saliera del formulario y luego volviera a entrar.
- 15. Página 14 3.4. Botón Exportar a Excel. Los datos que ha ingresado en su preinscripción, se pueden exportar a formato Excel. Para ello oprima el botón “Exportar a Excel”, un mensaje le aparecerá explicando que la exportación iniciará, acepte el mensaje y dependiendo cómo tenga configurado su navegador, la descarga iniciará automáticamente en su directorio de descarga configurado, u otra ventana se mostrará, la cual le permitirá especificar el lugar a donde desea hacer la descarga. Una vez finalizada la descarga puede aceptar y cerrar todas las ventanas emergentes que se hayan mostrado para hacer posible la exportación. 3.5. Botón Oficializar. Es importante que una vez que haya terminado de realizar su preinscripción y halla corroborado que todos sus datos estén bien escritos, oprima el botón “Oficializar”, esto será para indicar al SICEEO que ha concluido y cerrado su período de Preinscripción. NOTA: Tome en cuenta que una vez que haya oficializado, el sistema no le permitirá ingresar más datos. 3.6. Botón Imp. Acuse Ofic. Con esta opción podrá imprimir un documento con la estadística de alumnos preinscritos a ese momento y el estatus que tiene de oficializado. Para este último, el estatus es “Oficializado” o “No oficializado”. IV. NUEVO INGRESO Permite dar de alta a los alumnos de 1o, 2o y 3er grado de Preescolar, todos los grados de Primaria así como 1o, 2o y 3er grado de Secundaria. Los nuevos ingresos es para aquellos alumnos que no están registrados en el centro de trabajo (esto puede ocurrir porque vienen de un nivel de estudios anterior, vienen de otra escuela del estado, país o extranjero, o empezarán a estudiar para el caso de preescolar ), o cuando están dados de baja en la misma escuela. Es importante que cuando el alumno viene de otra escuela, y aún no ha certificado el nivel educativo en cuestión, para que se pueda dar el nuevo ingreso, tiene que darse de baja de la escuela a la que el alumno dejará de pertenecer. El procedimiento para acceder al módulo es como se cita a continuación: Para acceder al módulo de Nuevo Ingreso primero es necesario indicarle al sistema con qué grado y grupo va a trabajar. En la pantalla principal, seleccione (ver tema “2.6. Selección de una fila en una tabla”) el grado y el grupo con el que desea trabajar. Figura 4.1. Selección del grado y grupo a trabajar.
- 16. Página 15 Una vez seleccionado el grado y el grupo, de clic en el botón “Nvo. Ingreso”. Según el nivel educativo las pantallas que aparecerán se citan a continuación. 4.1. Preescolar. Figura 4.3. Formulario del módulo Nuevo Ingreso de nivel preescolar. El ingreso de los datos será de la siguiente manera: 1. Ingrese apellidos, nombre(s), y género. 2. Ingrese la fecha de nacimiento escribiendo primero el año a cuatro dígitos, el mes a dos dígitos y el día a dos dígitos, cada concepto separado por el carácter ‘/’. Cuando termine de escribirla correctamente, enseguida del lado derecho el sistema le mostrará el cálculo de la edad del alumno, ésta debe entrar en el rango descrito en la parte inferior con letras en color verde. 3. Elija la entidad de la lista desplegable. 4. Introduzca los dos últimos dígitos de la CURP. Los primeros 16 caracteres no es necesario introducirlos ya que el sistema los irá creando automáticamente mientras introduce cada dato del alumno. 5. Según sea necesario ingrese Carta Compromiso, Necesidades Educativas Especiales, Nacionales (PROBEM), Alumnos Extranjeros. 6. Oprima el botón “Guardar”. Si algún dato está mal ingresado el sistema se lo advertirá o desactivará el botón guardar, activándolo hasta que ingrese todo los datos correctamente. El botón “Limpiar”, únicamente limpiará todos los campos, y los dejará dispuestos para que ingrese los datos como anteriormente se menciona. Después de guardar no será necesario limpiar mediante este botón ya que el sistema lo hará automáticamente para que continúe ingresando más alumnos. Figura 4.2. Ícono del módulo Nuevo Ingreso.
- 17. Página 16 NOTA: Los campos que tengan asterisco en el título (Figura 4.4) de cada concepto indican que son necesarios y forzosos a ser introducidos. Figura 4.4. El asterisco indica que el concepto no puede quedar en blanco. TIP: 1. Puede desplazarse entre cada campo con la tecla “Tab” para avanzar o la combinación de teclas “Shift+Tab” para ir a un campo anterior. 2. En las listas desplegables (Género, Carta compromiso, Entidad de nacimiento, etc) Al estar situado en alguna de ellas o al desplegar la lista, puede escribir la(s) primer(as) letra(s) de la opción para acercarse o situarse a la deseada. 4.2. Primaria. Figura 4.5. Formulario del módulo Nuevo Ingreso de nivel primaria. El ingreso de los datos será de la siguiente manera: 1. Ingrese mínimamente los primeros 10 dígitos de la CURP (no es necesario toda, sin embargo puede hacerlo, será necesario detallar más sólo cuando exista otra similar y el mismo sistema se lo indique) y oprima la tecla “Enter” o el botón “Buscar”. Lo anterior servirá para que si el alumno ya está en la Base de Datos, el sistema obtenga la mayoría de los datos y los muestre, evitándole que escriba todo y reduzca tiempo de escritura. 2. En caso de que el sistema no encuentre al alumno, tendrá que introducir los datos manualmente. a. Complete pues la CURP, ingrese apellidos, nombre(s), y género. b. Ingrese la fecha de nacimiento escribiendo primero el año a cuatro dígitos, el mes a dos dígitos y el día a dos dígitos, cada concepto separado por el carácter ‘/’. Cuando termine de escribirla correctamente, enseguida del lado derecho el sistema le mostrará el cálculo de la edad del alumno, ésta debe entrar en el rango descrito en la parte inferior con letras en color verde. c. Indique si el alumno deja Carta compromiso o no, elija la entidad de la lista desplegable. 3. Según sea necesario ingrese Necesidades Educativas Especiales, Nacionales (PROBEM), Alumnos Extranjeros.
- 18. Página 17 4. Oprima el botón “Guardar”. Si algún dato está mal ingresado el sistema se lo advertirá o desactivará el botón guardar, activándolo hasta que ingrese todos los datos correctamente. El botón “Limpiar”, únicamente limpiará todos los campos, y los dejará dispuestos para que ingrese los datos como anteriormente se menciona. Después de guardar no será necesario limpiar mediante este botón ya que el sistema lo hará automáticamente para que continúe ingresando más alumnos. NOTA: Los campos que tengan asterisco en el título (Figura 4.6) de cada concepto indican que son necesarios y forzosos a ser introducidos. Figura 4.6. El asterisco indica que el concepto no puede quedar en blanco. TIP: 1. Puede desplazarse entre cada campo con la tecla “Tab” para avanzar o la combinación de teclas “Shift+Tab” para ir a un campo anterior. 2. En las listas desplegables (Género, Carta compromiso, Entidad de nacimiento, etc.) Al estar situado en alguna de ellas o al desplegar la lista, puede escribir la(s) primer(as) letra(s) de la opción para acercarse o situarse a la deseada. 4.3. Secundaria. Figura 4.7. Formulario del módulo Nuevo Ingreso de nivel secundaria. El ingreso de los datos será de la siguiente manera: 1. Ingrese mínimamente los primeros 10 dígitos de la CURP (no es necesario toda, sin embargo puede hacerlo, será necesario detallar más sólo cuando exista otra similar y el mismo sistema se lo indique) y oprima la tecla “Entre” o el botón “Buscar”. Lo anterior servirá para que si el alumno ya está en la Base de Datos, el sistema obtenga la mayoría de los datos y los muestre, evitándole que escriba todo y le reduzca tiempo de escritura. 2. En caso de que el sistema no encuentre al alumno, tendrá que introducir los datos manualmente. a. Complete pues la CURP, ingrese apellidos, nombre(s), y género.
- 19. Página 18 b. Ingrese la fecha de nacimiento escribiendo primero el año a cuatro dígitos, el mes a dos dígitos y el día a dos dígitos, cada concepto separado por el carácter ‘/’. Cuando termine de escribirla correctamente, enseguida del lado derecho el sistema le mostrará el cálculo de la edad del alumno, ésta debe entrar en el rango descrito en la parte inferior con letras en color verde. c. Elija la entidad de la lista desplegable. 3. Ingrese Carta Compromiso si es necesario, no así el Taller y Arte es requisito indispensable, 4. Según sea necesario ingrese Necesidades Educativas Especiales, Nacionales (PROBEM), Alumnos Extranjeros. 5. Oprima el botón “Guardar”. Si algún dato está mal ingresado el sistema se lo advertirá o desactivará el botón guardar, activándolo hasta que ingrese todos los datos correctamente. El botón “Limpiar”, únicamente limpiará todos los campos, y los dejará dispuestos para que ingrese los datos como anteriormente se menciona. Después de guardar no será necesario limpiar mediante este botón ya que el sistema lo hará automáticamente para que continúe ingresando más alumnos. NOTA: Los campos que tengan asterisco en el título (Figura 4.8) de cada concepto indican que son necesarios y forzosos a ser introducidos. Figura 4.8. El asterisco indica que el concepto no puede quedar en blanco. TIP: 1. Puede desplazarse entre cada campo con la tecla “Tab” para avanzar o la combinación de teclas “Shift+Tab” para ir a un campo anterior. 2. En las listas desplegables (Género, Carta compromiso, Entidad de nacimiento, etc.) Al estar situado en alguna de ellas o al desplegar la lista, puede escribir la(s) primer(as) letra(s) de la opción para acercarse o situarse a la deseada. V. GRUPO Muestra el listado de alumnos del grado y grupo seleccionado, permitiendo realizarles cambio de estatus (ya sea baja definitiva o inscrito) tanto del ciclo actual como de ciclos anteriores; así como saber el total de alumnos de dicho grado y grupo y hacer correcciones en su CURP. El procedimiento para acceder al módulo es como se cita a continuación: Para acceder al módulo de Grupo primero es necesario indicarle al sistema con qué grado y grupo va a trabajar. En la pantalla principal, seleccione (ver tema “2.6. Selección de una fila en una tabla”) el grado y el grupo con el que desea trabajar. Figura 5.1. Selección del grado y grupo a trabajar.
- 20. Página 19 Una vez seleccionado el grado y el grupo, de clic en el botón “Grupo” (Figura 5.2). La pantalla que se mostrará es la siguiente (Figura 5.3): Figura 5.3. Formulario del módulo Grupo. 5.1. Botón Baja definitiva. Si desea dar de baja a un alumno, seleccione (ver tema “2.6. Selección de una fila en una tabla”) la fila donde se encuentra el registro deseado, posteriormente oprima el botón “Baja definitiva”. El estatus se encuentra visible en la tabla con título de columna “Esta” si el alumno tiene estatus Inscrito representándose por una “I”, cuando lo cambie a baja aparecerá estatus “BD”. 5.2. Botón Camb Inscrito (Cambio a Inscrito). Si desea cambiar el estatus Baja a inscrito de un alumno, seleccione (ver tema “2.6. Selección de una fila en una tabla”) la fila donde se encuentra el registro deseado, posteriormente oprima el botón “Camb Inscrito”. El estatus se encuentra visible en la tabla con título de columna “Est” si el alumno tiene estatus baja definitiva representándose por una “BD”, cuando cambie su estatus a inscrito aparecerá “I”. 5.3. Botón Correcciones. Si desea hacer modificaciones a los datos de un alumno, podrá hacerlo oprimiendo este botón. Los datos que podrá modificar son CURP, nombre, sexo, fecha de nacimiento, carta compromiso, entidad, Nacionales (PROBEM) y Alumnos Extranjeros. Para ingresar al formulario que le permitirá realizar los cambios, seleccione (ver tema “2.6. Selección de una fila en una tabla”) la fila donde se encuentra el registro deseado, posteriormente oprima el Figura 5.2. Ícono del módulo Grupo.
- 21. Página 20 botón “Correcciones”, el formulario de correcciones le aparecerá, modifique los datos deseados y oprima el botón “Actualizar” para guardar los cambios. 5.4. Botón Guardar cambios. El botón “Guardar cambios” está en color amarillo obscuro (Figura 5.4), esto es para identificar que va a guardar los cambios que se hagan en las columnas “Gpo” y “cvedefsuf” (“Grupo” y “Clave de Necesidades Educativas Especiales” respectivamente) las cuales están del mismo color que el botón “Guardar cambios”. Figura 5.4. El botón “Guardar cambios”, guarda los cambios hechos en las columnas Gpo y cvedefsuf. Para hacer cambios de grupo y necesidades educativas especiales, elija de la lista desplegable de cada alumno la opción deseada, una vez que los cambios en el(los) alumno(s) deseado(s) se realizaron, oprima el botón “Guardar cambios”, para guardar las modificaciones en la Base de Datos. 5.5. Botón Gpo. Anterior (Grupo anterior). No es necesario salir del formulario para ir a la ventana principal, elegir el grado anterior y volver a ingresar al módulo Grupo, para ello puede oprimir el botón “Gpo Anterior” para que le muestre los datos del grupo anterior de donde está situado en ese momento. Es recomendable que si su intención es ir a varios grados atrás, sí le convendrá elegirlo desde la ventana principal, ya que dependiendo de la velocidad de su Internet, por cada grupo al que se desplace mientras oprime el botón “Gpo Anterior” el sistema al cargar los datos del grupo desde la Base de Datos tardará un tiempo. 5.6. Botón Siguiente gpo (Siguiente grupo). Similarmente al botón de “Gpo. Anterior”, con este botón podrá desplazarse al grupo que está a continuación de donde está situado en el momento. 5.7. Botón Total. Al oprimir este botón, el sistema hará un conteo de los alumnos que están asignados al grupo en el que está situado y le mostrará la cantidad al lado del botón “Total”. 5.8. Botón Exportar a Excel. Para exportar los datos a Excel oprima el botón “Exportar a Excel”, una ventana emergente se mostrará (Figura 5.5) la cual le indicará que espere un tiempo dependiendo de la velocidad de su internet para que se genere el documento. Oprima el botón “Aceptar” y espere el tiempo.
- 22. Página 21 Figura 5.5. Ventana informativa para indicar que la creación del documento empezará. Mientras espera, otra ventana en blanco aparecerá, la cual recopilará todos los datos desde la Base de Datos para después convertirlos a formato Excel. Un mensaje (Figura 5.6) le informará cuando los datos se hayan terminado de recopilar, de clic en aceptar. Figura 5.6. Ventana que informará de que los datos se han recopilado para poderse convertir a formato Excel. Al mismo tiempo que se muestre el mensaje antes mencionado, dependiendo de cómo esté configurado su navegador, le aparecerá la “Ventana de diálogo” (Figura 5.7) done usted indicará dónde desea guardar el archivo, o si tiene descarga automática ésta empezará a realizarse. Figura 5.7. Ventana donde se mostrarán los datos extraídos y el archivo exportado a Excel. El archivo descargado creará un acceso en la parte inferior izquierda de la ventana “Exportación a Excel” (Figura 5.7), puede dar clic sobre el acceso para abrir el archivo, si no, recuerde que el archivo se encontrará donde haya indicado o en su carpeta configurada para descargar automáticamente. Cierre la venta “Exportación a Excel”. NOTA: El archivo generado no contendrá ningún formato, esto con el fin de que usted le de la utilidad deseada y formatee a su gusto.
- 23. Página 22 VI. NECESIDADES ESPECIALES Muestra el listado de alumnos del grado y grupo seleccionado con opciones para modificar la necesidad especial en caso de tenerla algún alumno. El procedimiento para acceder al módulo es como se cita a continuación: Para acceder al módulo de Necesidades Especiales primero es necesario indicarle al sistema con qué grado y grupo va a trabajar. En la pantalla principal, seleccione (ver tema “2.6. Selección de una fila en una tabla”) el grado y el grupo con el que desea trabajar. Una vez seleccionado el grado y el grupo, de clic en el botón “NEC Esp” (Figura 6.2). La pantalla que se mostrará es la siguiente: Figura 6.3. Formulario del módulo Necesidades Especiales. Para modificar las Necesidades Especiales del alumno, de clic en cada lista desplegable (de la columna “Cve Nec. Esp.” de la tabla) de cada alumno al que le desea hacer la modificación, elija la opción deseada. Cuando termine de especificar los datos, oprima el botón “Guardar Cambios” para que los datos se registren en la Base de Datos. Figura 6.1. Selección del grado y grupo a trabajar. Figura 6.2. Ícono del módulo Necesidades Especiales. Listas desplegables .
- 24. Página 23 VII. TALLER Disponible sólo para nivel Secundaria, muestra el listado de alumnos del grado y grupo seleccionado con opciones para modificar el taller que lleva el alumno. El procedimiento para acceder al módulo es como se cita a continuación: Para acceder al módulo de Taller primero es necesario indicarle al sistema con qué grado y grupo va a trabajar. En la pantalla principal, seleccione (ver tema “2.6. Selección de una fila en una tabla”) el grado y el grupo con el que desea trabajar. Una vez seleccionado el grado y el grupo, de clic en el botón “Taller” (Figura 7.2). La pantalla que se mostrará es la siguiente: Figura 7.3. Formulario del módulo Taller. Para modificar las Necesidades Especiales del alumno, de clic en cada lista desplegable (de la columna “cvemat” de la tabla) de cada alumno al que le desea hacer la modificación, elija la opción deseada. Cuando termine de especificar los datos, oprima el botón “Guardar Cambios” para que los datos se registren en la Base de Datos. En caso de que no hubiera ninguna materia disponible y esté en blanco esa sección, oprima el botón “Insertar Taller default”, esto permitirá que cree las materias y deje asignada la más general (default). Figura 7.1. Selección del grado y grupo a trabajar. Figura 7.2. Ícono del módulo Taller. Listas desplegables .
- 25. Página 24 VIII. ASIGNATURA ESTATAL Disponible sólo para nivel Secundaria, muestra el listado de alumnos del grado y grupo seleccionado con opciones para modificar la Asignatura Estatal que lleva el alumno. El procedimiento para acceder al módulo es como se cita a continuación: Para acceder al módulo de Asignatura Estatal primero es necesario indicarle al sistema con qué grado y grupo va a trabajar. En la pantalla principal, seleccione (ver tema “2.6. Selección de una fila en una tabla”) el grado y el grupo con el que desea trabajar. Una vez seleccionado el grado y el grupo, de clic en el botón “Asig Estatal” (Figura 8.2). La pantalla que se mostrará es la siguiente: Figura 8.3. Formulario del módulo Asignatura Estatal. 8.1. Botón Guardar cambios. Para modificar la Asignatura Estatal del alumno, de clic en cada lista desplegable (de la columna “cvemat” de la tabla) de cada alumno al que le desea hacer la modificación, elija la opción deseada. Cuando termine de especificar los datos, oprima el botón “Guardar Cambios” para que los datos se registren en la Base de Datos. Figura 8.1. Selección del grado y grupo a trabajar. Figura 8.2. Ícono del módulo Asig Estatal. Listas desplegables .
- 26. Página 25 8.2. Botón Insertar Asig. Est. por default (Insertar Asignatura Estatal por default). En caso de que no hubiera ninguna materia disponible y esté en blanco esa sección, oprima el botón “Insertar Asig. Est. por default”, esto permitirá que cree las materias y deje asignada la más general (default). 8.3. Botón Cambia la Asig. Est. a todo el grupo. Esta opción, como su nombre lo indica, es para asignarle la Asignatura Estatal a todos los alumnos que se muestran en la tabla, esto es, para que usted no esté modificando de uno en uno. Para hacer estos cambios (ver Figura 8.4), de clic en la lista desplegable y elija la clave de materia de la Asignatura Estatal deseada, oprima el botón “Cambia la Asig. Est. a todo el grupo”, finalmente oprima el botón “Guardar Cambios” para que los datos se registren en la Base de Datos. Figura 8.4. Pasos para hacer el cambio de Asignatura Estatal a todo el grupo. IX. ARTE Disponible sólo para nivel Secundaria, muestra el listado de alumnos del grado y grupo seleccionado con opciones para modificar el Arte que lleva el alumno. El procedimiento para acceder al módulo es como se cita a continuación: Para acceder al módulo de Arte primero es necesario indicarle al sistema con qué grado y grupo va a trabajar. En la pantalla principal, seleccione (ver tema “2.6. Selección de una fila en una tabla”) el grado y el grupo con el que desea trabajar. Una vez seleccionado el grado y el grupo, de clic en el botón “Arte” (Figura 9.2). 1 2 3 Figura 9.1. Selección del grado y grupo a trabajar. Figura 9.2. Ícono del módulo Arte.
- 27. Página 26 La pantalla que se mostrará es la siguiente: Figura 9.3. Formulario del módulo Arte. 9.1. Botón Guardar cambios. Para modificar el Arte del alumno, de clic en cada lista desplegable (de la columna “cvemat” de la tabla) de cada alumno al que le desea hacer la modificación, elija la opción deseada. Cuando termine de especificar los datos, oprima el botón “Guardar Cambios” para que los datos se registren en la Base de Datos. 9.2. Botón Insertar Arte por default. En caso de que no hubiera ninguna materia disponible y esté en blanco esa sección, oprima el botón “Cambia el Arte a todo el grupo”, esto permitirá que cree las materias y deje asignada la más general (default). 9.3. Cambia el Arte a todo el grupo. Esta opción, como su nombre lo indica, es para asignarle el Arte a todos los alumnos que se muestran en la tabla, esto es, para que usted no esté modificando de uno en uno. Para hacer estos cambios, de clic en la lista desplegable y elija la clave de materia de la Asignatura Estatal deseada, oprima el botón “Cambia el Arte a todo el grupo”, finalmente oprima el botón “Guardar Cambios” para que los datos se registren en la Base de Datos. Figura 9.4. Pasos para hacer el cambio de Asignatura Estatal a todo el grupo. Listas desplegables . 1 2 3
- 28. Página 27 X. CALIFICACIONES No disponible para nivel Preescolar. Muestra el listado de alumnos del grado y grupo seleccionado con opciones para ingresar calificaciones del 1ro al 5to Bimestre, especificar las inasistencias, imprimir Kárdex y exportar las calificaciones de todo el grupo a Excel. El procedimiento para acceder al módulo es como se cita a continuación: Para acceder al módulo de Calificaciones primero es necesario indicarle al sistema con qué grado y grupo va a trabajar. En la pantalla principal, seleccione (ver tema “2.6. Selección de una fila en una tabla”) el grado y el grupo con el que desea trabajar. Una vez seleccionado el grado y el grupo, de clic en el botón “Calif” (Figura 10.2). Se mostrará un formulario previo al de Calificaciones, llamado “Tipo de captura” Figura 10.3. Formulario Tipo de captura. En él se elige el bimestre a trabajar y se desea que calcule promedios finales. 10.1. Selección del bimestre a trabajar. En el formulario “Tipo de Captura” especifique el bimestre con el que va a trabajar: Figura 10.4. Selección del bimestre. 10.2. Activar el cálculo de promedios finales. Si ya va a capturar calificaciones del 5to bimestre (en el entendido que previamente ya capturó las calificaciones del 1ro al 4to bimestre), es recomendable que active la casilla de “y Calcular promedios” (Figura 10.5), esto permitirá que cuando termine de ingresar las calificaciones del alumno y el sistema guarde los datos también haga el cálculo del promedio final. Tome en cuenta que si no la activa no calculará el promedio y por lo tanto tendrá dificultades para otros procesos. Figura 10.1. Selección del grado y grupo a trabajar. Figura 10.2. Ícono del módulo Calificaciones.
- 29. Página 28 Figura 10.5. Indicarle al sistema que calcule promedios finales. Una vez que ha configurado el SICEEO para ingresar al formulario de Calificaciones oprima el botón continuar. Ahora podrá apreciar un formulario como se muestra a continuación: Figura 10.6. Formulario del módulo Calificaciones. 10.3. Área de información del alumno. En la parte superior izquierda del formulario, se encuentra la barra de información de la escuela y alumno (Figura 10.7) que actualmente se encuentra seleccionado. Figura 10.7. Barra de información de la escuela y alumno con el que trabará. Citados conforme aparece cada dato se refiere a: 1. CCT. La clave del centro de trabajo en el que estudia el alumno. 2. Grado. El grado que cursa el alumno. 3. Grupo. El grupo que tiene asignado. 4. Clave de plan. La clave que tiene el plan de estudios. 5. Idalu. Un número único asignado al alumno para identificarlo en el sistema. 6. CURP. La CURP del alumno.
- 30. Página 29 10.4. Interpretación de los títulos de la tabla de alumnos y sus datos. La lista de los alumnos del grado y el grupo con el que va a trabajar se presenta en una tabla, mostrada del lado izquierdo. Cada que de un clic sobre un alumno, la fila quedará sombreada en color verde, lo que indica que es el alumno con el que estará trabajando. Figura 10.8. Listado de alumnos en el grupo y sus promedios. El título de cada columna se refiere a: 1. Nombre. El nombre completo. Primero el apellido paterno, separado por un ‘/’ del apellido materno y este por un ‘*’ del(os) nombre(s). 2. PdGDO. Promedio que tiene para el grado. 3. PdSEC. Sólo se muestra en grados terminales. Se refiere al promedio de todo el nivel. 4. MR. Muestra el número de materias reprobadas. 5. P. Es el estatus de promovido que tiene el alumno, 6. EstGdo. Es el estatus que tiene en el grado. Puede tomar varios valores: P (Promovido), NP (No promovido), I (Inscrito), BD (Baja definitiva), C (Mostrado sólo en gados terminales indicando que ya tiene promedio aprobatorio). 7. Folio. Sólo se muestra en grados terminales. Es el número de folio del certificado. 10.5. Botón Bim. Ant. (Bimestre anterior). No es necesario salir del formulario Calificaciones para ir al de “Tipo de captura” y ahí elegir el bimestre con el que se desea trabajar, mediante este botón podrá posicionarse en el bimestre anterior al que se encuentra y ver las calificaciones respectivas. 10.6. Botón Sig. Bim. (Siguiente Bimestre). Similar al botón “Bim. Ant.”, con esta opción podrá desplazarse al siguiente bimestre del alumno con respecto al que está ubicado en ese momento. 10.7. Inserción de calificaciones. Para ingresar las calificaciones del alumno, se encuentra una tabla del lado superior derecho al formulario (Figura 10.9). Ingrese las calificaciones de la materia según corresponda. Figura 10.9. Aspecto de la tabla para inserción de calificaciones.
- 31. Página 30 Para realizar el proceso de ingreso de calificaciones siga estos pasos: 1. Escriba la calificación sin punto decimal en la columna Calif1. 2. Si la materia la reprobó pero la pasó en una segunda oportunidad, introduzca la calificación reprobatoria en Calif1 y la aprobatoria en Calif2. 3. Oprima la tecla “Enter” para pasar a la siguiente materia y repita los pasos 1 al 3 según su necesidad. 4. Cuando llegue a la última materia y termine de introducir la calificación respectiva, vuelva a oprimir la tecla “Enter”, esto hará que las calificaciones introducidas para el alumno actualmente seleccionado se guarden en la Base de Datos y automáticamente el sistema lo situará en el siguiente alumno, para que introduzca sus calificaciones. 5. Repita los pasos del 1 al 4 hasta terminar con todos los alumnos o el(los) alumno(s) deseado(s). TIP: También puede utilizar las teclas direccionales (Figura 10.10) para desplazarse entre cada calificación de materias, tomando en cuenta que estas aunque esté en la última materia de la tabla no acciona el guardado. Figura 10.10. Aspecto de las teclas de flecha en el teclado. 10.8. Botón Guardar Inasis (Guardar Inasistencias). Ingrese aquí el número de inasistencias por bimestre. Cada recuadro pertenece a un bimestre (Figura 10.11), llevando por título “Inst” seguido de un número que representa al número de bimestre. Cuando ingrese los datos correspondientes oprima el botón “Guardar inasis” para guardarlos en la Base de Datos. Figura 10.11. Cuadros de texto para ingresar las inasistencias. 10.9. Mensaje de cálculo de promedio. Esté atento a este mensaje y su color (Figura 10.12), estará permanente mientras permanezca en el módulo de Calificaciones. Dependiendo del mensaje y color indicará el estatus de cálculo de promedio. Figura 10.12. Cuando el mensaje esté en color verde el cálculo de promedios está activado, si se encuentra en color amarillo, el sistema no hará ningún cálculo. Cada que usted oprima la tecla “Enter” en la última materia del bimestre, como ya se explicó anteriormente (ver tema “10.7. Inserción de calificaciones”), el sistema guardará las calificaciones, y si
- 32. Página 31 tiene activada la opción de “y Calcular promedios” el sistema hará el cálculo automáticamente, esto siempre y cuando haya ingresado ya todas las calificaciones de los 5 bimestres. • Verde. Indica que el sistema estará calculando la calificación para promedio. • Amarillo. El sistema no hará ningún cálculo de promedio. 10.10. Botón Generar materias del bimestre. En ocasiones por cierto motivos, el alumno no tendrá ningún registro de materias ni calificaciones asignadas, Figura 10.13. El área de calificaciones no muestra ninguna materia del alumno. cuando esto suceda, puede indicarle al sistema con el botón “Generar materias del bimestre” que cree las materias correspondientes al plan de estudios para ese ciclo y grado. 10.11. Botón Corregir materias del alumno. En ocasiones puede que se encuentre con algo no coherente con las materias del alumno (Figura 10.14) respecto al plan de estudios como lo muestra la imagen de abajo. Figura 10.14. El sistema puede contener materias de forma errónea. Cuando se encuentre con una situación similar o alguna otra que considere que no es correcta, puede recurrir oprimiendo el botón “Corregir materias del alumno”. El sistema hará un análisis de acuerdo al plan de estudios para el ciclo y grado que le corresponde al alumno y hará la corrección pertinente. NOTA: Tenga en cuenta que si el alumno tiene calificaciones asignadas en las materias, éstas se perderán, ya que el sistema hará primero limpieza de las materias que estén asignadas al alumno en ese momento.
- 33. Página 32 10.12. Botón Elimina todos los Bum. del Alum. Use con precaución esta opción, ya que la función del botón “Elimina todos los Bim. Del Alum.” es eliminar de la Base de Batos las materias que están asignadas al alumno para el grado, grupo y ciclo escolar en el que está trabajando. Si tuviera calificaciones se perderán y no podrán ser recuperadas. Puede restaurar únicamente las materias de acuerdo al plan de estudios usando el botón “Generar materias del bimestre” (ver tema “10.10. Generar materias del bimestre”). 10.13. Botón Imprime Kárdex. Disponible sólo para nivel Secundaria, Visualiza los kárdex de todos los alumnos del grupo en el que se encuentra usted trabajando. Para visualizar los kárdex oprima el botón “Imprime Kárdex”, una ventana emergente se mostrará en el que le indicará que espere un tiempo dependiendo de la velocidad de su internet para que se genere el documento. Oprima el botón “Aceptar” y espere el tiempo. Figura 10.15. Ventana informativa para indicar que la creación del documento empezará. Pasado el tiempo necesario, se mostrará en otra venta en formato PDF los kárdex generados. Figura 10.16. El documento de los kardex se mostrará en otra ventana en formato PDF. 10.14. Botón Exam. Extraord (Exámenes Extraordinarios). Disponible sólo para nivel Secundaria. Esta opción le permitirá ingresar a un formulario en el que podrá especificar los exámenes de oportunidad que el alumno ha presentado. Tome en cuenta que a esta opción únicamente podrá acceder siempre y cuando el alumno no tenga promedio en el grado. Al ingresar al formulario podrá apreciarlo como lo muestra la Figura 10.17.
- 34. Página 33 Figura 10.17. Formulario de Exámenes extraordinarios. 10.14.1. Área de Información del alumno seleccionado. En la parte superior (Figura 10.18) se encuentran los datos acerca del alumno con el que está trabajando. Figura 10.18. Datos del alumno El significado de cada elemento se refiere al idalu, CURP y nombre completo empezando por apellido paterno. 10.14.2. Área de información del grado. Dependiendo del agrado que esté trabajando, así se visualizarán las secciones (Figura 10.19) correspondientes a las calificaciones por materia del alumno, en cada sección en la parte superior se muestra información acerca del grado. Figura 10.19. Información del grado. Los datos corresponden a los siguientes conceptos de acuerdo al orden en que aparecen: 1. En la primera hilera se encuentra el grado, grupo y ciclo escolar. 2. En la segunda hilera se encuentra la Clave de la Región Administrativa y Clave de la escuela. 3. En la tercera hilera se encuentra el promedio general (sólo visible para 3er grado), Número identificador para la Base de Datos del cct, promedio del grado. 1 2 3
- 35. Página 34 10.14.3. Área de calificaciones finales. En esta sección usted podrá ingresar las dos últimas calificaciones obtenidas del alumno, tanto la aprobada como la reprobada. Figura 10.20. Panel de ingreso de promedios por materia. Para ingresar los datos siga los pasos siguientes: 1. En la tabla, ingrese en la columna “Prom.” la calificación aprobatoria. 2. Ingrese en la columna “Calif. Ant.” la última calificación reprobatoria. 3. Oprima el botón “Guardar”. 10.14.3. Botón Calif. obtenida de bimestres. Recalcula las calificaciones de los bimestres y muestra los promedios finales por materia. 10.14.4. Botón Actualizar. Esta opción se muestra sólo en la sección de 3er grado, su función es volver a recargar los promedios y mostrarlas en pantalla. 10.14.5. Área de Exámenes por materia. Ingrese en esta sección los datos de los exámenes de oportunidad que el alumno ha presentado. Figura 10.21. Panel para ingreso de exámenes de oportunidad presentados en el grado. Para ingresar los datos siga los siguientes pasos: 1. Oprima el botón “Insertar renglón”. 2. En la tabla se creará un renglón con cuadros de texto para ingresar los datos. Ingrese en las columnas “día”, “mes” y “año” la fecha en la que el examen fue presentado, en la columna cct especifique el CCT de la escuela que aplicó el examen, finalmente en la columna “prom.” Ingrese el promedio. 3. Oprima el botón “Guardar” para almacenar los cambios en la “Base de Datos”. 4. Repita los pasos del 1 al 3 para agregar más exámenes.
- 36. Página 35 5. Si desea eliminar algún renglón por algún motivo realice lo siguiente: a. Seleccione en la tabla el renglón que desea quitar. b. Oprima el botón “Quitar renglón” NOTA: Verifique que la calificación aprobatoria más reciente en la columna “prom.” de la sección “Exámenes por materia” coincida con la calificación ingresada en la columna “Prom” de la sección “Calificaciones finales” así como se muestra en la imagen: Figura 10.22. La calificación del examen de oportunidad debe coincidir con el promedio aprobatorio de la materia 10.15. Botón Genera renglón inasistencias. En ocasiones presentará casos en el que los recuadros para ingresar las inasistencias del alumno no estén disponibles. Figura 10.23. En ocasiones no están inicializados lo campos para ingresar inasistencias. Para generar los espacios mencionados, oprima el botón “Generar renglón de inasistencias”. Figura 10.24. Campos generados para ingresar inasistencias.
- 37. Página 36 10.16. Botón Mostrar Califa. Mostrará en una sola exhibición todas las calificaciones y promedios por materia del alumno del grado en el que está trabajando. Para el caso de el tercer grado de Secundaria, el sistema mostrará también el primer y segundo grado. Figura 10.25. Formulario de Calificaciones del alumno 10.16.1. Botones “Alum Anterior” y “Alum Siguiente”. Oprimiendo los botones “Alum Anterior” y “Alum Siguiente” podrá visualizar las calificaciones del alumno anterior o siguiente de acuerdo a la lista presentada en el formulario “Calificaciones”. 10.16.2. Botón Exportar a Excel. Para exportar los datos a Excel oprima el botón “Exportar a Excel”, una ventana emergente se mostrará (Figura 10.26) la cual le indicará que espere un tiempo dependiendo de la velocidad de su internet para que se genere el documento. Oprima el botón “Aceptar” y espere el tiempo. Figura 10.26. Ventana informativa para indicar que la creación del documento empezará. Mientras espera, otra ventana en blanco aparecerá, la cual recopilará todos los datos desde la Base de Datos para después convertirlos a formato Excel. Un mensaje (Figura 10.27) le informará cuando los datos se hayan terminado de recopilar, de clic en aceptar.
- 38. Página 37 Figura 10.27. Ventana que informará de que los datos se han recopilado para poderse convertir a formato Excel. Al mismo tiempo que se muestre el mensaje antes mencionado, dependiendo de cómo esté configurado su navegador, le aparecerá la “Ventana de diálogo” (Figura 10.28) done usted indicará dónde desea guardar el archivo, o si tiene descarga automática ésta empezará a realizarse. Figura 10.28. Ventana donde se mostrarán los datos extraídos y el archivo exportado a excel. El archivo descargado creará un acceso en la parte inferior izquierda de la ventana “Exportación a Excel” (Figura 10.28), puede dar clic sobre el acceso para abrir el archivo, si no, recuerde que el archivo se encontrará donde haya indicado o en su carpeta configurada para descargar automáticamente. Cierre la venta “Exportación a Excel”. NOTA: El archivo generado no contendrá ningún formato, esto con el fin de que usted le de la utilidad deseada y formatee a su gusto. 10.17. Botón Gpo. Anterior. No es necesario salir del formulario para ir a la ventana principal, elegir el grado anterior y volver a ingresar al módulo Calificaciones, para ello puede oprimir el botón “Gpo Anterior” para que le muestre los datos del grupo anterior de donde está situado en ese momento. Es recomendable que si su intención es ir a varios grados atrás, sí le convendrá elegirlo desde la ventana principal, ya que dependiendo de la velocidad de su Internet, por cada grupo al que se desplace mientras oprime el botón “Gpo. Anterior” el sistema al cargar los datos del grupo desde la Base de Datos tardará un tiempo. 10.18. Botón Siguiente gpo. Similarmente al botón de “Gpo. Anterior”, con este botón podrá desplazarse al grupo que está a continuación de donde está situado en el momento.
- 39. Página 38 XI. UBICAR Disponible sólo para determinados usuarios. Muestra el Historial académico del alumno que se desea buscar. El mismo formulario es mostrado desde algunos módulos como en “Nuevo Ingreso” o “Preinscripción”, después de informarle mediante un mensaje que revise el historial del alumno. El formulario que se muestra es como el siguiente: Figura 11.1. Formulario de Historial del alumno. Consta de dos partes principales, una donde se introducen los datos de búsqueda (por CURP o idalu) y la otra que se compone de la información como resultado de la búsqueda compuesta por la sección de Historial Académico, Materias, Certificados y Comentarios. 11.1. Botón Buscar. Para hacer una búsqueda de alumno, puede hacerla mediante dos conceptos: CURP o idalu. El idalu es un número único asignado al alumno por el sistema para identificarlo en la Base de Datos. 1. Si desea buscar por CURP de clic en el recuadro de texto correspondiente a CURP y escríbala (los primeros 10 dígitos son suficientes, pero puede escribir más de 10 o toda), si desea buscar por idalu de clic en el recuadro de idalu y escriba el número. 2. Oprima el botón “Buscar”. 3. Si el sistema encuentra más de un alumno con la misma CURP, se lo informará, y agregará cada alumno en la lista desplegable (Figura 11.2) que se encuentra abajo del recuadro CURP, de clic sobre él y elija según necesite. Figura 11.2. Lista desplegable donde se agregarán los alumnos con CURP repetida.
- 40. Página 39 11.2. Área de Historial académico. Muestra en una tabla toda la información del alumno con respecto a las escuelas donde ha estudiado. La descripción para cada nombre de columna es la siguiente: 1. idcct. Número asignada por el sistema a una escuela para identificarla en la Base de Datos. 2. zona. Zona a la que pertenece la escuela donde estudió el alumno. 3. cct. Clave de la escuela donde estudió el alumno. 4. tno. Turno. 5. Unidad. Clave asignada a la región administrativa a la que pertenece la escuela. 6. Ciclo. Ciclo escolar. 7. Gdo. Grado 8. Gpo. Grupo 9. Prom. Promedio que obtuvo el alumno en el ciclo escolar. 10. PG. Promedio general, es el promedio obtenido en todo el nivel. 11. PEB. Promedio de Educación Básica, válido sólo para nivel Secundaria. Este concepto sólo fue usado en el ciclo escolar 2012-2013. 12. Est. Estatus en el que se encuentra alumno en el ciclo escolar respectivo. Puede tomar varios valores: P (Promovido), NP (No promovido), I (Inscrito), BD (Baja definitiva), C (Mostrado sólo en gados terminales indicando que ya tiene promedio aprobatorio). 13. Pmv. Promovido, estatus que indica si el alumno es promovido. 14. MRAn. Número de materias reprobadas en ciclo anterior. 15. MRAc. Número de materias reprobadas en el ciclo respectivo. 16. cveprog. Clave del plan de estudios que cursó el alumno en el ciclo respectivo. 11.3. Área de Materias. Es el área donde se muestra en una tabla las materias del alumno. Las materias corresponden al ciclo escolar que tenga seleccionado en la sección “Historial académico”. La descripción para cada nombre de columna es la siguiente: 1. cveprog. Clave del plan de estudios a la que pertenece la materia. 2. TipM. Clave que cataloga el tipo de materia. 3. CveM. Clave de la materia. 4. Materia. Nombre de la materia. 5. promedio. Promedio obtenido el alumno en esa materia para el ciclo escolar señalado. 6. usuario. Usuario que ingresó la calificación de la materia. 7. fecha. Fecha en que se registro el ingreso de la calificación de la materia. 8. hora. Hora de la fecha en que se registro el ingreso de la calificación de la materia. 11.4. Área de Certificados. Es el área donde se encuentra la información de los certificados que se le han impreso al alumno. La descripción para cada nombre de columna es la siguiente: 1. cveunidad. Clave asignada a la región administrativa de quien imprimió el certificado. 2. Libro. Libro en el que se registró el certificado. 3. Letra. Letra perteneciente al folio del certificado. 4. folio. Número de folio del certificado. 5. folioRodac. El folio RODAC asignado. 6. cct. Clave de la escuela que entrega el certificado. 7. grupo. Grupo en el que estudió el alumno.
- 41. Página 40 8. curp. La CURP con la que salió impreso el certificado. 9. nom_tot. Nombre que se le imprimió al certificado 10. usuario. Usuario que imprimó el certificado. 11. fecha. Fecha en la que se imprimió el certificado. 12. hora. Hora de la fecha de impresión. 11.5. Área de Comentarios. Comentarios relevantes acerca del alumno. XII. REPORTE DE EVALUACIÓN No disponible para nivel Preescolar. Permite hacer la impresión de los datos de Reporte de evaluación. El procedimiento para acceder al módulo es como se cita a continuación: Para acceder al módulo de Reporte de Evaluación primero es necesario indicarle al sistema con qué grado y grupo va a trabajar. En la pantalla principal, seleccione (ver tema “2.6. Selección de una fila en una tabla”) el grado y el grupo con el que desea trabajar. Una vez seleccionado el grado y el grupo, de clic en el botón “Rep. Eval.” (Figura 12.2). El formulario que se mostrará es como el siguiente: Figura 12.3. Formulario del Módulo Reporte de evaluación. Figura 12.1. Selección del grado y grupo a trabajar. Figura 12.2. Ícono del módulo Reporte de evaluación.
- 42. Página 41 12.1. Área de información del alumno. Está representada por una barra en color verde, muestra los datos del CCT, grado y grupo respectivamente de los alumnos con los que se trabajará. Figura 12.4. Barra de información del cct, grado y grupo con el que trabajará. 12.2. Botón Editar mi configuración. Con esta opción, podrá ingresar a una ventana en la que podrá indicar el lugar en el que se imprimirá cada texto en el Reporte de Evaluación. Figura 12.5. Formulario para modificar las coordenadas donde se imprimirá cada texto del Reporte de Evaluación. NOTA: Es importante que ingrese a esta opción y haga las modificaciones y pruebas pertinentes en una hoja en blanco antes de imprimir todos los kárdex. TIP: Para calibrar la caída, imprima los datos de un alumno en hoja en blanco, revise a contraluz poniendo por encima del formato de Reporte de Evaluación la hoja con los datos de prueba, vea si cada texto necesita un desplazamiento vertical u horizontal y haga los movimientos en el calibrador de SICEEO (Figura 12.5), repita el proceso hasta lograr un caída lo más exacto posible. Para ingresar a esta opción siga estos pasos: 1. De clic en el botón “Editar mi configuración”. 2. Es probable que su navegador Google Chrome esté configurado para bloquear ventanas de este tipo, si así fuera se lo advertirá mostrando primero una etiqueta amarilla (Figura 12.6) del lado derecho de la barra de dirección. Figura 12.6. Mensaje que muestra el navegador al bloquear una ventana.
- 43. Página 42 Tras unos segundos se reducirá a un ícono Figura 12.7. El mensaje de bloqueo de ventana, se transforma sólo en ícono. Si así fuera, para configurar el navegador que permita mostrar la ventana, de clic sobre el ícono antes mencionado, y en la ventana que se le mostrará elija “Permitir siempre pop-ups de http://www.ieepoplaneacion.info:8088”, posteriormente de clic en el link en color azul que se encuentra arriba de la opción ya elegida para que lo redireccione a la ventana de calibración. Figura 12.8. Desbloqueo de la ventana emergente. Para modificar la posición de los textos realice los siguientes pasos: 1. En la sección coordenadas, elija con un clic el concepto (Figura 12.9) que desea modificar. Al seleccionar el concepto, resaltarán los valores en color verde. Figura 12.9. Selección del texto al que se le cambiará su coordenada. 2. En la parte inferior de la sección (Figura 12.10) escriba los nuevos valores para un desplazamiento horizontal (H) o un vertical (V) tomando como referencia la sección “Caída de los textos”. Figura 12.10. Lugar para especificar y cambiar la coordenada. 3. Oprima el botón “Cambiar”. 4. Repita los pasos del 1 al 3 para los demás conceptos. 5. Si ya está seguro de los movimientos realizados, oprima el botón “Guardar cambios”, ubicado en la parte superior izquierda” para guardar las coordenadas en la Base de Datos. Figura 12.11. Ubicación del botón “Guardar”. 1 2
- 44. Página 43 12.3. Botón Vista previa. Esta opción le permitirá generar los Reportes de Evaluación en un sólo archivo con formato PDF y así posteriormente desde ahí mande a imprimir los datos o descargar el archivo. Existen dos formas de indicarle al sistema los alumnos que se quiere mandar a PDF. Forma 1. Selección discontinua. 1. De clic sobre cada renglón en la tabla para marcar con una palomita (figura 12.12) el alumno deseado, vuelva a dar clic sobre la selección para quitarla. Figura 12.12. Alumnos seleccionados para crearle su Reporte de evaluación. Si desea seleccionar todos los alumnos de la tabla, de clic en la casilla (Figura 12.13) que se encuentra a la altura de los títulos de columna. Figura 12.13. Casilla para seleccionar a todo el grupo de alumnos. 2. Oprima el botón “Vista previa”, únicamente los alumnos seleccionados se generará en PDF. Forma 2. Selección por rango. 1. Ubicado al lado derecho del botón “Vista previa” (Figura 12.14), ingrese en la caja de texto “De:” el inicio del rango el número corresponde a la posición de la fila en la tabla de alumnos. 2. En la caja de texto “Hasta:” ingrese el número de fila hasta donde desea que el rango termine. 3. Oprima el botón “Vista previa” Figura 12.14. Área para especificar un rango de alumnos. NOTA: El sistema hace preferencia para mostrar la vista previa. Si hay un rango de selección definido del tipo “Forma 2”, no hace caso de la selección de la “Forma 1”. Si desea hacer una vista previa con la “Forma 1” es necesario no tener datos definidos en los cuadros de texto “De:” y “Hasta:”. 12.4. Botones Grupo. Con estos botones (Figura 12.15) podrá desplazarse al grupo anterior o siguiente que está a continuación de donde está situado en el momento. Figura 12.15. Botones para ir al anterior o siguiente grupo.
